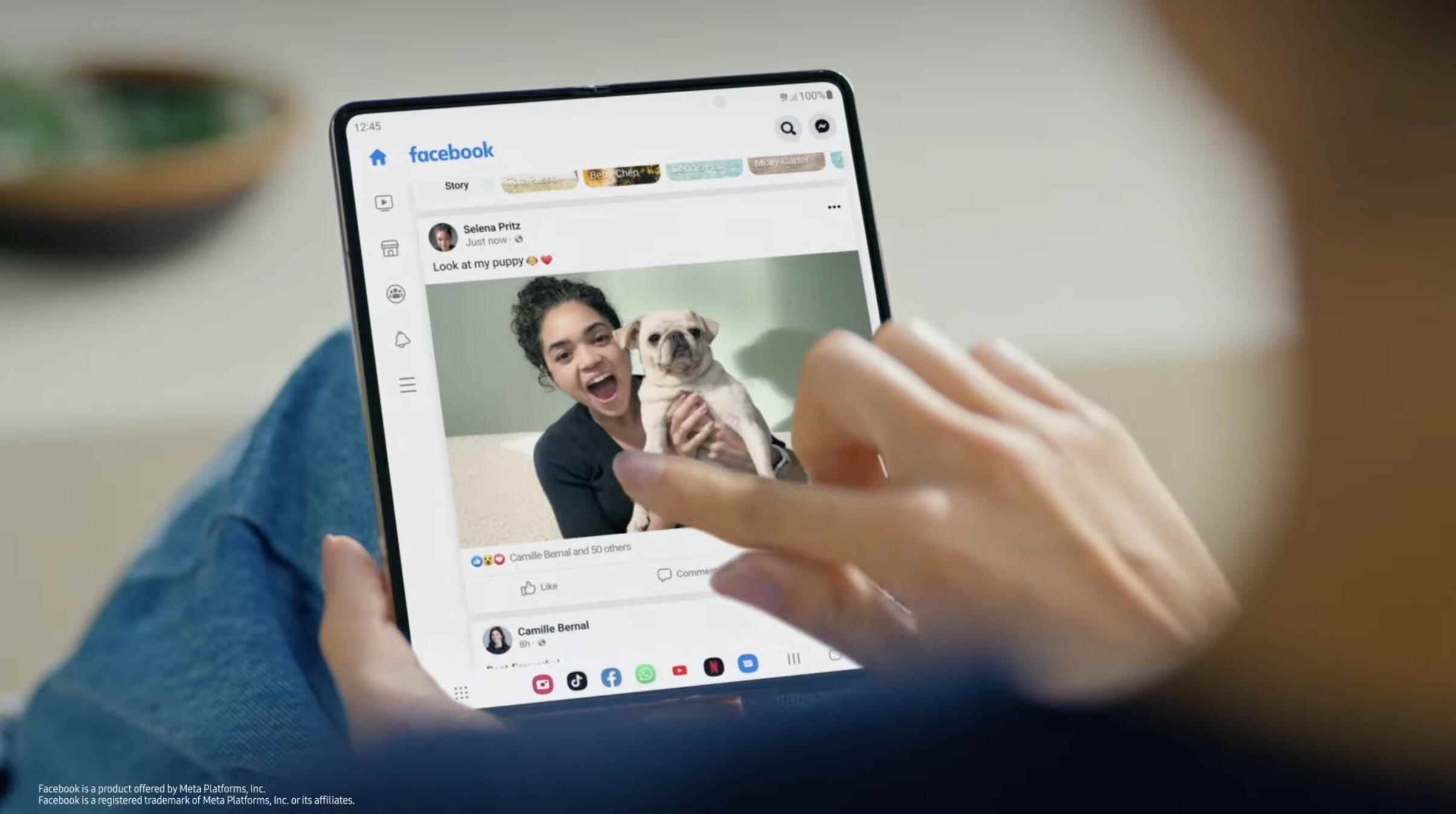Boyut, en azından fotoğraflarınız ve diğer resimleriniz söz konusu olduğunda önemlidir. Daha büyük dosyalar daha yüksek kaliteli fotoğraflara neden olabilir, ancak gereğinden büyük bir görüntü disk alanını tüketir ve e-posta ile gönderdiğinizde gelen kutularını karıştırabilir. Bu nedenle, fotoğraflarınızın ve diğer resimlerin boyutunu küçültmek genellikle yararlıdır. Bu konuda yardımcı olabilecek araçlardan biri, resmin bir parçası olan Image Resizer’dır. Microsoft’un PowerToys paketine dahil olan ücretsiz yardımcı programlar.
Windows 95 ve NT için yardımcı programlar kümesi.
- İndirilenler: 10
- Yayın tarihi : 06/09/2022
- Yazar : Microsoft
- Lisans : Ücretsiz lisans
- Kategoriler:
Araçlar - İşletim sistemi : Windows 10/11
Image Resizer ile bir görüntünün boyutunu değiştirebilir, küçültürken görüntü kalitesini ve sıkıştırma seviyesini kontrol edebilir ve yeniden boyutlandırılan görüntü için belirli bir dosya adı belirleyebilirsiniz.
İşte nasıl çalıştığı.
Güç Oyuncaklarını Yükle
Henüz PowerToys’a sahip değilseniz, PowerToysSetup.exe’yi indirin ve yükleyin. [page GitHub] programdan (https://github.com/microsoft/PowerToys/releases/). Windows 10 veya 11’e yükleyebilir ve kullanabilirsiniz, işletim sisteminin her iki sürümünde de aynı şekilde çalışır.
Görüntü Boyutlandırıcıyı Kullanma
Sistem tepsisindeki simgesine çift tıklayarak PowerToys ayarları penceresini açın. Giriş seçin Görüntü Boyutlandırıcı ve seçeneğin etkinleştirildiğinden emin olun. Araç, belirli boyutlar hakkında endişelenmenize gerek kalmadan boyutu değiştirebilmeniz için çeşitli ön ayarlarla birlikte gelir.
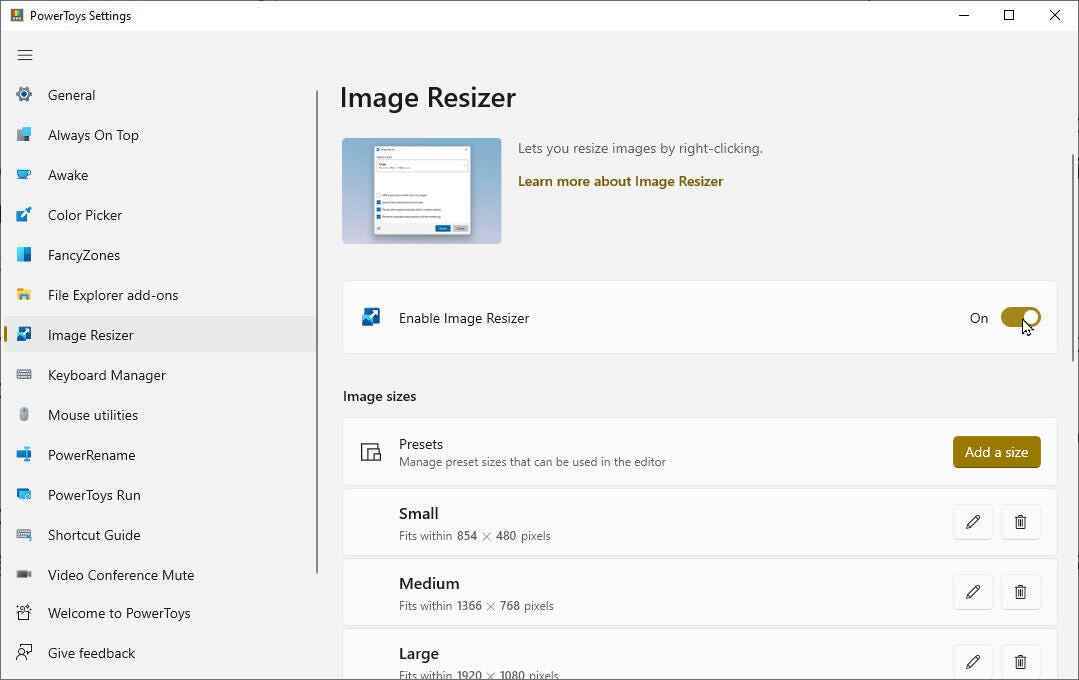
Ekran görüntüsü: Lance Whitney
Bu aracı çalışırken görmek için Dosya Gezgini’ni açın ve yeniden boyutlandırmak istediğiniz resme sağ tıklayın. Seçeneği seçin Resimleri yeniden boyutlandır.
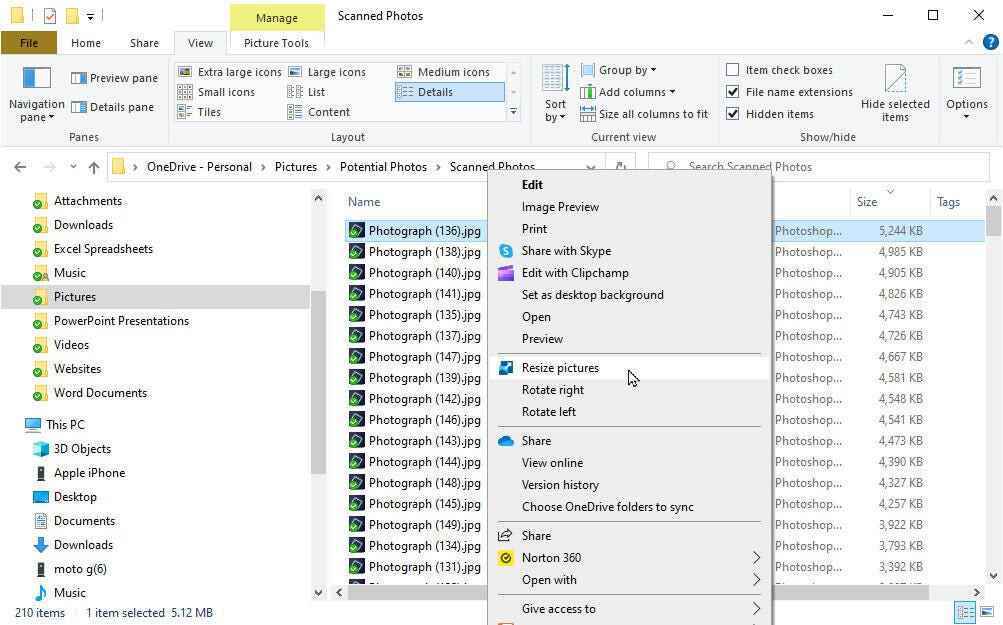
Ekran görüntüsü: Lance Whitney
Ardından görüntü yeniden boyutlandırma penceresi görüntülenir. Mevcut ön ayara tıklayın ve boyutunu değiştirebilirsiniz Küçük Orta BüyükNeresi Telefon. Her ön ayar, yükseklik ve genişliğe karşılık gelen belirli piksel sayısını görüntüler. Kullanmak istediğiniz ön ayarı seçin.
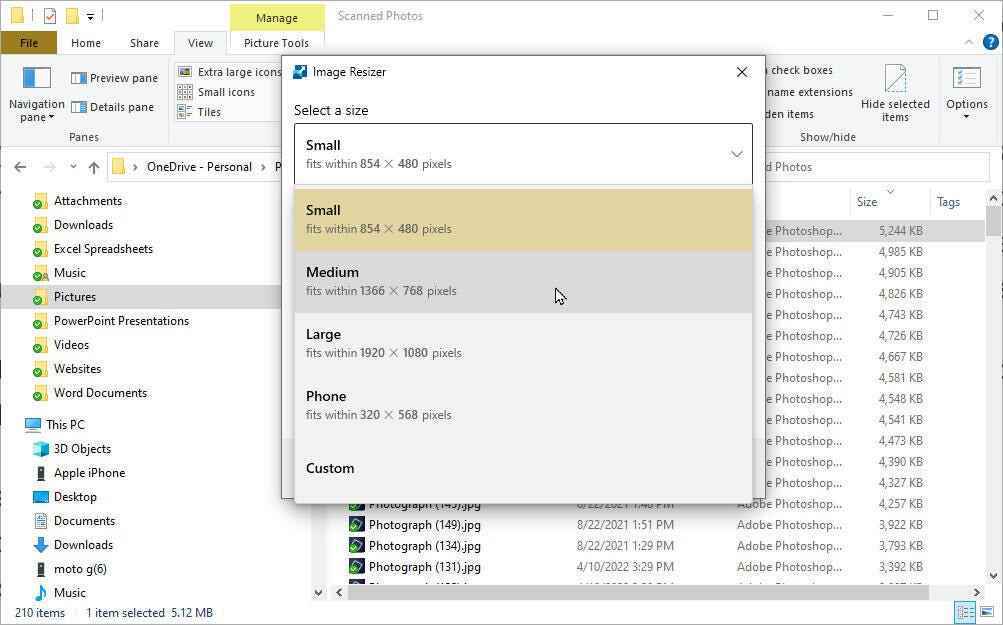
Ekran görüntüsü: Lance Whitney
Ayrıca seçebilirsiniz Gelenek. Özel penceresinde, yeniden boyutlandırma türünü (Doldur, Sığdır veya Uzat), genişlik ve yüksekliği ve ölçü birimini (Santimetre, İnç, Yüzde veya Piksel) seçebilirsiniz.
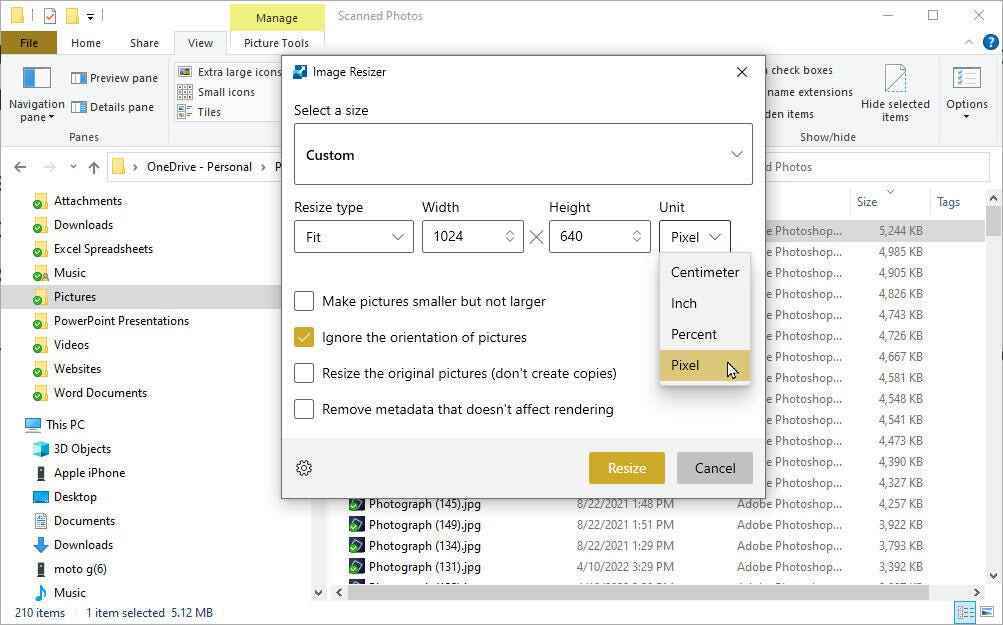
Ekran görüntüsü: Lance Whitney.
Gelişmiş seçenekler
Ardından, farklı seçenekleri gözden geçirin. Kutuyu kontrol et Fotoğrafları küçültün ama büyütmeyin Fotoğrafları yanlışlıkla büyütmediğinizden emin olmak istiyorsanız. Kutuyu kontrol et Fotoğraf yönünü yoksay Yönlerinden bağımsız olarak onları yeniden boyutlandırmak için. Kutuyu kontrol et Orijinal fotoğrafları yeniden boyutlandır orijinal dosyayı yeniden boyutlandırmak ve bir kopya oluşturmak istemiyorsanız. Ve kutuyu işaretleyin Oluşturmayı etkilemeyen meta verileri kaldırın atılabilecek gerekli olmayan tüm meta verileri kaldırmak için.
Hazır olduğunuzda Yeniden Boyutlandır’ı tıklayın.
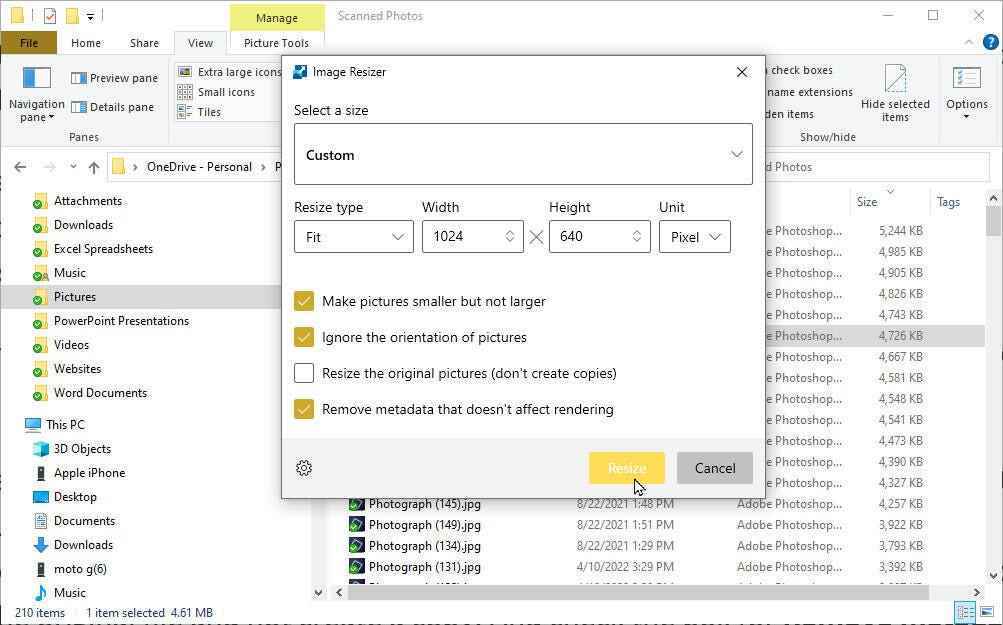
Ekran görüntüsü: Lance Whitney
Orijinal görüntüyü yeniden boyutlandırmamayı seçerseniz, yeniden boyutlandırılmış kopya dosya adında seçilen ön ayarın (örneğin Küçük, Orta, Büyük veya Özel) başlığını içerecektir. Orijinali yeniden boyutlandırmayı seçtiyseniz, yeniden boyutlandırılan görüntü orijinal adını korur. Yeni boyutunu görmek için yeniden boyutlandırılmış dosyayı Dosya Gezgini’nde bulun. Görüntü kalitesinin hala iyi olduğundan emin olmak için de açmalısınız.
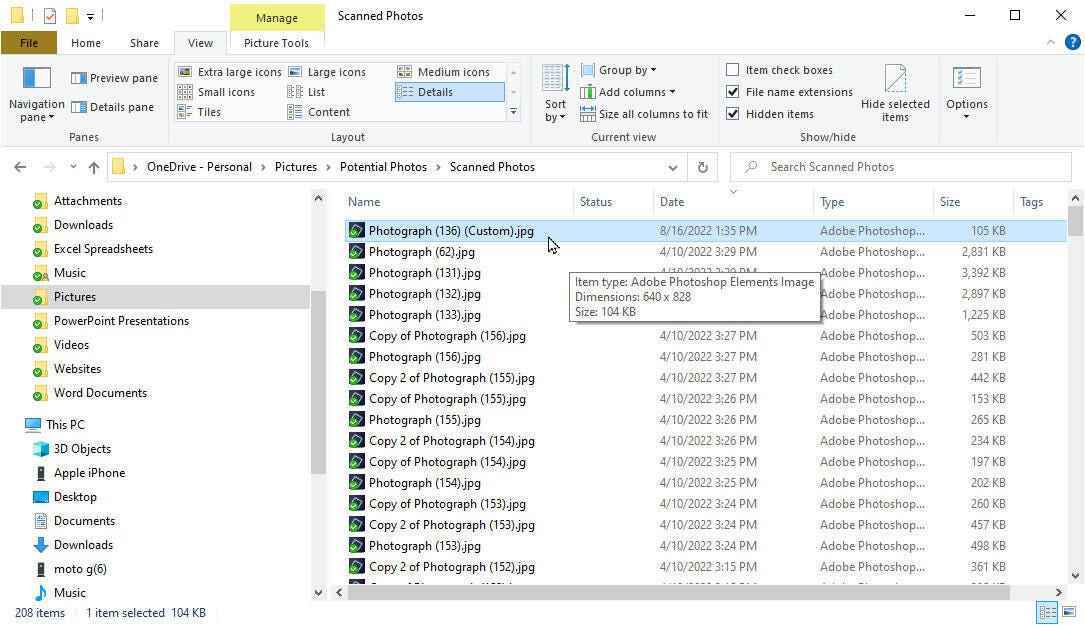
Ekran görüntüsü: Lance Whitney.
Image Resizer’ı varsayılan ayarların ötesinde yapılandırmak için, PowerToys’taki özel ekranına dönün. Yeni bir ön tanımlı boyut eklemek için “Boyut ekle” düğmesini tıklayın. Listenin altında yeni bir ön ayar belirir. Düzenlemek için kalem simgesini tıklayın. Bir ad verin, uygun türü seçin, ardından genişlik ve yüksekliği girin. Bitirmek için düzenleme penceresinin dışında herhangi bir yere tıklayın. İhtiyacınız olmayan ön ayarları silmek için istediğiniz girişin yanındaki çöp kutusu simgesine tıklayın.
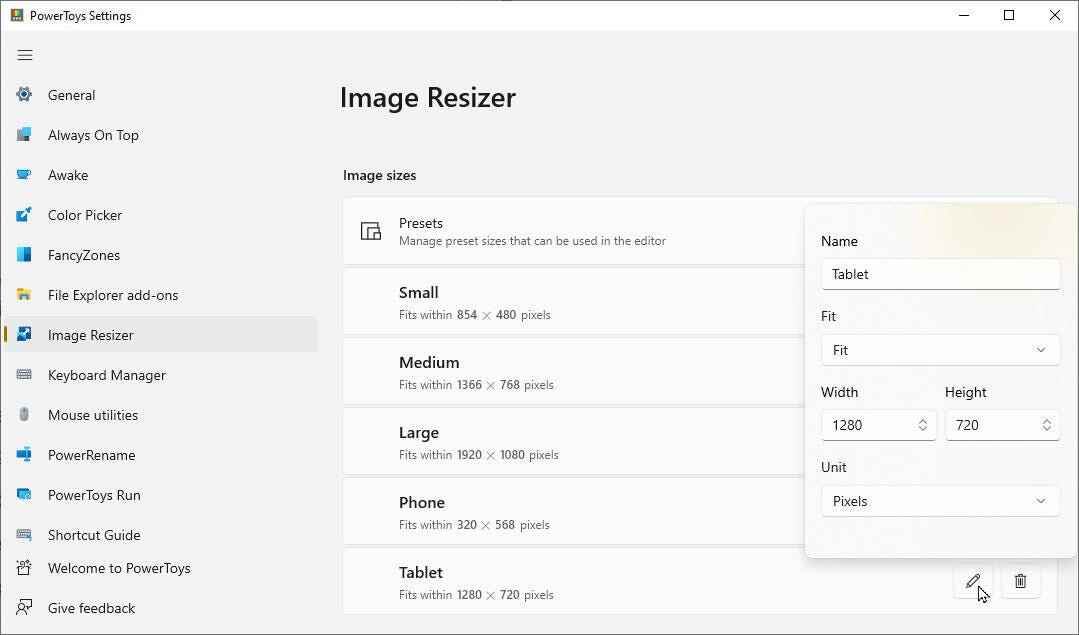
Ekran görüntüsü: Lance Whitney
Kodlama ve sıkıştırma
Yedek kodlayıcı parametresi, orijinal görüntü biçimi yeni bir görüntü oluşturmak için kodlanamazsa aracın kullanacağı biçimi belirler. Varsayılan ayar, yeniden boyutlandırılan görüntünün bir JPG dosyası olarak kaydedileceği anlamına gelen JPEG kodlayıcıdır. Bu çoğu durumda iyi olmalıdır. Ancak başka bir format kullanmak istiyorsanız, açılır menüyü tıklayın ve PNG, BMP, TIFF, WMP veya GIF’i seçebilirsiniz.
Aşağıdaki üç seçenek, dosyayı farklı biçimlerde küçültmek için kullanılan sıkıştırma düzeyini tanımlar. JPG formatı için, yeniden boyutlandırılan dosyalar hala çok büyükse veya görüntü kalitesi düzgün korunmuyorsa kaydırıcıyı sola veya sağa hareket ettirebilirsiniz. Ayrıca, formatlardan birini seçtiyseniz PNG interlacing ve TIFF sıkıştırmasını etkinleştirebilir veya devre dışı bırakabilirsiniz.
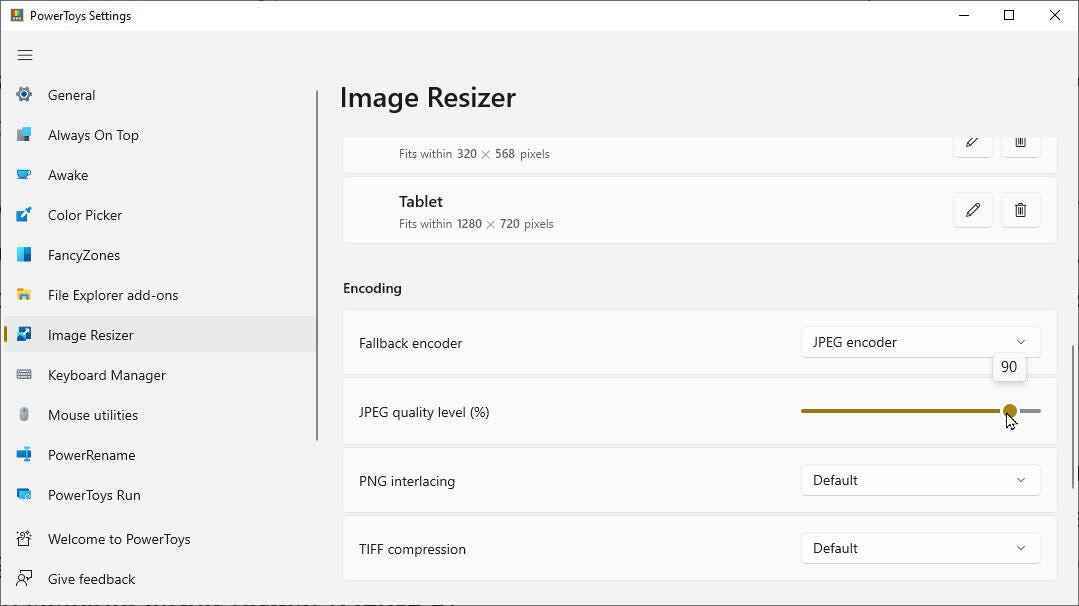
Ekran görüntüsü: Lance Whitney
Son olarak, Dosya bölümüne gidin. Burada, yeniden boyutlandırılmış kopya için kullanılacak dosya adı biçimini belirleyebilirsiniz. Varsayılan olarak, Image Resizer orijinal dosya adını korur, ancak kullandığınız ön ayarın başlığını ekler. Farklı bir dosya adlandırma şemasına geçmek için bu ayarın yanındaki Bilgi dairesini tıklayın. Farklı değişkenleri göreceksiniz ve uygun olanı dahil edebilirsiniz.
Son olarak, yeniden boyutlandırılan kopyaya, oluşturulduğu zamandan itibaren otomatik olarak zaman damgası eklenir. Orijinal dosyanın zaman damgasını kullanmayı tercih ederseniz, buradaki açılır menüyü tıklayın ve seçeneği şu şekilde değiştirin: Orijinal dosyanın zaman damgası.
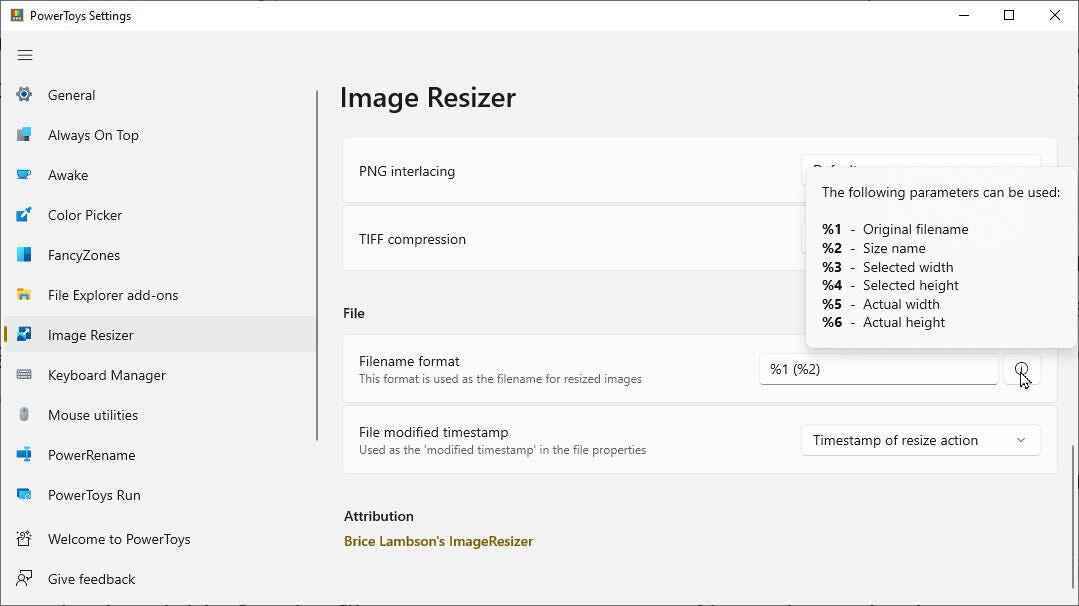
Ekran görüntüsü: Lance Whitney
Kaynak : “ZDNet.com”