Google Dokümanlar’ı günlük olarak çok kullanmama rağmen, kullandığım tek ofis paketi bu değil. Belirli görevleri yapmak için gün içinde yerel olarak kurulmuş bir ofis paketine geçmem gereken birçok zaman var. Örneğin, Microsoft Office kullanan yazarlarla işbirliği yaptığımda ve biçimlendirme .docx dosyaları ile Google Dokümanlar arasında geçmiyor. Bu durumlarda, adı verilen ücretsiz bir açık kaynaklı ofis paketine güveniyorum. LibreOffice.
LibreOffice ile en büyük ofis paketleriyle rekabet eden 6 ücretsiz, açık kaynaklı, güçlü, platformlar arası ve pratik ofis aracının keyfini çıkarın.
- İndirilenler: 21
- Yayın tarihi : 08/18/2022
- Yazar : Belge Vakfı
- Lisans : Ücretsiz yazılım
- Kategoriler:
Ofis otomasyonu - İşletim sistemi : Linux – 32-bit Windows – XP/Vista/7/8/10/11 – 64-bit Windows – XP/Vista/7/8/10/11 – macOS (Apple Silicon) – macOS (Intel)
LibreOffice’i uzun süredir kullanıyorum ve piyasadaki diğer araçlar kadar iyi olduğunu gördüm. Hepsinden iyisi, Microsoft Office ile gerçekten iyi eşleşir, böylece kimse farkı fark etmeden bir belge üzerinde istediğiniz şekilde işbirliği yapabilirsiniz.
LibreOffice paketi şunları içerir:
-
yazar – belgeler için -
kireç – elektronik tablolar için -
Yazdır – sunumlar için -
Çizmek – çizimler için -
formül – formüller oluşturmak için -
Temel – veritabanları için
LibreOffice, bir şerit arayüzünden geleneksel bir menü arayüzüne (veya ikisinin ince bir karışımına) geçiş yapmanızı sağlayan seçenekler içerir. Bu ofis paketi ücretsizdir ve istediğiniz kadar bilgisayara kurulabilir. Linux, macOS ve Windows için sürümleri vardır ve göreceğiniz gibi kurulumu kolaydır.
İhtiyacınız olan tek şey bir macOS cihazıdır (MacBook veya iMac).
LibreOffice’i Yükleme
1. Yükleyiciyi indirin
LibreOffice’i App Store’dan yükleyemezsiniz. Bunun yerine, varsayılan web tarayıcınızı açın ve www.libreoffice.org. Tıklamak Şimdi İndirin. Daha sonra indirme sayfasına erişirsiniz.
Tarayıcınızın normalde yapılandırmanızı otomatik olarak algılaması gerekiyorsa, cihazınızın donanım mimarisine karşılık gelen dosyayı indirmeye dikkat edin. Daha eski bir cihazsa macOS (Intel) seçmelisiniz. Daha yeni bir cihazsa macOS’u (Apple Silicon) seçmek isteyeceksiniz. Seçiminizi yaptıktan sonra tıklayın İndirmek, ve dosya sabit sürücünüze kaydedilecektir. İndirmeye izin vermeniz istenecektir. bu yüzden tıklayın İzin vermek.
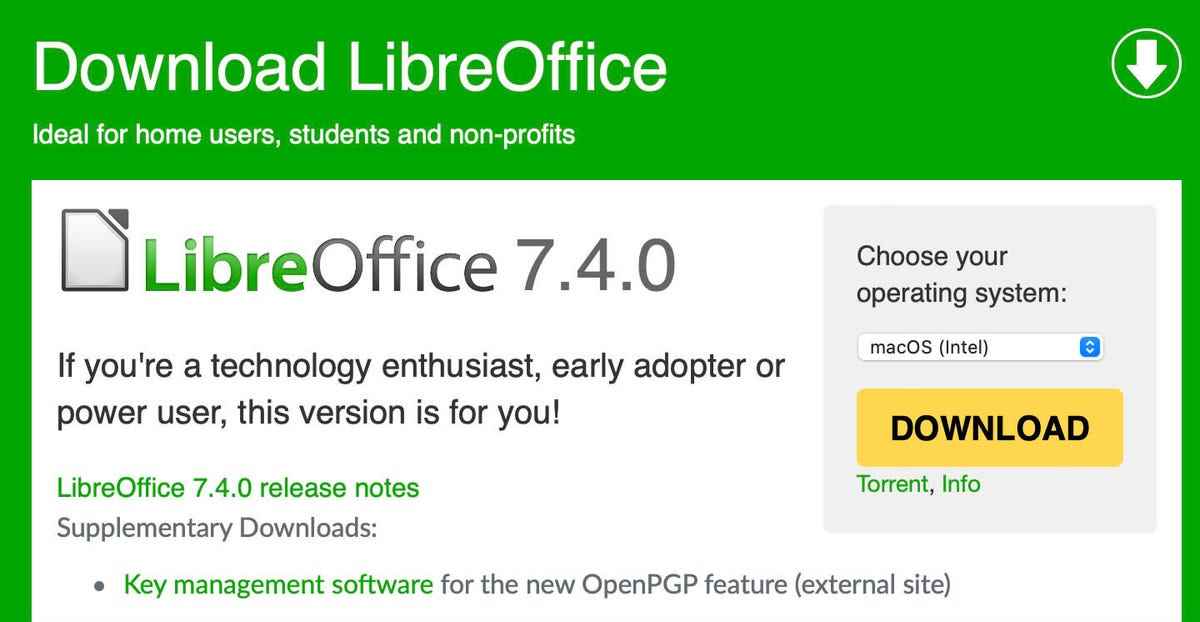
Resim: Jack Wallen
2. LibreOffice’i kurun
Ağ bağlantınızın hızına bağlı olarak indirme işlemi 2 ile 10 dakika arasında sürecektir. İndirme işlemi tamamlandıktan sonra kısayolu genişletin İndirilenler dock’unuzda ve LibreOffice girişine tıklayın.
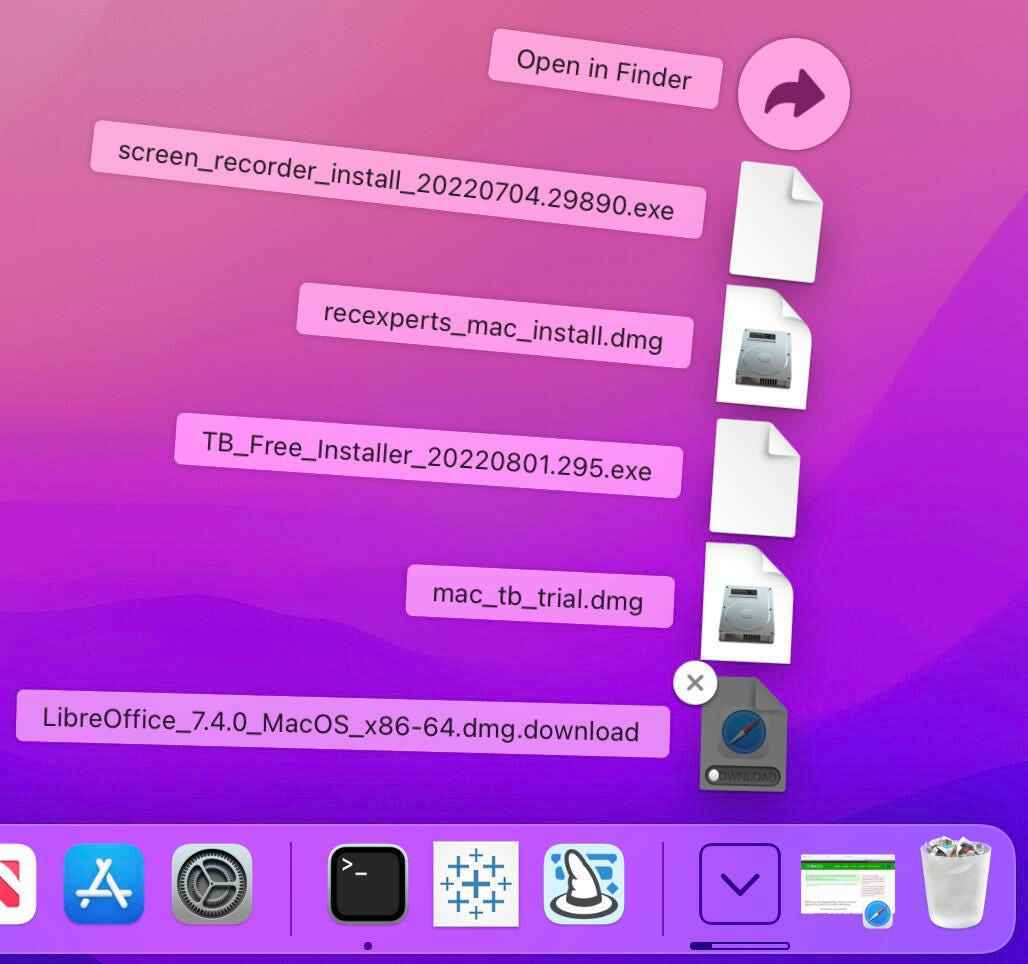
Resim: Jack Wallen
Açılan pencerede, LibreOffice simgesini Uygulamalar klasörü simgesine sürükleyin.
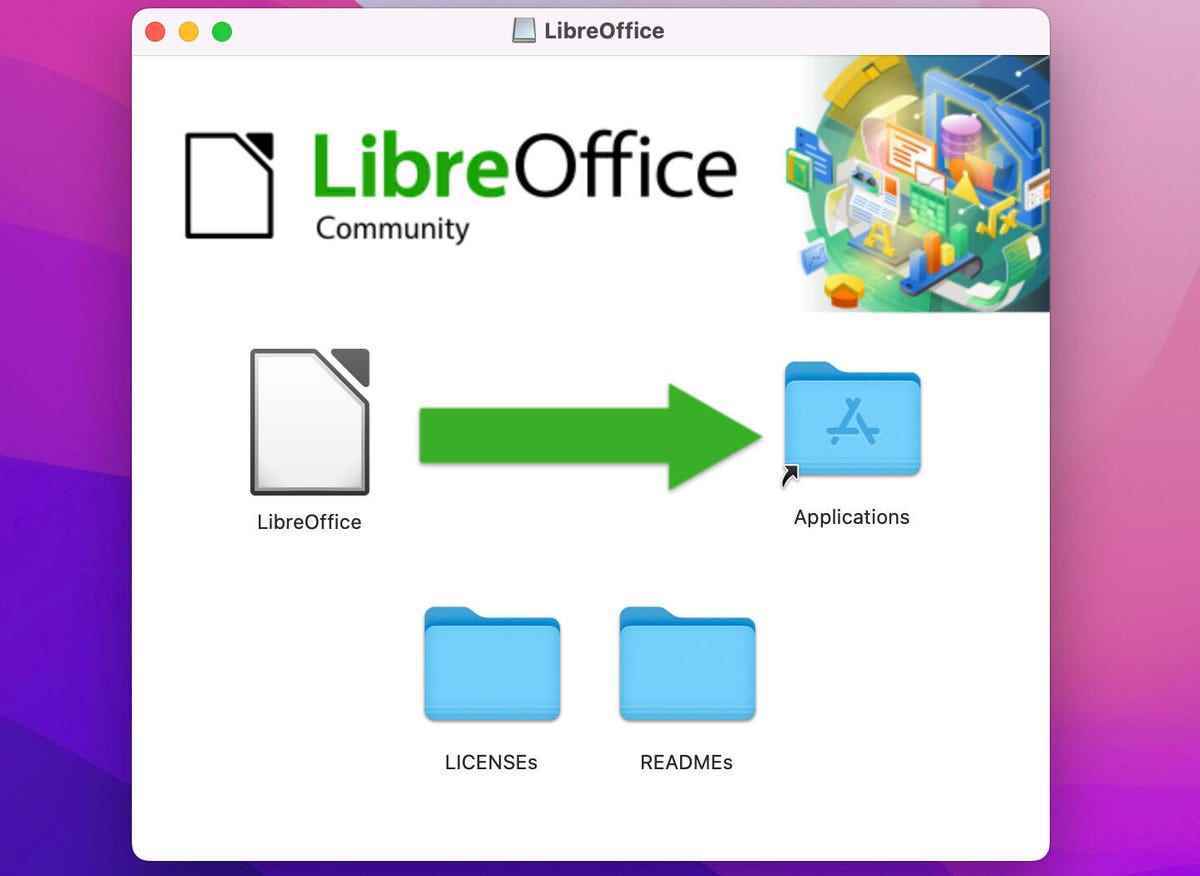
Resim: Jack Wallen
3. Yükleyici dosyasını silin
Kurulum tamamlandıktan sonra (bu yaklaşık bir dakika sürecektir), yükleyiciyi kapatın, masaüstüne monte edilmiş LibreOffice diskine sağ tıklayın ve çıkar.
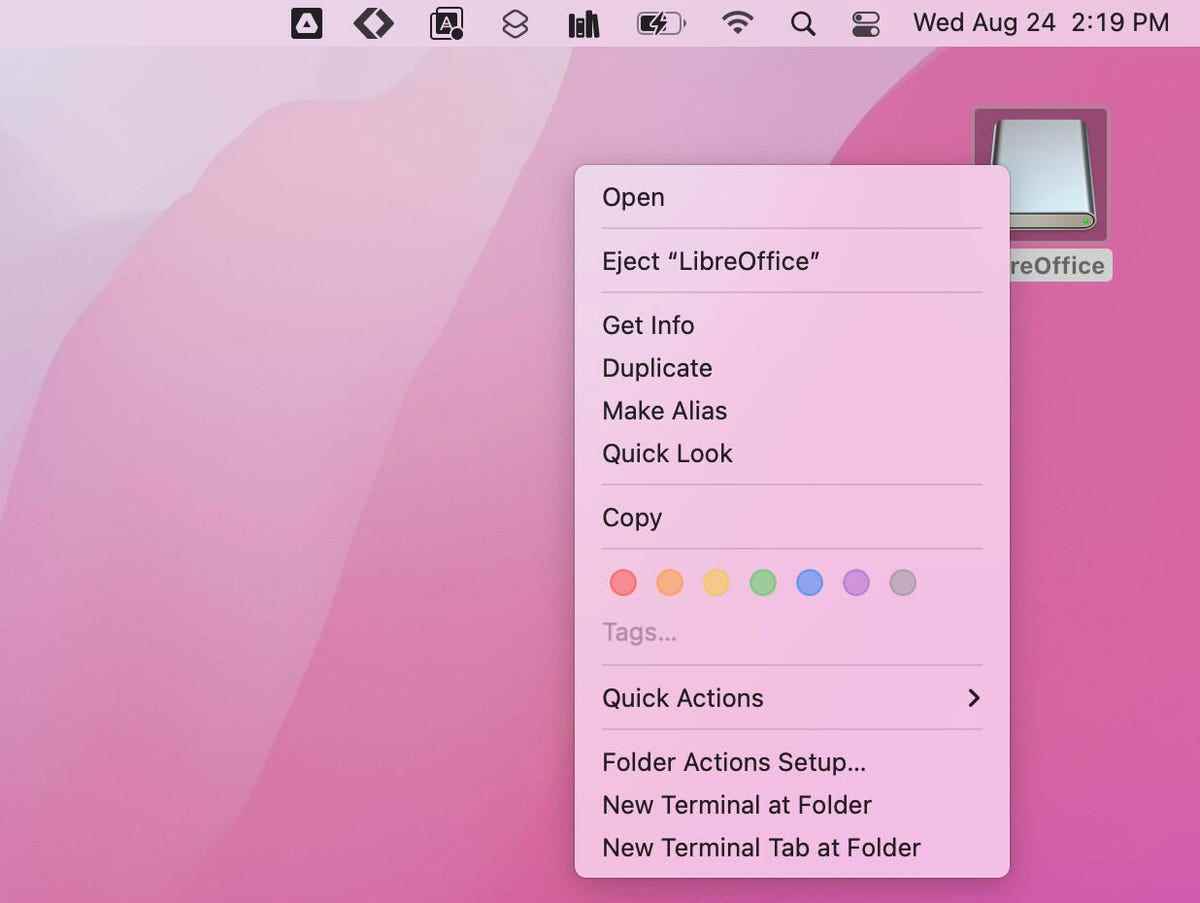
Resim: Jack Wallen
LibreOffice nasıl açılır
1. Launchpad’i açın
LibreOffice’i Linux’a kurmaktan farklı olarak (burada Writer, Calc, Impress, Draw, Formula ve Base’i ayrı ayrı açabilirsiniz), macOS’ta ana LibreOffice uygulamasını açmanız gerekir. Bunu yapmak için tıklayın Başlatma paneli ve yazın LibreOffice. Ofis paketini açmak için LibreOffice simgesine tıklayın.
Bilinmeyen bir uygulamanın çalışmasına izin vermeniz istenecektir.
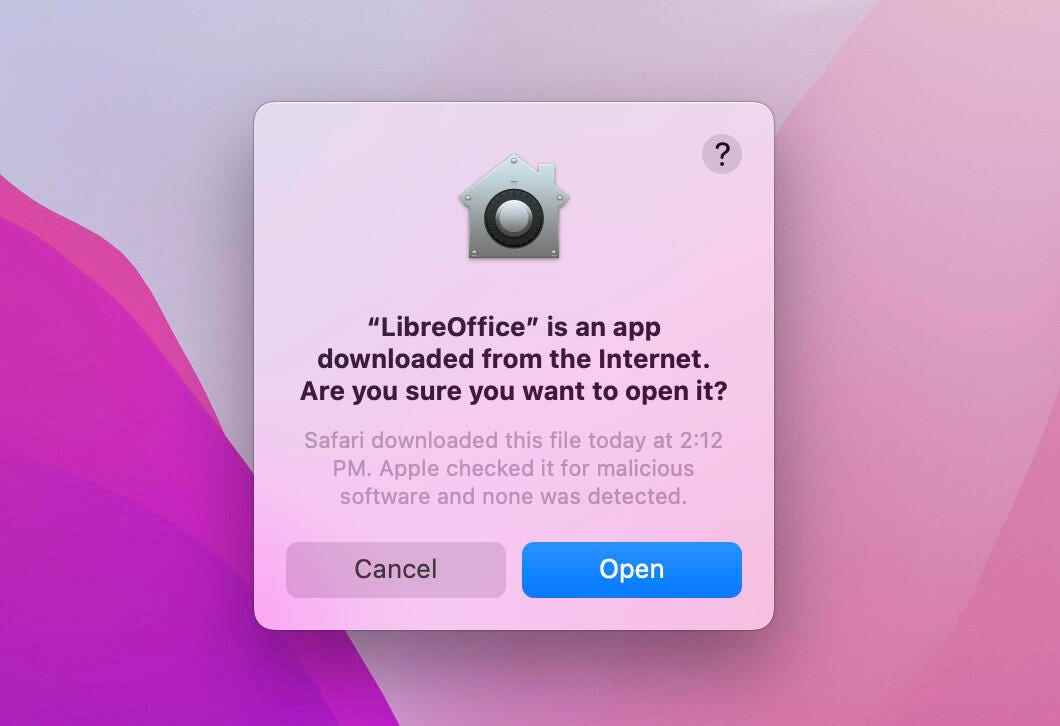
Resim: Jack Wallen
Tıklamak Açık ve LibreOffice sonunda açılacak.
2. Yeni bir dosya oluşturun
LibreOffice açıldığında, oluşturmak istediğiniz dosya türünü seçin (sol panelde) veya diskinize önceden kaydetmiş olduğunuz bir belgeyi açmak için Dosya Aç’ı tıklayın.
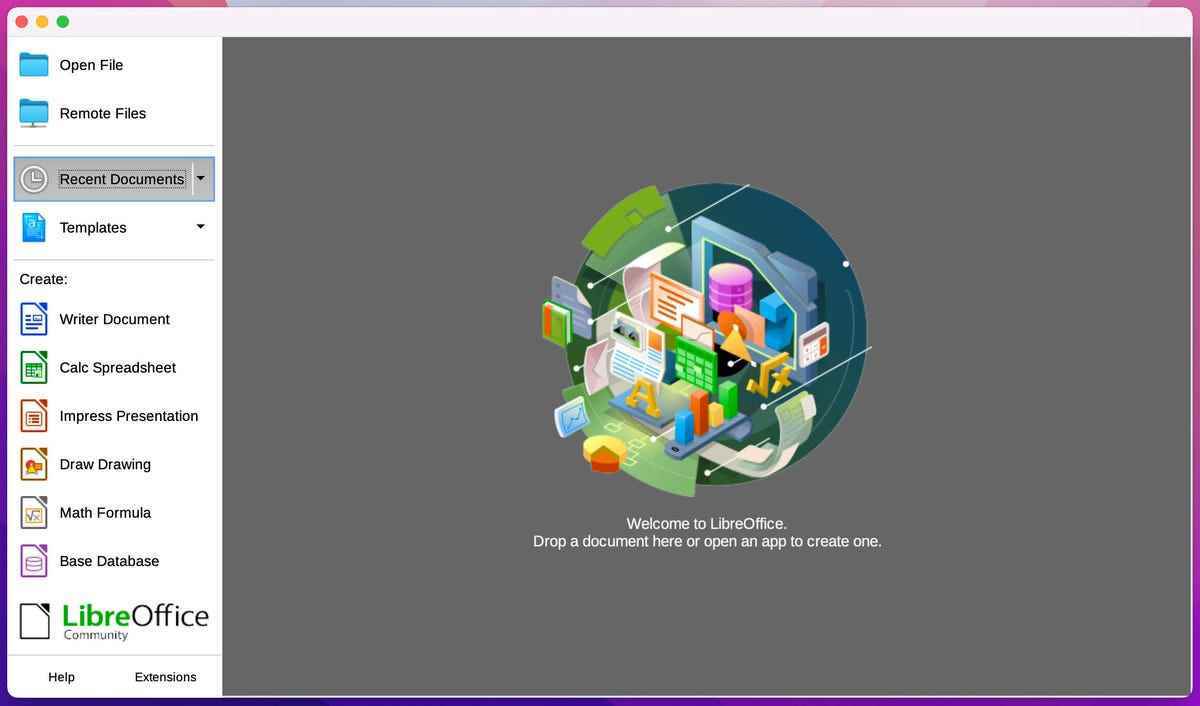
Resim: Jack Wallen
İşte, yüklemek ve macOS üzerinde LibreOffice’i kullanmaya başlamak işte bu kadar kolay.
Kaynak : “ZDNet.com”

