Raspberry Pis ucuz ve küçük oldukları için çok kullanışlıdır, ancak birini kendi monitörüne, klavyesine ve faresine bağlamak çok daha fazla alan ve para gerektirir. Sadece Pi üzerinde programlamaya çalışıyorsanız veya onu ışıklar, motorlar ve sensörler gibi elektronikleri kontrol etmek için kullanıyorsanız, bir VNC veya SSH kullanarak sistemi uzaktan kontrol edebileceğiniz için onu bir ekrana veya giriş cihazlarına bağlamanıza gerek yoktur. ana bilgisayarınızdaki istemci. Bu ekransız kuruluma başsız Raspberry Pi kurulumu diyoruz.
Varsayılan olarak, Raspberry Pi’nin resmi işletim sistemi olan Raspberry Pi OS (eski adıyla Raspbian), tüm uzaktan erişim biçimleri devre dışı bırakılarak kurulur. Ancak iyi haber şu ki, bunları açmak için bir monitöre ve klavyeye bağlanmanız gerekmiyor. Aşağıdaki talimatları izleyerek, ilk kez başlatmadan önce uzaktan erişime hazır, başsız bir Raspberry Pi oluşturabilirsiniz. Elinizde bir monitör ve klavyeniz varsa, İlk Kez Raspberry Pi Kurulumu kılavuzumuza da göz atabilirsiniz.
Raspberry Pi OS’yi microSD kartınıza yükleme
1. Bir microSD kart takın bilgisayarınıza. Kartınız 8 GB veya daha büyük olmalıdır (Raspberry Pi OS’nin lite sürümü daha az alan kullanır). Performansı optimize eden birini seçmenize yardımcı olmak için Raspberry Pi için en iyi microSD kartların bir listesine sahibiz.
2. İndirin, kurun ve çalıştırın Ahududu Pi Görüntüleyici (yeni sekmede açılır).
3. İşletim Sistemi Seç düğmesini tıklayın. Bir menü belirir.
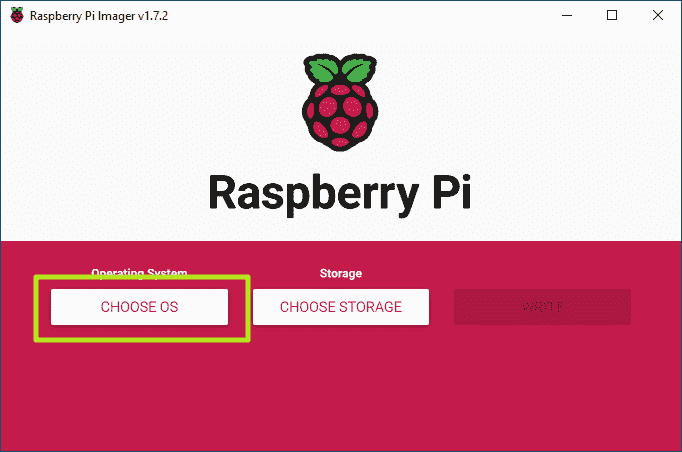
4. İşletim sisteminizi seçin. Çoğu insan için en iyi seçim Raspberry Pi OS’dir (32-bit). Ancak Pi 3 veya 4’ünüz varsa “Pi OS (diğer)” altındaki 64 bit sürümünü kullanabilirsiniz. Başka seçenekler de var.
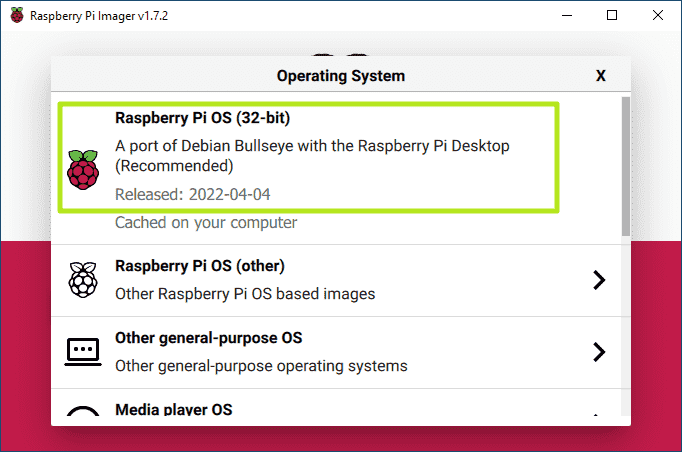
5. Depolama Seç’i tıklayın ve kartını seç menüden.
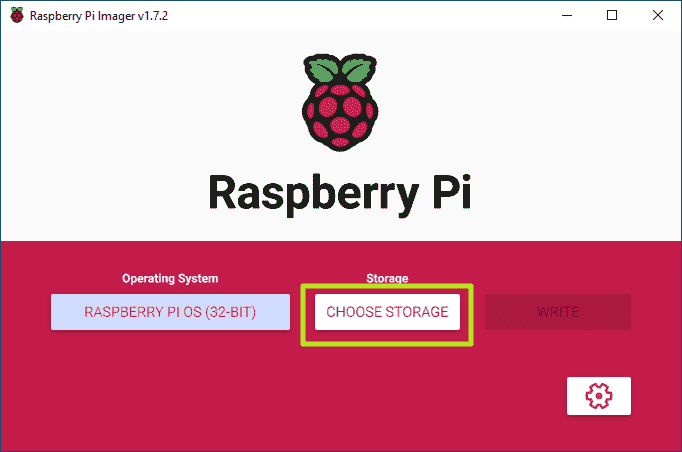
6. Ayarlar düğmesini tıklayın veya ayarlar menüsünü getirmek için CTRL + Shift + X tuşlarına basın.
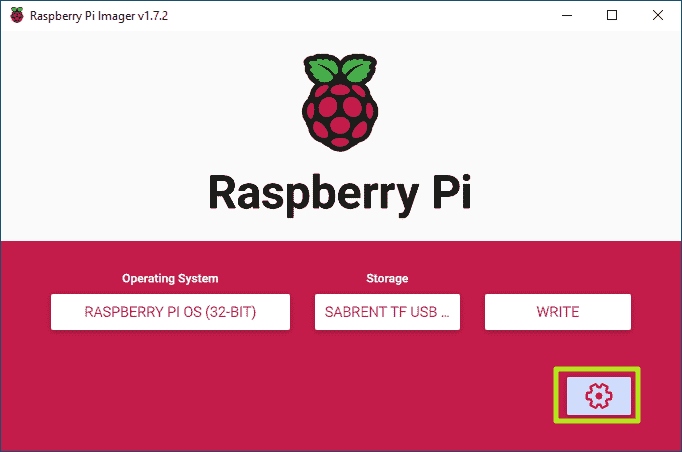
Bir menü belirir.
7. Set ana bilgisayar adını aç/kapat ve ana bilgisayar adını değiştir cihazınıza “raspberrypi” dışında bir ad verilmesini istiyorsanız.
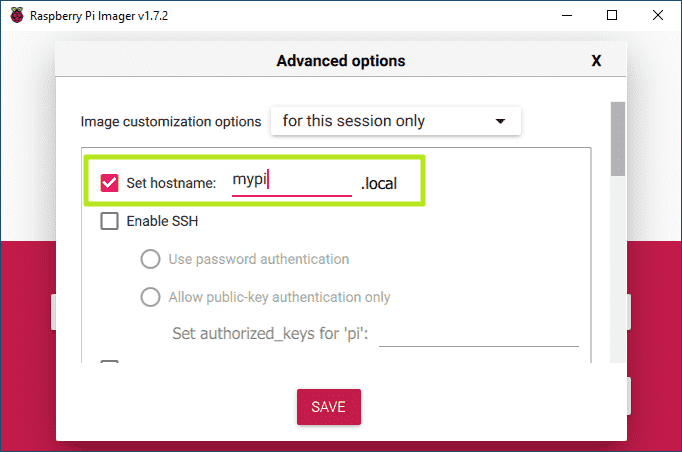
8. SSH’yi etkinleştirmeyi açık konuma getirin ve “Kullanıcı parolası doğrulaması”nı seçin.
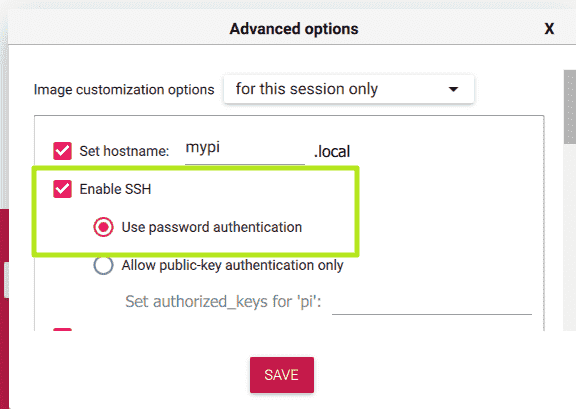
9. Pi’niz için bir kullanıcı adı ve şifre belirleyin. “Raspberry” şifresini “pi” kullanıcı adıyla kullanırsanız, giriş yaptığınızda şifreyi değiştirmenizi öneren (ancak sizi zorlamayan) bir uyarı mesajı alabileceğinizi unutmayın.
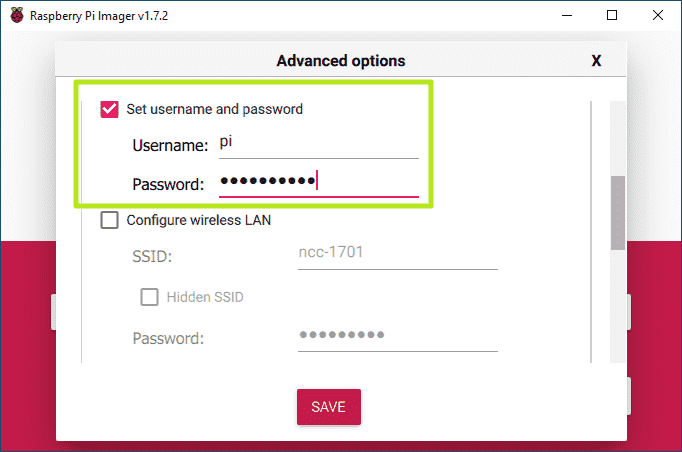
10. Wi-Fi ağınızın SSID’sini, şifresini ayarlayın ve ülke. O zamanlar Kaydet’i tıklayın. Ülke genellikle varsayılan olarak “GB” (Büyük Britanya) şeklindedir, bu nedenle ABD’deyseniz, ihtiyacınız olan ülke kodunu almak için gerçekten uzun bir yol aşağı kaydırmanız gerekecektir.
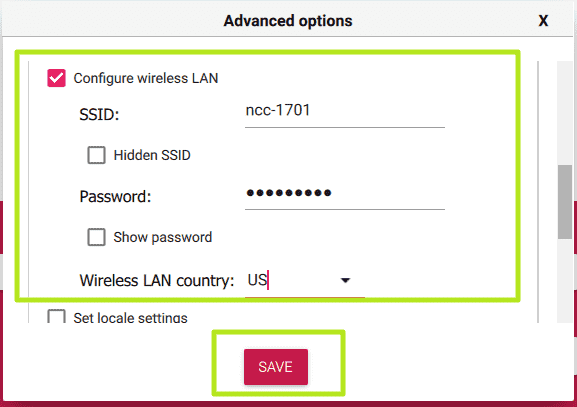
11. Yaz’ı tıklayın ve devam etmek isteyip istemediğiniz sorulursa Evet’i tıklayın.
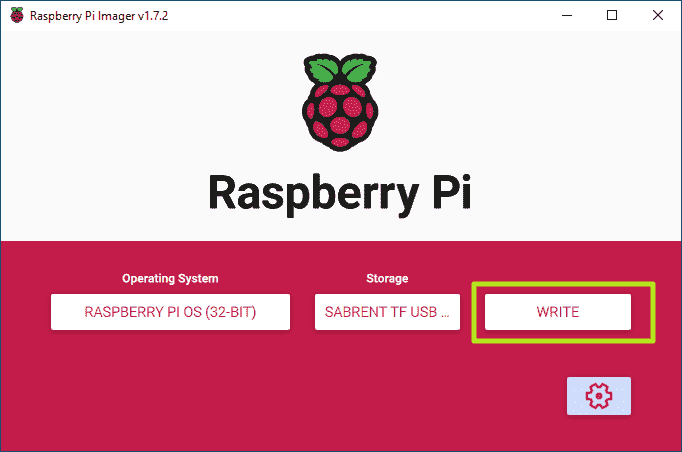
Sistemin işletim sistemini indirmesi ve kartınıza yazması birkaç dakika sürecektir.
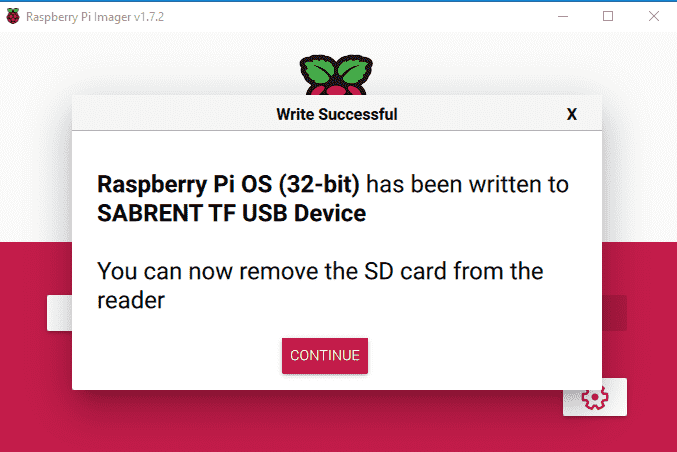
Bittiğinde, kartınızı bir Raspberry Pi’ye yerleştirebilir, önyükleyebilir, ağa girmesi için birkaç saniye bekleyebilir ve bir Wi-Fi ağı kullanıyorsanız ve her ikisini de kullanıyorsanız SSH ile giriş yapmayı deneyebilirsiniz. Pi ve istemci PC’niz ona bağlı.
Önceden Yazılı Bir Kartta Wi-Fi Düzenleme
Diyelim ki zaten bir kart yazdınız, ancak Raspberry Pi Imager’da doğru Wi-Fi kimlik bilgilerini girmeyi unuttunuz. Veya farklı bir Wi-Fi ağına taşınmış olabilirsiniz. Pi’ye bir ekran ve klavye takmadan Wi-Fi ağını yine de değiştirebilirsiniz.
Başsız Raspberry Pi’nizde bir Wi-Fi bağlantısı kurmak için PC’nizdeki microSD kartı açın. Ardından wpa_supplicant.conf adlı bir metin dosyası oluşturun ve bunu microSD kartın kök dizinine yerleştirin. Dosyada aşağıdaki metne ihtiyacınız olacak.
country=US
ctrl_interface=DIR=/var/run/wpa_supplicant GROUP=netdev
update_config=1
network=
scan_ssid=1
ssid="your_wifi_ssid"
psk="your_wifi_password"
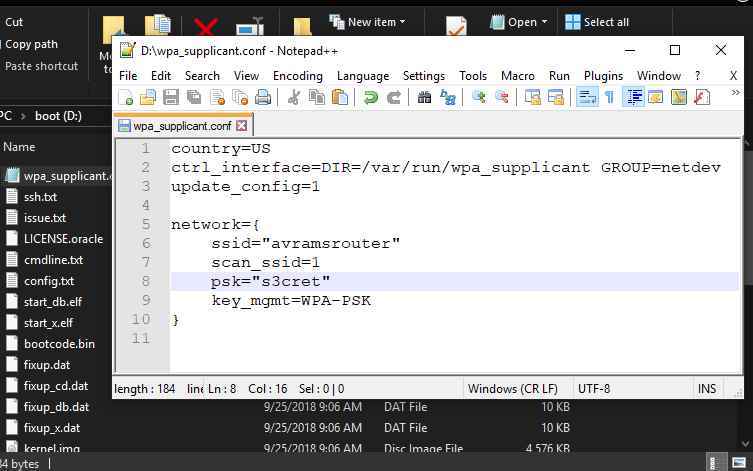
Birleşik Krallık için ülkeyi “GB” olarak veya farklı bir ülke için başka bir ülke koduyla değiştirin ve gerçek SSID’nizi ve şifrenizi girin. Açılışta, Raspberry Pi OS sizi bu ağa giriş yapacak. Ancak, İnternet’e erişmeden önce bir açılış sayfasında “Tamam”ı tıklamanızı gerektiren halka açık bir Wi-Fi ağındaysanız, bu yöntem işe yaramaz.
Ethernet kullanmayı mı tercih ediyorsunuz? Raspberry Pi’nizi doğrudan kablolu bir ağa bağlarsanız, başka hiçbir dosyayı değiştirmeden adıyla (raspberrypi veya raspberrypi.local) erişebilmeniz gerekir.
Doğrudan USB Bağlantısı (Yalnızca Pi Zero / Zero W)
Bağlanmanın en sevdiğim yolu, Pi Zero W’mi doğrudan bilgisayarımdaki bir bağlantı noktasına takarak doğrudan bir USB bağlantısı yoluyla. Bu yöntem harika, çünkü nerede olursanız olun çalışır (kullanılabilir Wi-Fi olmasa bile) ve tek bir kablo üzerinden Pi’nize hem güç hem de bağlantı sağlar. Ancak bunu yalnızca bir Pi Zero veya Zero W üzerinde yapabilirsiniz.
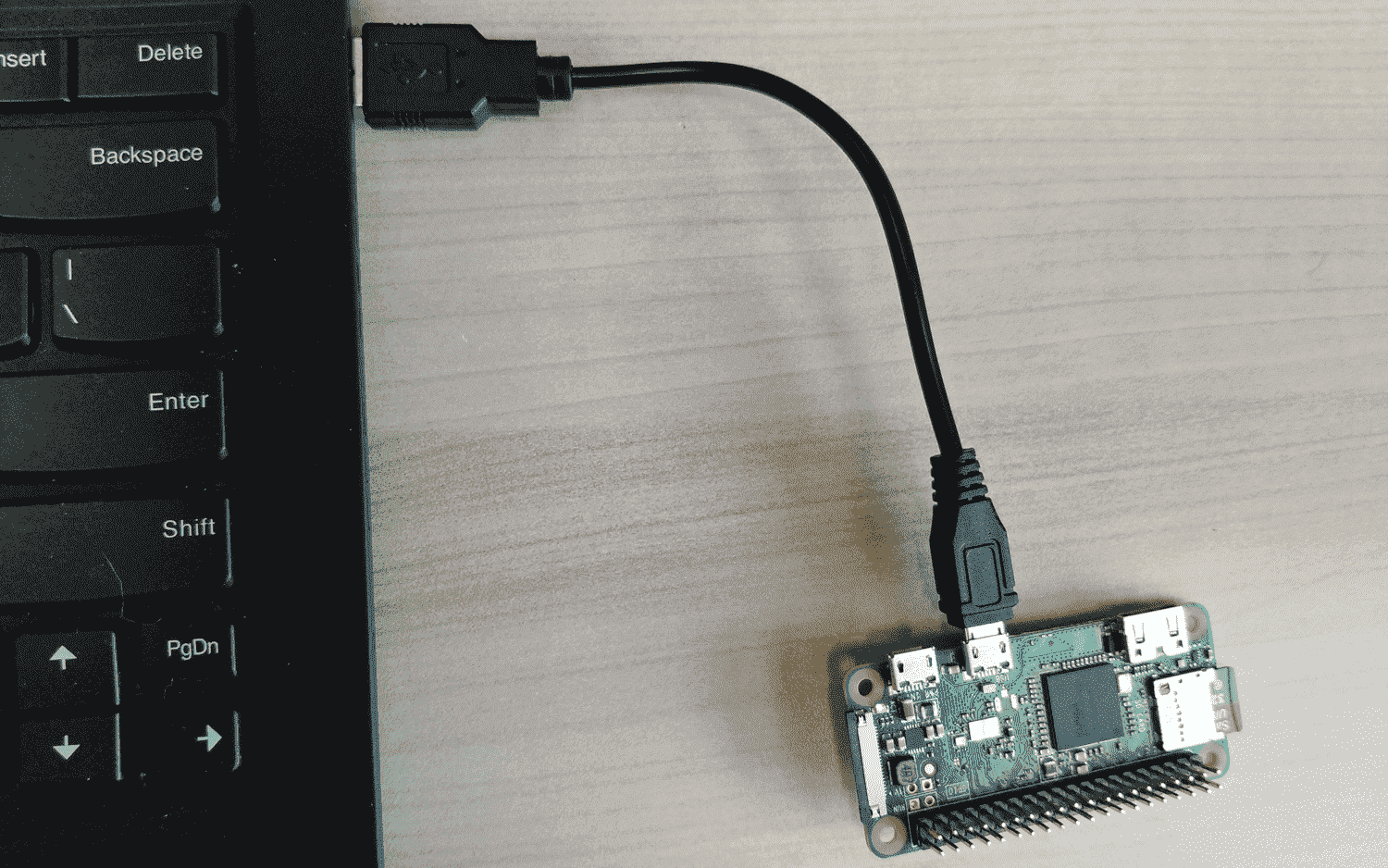
1. config.txt dosyasını açın mikro SD kartın kök dizininde ve satırı ekle dtoverlay=dwc2 dosyanın en altına ve kaydedin.
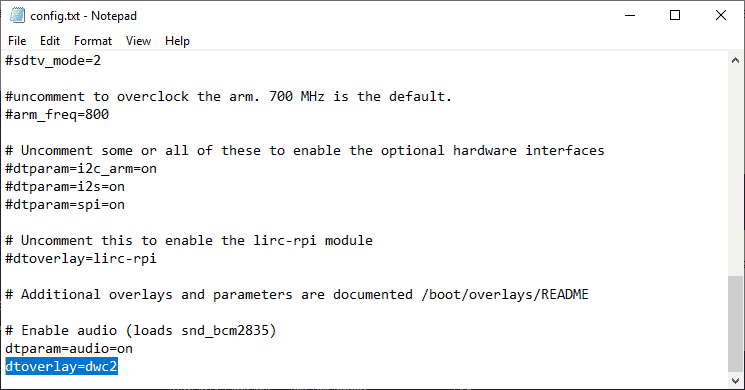
2. cmdline.txt dosyasını açın ve metin modüllerini ekleyin-load=dwc2,g_ether rootwait kelimesinden sonra dosyayı kaydedin. Bu dosyada satır sonu yok.

3. İndir ve yükle Bonjour Baskı Hizmetleri (yeni sekmede açılır) apple.com’dan (Windows’unuz varsa). Windows’tan bir Pi’ye erişmek için bir Apple programına ihtiyacınız olması garip görünüyor, ancak bu PC’nizin Pi’yi görmesine yardımcı oluyor. Adı görmezden gelin; bunu yazdırmak için kullanmıyorsunuz.
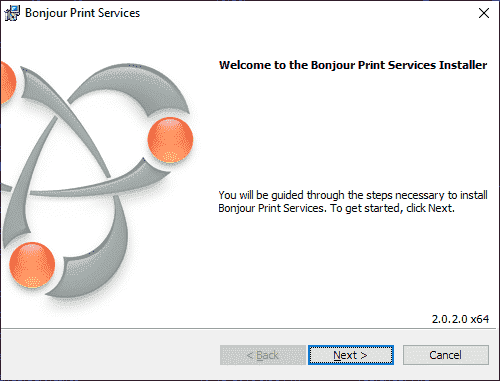
4. Mikro USB kablosunu “USB” etiketli bağlantı noktasına bağlayın Pi Zero’da. “PWR” etiketli bağlantı noktasına bağlanırsanız bu çalışmaz. Bununla birlikte, “USB” bağlantı noktası Pi’nize de güç sağlar, bu nedenle özel bir güç kablosu bağlamanız gerekmez.
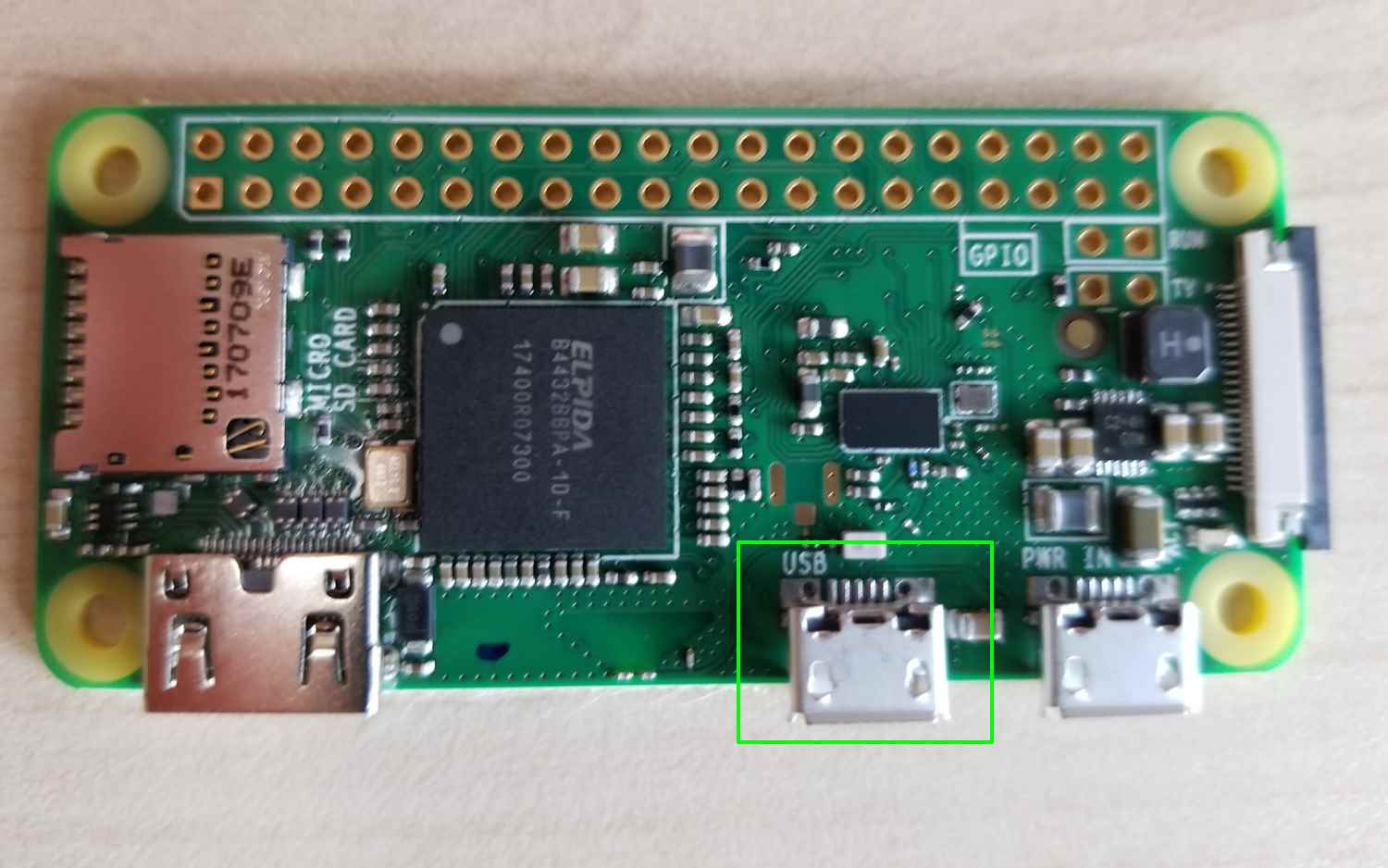
Doğrudan Ethernet Bağlantısı
PC’nizde yedek bir Ethernet bağlantı noktası varsa veya bir Ethernet-USB dongle’ınız varsa, doğrudan Pi’nizden bilgisayarınıza gitmek için bir ağ kablosu kullanabilirsiniz. Bilgisayarınızda Bonjour’un kurulu olduğundan ve Pi’de SSH’nin etkin olduğundan emin olun (yukarıya bakın). Ardından, iki cihazı Ethernet üzerinden bağlayabilirsiniz.
Raspberry Pi’nin İnternet bağlantısını PC’nizden Ethernet portu üzerinden almasını istiyorsanız, Windows 10 veya 11’de aşağıdakileri yapmanız gerekir:
1. Ağ Bağlantıları menüsüne gidin, eski tarz Kontrol Panelinin bir parçasıdır. Bu ekrana Ayarlar->Ağ ve İnternet->Wi-Fi’ye giderek ekranın sağ tarafında bulunan “Adaptör Ayarlarını Değiştir” seçeneğine tıklayarak ulaşabilirsiniz. Bu, PC’nize Wi-Fi’den veya Ethernet’ten gelen bir İnternet bağlantısını paylaşıyor olsanız da çalışır.
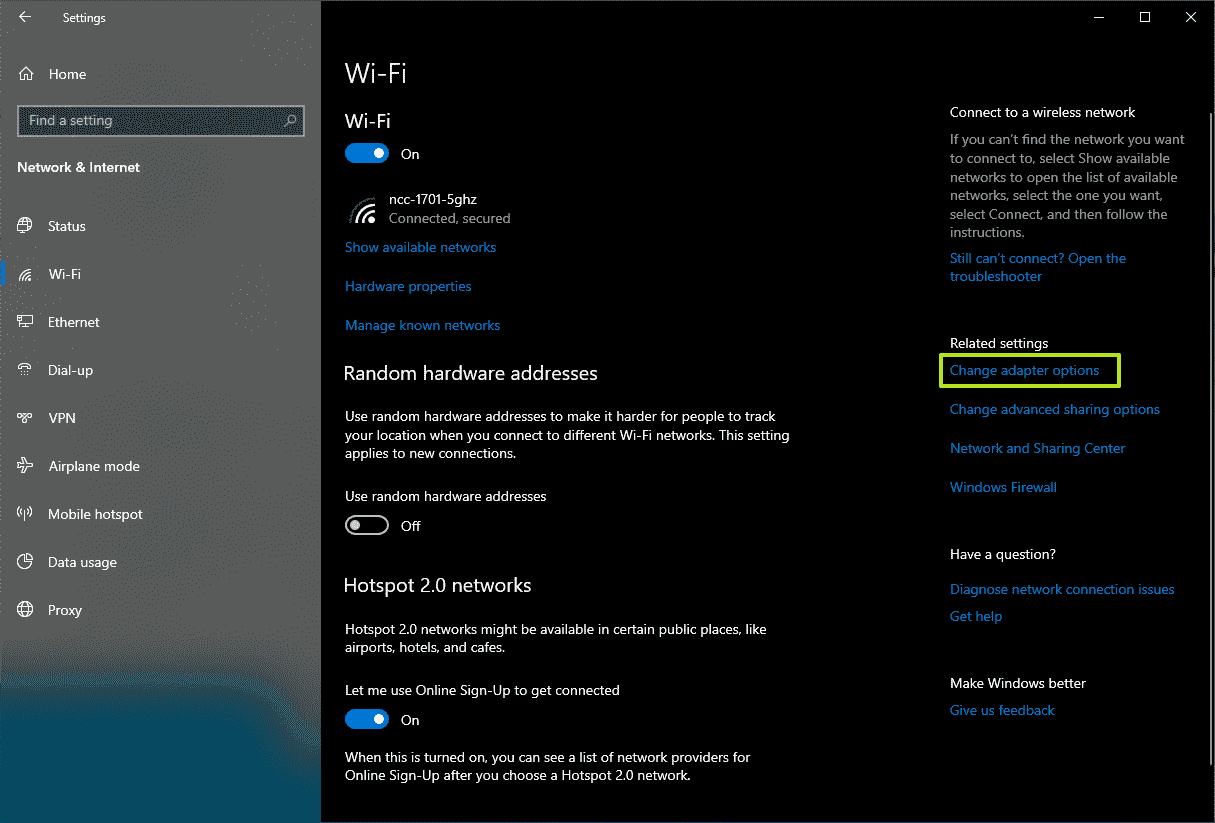
2. Bağdaştırıcıya sağ tıklayın İnternete bağlı olan ve özellikleri seç.
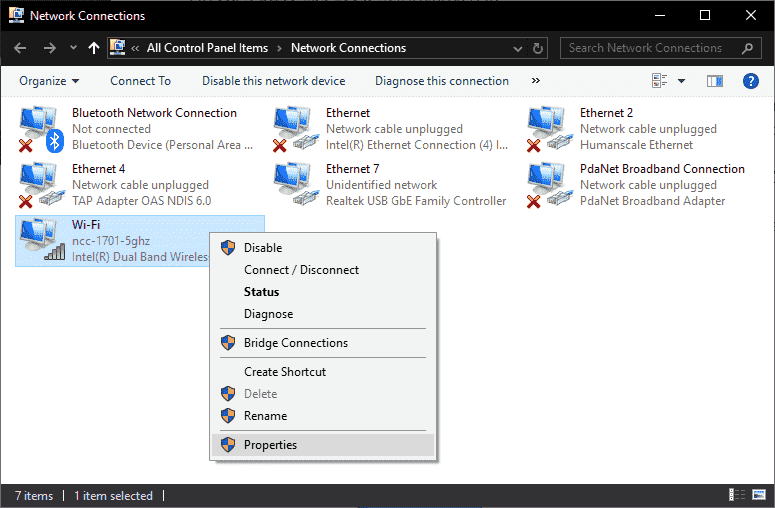
3. “Diğer ağ kullanıcılarının bağlanmasına izin ver” seçeneğini etkinleştirin “Paylaşım” sekmesinde.
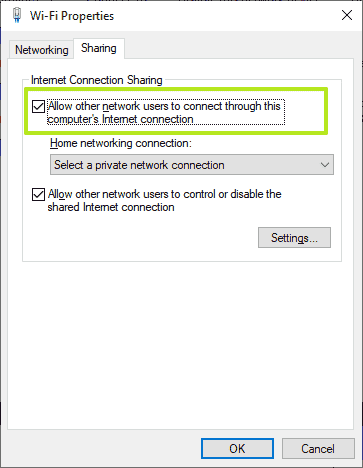
4. Ethernet bağlantı noktasını seçin “Ev ağı bağlantısı” menüsünden Raspberry Pi’ye bağlı olan ve Tamam’ı tıklayın.
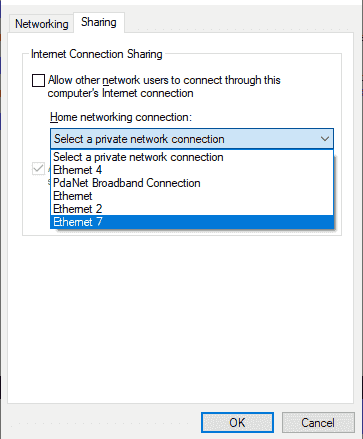
Pi’nize SSH ile Bağlanma
Pi’yi ağınıza veya doğrudan bilgisayarınıza bağladıktan sonra, bir SSH bağlantısı kurmanız gerekir.
1. Putty’yi indirin ve yükleyin zaten sahip değilseniz. Putty, Windows için önde gelen SSH istemcisidir.
2. ana bilgisayar adını girin (varsayılan olarak ahududu veya raspberrypi.local ) Putty’de bağlanmak istediğiniz adres olarak ve Aç’ı tıklayın. Pi, USB veya Ethernet kablosuyla doğrudan PC’nize bağlıysa, genellikle .local’ı eklemeniz gerekir.
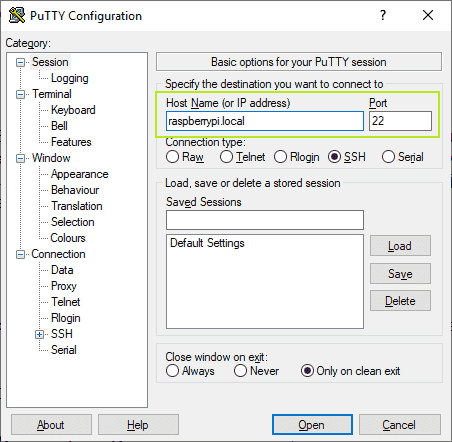
3. Tamam’ı tıklayın bir güvenlik uyarısı uyarısı alırsanız. Problem değil.
4. Kullanıcı adınızı ve şifrenizi girin.

Artık komut isteminde bağlandınız, ancak bir masaüstü ve kayan pencerelerle tamamlanmış GUI’ye erişmek istiyorsanız VNC’yi etkinleştirmeniz gerekir.
VNC üzerinden Etkinleştirme ve Bağlanma
1. Girin sudo raspi yapılandırması komut isteminde.
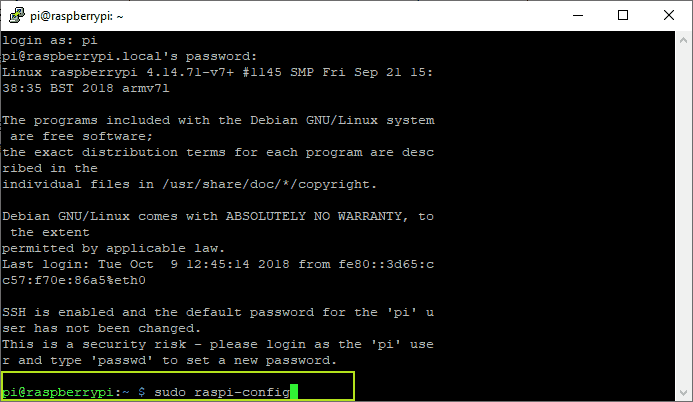
Bir yapılandırma uygulaması açılır.
2. Arayüz Seçeneklerini Seçin (listedeki 5 numara)
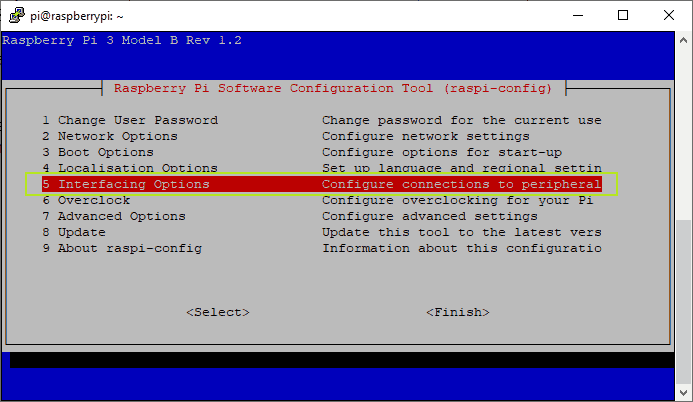
3. VNC’yi seçin (menüde 3 numara)
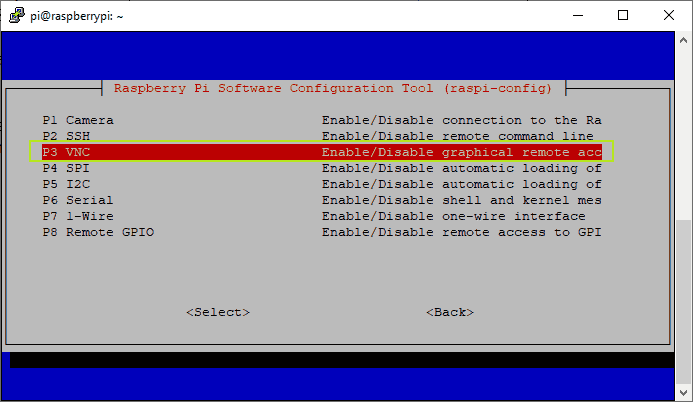
4. Evet’i seçin.
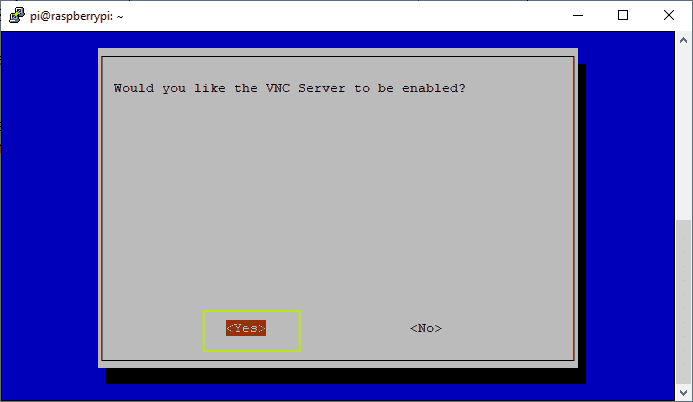
5. Enter’a basın VNC sunucusunun etkinleştirildiğini onaylamak için.
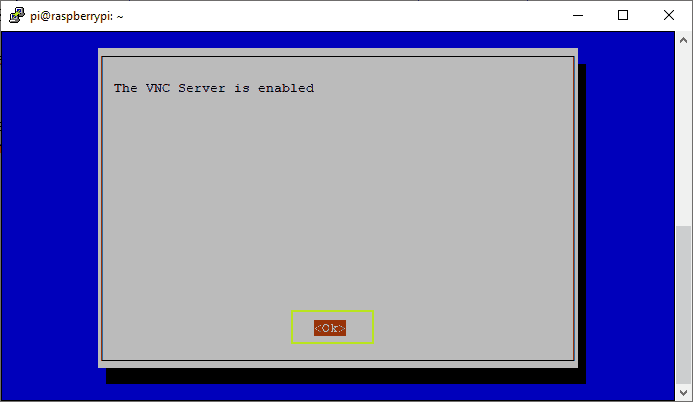
6. Bitir’i seçin
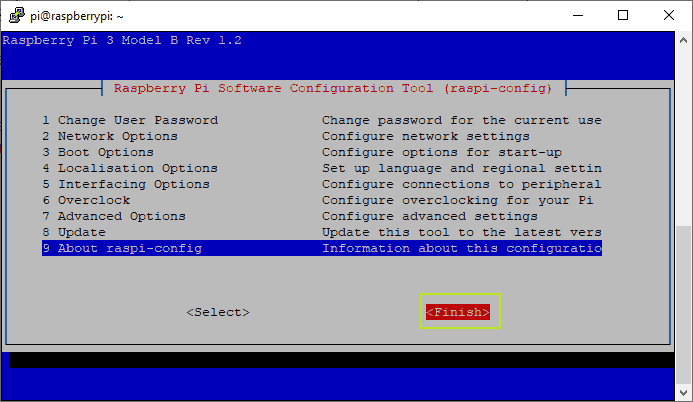
PC’nizde:
1. İndirin, kurun ve başlatın VNC Görüntüleyici.
2. Seç Yeni bağlantı Dosya menüsünden.
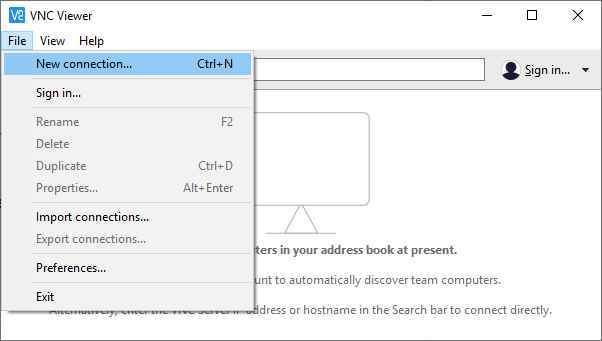
3. Ana bilgisayar adını girin (ör: raspberrypi.local) “VNC Sunucusu” alanında. Bu işe yaramazsa, adında .local olmadan tekrar deneyin.
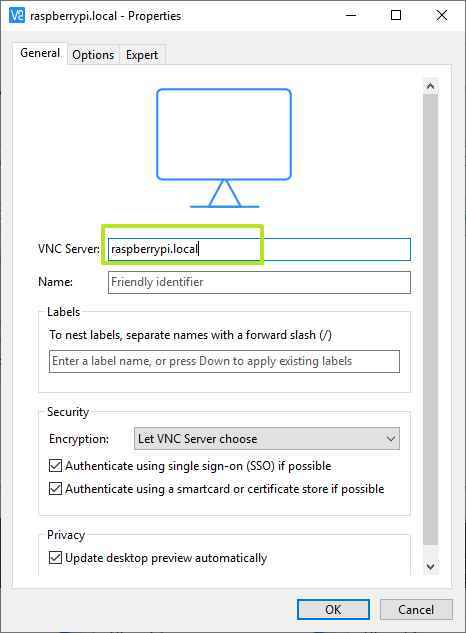
4. Tamam’ı tıklayın.
5. Bağlantı simgesine çift tıklayın bağlanmak.
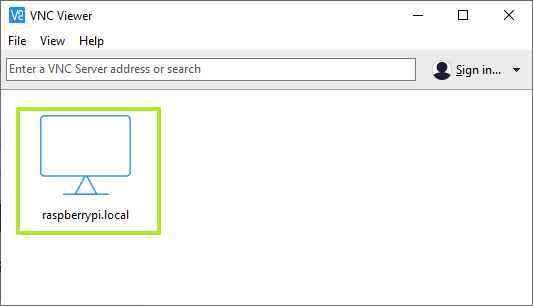
6. Tamam’ı tıklayın bir güvenlik uyarısı gösterilirse.
7. Pi’nin kullanıcı adını ve şifresini girin istendiğinde.
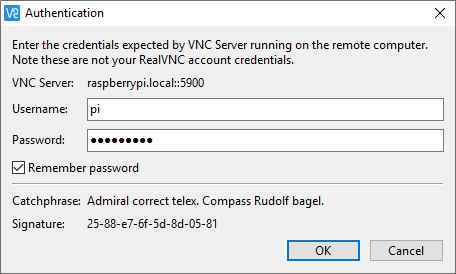
Raspberry Pi masaüstünüz, ana bilgisayarınızın masaüstünde bir pencerede görünecektir. Oradan her şeyi kontrol edebileceksiniz.
