Bilgisayarınızla gurur duyuyorsunuz. Size eğlence ve üretkenlik sağlar, ancak her şeyin ters gittiği ve ortalamanın altında performans gösteren bir makineyle baş başa kaldığınız zamanlar vardır. Bu bize, makinemize, bir AMD Ryzen 5 5600X Windows 10 çalıştıran güçlü masaüstü bilgisayar, bize bir yıllık hizmet vermişti. Ama sonra her şey ters gitti. CPU sıcaklıklarımız boştayken bile neredeyse iki katına çıktı. Dibine ulaşmamız gerekiyordu, hem de hızlı!
Aşağıdakiler, sistemimizi tekrar çalışır hale getirmek için attığımız adımlardır.
Sorunu Tanımlama
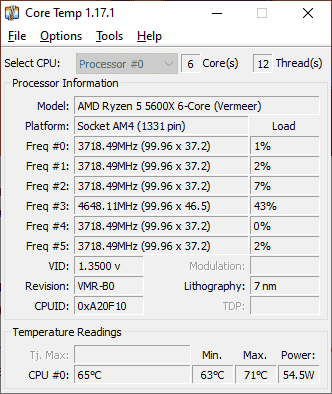
Projenin odak noktası, masaüstü bilgisayarımızdaki bir sıcaklık sorununun nedenini belirlemektir. Bir yıldan fazla bir süredir normal çalışıyor ancak son zamanlarda normalden daha sıcak çalışıyor. Masaüstü bir Phanteks P360A kasasıve AMD Ryzen 5600X’imizin stok AMD soğutucusunu bir sessiz olun! Gölge Kayası İnce 2 soğutucu.
Biz CPU sıcaklığımızı kontrol etti Core Temp’i kullanıyordu ve bu normdan çok uzaktı. Tipik olarak CPU’muz 37 ve 42 santigrat derece arasında çalışır. Bazen oyun oynarken veya video düzenlerken bu 50 – 60 santigrat derece aralığına kadar çıkabiliyor. Ancak karşılaştığımız sorun, çoğunlukla tarayıcı tabanlı iş, Slack ve GIMP görüntü düzenleyici olan günlük görevlerimizi yaparken 75 santigrat derecelik bir CPU sıcaklığıydı.
CPU’muzun bu kadar ısınmasına neden olan neydi ve bunu nasıl düzeltebiliriz? Bunu anlamak için küçük bir dedektiflik çalışması yapmamız gerekiyordu. Görev Yöneticisi ile çalışan işlemlere bakarak başlıyoruz.
1. Windows Başlat menüsüne sağ tıklayın ve Görev Yöneticisi’ni seçin.
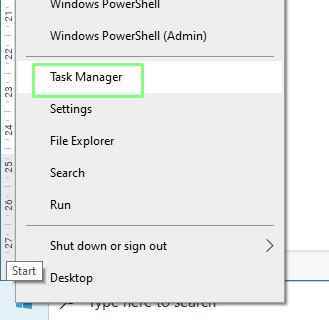
2. Soruna neden olan süreci tanımlayın. Tanımlayıcı, yüksek CPU kullanımı veya Güç kullanımı olabilir. Güç ise, Güç kullanımı eğilimi sütunu, normalden daha fazla çalışıp çalışmadığını belirlemeye yardımcı olabilir. Bizim senaryomuzda Güç kullanımı, genellikle Düşük eğilimindeyken Çok Yüksekti. Sorunumuzun kaynağı bu.
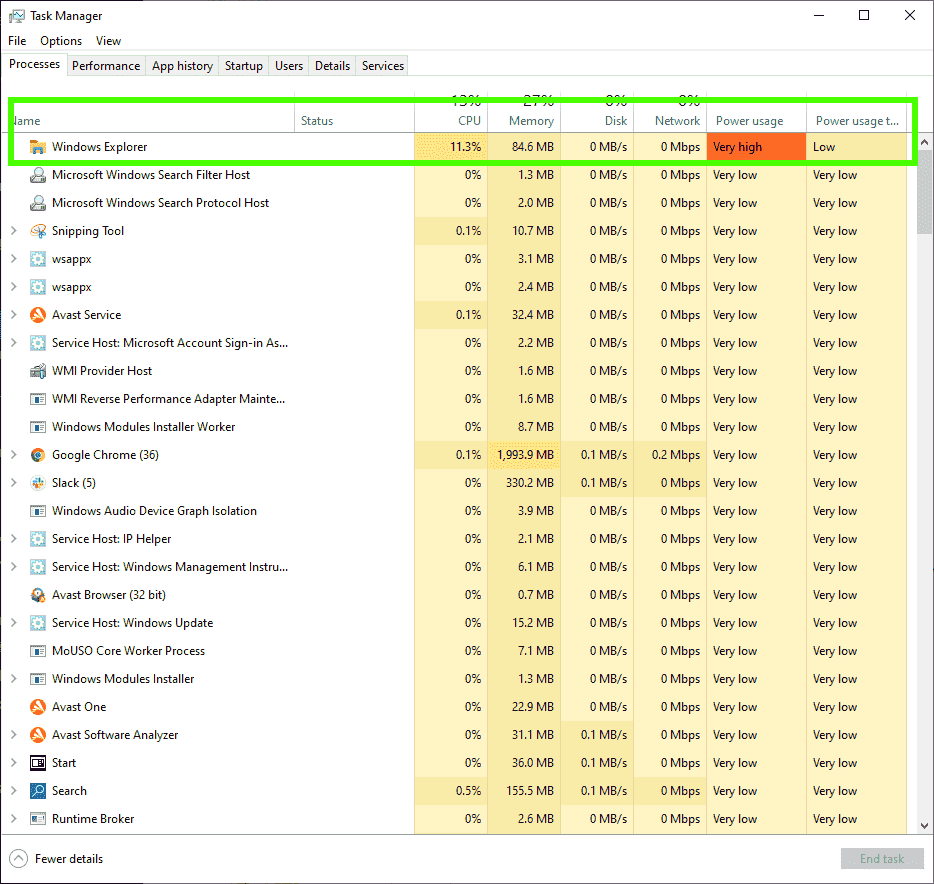
3. İşlem önemliyseörneğin Windows Gezgini, işleme sağ tıklayın ve Yeniden Başlat’ı seçin. Bu, işlemi sıfırlayacak ve muhtemelen sorunu çözecektir.
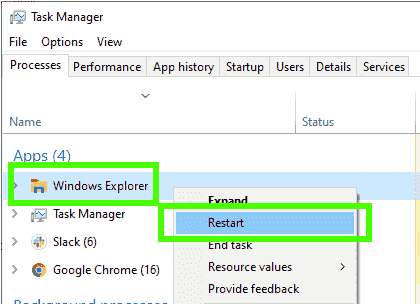
4. İşlem önemli değilset, örneğin bir oyun hizmeti, işlemi sağ tıklayın ve Görevi sonlandır’ı seçin.
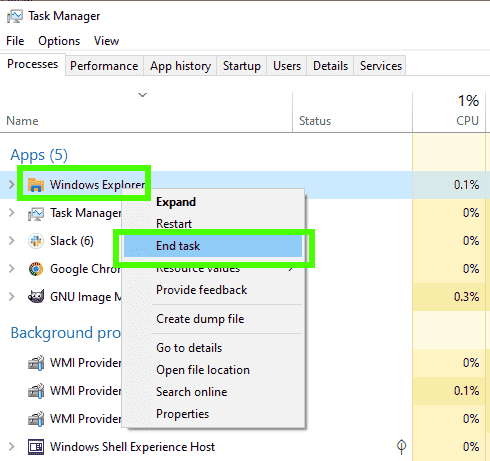
5. Sorun olarak tanımlanan uygulamayı / aracı Görev Yöneticisi aracılığıyla yeniden açın. Sorun tekrar oluşmuyorsa çözülmüştür. Örneğimizde Windows Gezgini’ni yeniden açtık ve üzerinde çalıştığımız bir projeyi içeren bir klasöre gittik. Bir süre sonra masaüstü bilgisayarımızdaki fanlar hızlanarak CPU’nun bir kez daha aşırı ısındığını gösterdi.
Küçük bir araştırma, en son açılan dosya ve klasörlere hızlı erişim sağlayan araç çubuğu eki olan Hızlı Erişim’in sorun olduğunu öne sürdü. Hızlı Erişimi Devre Dışı Bırakmak için aşağıdaki adımları izleyin.
1. Windows Gezgini’ni açın.
2. Görünüm’e ve ardından Seçenekler’e tıklayın.

3. Gizlilik altında, Son kullanılan dosyaları göster seçeneğinin işaretini kaldırın. ve Hızlı Erişim’deki klasörleri ve ardından Tamam’ı tıklayın. Windows Gezgini’nden otomatik olarak oluşturulan sık kullanılan dosya ve klasör listesini kaybedeceğiz, ancak listeye kendi dosya/klasörlerimizi eklemekte özgürüz.
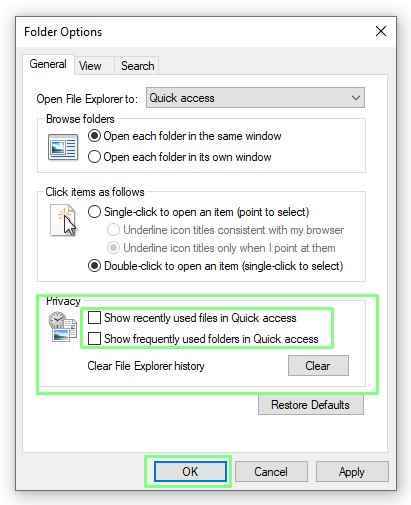
4. Güç / CPU kullanımının artık normale dönüp dönmediğini belirlemek için Görev Yöneticisini kontrol edin.
Önleyici bakım
Önleyici bakım asla heyecan verici değildir, ancak şimdi harcanan biraz zaman daha sonra temettü ödeyecektir. Bilgisayarımızı hem fiziksel hem de elektronik olarak temiz tutmamız gerekiyor. Ayrıca sistemimizi güncel tutmamız ve korumamız gerekiyor. Öyleyse, işlerin listesini kontrol edelim ve bilgisayarımızı çalışır durumda tutalım.
Bilgisayarı Temiz Tutmak
Toz, kir ve evcil hayvan tüyleri yapınıza girecek, filtreler tıkanacak ve sisteminiz ısınacaktır. Sonuç olarak, makineniz daha çok çalışmak zorunda kalacak ve genel performans düşecektir. Yılda bir kez bilgisayarınızı kapsamlı bir şekilde temizleyerek daha uzun süre çalışmasını sağlamak akıllıca olacaktır. Bu görevleri her zaman güç kapalıyken ve bilgisayar prizden çıkarılmış durumdayken gerçekleştirin.
Kasanın dışını bir bez ve biraz IPA ile silin. Bu parmak izlerini, yağı ve kiri temizleyecektir.
- Kasanızdaki filtreleri düzenli olarak çıkarın ve temizleyin. Tıkanmış filtreler hava akışını kısıtlayarak kasanızın sıcaklığının yükselmesine neden olur.
- Fan kanatlarını ve kasanızın içini temizlemek için sert bir boya fırçası kullanın. Bileşenler kırılgan ve pahalı olduğundan dikkatli olun.
- Kasanın içini basınçlı hava kutuları ile temizleyin. Bunu açık havada veya çok fazla toz üreteceği için bir garajda yapın. İnatçı izleri temizlemek için biraz İzopropil alkol (IPA) kullanılabilir. Hızla buharlaşacaktır, ancak gücü bağlamadan önce biraz zaman tanıyın.
- CPU soğutucunuzu boya fırçası, basınçlı hava ve temiz bir bezle temizleyin. Fan, soğutucunun üzerine hava çekeceğinden her ikisinin de temizlenmesi gerekecektir.
- CPU’nuzdaki termal macunu değiştirin. Termal macun / bileşik genellikle kurur ve ısı iletkeninden çok bir yalıtkan haline gelir. Bu, bir CPU veya soğutucu değiştirildiğinde veya bir PC bir süredir depolamadaysa yapılmalıdır.
- GPU’nuzu temizleyin ve termal macunu değiştirin. GPU’nuzu temiz ve düzenli tutmak, yatırımınızdan en iyi performansı almanızı sağlayacaktır. Bu, bir bilgisayar bir süredir depoda kalmışsa yapılmalıdır.
- Güç kaynağı havalandırma yuvalarında toz ve kalıntı bulunmadığından emin olun. İçini temizlemek için PSU’yu açmayın, size kötü bir şok verebilecek bazı büyük kapasitörler vardır.
- Kasanın dışını bir bez ve biraz IPA ile silin. Bu parmak izlerini, yağı ve kiri temizleyecektir.
