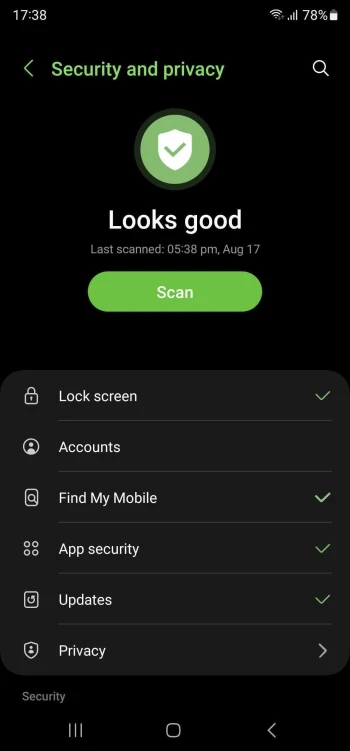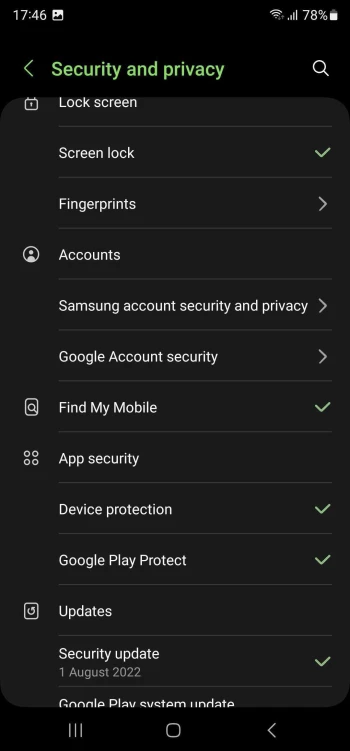Android 13’ün ilk kaplaması olan One UI 5’ten. Ne yazık ki, program hala yalnızca Almanya, Güney Kore ve ABD’deki kullanıcılarla sınırlı ve Samsung’un en yeni One UI’sini yalnızca bir telefonunuz varsa indirebilirsiniz. Galaxy S22 serisi.
Ancak, One UI 5 genel beta sürümünü alamazsanız, bunun için üzülmeyin. Samsung’un en yeni One UI’sini bir S22 Ultra’ya indirdik ve onunla uğraştık, böylece Samsung, One UI 5’in kararlı sürümünü halka yayınladıktan sonra telefonunuzun tam olarak hangi yeni özellikleri alabileceğini size gösterebiliriz. O halde lafı fazla uzatmadan konuya girelim!
Ana ekranınızı daha önce hiç olmadığı gibi kişiselleştirin
Simgeleriniz ve hızlı panelleriniz için daha fazla renk
Android 12 ile Google, ana ekranınızı kişiselleştirmek için birçok seçenek ekledi. Ve eğer Galaxy telefonunuz Android 12 tabanlı One UI 4’te çalışıyorsa, “Duvar Kağıdı ve Stil” ayarları menüsüne gidebilir ve simgelerinizin ve hızlı panellerinizin görünümünü özelleştirecek bir renk paleti seçebilirsiniz. Renkler duvar kağıdınızdan türetilmiştir, bu nedenle telefonunuzun simgeleri ve panelleri her zaman ana ekranınızdaki resimle eşleşecektir. Ancak, Android 13’te Google daha fazla palet seçeneği ekledi. Ve One UI 5, Android’in en son sürümünü temel aldığından, maksimum renk paleti sayısı artık beş değil on altıdır. Ayrıca Android 13, paletler yerine kullanılabilecek temel renk hazır ayarları sunar. En fazla on iki renk vardır, ancak paletlerin ve önceden ayarlanmış renklerin sayısı duvar kağıdınızın renk düzenine göre değişecektir.
Widget’ları tek bir yerde istifleme
Widget hayranıysanız, muhtemelen ana ekranınızın büyük bir bölümünü kaplarlar. Muhtemelen Samsung’un Akıllı Widget’ları One UI 4.1 ile tanıtmasının nedeni budur. Bu özellik sayesinde, yedi adede kadar widget’ı tek bir yerde toplayabilir ve sola veya sağa kaydırarak aralarında geçiş yapabilir, böylece daha düzenli bir ana ekrana ve daha fazla simge için daha fazla boş alana sahip olabilirsiniz. Ve One UI 5’te Samsung, widget’ları istifleme ve düzenleme şeklinizi değiştirerek ana ekranınızı kişiselleştirmenizi kolaylaştırdı.
Şimdi, minimum 2 x 1 boyutunda bir widget’a dokunup basılı tuttuğunuzda, “Widget ekle” adlı yeni bir düğme göreceksiniz; bu düğme, basıldığında bir seçim menüsü açacak ve ekranda görünecek başka bir widget seçmenize izin verecektir. bir yığın oluşturarak öncekiyle aynı yerde. Widget’ları kaldırmak ve görünüm sıralarını özelleştirmek için yığına uzun basmanız ve Düzenle seçeneğini seçmeniz yeterlidir. Bir widget’ı yığından kaldırmak için “-” düğmesine dokunun ve widget sırasını yeniden düzenlemek için birine uzun basın ve sola veya sağa hareket ettirin.
Dürüst olmak gerekirse, Samsung’un yığılmış widget’ları Apple’ınkine çok benziyor. Aradaki fark, One UI’da yatay olarak kaydırmanız, iOS’ta ise dikey olarak kaydırmanızdır. Ama hey, günün sonunda, biz sıradan kullanıcılar, şirketlerin birbirlerinden “ilham almasından” faydalanıyoruz.
Her uygulama için ayrı bir dil seçin
Android 13 ile Google, sistemin dilini değiştirmeden her uygulama için bir dil seçmenize olanak tanıyan yeni bir özellik de sundu. One UI 5’te bu özelliğe Uygulama dilleri adı verilir ve Ayarlar uygulamasındaki Genel yönetim sekmesinde bulunur. Uygulama dilleri üzerine dokunduğunuzda, desteklenen tüm uygulamalar listelenir.
Yeni dili seçerken uygulama arka planda çalışıyorsa, değişikliklerin etkili olması için yeniden başlatmanız yeterlidir.
Ancak burada kısa bir not düşmemiz gerekiyor. Testlerimiz sırasında, seçilen uygulamanın dilinin her zaman değişmediğini fark ettik. Bunun One UI 5’in beta sürümünde olmasından kaynaklandığını ve büyük olasılıkla kararlı sürümde bu sorunun olmayacağını düşünüyoruz. Ama bahsetmeye değerdi.
Bir görüntüden metin ayıklayın
One UI 4’te, bir fotoğraftan metin kopyalamanız gerekirse, Galeri uygulamasındaki yerleşik metin çıkarma özelliğini kullanabilirsiniz. Kamera uygulamasıyla bir fotoğraf çekip Galeri uygulamasında açmanız ve ardından Bixby Vision simgesini kullanmanız yeterlidir.
Ancak One UI 5’te bu işlem son derece basitleştirilmiştir. Kamera uygulaması yazılı metni her algıladığında, üzerinde “T” bulunan yeni bir sarı simge görüntüler; bu simge, basıldığında bir resim çeker ve metni doğrudan vizörden kopyalamanıza olanak tanır.
Pro modunda yeni yardım simgesi
Kamera uygulamasının Pro modu, telefonunuzun kamerasının ayarlarını manuel olarak yapmanızı sağlar. Ancak ne yaptıklarını bilmiyorsanız, Pro modunu kullanarak bu mükemmel çekimi yapmak biraz zor olabilir. Bu nedenle One UI 5, Pro modu için her seçeneğin ne yaptığını ve mükemmel çekime nasıl katkıda bulunduğunu açıklayan yeni bir yardım simgesiyle birlikte gelir.
Quick Share’i kullanarak dosyaları herkesle paylaşmak için bir bağlantı oluşturun
Dosyaları paylaşmanın ve aktarmanın birçok yolu vardır. Örneğin, bir mesajlaşma uygulaması veya Bluetooth aracılığıyla bir arkadaşınıza dosya gönderebilirsiniz. Veya telefonunuzu bir USB kablosuyla PC’nize bağlayabilir ve istediğiniz dosyaları aktarabilirsiniz. Ancak One UI 5 ile Quick Share’i kullanarak dosyaları bir bağlantı aracılığıyla da paylaşabilirsiniz.
One UI 5’te, Quick Share kullanarak bir dosya veya dosya paylaşmaya çalıştığınızda, artık “Bağlantıyı kopyala” adlı yeni bir seçeneğin olduğunu göreceksiniz. Bu seçeneği seçerseniz, telefonunuz paylaşmak istediğiniz dosyayı/dosyaları bir Samsung bulutuna yükleyecek ve bunlara bir bağlantı oluşturacak ve daha sonra telefonunuzun panosuna kopyalanacaktır. Buradan yapmanız gereken tek şey, seçilen dosyaları paylaşmak istediğiniz kişiye bu bağlantıyı göndermek.
Söz konusu kişi bağlantınızı aldığında ve bağlantıya dokunduğunda, paylaşılan dosyalarınızı indirebilecekleri bir sayfaya yönlendirilecektir. Bu yöntem, telefonunuzdan bilgisayarınıza dosya aktarmak istiyorsanız da son derece kullanışlıdır. Ancak, oluşturulan bağlantının ve yüklenen dosyaların yalnızca iki gün boyunca kullanılabileceğini ve ayrıca günlük 5 GB yükleme sınırının olduğunu bilmelisiniz.
Daha önce Samsung aynı deneyimi sunuyordu ancak buna Bağlantı Paylaşımı deniyordu. Görünüşe göre teknoloji devi Link Sharing’i Quick Share’in bir parçası haline getirmeye karar vermiş. Bu sürpriz değil. Sonuçta, tüm paylaşım seçeneklerinin tek bir yerde olması daha iyidir.
Yeni güvenlik panosu
Android 13 ile Google, güvenlik ve gizlilik ayarlarının görünümünü tamamen değiştirdi. Artık, örneğin eski güncellemeler gibi telefonunuzla ilgili bazı güvenlik sorunları olup olmadığını algılaması gereken, tarama özelliğine sahip yeni bir güvenlik panosu var. Ayrıca, kontrol paneli çoğu güvenlik ve gizlilik menüsüne bağlanır, böylece bunlar arasında kolayca geçiş yapabilirsiniz.
Daha iyi çoklu görev
Uygulamaları bölünmüş ekranda sık sık kullanmanız gerekiyorsa, muhtemelen One UI 4’ün bölünmüş ekran düzenlerini Edge panelinde kaydetmenize izin verdiğini biliyorsunuzdur. Bölünmüş ekran modunda iki uygulamayı açtığınızda ve iki pencere arasındaki üç nokta olan ayırıcıya dokunduğunuzda, üzerinde küçük bir artı işareti ve bir yan panel bulunan bir simge görürsünüz. Dokunulduğunda, mevcut bölünmüş ekran düzenini Edge panelinize kaydeder. Ancak One UI 5’te, Edge paneline ek olarak ana ekranınızda istediğiniz bölünmüş ekran düzenlerini kaydedebilirsiniz. Artı ve yan panelli bir simge yerine, yeni bir yıldız simgeniz var. Tüm niyet ve amaçlar için, aynı şekilde çalışır.
Ayrıca, One UI 5, yalnızca bir kaydırma ile çoklu pencere moduna girmenizi sağlar. Yapmanız gereken tek şey, Gelişmiş özelliklerde bulunan “Labs” seçeneğinden özelliği etkinleştirmek, bölünmüş ekranı destekleyen bir uygulama açmak ve iki parmağınızla aşağıdan yukarıya doğru kaydırmak.
Bir uygulamayı açılır pencere görünümüne geçirmenize olanak tanıyan yeni bir hareket de var. Bir uygulamayı açın ve herhangi bir üst köşeden ortaya doğru kaydırın. Daha önce Samsung telefonlarında bulunan ve şimdi geri dönüş yapan harika bir özellik.
Görüşmeler sırasında not alın
Bir arama sırasında kaç kez bir şeyler yazmak zorunda kaldınız? Böyle bir durumda olduğunuzda, muhtemelen bir kalem arıyorsunuzdur, ancak bir tane bulmak her zaman uzun zaman alır. Veya not almak için bir uygulama kullanıyorsanız, önce aramayı simge durumuna küçültmeniz, söz konusu uygulamayı bulmanız, açmanız ve ardından yeni bir not oluşturmanız gerekir. Ne zahmet! Ancak One UI 5 ile bu sıkıntı da geçmişte kalacak.
Bir arama sırasında sağ üst köşede bulunan üç noktaya basarsanız, “Not al” adlı yeni bir seçenek göreceksiniz. Üzerine dokunduğunuzda, Galaxy telefonunuz Samsung Notes’ta bir not oluşturacak ve o önemli bilgiyi yazabileceğiniz bir alan açacaktır.
Eğlenceli bir gerçek şu ki, yıllar önce Android 4.3’te Galaxy telefonunuzdaki bir arama sırasında not alma seçeneği vardı. O zamanlar buna “Memo” deniyordu, ama aynı şekilde çalıştı. Samsung muhtemelen bu özelliği kimsenin kullanmadığını gördü ve bir noktada kaldırdı. Ancak, teknoloji devi şimdi ona ikinci bir şans veriyor gibi görünüyor. Umalım ki bu sefer daha fazla insan bu süper kullanışlı özelliği kullanacaktır.
Yeni erişilebilirlik özellikleri
One UI 5, Galaxy telefonunuza ayrı bir Büyüteç ayarı ekler
One UI 4, ana ekranınıza ekleyebileceğiniz “Büyüteç” adlı bu widget’a sahiptir. Üzerine dokunduğunuzda, kameranızı yakınlaştırılmış modda etkinleştirecek ve telefonunuzu dev bir büyüteç haline getirecektir. Ayrıca widget, resmin parlaklığını ve kontrastını ayarlamanıza ve telefonunuzun el fenerini açıp kapatmanıza olanak tanır. Aralarından seçim yapabileceğiniz birkaç renk filtresi bile var. Ancak One UI 5’te bu Büyüteç, Galaxy telefonunuzun Erişilebilirlik özelliklerinin bir parçası haline getirildi ve artık kendi ayarlar menüsüne sahip. Ana ekran widget’ına ek olarak, telefonunuzun Büyüteç’ini etkinleştirmenin artık üç yolu daha var. Uygulamalarınızın üstünde görünecek kayan bir düğme veya iki düğme kombinasyonu kullanabilirsiniz: ilki ses açma ve azaltma tuşlarını 3 saniye basılı tutmak, diğeri ise yan ve ses düzeyine basmaktır. yukarı düğmeleri aynı anda
Büyütme alanı artık imleçle birlikte hareket ediyor
Galaxy telefonunuzda Büyütme özelliğini kullanıyorsanız, yazarken büyütme alanını sürekli hareket ettirmenin ne kadar sinir bozucu olduğunu bilirsiniz. Ancak One UI 5 ile bu hayal kırıklığı ortadan kalkacak. Son olarak, imleç büyütme alanının kenarına ulaştığında büyütme kutusu hareket eder. Sadece Büyütme ayarlarına gitmeniz ve “Yazarken imleçle hareket ettir” seçeneğini etkinleştirmeniz yeterlidir ve gitmeye hazırsınız.
One UI 5, sözlü yardım sunar
Android 13 ile Google, One UI 5’te Erişilebilirlik ayarlarında “Sözlü yardım” adlı yeni bir seçenek altında bulunabilen iki yeni erişilebilirlik özelliği sundu. Özelliklerden biri, klavyenizde yaptığınız her girişi bir sesin yüksek sesle söylemesidir ve diğer özelliğe “Sesli açıklama” adı verilir; bu özellik, videoları izlerken sesli açıklama film müziğini otomatik olarak seçmelidir. bir.
Son düşünceler
One UI 5, öncekine kıyasla birkaç yeni özelliğe sahip, ancak ondan çok da farklı değil. Ancak genel beta için yaptığı basın açıklamasında Samsung, One UI 5 beta’nın güncellemeleri ve yeni özellikleri almaya devam edeceğini belirtti. Bu nedenle, Samsung’un yakında Galaxy telefonunuza ne gibi yeni şeyler ekleyeceğini görmek için PhoneArena’da bizi izlemeye devam edin.