Gürültülü bir ses dosyasını temizlemek için bazı araçlara ve becerilere sahip olmak yararlıdır. Belki eski ve değerli bir aile teyp kaydını dijitalleştirirken veya podcast’iniz için o harika röportajı yakaladığınızda, ancak can sıkıcı bir arka plan gürültüsü var.
Her şeyi mükemmel hale getiremeseniz de, bir ses dosyasını geliştirmek için birçok yaklaşım vardır ve oldukça mükemmel bir şekilde, bu araçların çoğu zaten ücretsiz ve açık kaynaklı ses düzenleyici Audacity’de yerleşik olarak bulunur.
Audacity, birden fazla mikrofona sahip bir ses kaydedici olarak kullanılabilir veya mevcut ses dosyalarıyla (WAV, MP3, OGG, AIFF vb.) çalışabilir. Bu nasıl yapılır için, temizlenmesi gereken önceden kaydedilmiş bazı sesler üzerinde çalışacağız.
Audacity’yi Yükleme
1. İndirmek ve işletim sisteminiz için Audacity’yi yükleyin.
2. Hedef ses dosyanızı getirmek için Dosya >> içe aktar’ı tıklayın.Audacity, birçok ses dosyası türünü, yaygın sıkıştırılmamış WAV ve AIFF dosyalarını, eşit derecede yaygın sıkıştırılmış MP3 dosyalarını ve aynı zamanda OGG ve FLAC dosyaları gibi biraz daha az yaygın türleri mutlu bir şekilde işler.
3. Dosyanızı dinlemek için oynat düğmesini tıklayın. Dalga formu, ses dosyanızı temsil eder. Tek bir dalga biçimi bir mono kaydı belirtir, iki dalga biçimi bir stereo ses dosyasını temsil eder (sol ve sağ kanallar.
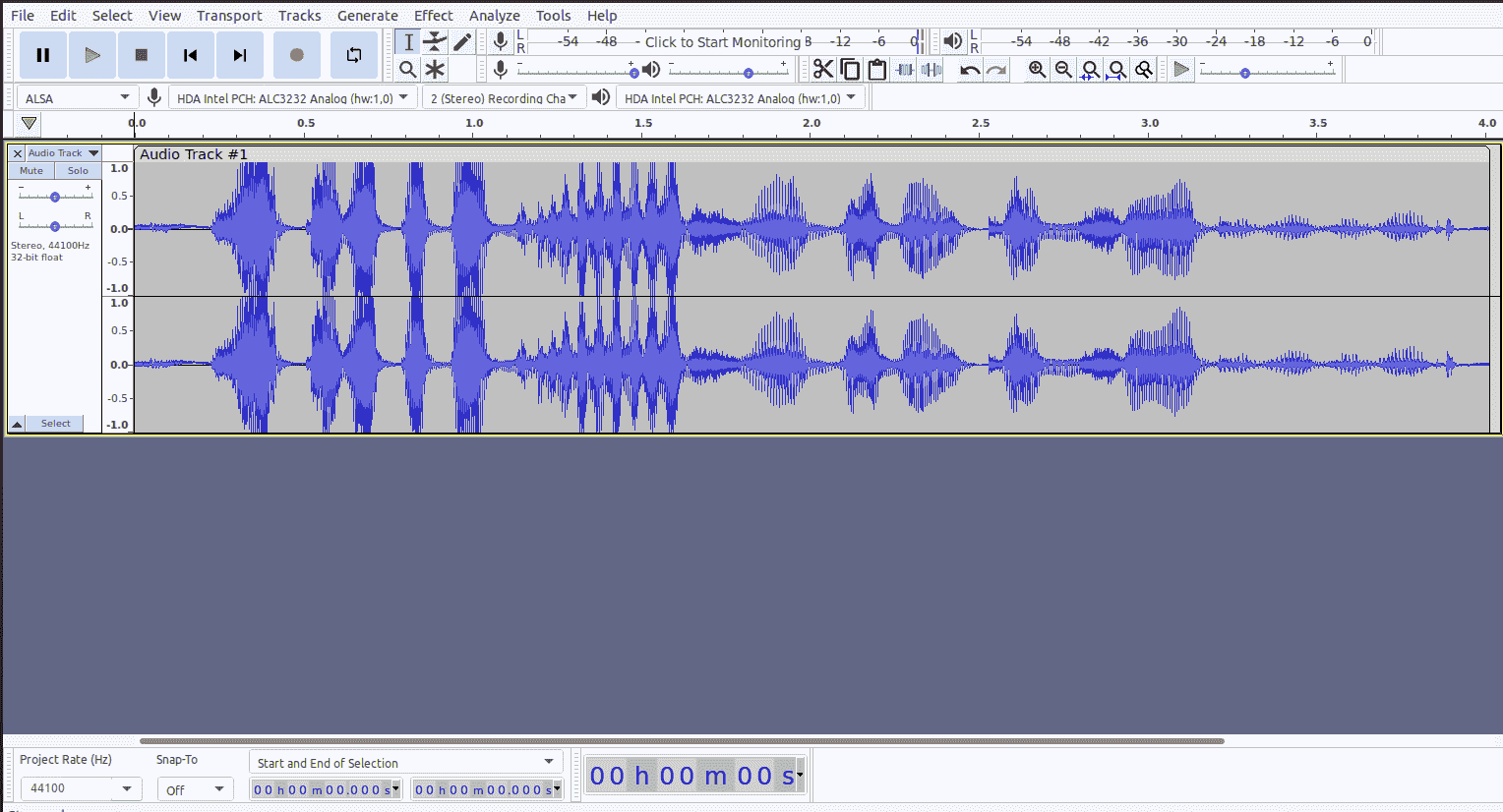
Sorunları belirleme
Sesi temizlemeye çalışırken, öncelikle sesin zayıf olmasına neden olan sorun veya sorunların neler olduğunu düşünmemiz gerekir. Yaygın hatalar arasında arka planda yüksek perdeli bir tıslama, parçanın sesin çok yüksek olduğu ve “kırpıldığı” ve yüksek sesli bozuk çatlaklara neden olduğu kısımlar yer alabilir.
Diğer sorunlar, mikrofona çarpan rüzgar gürültüsü, uzaktan gümbürdeyen bir tren veya sesin çok sessiz olması gibi kayıttaki arka plan gürültüsü olabilir. Hedef ses dosyanızı birkaç kez dinlemeye ve denemek ve geliştirmek istediğiniz sorunları olan alanları ve zamanları not etmeye değer.
1. Kayıttan geçin ve ses çalmayı durdurmak ve başlatmak için boşluk çubuğuna basın. Bunun oynatmayı imleç konumuna sıfırlayacağını unutmayın, bu nedenle aynı küçük bölümü tekrar tekrar dinlemek istiyorsanız kullanışlıdır.
2. Klavyenizdeki “p” düğmesine tıklayarak oynatmayı duraklatın. Bu, oynatma konumunu duraklatır ve dosyada sorunlu yerlerin bir listesini yapmak için kullanışlı olan zaman konumunu not edebilirsiniz.
Ses bozulmasını temizleme
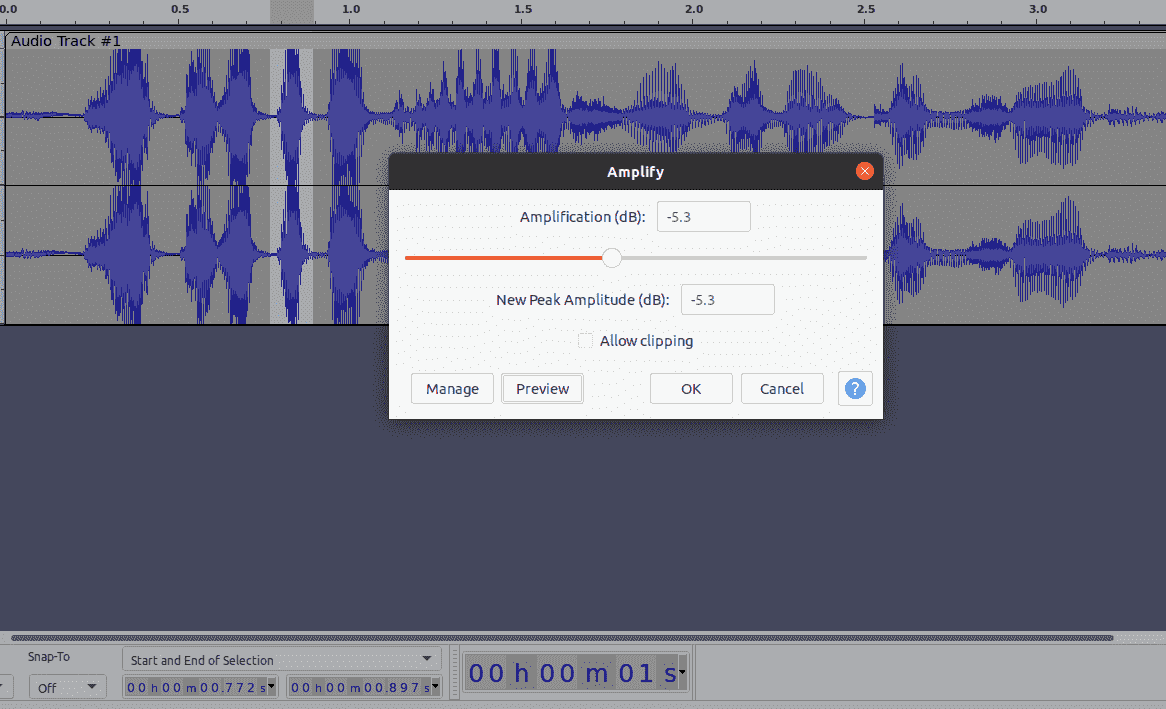
Artık potansiyel sorun listemize sahibiz, hadi sesimizi iyileştirmeye yönelik yaklaşımlara bakalım.
Test sesimizde, seste VU ölçerin kırmızı bölüme yanıp sönmesine ve kulaklıklarımızın kısa bir süreliğine bozulmasına neden olan küçük bir patlayıcı tıklama vardı. Genellikle ses dosyasındaki noktayı görebilir ve sorunu yakınlaştırmak için yakınlaştırma simgelerini kullanabilirsiniz.
Bu noktada sesteki bozulmayı azaltmamız pek olası değildir, ancak dalga formunun bu bölümünün genliğini basitçe azaltabiliriz, yani bir an için bozuk olsa bile hoparlörlerimizin patlamasına ve dinleyici için rahatsızlık yaratmasına neden olmaz.
1. Sorunlu alanın soluna hafifçe tıklayın ve alanı sağa sürükleyin böylece kırpılmış sesin bu küçük bölümünü vurgulayabilirsiniz.
2. Efektler açılır menüsüne tıklayın ve “Yükselt” öğesini seçin.
3. Amplifikasyon değerini azaltın “Amplification (dB):” giriş kutusuna negatif bir değer yazarak veya kaydırıcıyı kullanarak. Değeri -1dB’ye düşürmeyi deneyin ve “Tamam” düğmesine tıklayın. Dalga formunun vurgulanan alanının yüksekliği azalır.
4. Yeni sürümü dinleyin ve sorunun çözülüp çözülmediğine bakın. VU sayacını izleyin ve sorunun hala çıktının sayaçtaki kırmızı çizgiyi göstermesine neden olup olmadığına bakın. Elbette, ayarlamayı geri almak için kontrolü ve z’yi kullanabilir veya Amplify efektine geri dönebilir ve daha fazla azaltma veya ayarlama yapabilirsiniz.
Sesli bir tıslamanın temizlenmesi
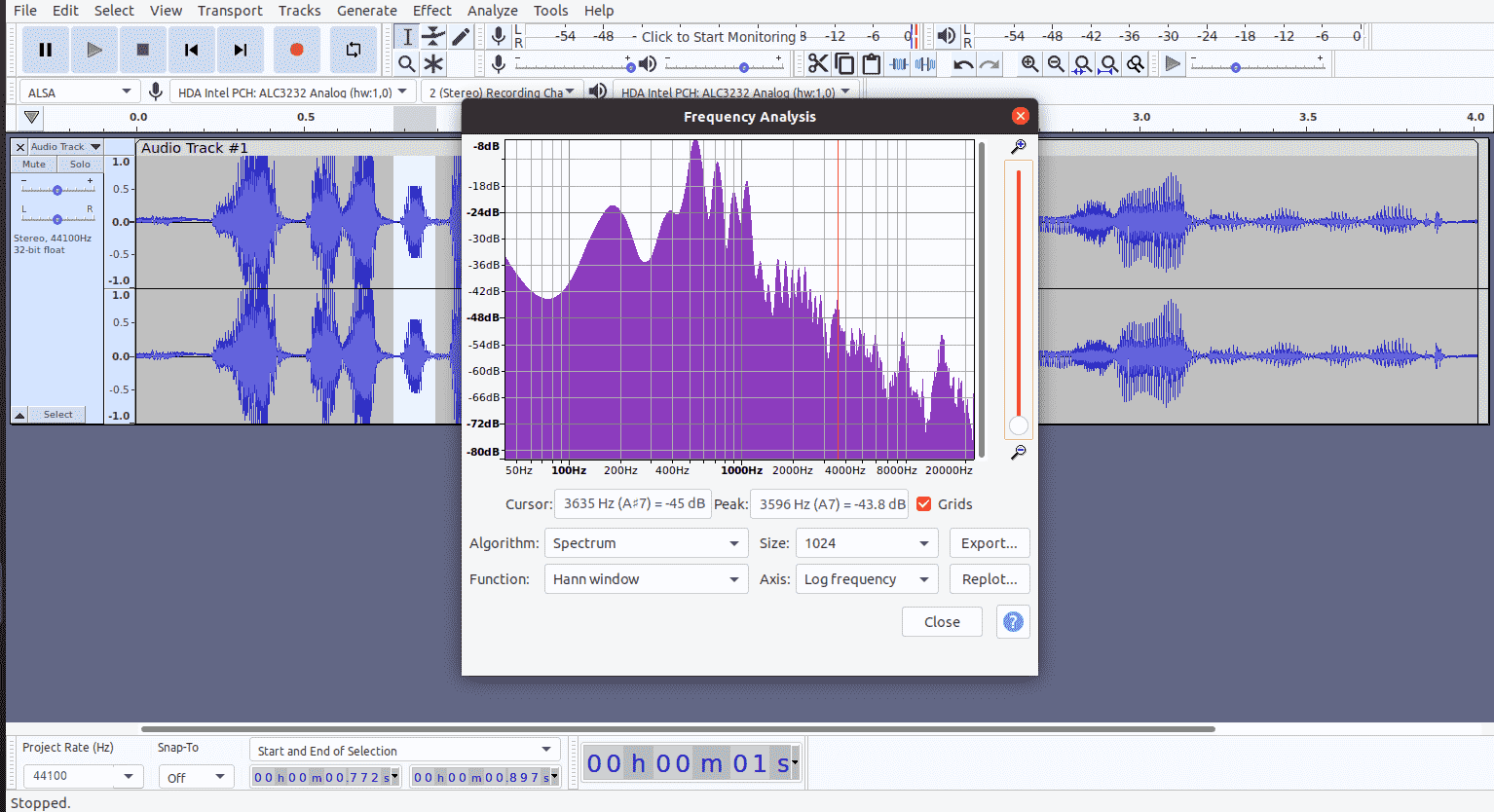
Bir sonraki ses sayımız için, bir ses kaydının arka planındaki klasik tiz tıslamaya bakalım. Bunun nedeni rüzgar gürültüsü veya aşırı gürültülü bir AC ünitesi olabilir. Bunu başarmak için deneyebileceğimiz birkaç farklı yaklaşım var. Dikkate alınması gereken ilk yaklaşım, ses dosyasından tıslamanın frekans alanını temel olarak kesmek için bir alçak geçiren filtre veya bir çentik filtresi kullanmaktır. Ama bunu yapmadan önce, sorunların nerede olduğunu tespit etmemiz gerekiyor.
1. Tüm sesi seçin ve Analyze açılır menüsünden Plot Spectrum’a tıklayın. Frekans Analizi penceresinde ses dosyamızdaki tüm frekansları görebiliriz. Yararlı olması için tam olarak anlamamız gerekmez, ancak temel öncül, diyagramın sağında yüksek frekanslar ve sol tarafta daha düşük frekanslardır.
Çoğu müziğin tüm frekans alanlarında bazı ses bilgileri vardır, ancak örneğin daha basit bir ses kaydı, aralığın yalnızca belirli kısımlarını kullanabilir. Bu, dosyadaki hedef sesi etkilemeden frekans aralığının tüm kısımlarını kesebileceğimiz anlamına gelir. Yüksek perdeli bir tıslama sorunu için, tıslamanın perdelendiği üst frekanslarda tek başına bir artış da görebilirsiniz, ardından çizilen spektrumun X eksenini okuyarak tıslamanın bulunduğu frekans alanını not edebilirsiniz. Bu, tıslamayı gidermek için filtrenizi hedeflemenize yardımcı olabilir.
2. Tıslamadan hangi frekansların (x ekseni) etkilendiğini not edin.
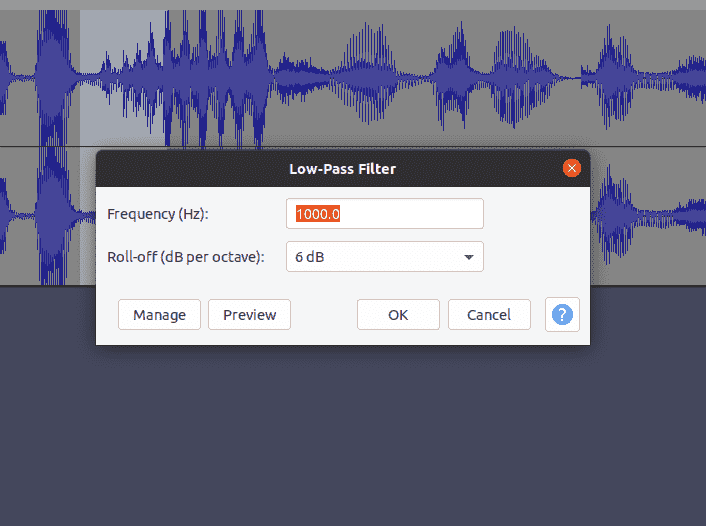
3. Tiz bir tıslamayı gidermek için, tüm ses dosyası dalga biçimini seç ve Efekt açılır menüsünden Düşük Geçiş Filtresi’ni seçin.
4. Frekans giriş alanına, tıslamanın frekansından biraz daha düşük bir değer girin. sonra Roll-off değerini ayarla giriş kutusu aracılığıyla. benTıslamanız 1500 Hz’deyse, filtre frekansını 1400 Hz olarak ayarlayabilir ve gereksinimlerinize göre roll-off değerini ayarlayabilirsiniz.
5. Önizlemeyi dinleyin. Tıslamanızda bir azalma fark etmelisiniz. Sonuçtan memnunsanız, uygulamak için Tamam’ı tıklayın. Değilse, 4. adıma dönün ve frekansı / devrilmeyi ayarlayın.
Çentik filtresi, frekans yanıtında çentik şeklindeki tüm frekansları azaltan bir filtredir. Bu, belki bir tıslamanın olduğu bir kaydınız varsa, ancak düşük geçiş filtresi kullanmanın sesin diğer kısımlarını etkileyebileceği durumlarda kullanışlıdır. Örneğin, bir perküsyoncu tarafından çok sayıda zilin çalındığı bir kaydınız varsa, yüksek perdeli bir tıslamayı kaldırmak da zil sesini etkileyebilir.
1. Etkiden, Çentik Filtresini seçin.
2. Hedef frekansı değiştirin (çentiğin merkezi olacak) ve Önizleme’yi tıklayın.
3. için Q değerini artırın / azaltın daha geniş / daha dar bir çentik. Önizleme’yi tıklayın Sesi dinlemek için. Sonuçlar her zaman geri alınabilir, bu nedenle filtreleri tekrar tekrar denemeye ve frekans spektrumunu yeniden çizmeye ve yaklaşımınıza ince ayar yapmak için dinlemeye değer.
Son olarak, filtrelerde, bir frekans seçtiğiniz ve bu frekansın altındaki her şeyin azaltıldığı ancak üzerindeki hiçbir şeyin etkilenmediği yüksek geçişli bir filtre kullanabilirsiniz. Yüksek geçiş filtreleri, genellikle uzak bir trenin gürültüsü veya bir kayıttaki diğer düşük frekanslı eserler için iyi bir çözümdür.
1. Efekt >> Yüksek Geçiren Filtre’ye tıklayın.
2. Düşük perdeli bir gürültüyü gidermek için, ses dosyası dalga biçimini seçin ve Efekt açılır menüsünden Yüksek Geçişli Filtre’yi seçin.
3. Frekans giriş alanında, gürleme frekansından biraz daha yüksek bir değer girin ve ardından giriş kutusu aracılığıyla Roll-off değerini ayarlayın. benRumble 1000Hz’deyse, filtre frekansını 1100Hz olarak ayarlayabilir ve gereksinimlerinize göre roll-off değerini ayarlayabilirsiniz.
4. Önizlemeyi dinleyin. Tıslamanızda bir azalma fark etmelisiniz. Sonuçtan memnunsanız, uygulamak için Tamam’ı tıklayın. Değilse, 3. adıma dönün ve frekansı / devrilmeyi ayarlayın.
Gürültü Azaltma Ekleme
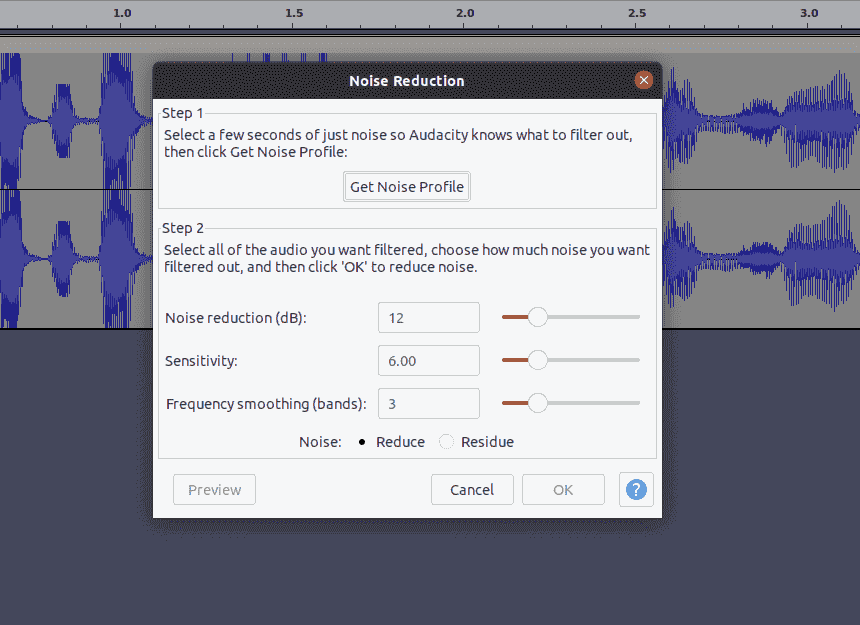
İstenmeyen seslerden oluşan daha karmaşık bir koleksiyona sahip bir kaydınız olabilir. Bu zorlu durumlar için “Gürültü Azaltma” efektini denemek faydalı olabilir. Bu efekt, kaydınızda hedef sesi değil, yalnızca istenmeyen gürültüyü içeren bazı bölümleriniz varsa özellikle iyidir. Aslında, sahada kayıt yapıyorsanız ve bir kaydın istenmeyen gürültü içereceğini biliyorsanız, istemediğiniz şeyin iyi bir kaydını oluşturmak çok yararlıdır!
1. Ses dosyanızın yalnızca istenmeyen gürültüyü içeren bir bölümünü vurgulayın. 44,1 kHz WAV dosyasında saniyenin 0,05’inden uzun olması gerekir, ancak birkaç saniye veya daha fazlasını seçmek nadir değildir.
2. Efektler >> Gürültü Azaltma’ya tıklayın.
3. Gürültü Profili Al düğmesini tıklayın. Pencere hemen kapanacaktır, ancak esasen, kaldırmak istediğiniz şeyin bir örneğini kullanarak efekti ayarlamışsınızdır.
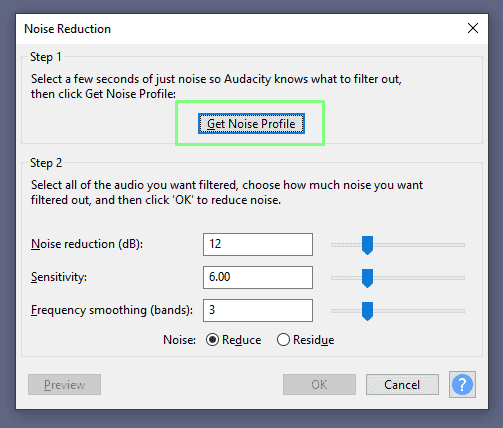
4. Dosyanın alanını seçin gürültü azaltma efektini uygulamak istediğiniz
5. Bir kez daha, Gürültü Azaltma efektini başlat ve “adım 2” bölümündeki değerleri değiştirin. Ayarlarınızın etkisini dinlemek için diyalog kutusunun sol alt köşesindeki “önizleme” butonuna tıklayabilirsiniz.
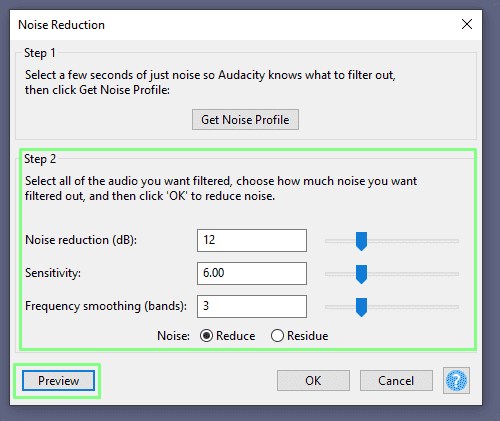
6. Tamam’ı tıklayın Gürültü azaltmayı uygulamak için.
Bu yaklaşımları kullanarak, ses dosyalarıyla ilgili birçok farklı sorunu temizlemek için iyi bir temel araç setine sahip olursunuz. Sonuçlarınızdan memnun olduğunuzda, Dosya – Dışa Aktarma yeni, temizlenmiş ses dosyanızı oluşturmak için.
