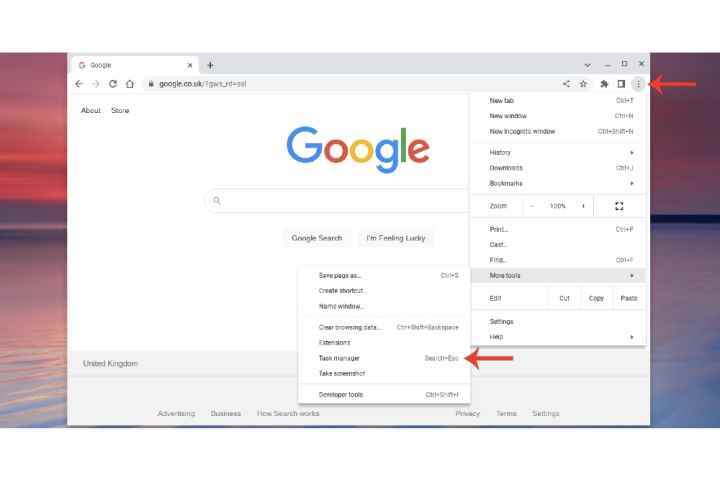Diğer işletim sistemlerinin çoğu, makinenizde çalışan görevleri yönetmek ve denetlemek için kendi özel uygulamalarına sahip olsa da, Google’ın Chromebook’undaki özelliklerin çoğu, ağırlıklı olarak Görev Yöneticisi’ni içeren tarayıcı aracılığıyla çalışır. Bir Chromebook’un Windows PC veya Mac ile karşılaştırıldığında bu kadar çok programı çalıştırmayacağı kabul edilir, ancak yine de görevleri, sekmeleri ve benzerlerini yönetmeniz gerektiğinde kullanışlıdır.
Şimdi bir Chromebook’un Görev Yöneticisinin nasıl kullanılacağına bir göz atalım.
Chromebook’ta Görev Yöneticisi nasıl açılır
Yukarıda açıkladığımız gibi, Chromebook’ta Görev Yöneticisi için özel bir uygulama yoktur. Bunun yerine, Chrome tarayıcısının kendisinden erişilebilir.
Aşama 1: Chrome tarayıcıyı açın.
Adım 2: seçin üç nokta URL çubuğunun yanındaki seçeneği seçin, Daha fazla araç açılır menüyü seçin ve ardından Görev Yöneticisi.
seçin vardiya (veya AramaChromebook’unuza bağlı olarak) ve ESC Bunun yerine bir kısayol aracılığıyla açmak istiyorsanız klavyenizdeki düğmeler.
Chromebook’ta Görev Yöneticisi nasıl kullanılır?
Görev Yöneticisi’nde gösterilen çeşitli açıklayıcı alanlar vardır: Görev, CPU, Ağ, GPU belleği ve daha fazlası.
Aşama 1: Sistemin yavaş çalışmasına neden olan veya artık çalıştırmanız gerekmeyen bir programı veya sekmeyi sonlandırmak için, Görevler bölüm. bir bitiş süreci düğmesi pencerede görünecektir — seçtiğiniz görevi kapatmak için o düğmeyi seçin.
Bu işlev, özellikle sisteminizin işlem gücünün çoğunu neyin yönettiğine dair iyi bir genel bakış sunacak olan GPU bellek bölümünü analiz ederseniz yararlı olabilir. Önemli miktarda güç kullanan bir görev varsa ve kullanımından emin değilseniz, işlemi sonlandırıp sonlandırmayacağınıza karar vermek için işlemi Google’da aramanız yeterlidir.
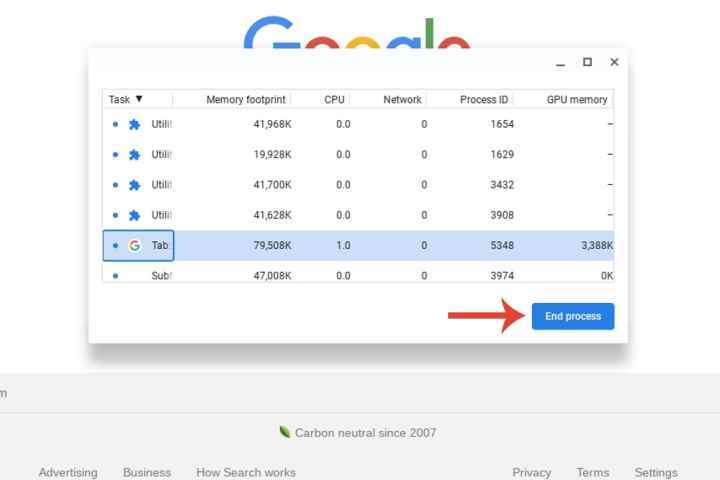
Adım 2: Görev Yöneticisinden en iyi şekilde yararlanmanın bir başka etkili yolu, hangi belirli görevlerin en çok kaynağı kullandığını görmektir. Temel ayrıntılar, GPU belleği ve CPU gibi yukarıda belirtilen alanlar aracılığıyla özetlenir.
Ancak, bir işlemle ilgili kullanımın daha kapsamlı bir dökümünü arıyorsanız, bir göreve sağ tıklayın ve aşağıdakiler dahil olmak üzere görüntülemek istediğinizi seçin. Görüntü önbelleği, Dosya tanımlayıcıları, Süreç önceliğive dahası.
Aşağıdaki resimde de görebileceğiniz gibi GPU belleğinin büyük bir kısmı Chrome’a eklenen çoklu uzantılar tarafından kullanılıyor.
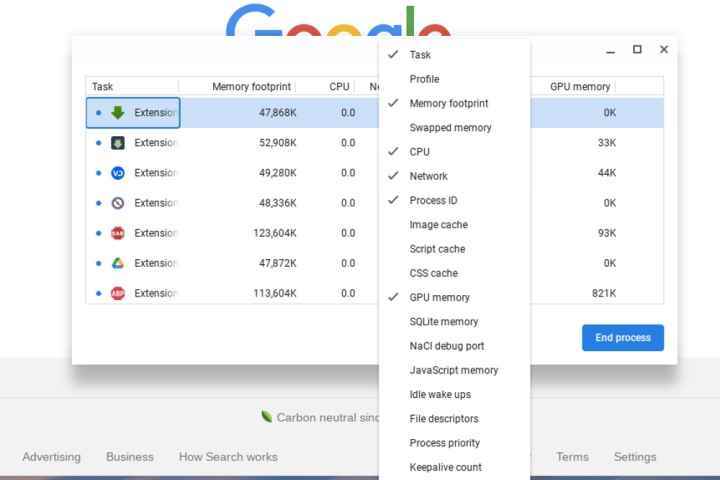
Chromebook’unuzdan en iyi şekilde nasıl yararlanabileceğiniz hakkında daha fazla bilgi için ipuçları ve püf noktaları makalemize göz atın.