Adının ilki olan Surface Go, zayıf bir Pentium işlemci ve 10 inçlik bir ekranla elinden geleni yapan hoş bir küçük tablet. Hafif ve taşınabilir, bir sırt çantasına koymak ve her yerde, her zaman kullanmak için mükemmel boyuttadır.
Üç yeni ürün neslinin piyasaya sürülmesinden sonra, orijinal versiyon artık ikinci el pazarında çok fazla paraya satılmamaktadır.
Ancak tabletin hala sınırları var. Öncelikle TPM modülü olmasına rağmen işlemcisi Windows 11 ile uyumlu değil. Peki birkaç yıl sonra desteklenmeyecek bir cihazın ömrünü nasıl uzatırsınız? Cevap basit: Üzerinde Linux çalıştırın!
Ubuntu, Surface Go’nun en iyi müttefiki
Tabii bunu söylemesi yapmasından daha kolay. Microsoft, Surface cihazlarında gerçekten çok sayıda özel bileşen kullanıyor. Evet, Surface Go’da standart bir Linux çekirdeği çalıştırabilirsiniz, ancak bu biraz sınırlıdır. Neyse ki, proje Linux Yüzeyi Surfaces için mevcut dağıtımların çoğuyla entegre olabilen optimize edilmiş bir çekirdek geliştirdi.
Bunu söyledikten sonra bir sonraki soru şudur: Hangi Linux dağıtımını seçmek akıllıca olur? Biraz araştırmadan sonra, Ubuntu’nun (ve türevlerinin) en iyi seçeneği temsil ettiği görülüyor. Surface Go, Windows 11’i yüklemek için gereken tüm güvenlik kriterlerine sahip olmayabilir, ancak Windows 8’in piyasaya sürülmesinden bu yana çoğu Windows cihazı gibi, verilerinizi korumak için Güvenli Önyükleme kullanır. Bu, Surface Go’nun UEFI ayarlarıyla uğraşmak, donanım güvenlik özelliklerinin çoğunu devre dışı bırakmak ve yüklemek için uzun ve karmaşık bir süreci takip etmek istemiyorsanız, her zaman uygun bir kod imzalama sertifikasıyla birlikte gelen bir Linux sistemi kullanmanız gerektiği anlamına gelir. Linux’u başlatın.
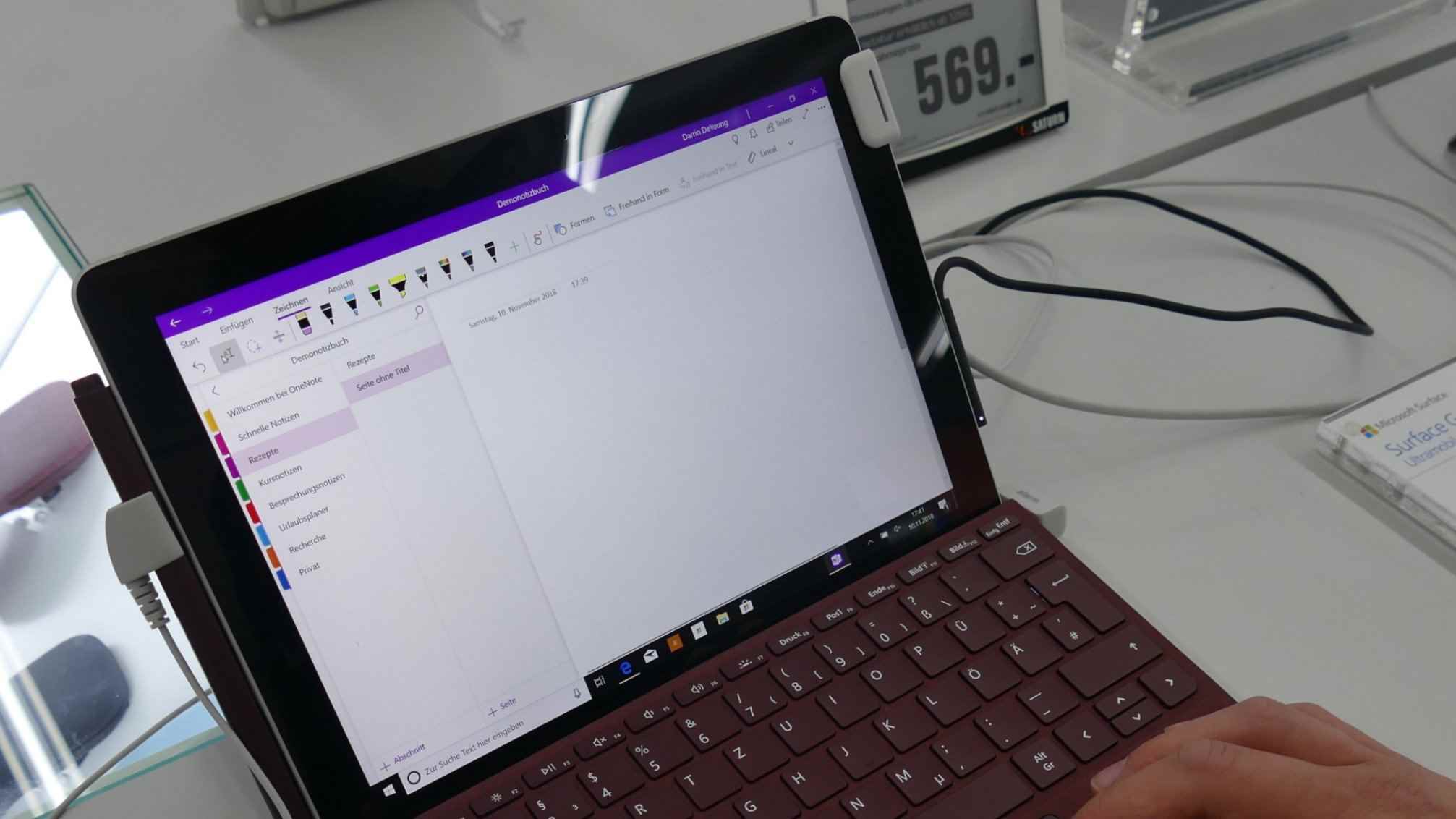
İsmin ilk Surface Go’su. Munzimus_Octavius tarafından Wikimedia Commons’ta çekilmiştir.
Ubuntu’yu seçerek, Rufus önyüklenebilir USB oluşturma aracını kullanmadan önce sistemin LTS (uzun süreli destek) 22.04 sürümünü indirebilirsiniz. İkincisi, indirilen ISO’yu UEFI GPT sistemlerini destekleyen bir medya USB sürücüsüne dönüştürmenize olanak tanır. Yine de, Surface Go’nun yalnızca bir USB-C bağlantı noktası olduğundan ve bir USB hub aracılığıyla Linux’u kurmak zor olabileceğinden, kullanışlı bir USB-C sürücüye sahip olmak en iyisidir.
Surface Go’da Ubuntu nasıl kurulur?
Kurulum oldukça kolaydır. Önce Windows 10’un gelişmiş yeniden başlatma seçeneklerine gitmelisiniz. Ayarlar > Güncelleme ve Güvenlik > Kurtarma. Orada cihazınızı bir USB cihazından başlatma seçeneğini göreceksiniz. İşte o zaman, Ubuntu sistem görüntüsünde.
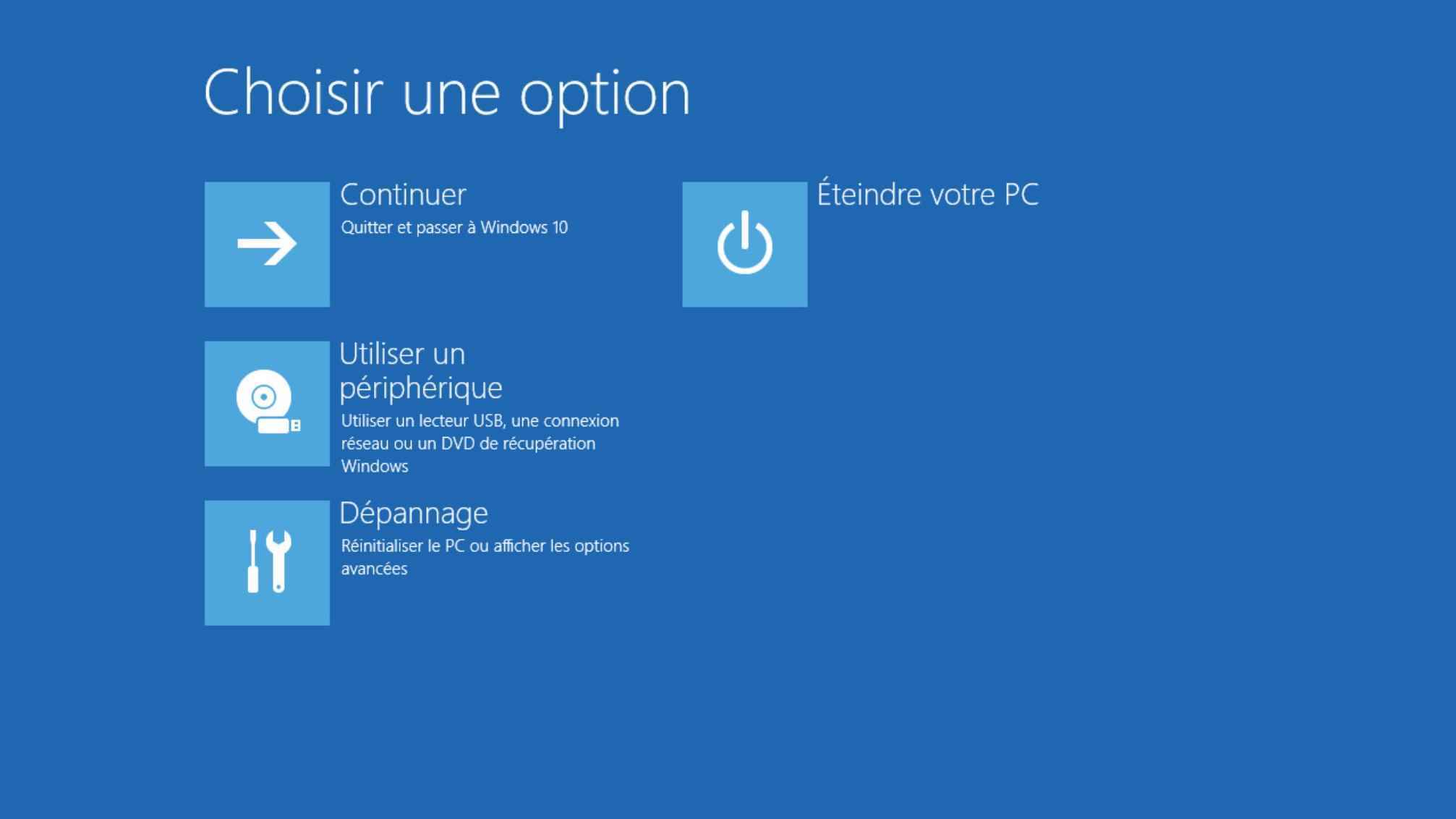 Windows gelişmiş yeniden başlatma seçenekleri. Corentin Béchade’nin ekran görüntüsü.
Windows gelişmiş yeniden başlatma seçenekleri. Corentin Béchade’nin ekran görüntüsü.
USB anahtarı takıldıktan sonra, seçim yaparak başlamak mümkündür. Linpus Lite. Lütfen unutmayın, bu gerçekten Linpus dağıtımı değildir, Surface önyükleyici herhangi bir Grub tabanlı önyüklenebilir Linux ortamını Linpus olarak tanımlayan bir hatadan etkilenir. Bu nedenle, masaüstü ortamını başlatarak başlayarak Ubuntu kurulumunu başlatmak için bu seçeneği seçin, böylece Yüzeyinizde nasıl görüneceğini görebilirsiniz.
Surface Go diskini yeniden bölümlere ayırarak çift önyüklemeli bir yüklemeyi tercih etmek mümkün olsa da, eMMC veya SSD disklerinde yer olmaması, Windows’u basitçe silmeyi ve yeni bir yüklemeyle sıfırdan başlamayı kolaylaştırır. Ubuntu, Windows NTFS dosya sisteminden Linux ext4 dosya sistemine geçerek diski bölümlere ayıracak ve biçimlendirecektir.
Kurulum sırasında hala dikkat edilmesi gereken küçük bir sorun var: Surface Go’nun 10 inçlik ekranı Ubuntu kurulum sihirbazı tarafından tam olarak desteklenmiyor. Kablosuz ağı yapılandırma, klavye dilini seçme ve saat dilimini yapılandırma adımlarını uyguladığınızda, tuşunu kullanmanız gerekecektir. masa Bir sonraki adıma geçmek için gerekli butonlara ulaşmak için. Ayrıca tabletinizi yana çevirebilir ve düğmeler görünene kadar pencereleri sürüklemek için dokunmayı kullanabilirsiniz. Aslında Surface Go dokunmatik ekran desteği ilk açılıştan itibaren aktiftir, bu da kurulum aşamasında Surface’ınızın kullanımını basitleştirir ve harici bir klavye ile çalışma ihtiyacını ortadan kaldırır.
Surfaces için Linux çekirdeğini yükleyin
Ubuntu yüklenip yapılandırıldıktan sonra Yüzeyiniz yeniden başlatılacaktır. Bu noktada, USB anahtarınızı çıkarabilirsiniz. İlk önyüklemeden sonra Ubuntu, Surface Go’nun yerel çözünürlüğüne ölçeklenir, ancak %200’e ölçeklenir. Tercihinize göre %125 veya %150 yakınlaştırma düzeyine geçmek için Ubuntu görüntü özelliklerine gitmeniz önerilir. Ardından, özel bir Surface çekirdeği yüklemeden önce özel yöneticiyi kullanarak her şeyin güncel olduğundan emin olmanız gerekir.
Sonraki adım, Surface Linux yazılım deposu. Orada en son çekirdeğin nasıl kurulacağına dair talimatları bulacaksınız.Surface Go dokunmatik ekranını işlemek için bir dizi sürücü de dahil olmak üzere gerekli başlıklar ve anahtar bağımlılıklarla birlikte.
Debian tabanlı Linux dağıtımları için talimatları takip etmeye özen göstererek, öğreticide ayrıntıları verilen komutları kopyalayıp yapıştırabilirsiniz. Surface Linux depolarını eklemeden önce paketleri imzalamak için gerekli anahtarları geri göndererek başlayın.
Web kameraları, deneyimin kara noktası
Bunlar yerleştirildikten sonra, yeni çekirdeği indirip kurabilir, ekran sürücülerini etkinleştirebilir ve son olarak yeni çekirdeğin Güvenli Önyükleme başlangıç anahtarını indirebilirsiniz. Grub önyükleyicisini güncellemeden ve Yüzeyinizi yeniden başlatmadan önce terminaldeki ayrıntılı bilgileri izlediğinizden emin olun.
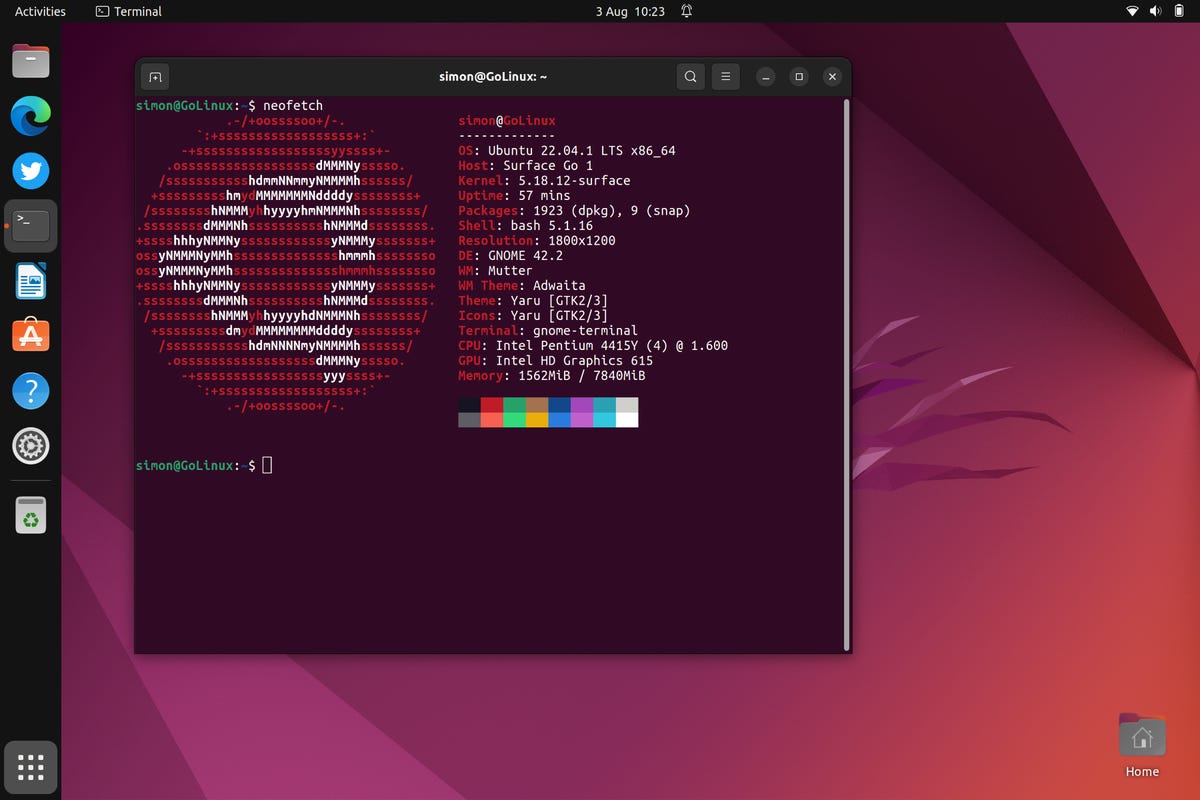
Neofetch kullanarak çekirdek yüklemesini doğrulama. Simon Bisso/ZDNet tarafından ekran görüntüsü.
Artık Ubuntu’da özel bir Linux çekirdeğiniz olmalıdır. Sisteminiz hakkında ayrıntılı bilgi almak için neofetch programını kurun ve kullanın. Ardından çekirdek sürümünün “Yüzey” ifadesini içerdiğini kontrol edin.
Ubuntu, Surface Go’da iyi çalışıyor: sistem hızlı ve verimli, iyi pil ömrü ve neredeyse tüm donanımlar için destek sunuyor. Ne yazık ki, bu “neredeyse”, kameralar için yerel desteğin olmadığı anlamına gelir. Farklı web kameralarını kullanmak için libcam projesinden deneysel sürücüleri derlemeniz gerekir.. Neyse ki GitHub Linux Surface deposunda bu projeyi tamamlamak için talimatlar bulunur ve kopyalayıp terminale yapıştırma komutlarını gösterir.
Surface Go’nuza yeni bir soluk getirin
Gerekli tüm paketler sağlanan apt komutuyla kurulamayabilir. Bunun nedeni, bazılarının kendi bağımlılıklarına sahip olması ve bu nedenle ayrı olarak kurulmaları gerektiğidir. Kurulduktan sonra, libcamera git deposunu klonlamak ve kamera sürücülerini derlemek mümkündür. Bunlar yüklendikten sonra, libcamera veya gstreamer kullanan herhangi bir uygulamadan ön ve arka kameralara erişebileceksiniz.
Kameralar için sürücülerin derlenmesi dahil tüm süreç yaklaşık bir saat sürdü. Ubuntu 22.04, varsayılan tarayıcı olarak LibreOffice paketi ve Firefox ile birlikte gelir. Alternatif olarak Microsoft’un Edge tarayıcısını yüklemek mümkündür. Bu, Outlook, OneDrive veya Twitter gibi PWA’ları barındırmayı mümkün kılar ve çok amaçlı küçük bir tablet için yeterli bir araç seti sağlar. Ubuntu’nun Wacom tablet sürücülerinin değiştirilmiş bir sürümünü yükleyerek kalemi kullanmak bile mümkündür.
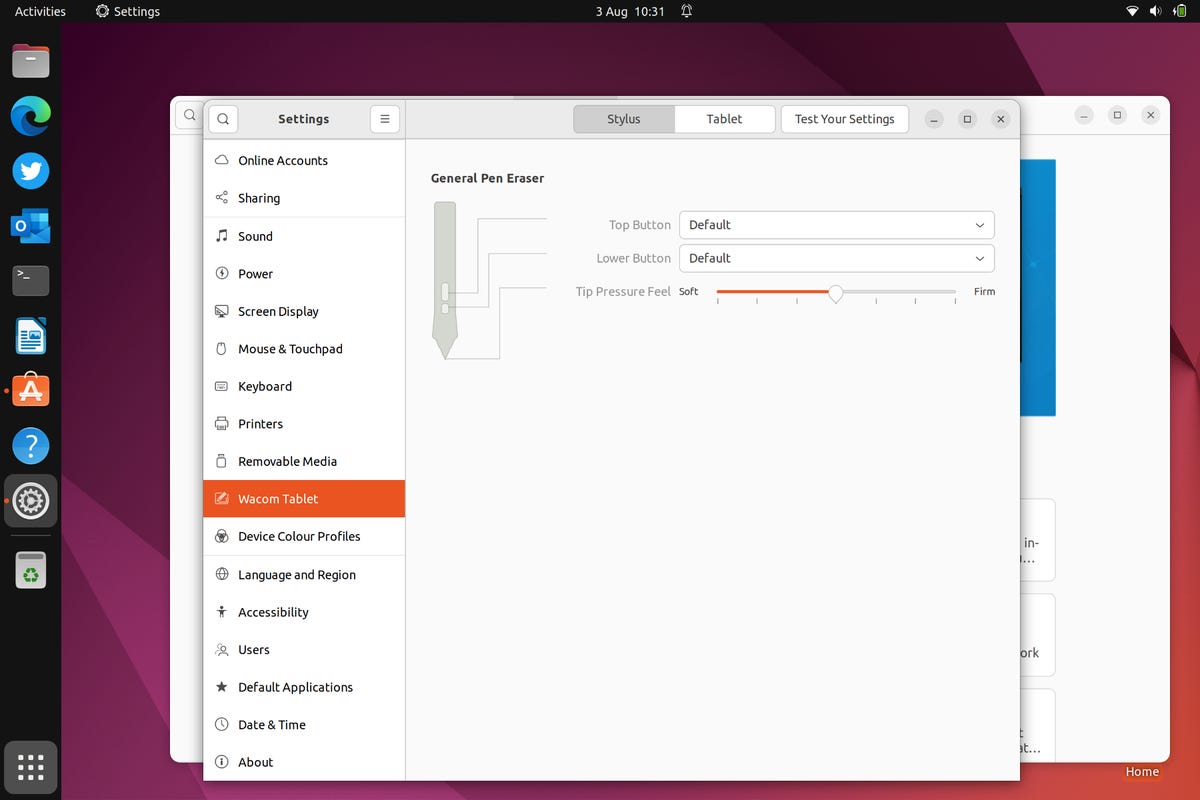
Ubuntu’da Surface Pen desteğini yapılandırma. Simon Bisso/ZDNet tarafından ekran görüntüsü.
Linux’u böyle bir donanım üzerinde çalıştırmak, Surface Go’ya yeni bir soluk getirmeye yardımcı olur ve Microsoft’un seçtiği son kullanma tarihinin ötesinde bir geleceği olmasını sağlar. Bu süreç, aksi takdirde atılacak olan ekipmanlara makyaj yapmak için okullarda ve şirketlerde bile düşünülebilir.
Kaynak : ZDNet.com

