İlk Chromebook’lar hiçbir zaman masaüstü yazılımı çalıştırmak için tasarlanmamıştı. Heck, asla Android uygulamalarını da desteklemediler, ancak şimdi her ikisini de çalıştırabilirsiniz. Modern Chromebook’ların çoğu, Linux ve/veya Android’de geçiş yapmak için entegre araçlar sağlar. Linux’u kurmak ve çalıştırmak için bir Chromebook’a nasıl kuracağınızı göstereceğiz.
Çoğu Chromebook, düşük kaliteli donanıma sahip olma eğilimindedir, bu nedenle bunun taşınabilir Linux oyun makineniz olmasını beklemeyin. Google’ın entegre Linux aracı aslında geliştiriciler için tasarlanmıştır, ancak Terminal komutlarını kullanmakta rahatsanız, herhangi bir Linux tabanlı yazılımı yüklemek için kullanabilirsiniz.
Mark Coppock/Dijital Trendler
Linux’u etkinleştir
Linux, 2019’dan sonra üretilen ve Chrome OS 89 veya sonraki bir sürümünü çalıştıran her Chromebook’ta kullanılabilir. Chrome OS 103, sistemin en yeni sürümüdür ve Linux için en fazla desteği sunar; bu nedenle, hala daha eski bir sürüm kullanıyorsanız güncelleme yapmayı düşünün.
Neyse ki, Chromebook’unuzda Linux’u çalıştırmanın basit bir yöntemi var.
Aşama 1: aç Sistem tepsisi ve üzerine tıklayın Ayarlar.
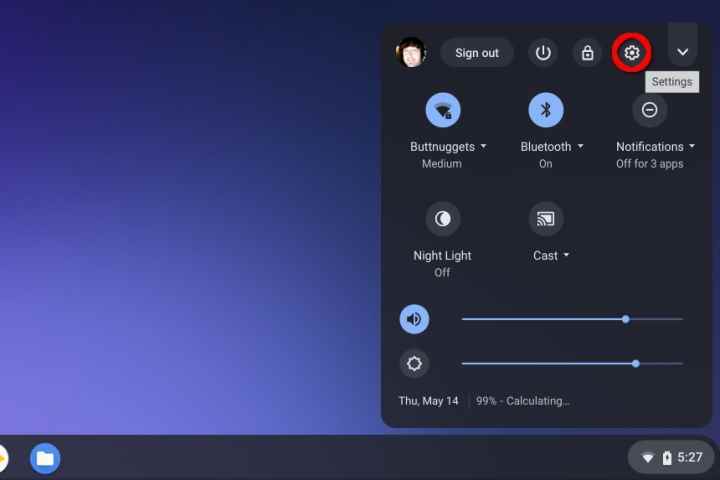
Adım 2: En alta kaydır Ayarlar menüsünü bulun ve geliştiriciler bölüm
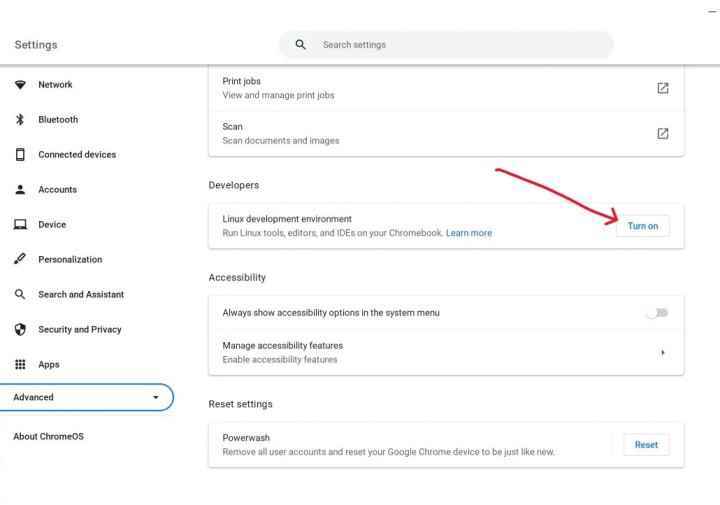
Aşama 3: Seçme aç nerede okur Linux geliştirme ortamı.
4. Adım: Chrome OS, bir yükleme sihirbazıyla sonraki birkaç adımda size yol gösterecektir. Seçme Sonraki devam etmek.
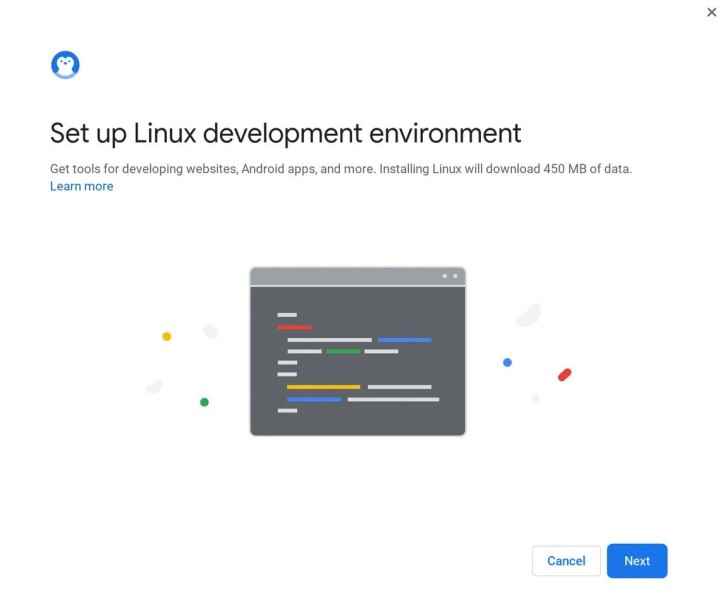
Adım 5: Ardından, kullanıcı adınızı girmenizi ve sabit sürücü depolama alanınızı seçmenizi isteyen bir ekran göreceksiniz. Linux kullanırken kullanmak istediğiniz adı yazın.
Ne kadar sürücü depolama alanı kullanacağınızı seçebilirsiniz, ancak bu makineyle oyun oynamayı planlıyorsanız, 10 GB’den fazlasını isteyeceksiniz.
Ubuntu XFCE’yi yükleyin
Bu bölümde, Chromebook’u Developer Mode’a alıp, Google donanım mühendisi David Schneider tarafından geliştirilen Crouton (Chromium OS Universal Chroot Environment’ın kısaltması) kullanarak Ubuntu XFCE’yi kuruyoruz. Linux dağıtımımız olarak Ubuntu XFCE’yi seçtik çünkü hafif ve işlevsel, bu da uzun pil ömrünü ve bir Chromebook’un taşınabilirliğini korumak için mükemmel.
Yine de, aralarından seçim yapabileceğiniz bir sürü harika Linux dağıtımı var. İşte favori Linux dağıtımlarımız.
Chromebook’un yerel deposunda saklanan ve kaybetmek istemediğiniz dosyalarınız varsa, bunları buluta, takılı bir SD karta veya harici sabit sürücüye yedekleyin. Dosya gruplarını sıkıştırmak, kurulumdan sonra onları olmaları gereken yere geri koymanıza yardımcı olabilir.
Ayrıca bir şeyler ters giderse diye bir kurtarma görüntüsünün elinizde olmasını isteyeceksiniz. Bu işlemi kolaylaştıran yazılımı doğrudan Google’dan indirebilirsiniz ve ardından Chromebook’unuzun bağlantısına bağlı olarak tek ihtiyacınız olan bir flash sürücü veya SD karttır.
İlk olarak, geliştirici moduna girmeniz gerekir. İşte nasıl:
Aşama 1: basın ve basılı tutun ESC + Yenile tuşlarına basın ve ardından güç buton.
Adım 2: Chromebook yeniden başlar ve Kurtarma Moduna girer. * Ctrl* + tuşlarına basın d OS Doğrulama ekranını açmak için tuşlarına basın.
Aşama 3: basın Girmek Geliştirici Moduna girmek için tuşuna basın. Bu, tüm yerel verileri siler (takılıysa SD kartta değil).
Not: Daha sonra yeniden yazmanız gerekecek Ctrl + d Chromebook her yeniden başlatıldığında.
4. Adım: Chromebook daha sonra tüm verileri silmeli, Geliştirici Moduna geri dönmeli ve Chrome OS’yi sıfırlamalıdır. İstendiğinde, Chrome OS’yi cihazı ilk satın aldığınızda yaptığınız gibi yeniden yapılandırın.
Chrome OS sıfırlama ile artık Ubuntu XFCE’yi yüklemek için Crouton’u kullanabilirsiniz.
Ubuntu XFCE’yi kurmak için Crouton’u kullanın
Aşama 1: Crouton dosyasını şuradan indirin: Crouton Github sayfası. Burada ayrıca ayrıntılı talimatlar, sorun giderme ipuçları ve her şeyin sorunsuz çalışmasını sağlamak için sorunları ve püf noktalarını tartışan forumlar bulacaksınız.
Neyi indirmeniz gerektiğinden tam olarak emin değilseniz, ana dizinin altındaki Kullanım bölümündeki bağlantıya tıklayın. Chromebook’unuzun İndirilenler klasörüne bir Crouton dosyası indirilecektir.
Not: Notlara göre “Chromium OS ile çok gelişmiş entegrasyon sağlayan” Crouton Uzantısının yüklenmesi önerilir.
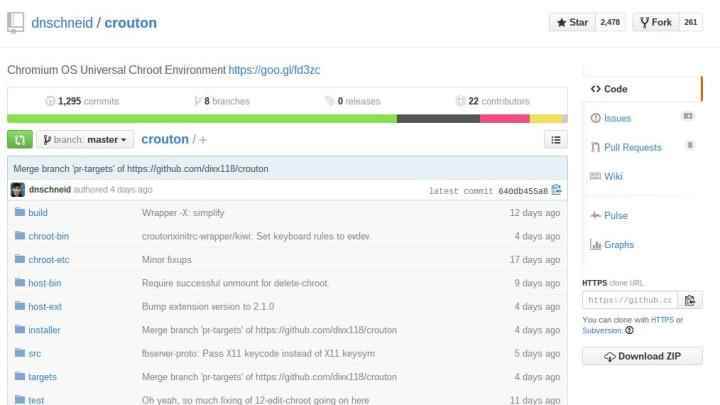
Adım 2: basın Ctrl + alt + T anahtarlar. Bu, Chrome Shell terminalini (Crosh) açar.
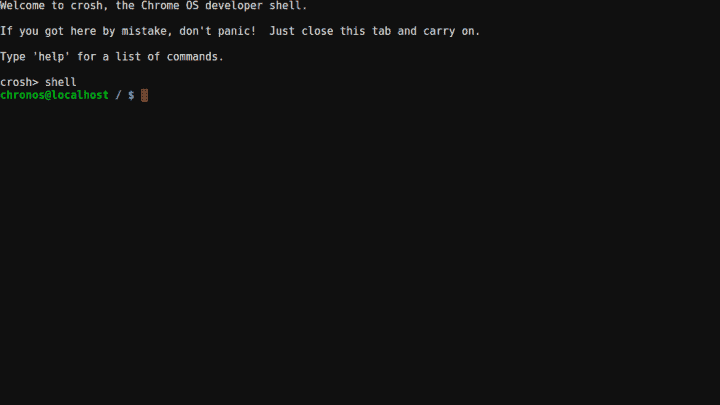
Aşama 3: “Kabuk” yazın.
4. Adım: Aşağıdaki komutu yazın ve Girmek anahtar:
sudo sh ~/İndirilenler/kruton -t xfce
Uzantıyı yüklediyseniz, bunun yerine şu komutu kullanın:
sudo sh ~/Downloads/crouton -t xfce,uzantı
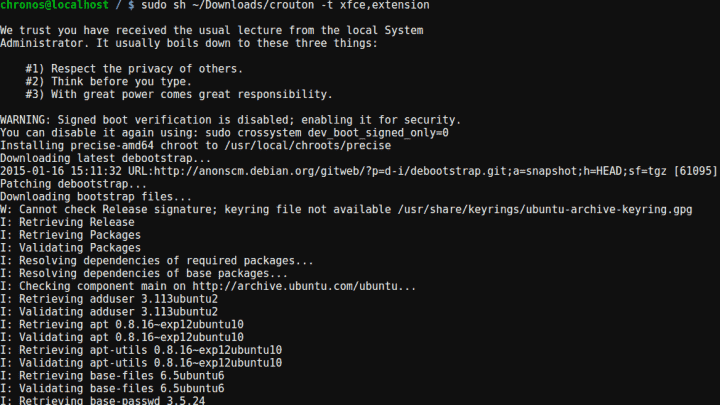
Adım 5: Ubuntu XFCE’nin makinenize indirilip yüklenmesini bekleyin. Daha sonra Ubuntu XFCE’yi başlatmak için ihtiyaç duyacağınız komutu not edin.
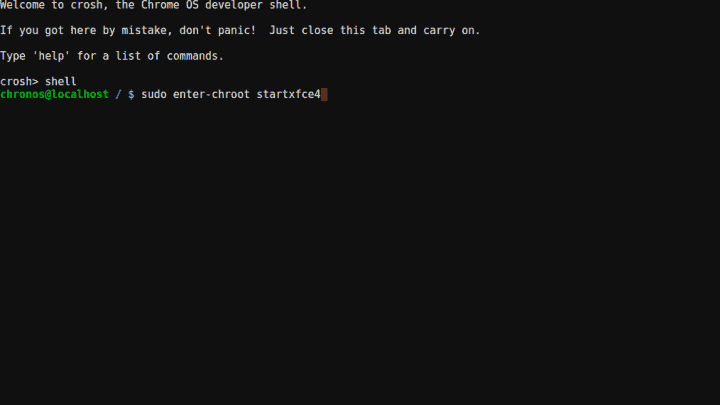
Ubuntu XFCE’yi Başlatın
Aşama 1: basın Ctrl + alt + T anahtarlar. Bu, Chrome Shell terminalini (Crosh) açar.
Adım 2: Aşağıdaki komutu yazın ve ardından Enter tuşuna basın:
sudo chroot startxfce4’ü girin
Sistem bir dakika boyunca siyah bir ekran gösterecek ve ardından Linux masaüstüne önyüklenecektir. Linux’a aşina değilseniz, özellikle ilk başlattığınızda Windows veya MacOS’tan biraz daha fazla çaba gerektirdiğini unutmayın.
Başlamak için bazı harika Linux yazılımları
Sisteminize Linux kurmanın pek çok avantajı vardır, ancak özellikle Chrome OS kullanıcılarını ilgilendiren birkaçı vardır. Aşağıdaki programlar, Chromebook’unuzun işleyebileceği ancak Chrome OS ekosistemine dahil olmayan işlevleri sağlar veya Chromebook’unuzu çevrimdışı kullanıyor olsaydınız sahip olamayacağınız işlevleri sağlar.
buhar: Valve’in dijital mağazası ve çevresindeki topluluk harika ve neyse ki Chromebook’unuzu kitaplığınızda yerel olarak Linux’u destekleyen herhangi bir oyunu oynamak için kullanabilirsiniz. Ancak, her zaman olduğu gibi, Chromebook donanımı alt uçta olma eğiliminde olduğundan sistem gereksinimlerini kontrol edin. Steam’i Chromebook’ta nasıl edineceğinizle ilgili ayrı kılavuzumuza göz atın.
VLC: VideoLAN Client, düzinelerce ses ve video formatını ve ayrıca ağ akışı ve oynatma için çok sayıda kullanışlı özelliği destekler. Kurulumu daha kolay olamazdı – hatta bazı daha büyük dağıtımlarla paketlenmiş olarak gelir – ve yazılımı kendiniz derlemek için elinizi denemek istiyorsanız açık kaynak kodludur.
GIMP: GNU Image Manipulation Project (GIMP), genellikle Photoshop ve diğer premium yazılımlar için ayrılmış çok sayıda araç sağlayan ücretsiz bir görüntü düzenleme yazılımıdır. Ayrıca, aktif kullanıcı tabanı, sorunları çözmeye ve yeni araçlar ve özellikler geliştirmeye yardımcı olmak için sürekli çalışıyor.
Linux’u bir Chromebook’a nasıl kuracağınızı öğrendikten sonra, başka türlü kullanamayacağınız tamamen yeni bir oyun ve çevrimdışı yazılım dünyasının kapılarını açarsınız. Uyumlu bir Chromebook’unuz yoksa sizin için harika Chromebook önerilerimiz var.

