Apple, macOS’u sürükle ve bırak işlemlerini çok iyi yaptı. Örneğin, genellikle Fotoğraflar uygulamasından veya Safari’den bir resim çekip iMessage veya Slack’e bırakıyorum. Yine de beni her zaman yavaşlatan bir şey, PDF’ler veya diğer belgeler gibi daha geleneksel dosyalar arasında dolaşmak.
Ancak daha sonra, yerleşik uygulamaların birçoğu da dahil olmak üzere pek çok uygulamanın görüntülemekte olduğunuz dosyaya ulaşmak için hızlı bir kısayolu olduğunu öğrendim. Bu kısayolu kullanmak (resmi olarak proxy simgesi), Önizleme’de açtığınız bir PDF’yi Finder’da aramanıza gerek kalmadan Google Drive’a yüklemek gibi işlemleri kolayca yapabilirsiniz. İşte nasıl çalıştığı:

İşin püf noktası, Apple’ın uygulamaya bağlı olarak trafik ışığı stili pencere kontrollerini ve açtığınız dosyanın adını ve diğer düğmeleri koyduğu alan olan başlık çubuğunu kullanmaktır. Bir saniye için bu dosya adının üzerine gelirseniz, solunda küçük bir simgenin göründüğünü fark edebilirsiniz. (Bazı uygulamalar fareyle üzerine gelmeyi gerektirmez.) Bu, sihrimizi yapmamızı sağlayan şeydir. Bu simgeyi tıklayıp sürüklerseniz, temel olarak dosya yöneticisini kullanıyormuşsunuz gibi asıl dosyayı tıklayıp sürüklemiş olursunuz.
Açık olmak gerekirse, bu yeni bir özellik değil en son macOS beta sürümü veya herhangi bir şey. Eminim ki birileri, benim gibi genç kırbaçlayıcıların hiç duymadıkları kadar uzun süredir var olan özellikler bağlamında bundan bahsettiğinde öğrendim. Yani evet, buradaki partiye biraz geç kaldım. Ama şimdi nihayet öğrendiğime göre, her zaman kullanıyorum.
En yaygın kullanım durumlarımdan biri, iş için bir PDF’yi okumam ve ardından onu bir makaleye gömebilmem için DocumentCloud’a yüklemem gerektiğidir. Bunu, Önizleme’yi en aza indirerek ve ardından yanlış şeyi yüklemediğimden emin olmak için Hızlı Bakış’ı (boşluk çubuğuna bastığınızda bir belgeyi önizleyen şey) kullanarak kalabalık masaüstümde belgeyi arayarak yapardım. Şimdi, okuduğum şeyi doğrudan Önizleme’den sürükleyip bırakabiliyorum, tıpkı yukarıdaki GIF’de yaptığım gibi.
Ayrıca özelliği kullanmanın birçok başka yolunu da buldum. Finder’ım belirli bir moddaysa, bulunduğum klasörün yolunu hızlı bir şekilde Terminal’e kopyalamak için kullanabilirim. (Bonus ipucu: Bir dosya veya klasörü Terminal’e sürükleyip bırakırsanız, macOS yalnızca yolunu ekler.) Bu özelliği, bu makalede gördüğünüz ekran kayıtlı GIF’leri yapmak için QuickTime’da bile kullandım.
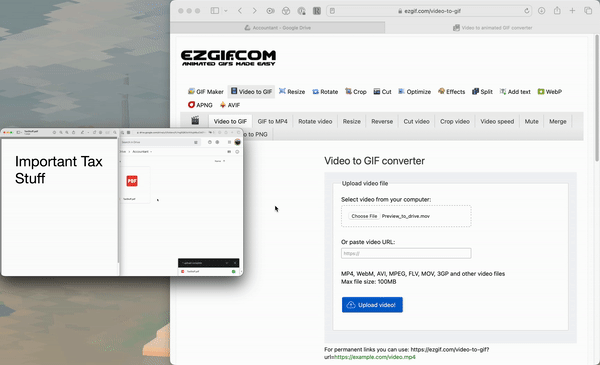
Bu özelliği yalnızca uygulamalar arasında dosya paylaşmak için kullanıyorsanız mutlaka geçerli olmasa da, benim gibi “bekleyin, dosyayı başlık çubuğundan bir Finder penceresi?” Cevap şu ki, olacak hareket dosyayı şu anda bulunduğu yerden, bıraktığınız yere. Bu makul bir varsayılan, sanırım, ancak dosyayı kesip yapıştırmak yerine kopyalayıp yapıştıracağını varsaydıysanız, kafa karıştırıcı olabilir.
Ne yazık ki, bu her uygulamanın yapabileceği bir şey değil. Örneğin, Obsidian veya Photoshop’tan dosya almanın bir yolunu bulamadım – ikincisi tam olarak şaşırtıcı olmasa da. Ancak Pages, Blender, Logic Pro, Nova ve hatta Microsoft Word dahil olmak üzere kullanabildiğim çok sayıda uygulama var. Dosyalara sık sık baktığınız bir uygulama varsa, bu özelliği destekleyip desteklemediğini kontrol etmeye değer; ne zaman işe yarayacağını asla bilemezsin.
Ama bekleyin, başlık çubuğunda takılıp kalıyorsanız son bir bonus ipucum var – dürüst olmam gerekirse, bu bir bonus çünkü yararlı olacağı herhangi bir durumla karşılaşmadım. Dosya simgesini sürükleyebilmenin yanı sıra, o dosyanın hangi klasörde (ve hangi klasörde) bulunduğunu görmek için sağ tıklayabilirsiniz. o klasörü içindedir, vb.). Oradan, o klasöre yönlendirilen bir Finder penceresini hızlı bir şekilde açmak için listeyi kullanabilirsiniz.

Bu sistemi keşfetmek, üretkenliğimi 10 kat artıran dünyayı sarsan bir keşif olmasa da, zaten açık olan dosyaları aramak için harcadığım süreyi kısaltmaya yardımcı oldu. Ve bu harika çünkü bunu yapmak zorunda olmak ironik bir şekilde gerçek bir sürüklenme olabilir.
