Windows 11’de, hesabınız zaten bir parola ve şifreleme ile korunduğu için dosyalarınızı korumak için bir klasöre parola ekleme özelliğini bulamazsınız ve onu kullanan tek kişinin siz olacağınız varsayılır.
Ancak bilgisayarı başkalarıyla paylaşıyorsanız, yetkisiz erişim konusunda endişeleriniz varsa veya başka bir güvenlik katmanı eklemek istiyorsanız, Windows 11’de dosya ve klasörleri bir parola ile korumak için BitLocker ile birlikte sanal sabit disk özelliğini kullanabilirsiniz.
Bu kılavuz, Windows 11’de bulunan sürücü sanallaştırma ve şifreleme özelliklerini kullanarak bir klasörü parolayla koruma adımlarında size yol gösterecektir.
Windows 11’de klasöre şifre nasıl eklenir
Hesap zaten profil kimlik bilgilerinizle korunduğundan, Windows 11’de bir klasörü parolayla koruma özelliği yoktur. Ancak, parola korumalı bir klasöre benzer şekilde çalışan bir parola ile güvence altına alabileceğiniz bir sürücü oluşturmak için sanal sürücüyü ve BitLocker özelliklerini kullanabilirsiniz.
Klasör görevi görecek sanal sürücü oluşturun
Parola korumalı bir klasör görevi görecek bir sanal sürücü oluşturmak için şu adımları kullanın:
- Açık Başlama.
- Aramak Disk Yönetimi ve uygulamayı açmak için en üstteki sonucu tıklayın.
- Tıkla Eylem Menü.
- Tıkla VHD oluştur seçenek.
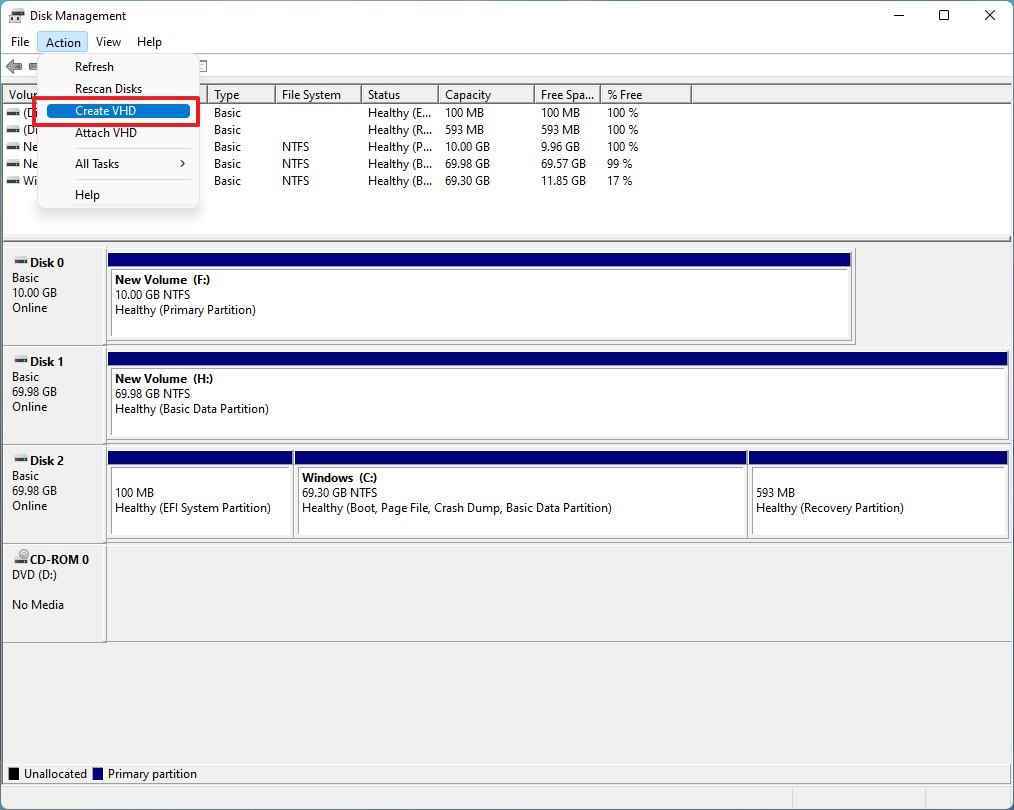
- Tıkla Araştır sanal diski depolamak için bir konum seçmek için düğmesine basın.
- Sürücü için bir ad belirtin – örneğin, kasa.
- Tıkla Kaydetmek buton.
- “Sanal sabit disk boyutu” bölümünün altında, depolama için ayırmak istediğiniz alanı belirtin. Örneğin, 10 GBancak korumak istediğiniz içeriğe göre istediğiniz miktarı kullanabilirsiniz.
- (İsteğe bağlı) “Sanal sabit disk biçimi” bölümünün altında, VHDX seçenek.
- seçin Dinamik olarak genişleyen depolamaya izin verme seçeneği yalnızca siz dosyaları kaydettikçe büyüyecektir.
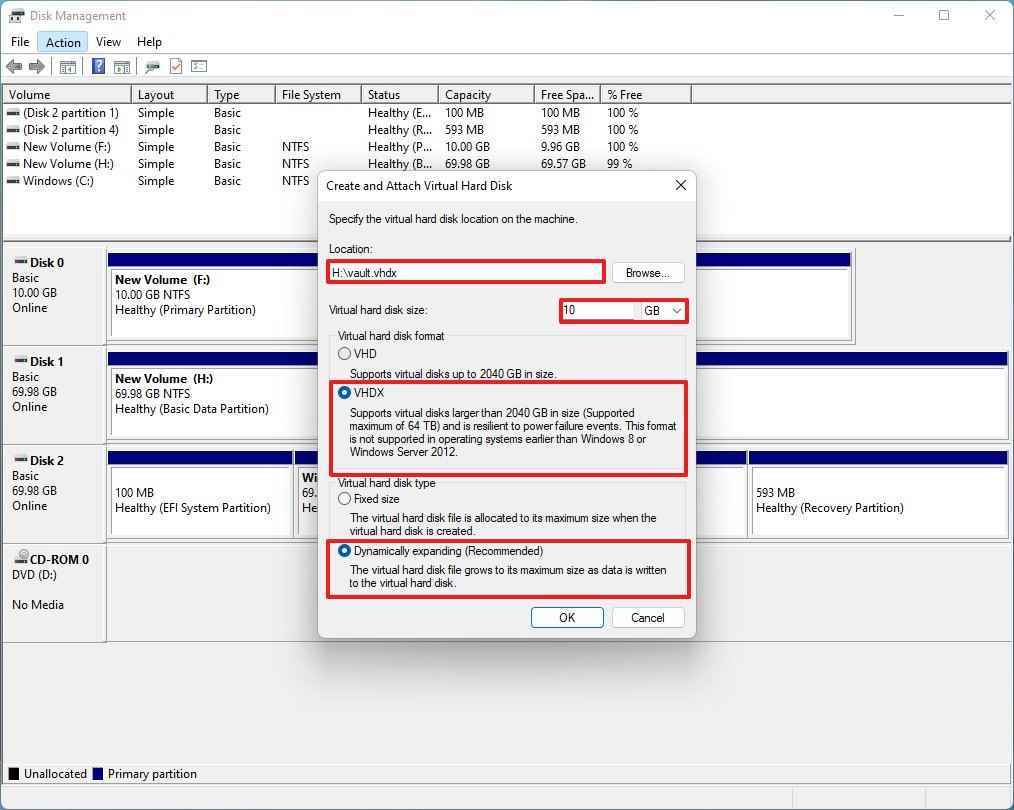
- Tıkla TAMAM buton.
- Yeni oluşturulan sanal diske sağ tıklayın ve Diski Başlat seçenek.
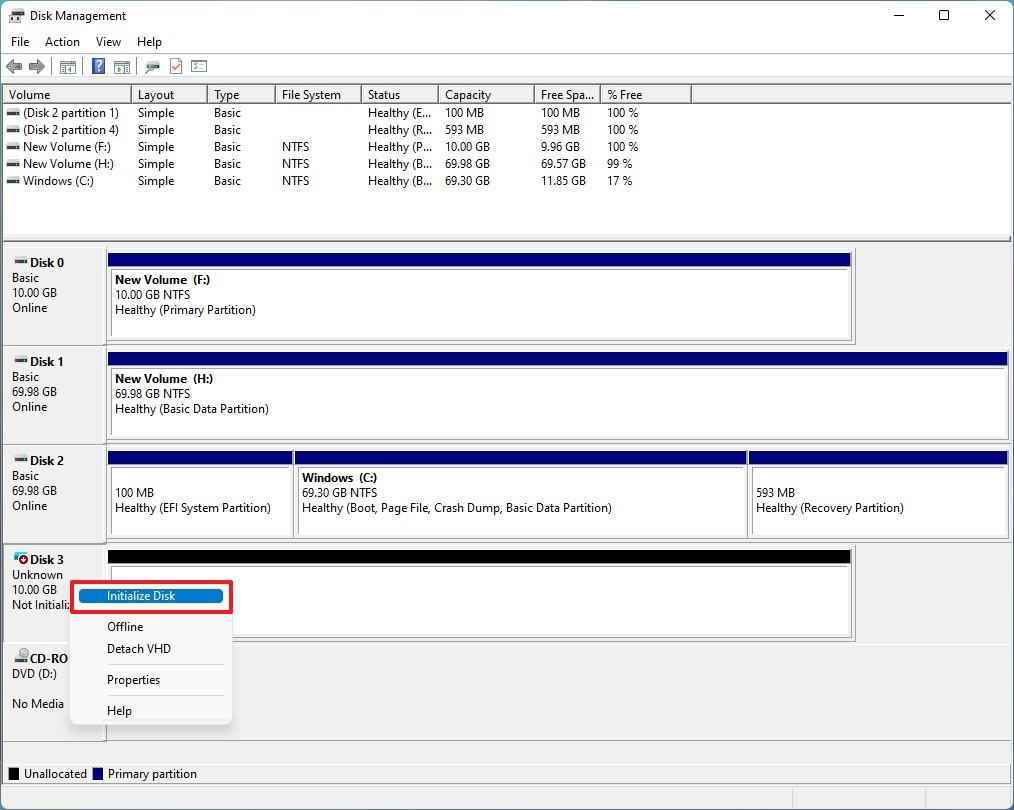
- Yeni oluşturulan diski kontrol edin.
- seçin GPT seçenek.
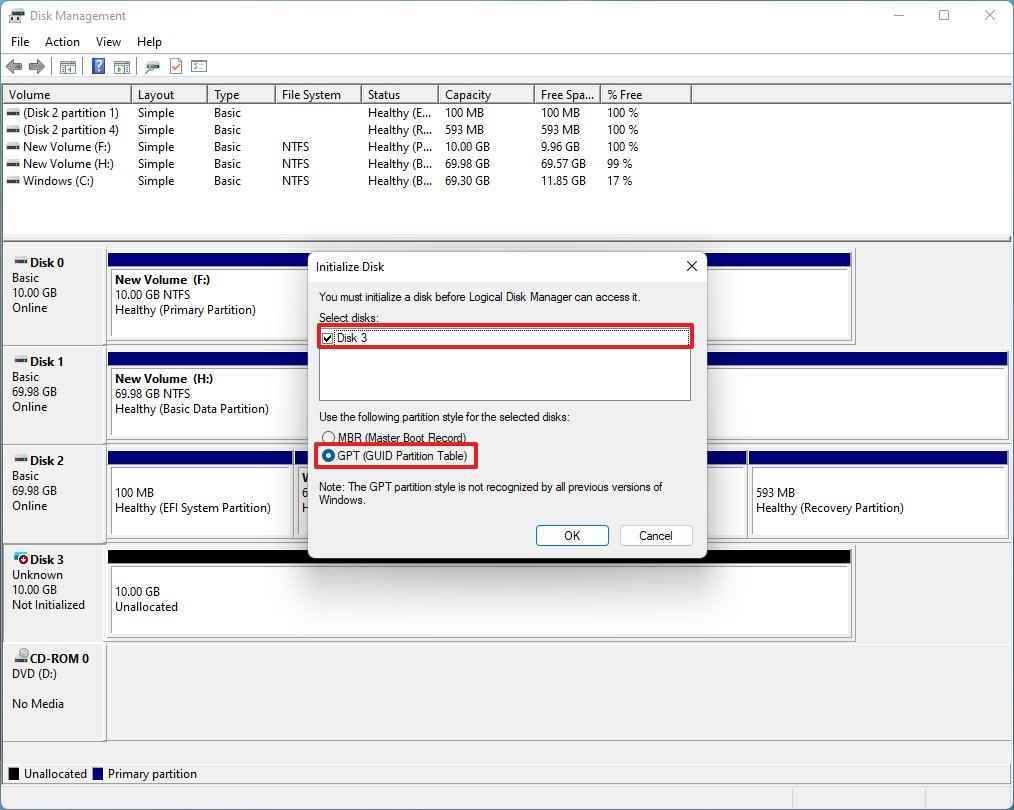
- Tıkla TAMAM buton.
- “Ayrılmamış alan” üzerine sağ tıklayın ve Yeni Basit Birim seçenek.
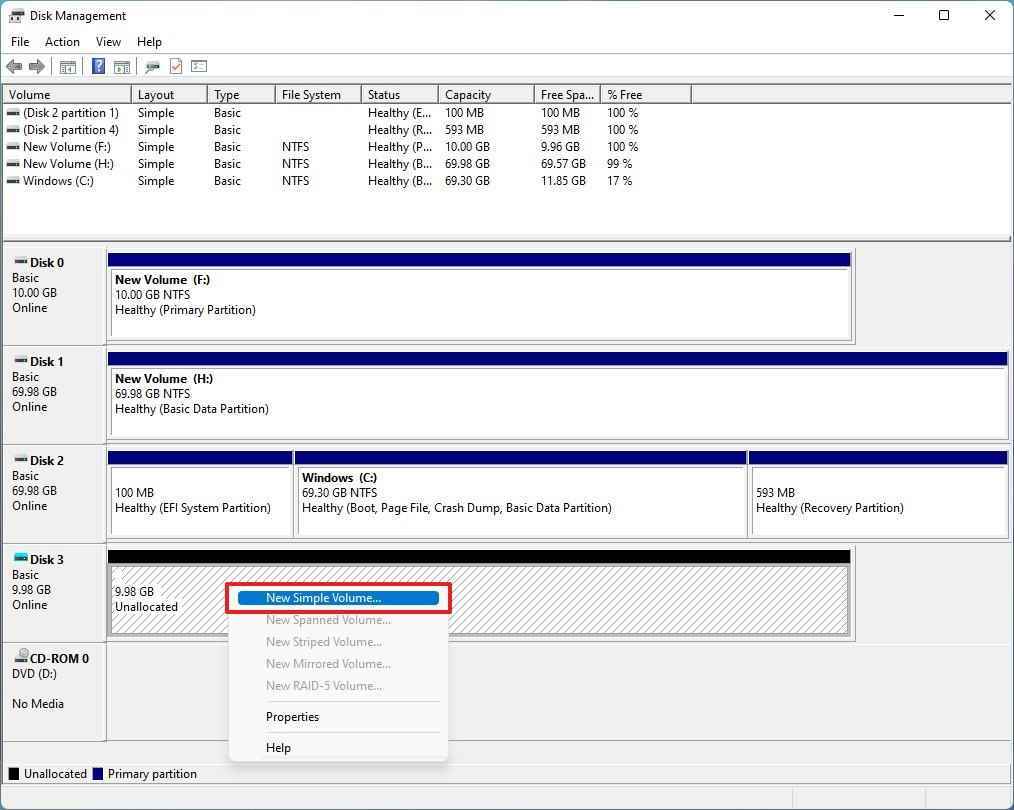
- Tıkla Sonraki buton.
- Varsayılan birim boyutu ayarlarını kullanın.
- Tıkla Sonraki buton.
- Yeni bir tane seçmek için “Aşağıdaki sürücü harfini ata” açılır menüsünü kullanın.
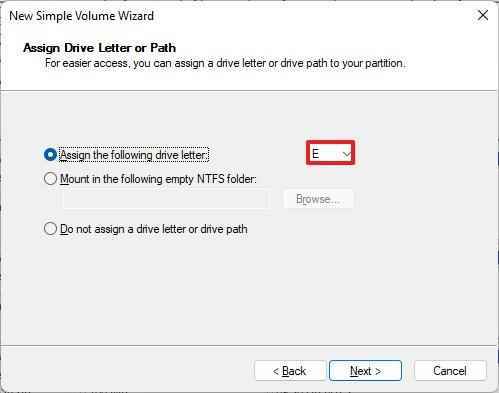
- Tıkla Sonraki buton.
- “Dosya sistemi” açılır menüsünü kullanın ve NTFS seçenek.
- “Ayırma birimi boyutu” açılır menüsünü kullanın ve Varsayılan seçenek.
- “Değer etiketi” alanına sürücü için açıklayıcı bir ad yazın. Örneğin, kasa.
- kontrol edin Hızlı biçimlendirme gerçekleştirin seçenek.
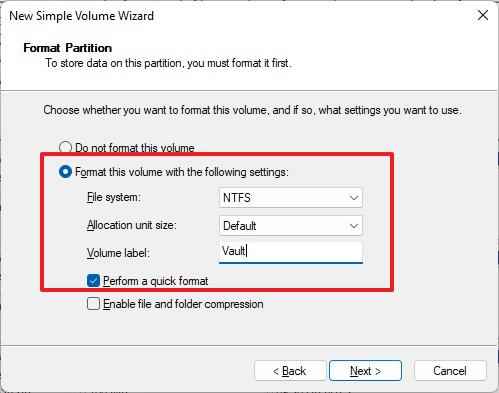
- Tıkla Sonraki buton.
- Tıkla Bitiş buton.
Adımları tamamladığınızda sanal sürücü oluşturulacak ve artık onu BitLocker kullanarak şifreleyerek dosyaları güvenli bir şekilde depolamak için bir klasör olarak kullanabilirsiniz.
BitLocker’ı sanal sürücüye kurun
BitLocker’ı Windows 11’de sürücüyü parolayla koruyacak şekilde ayarlamak için şu adımları kullanın:
- Açık Ayarlar.
- Tıklamak sistem.
- Tıkla Depolama sayfası sağ tarafta.
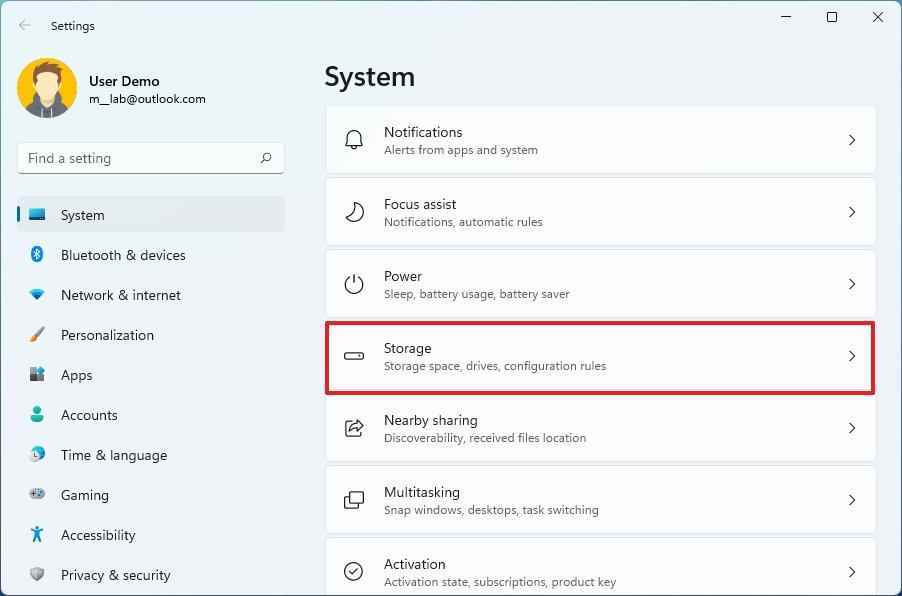
- “Depolama yönetimi” bölümünün altında, Gelişmiş depolama ayarları.
- Tıkla “Diskler ve birimler” ayar.
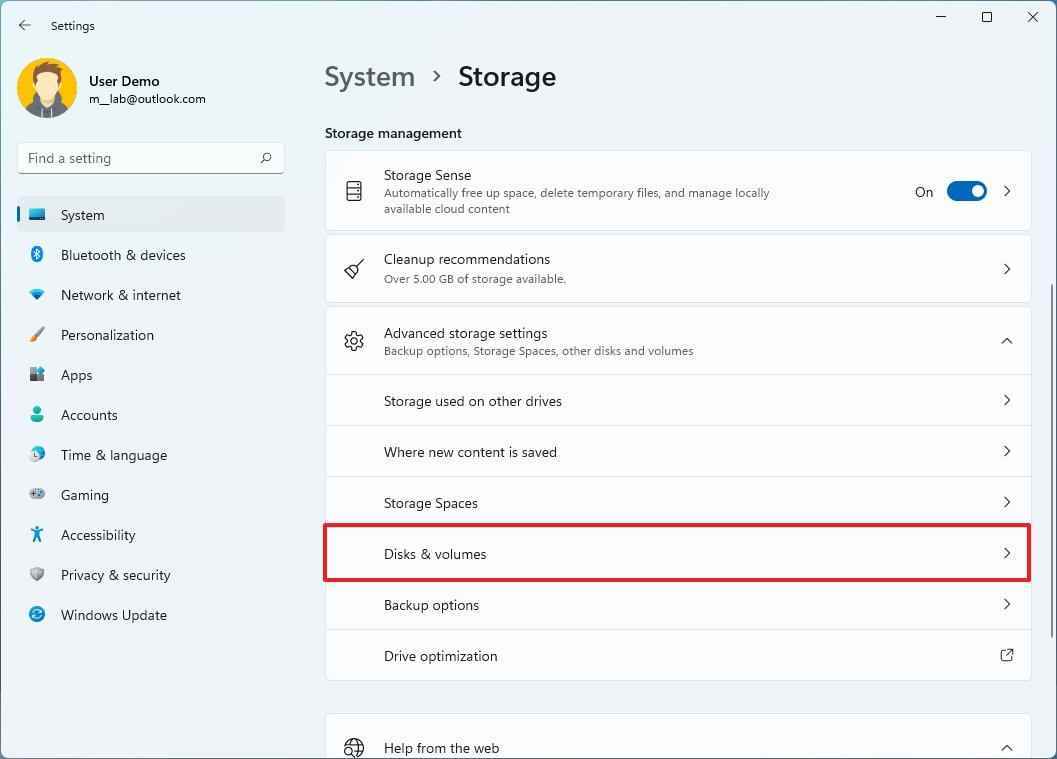
- Sanal sürücünün birimini seçin ve Özellikleri buton.
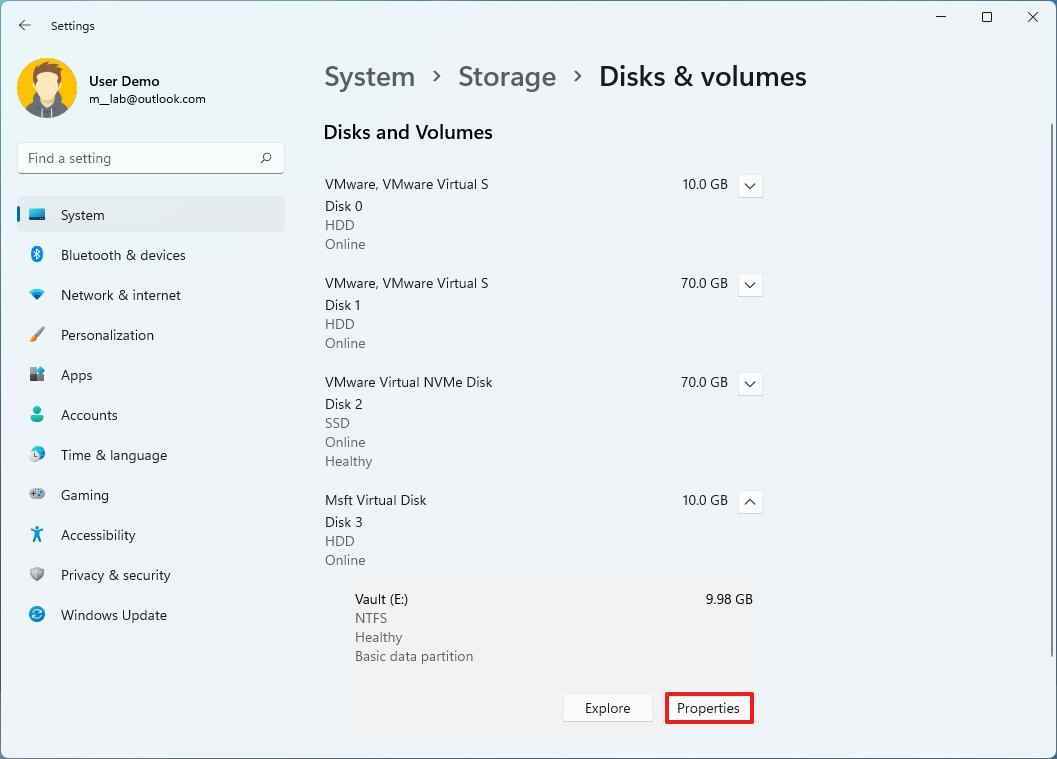
- Tıkla Bitlocker’ı aç sayfanın altındaki seçenek.
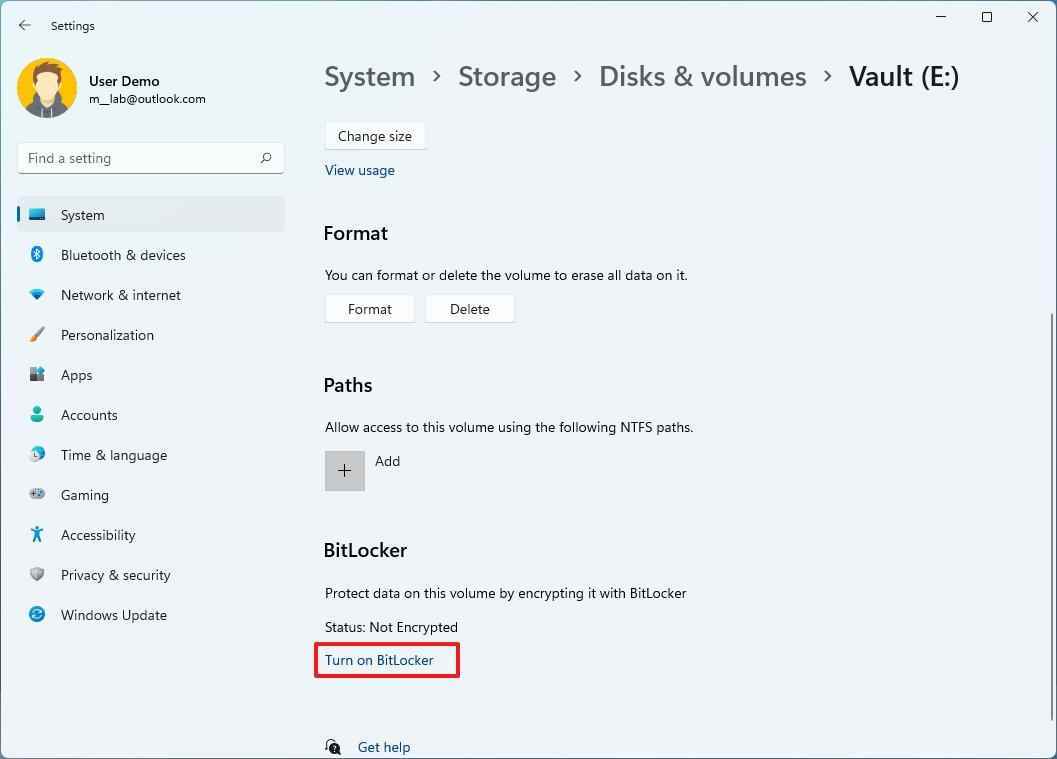
- “Sabit veri sürücüleri” bölümünün altında kasa sürücüsünü seçin.
- Tıkla Bitlocker’ı aç seçenek.
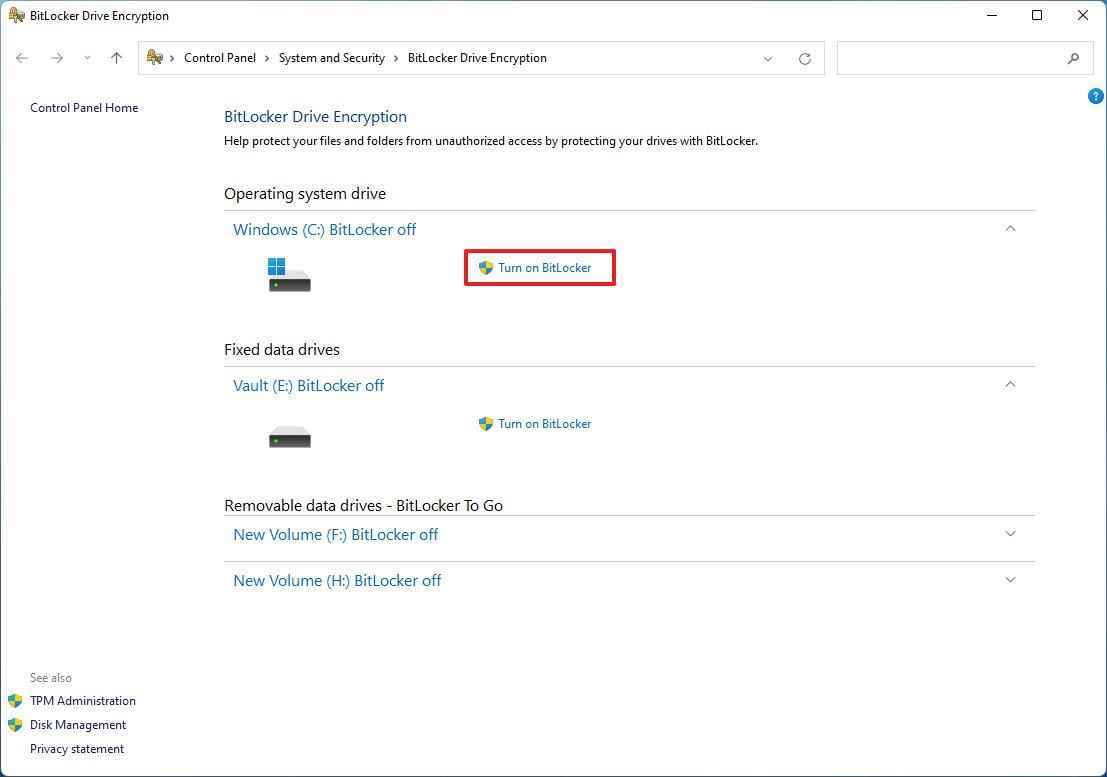
- kontrol edin “Sürücünün kilidini açmak için bir parola kullanın” seçenek.
- Sürücünün içindeki klasörlerinizi korumak için bir parola oluşturun.
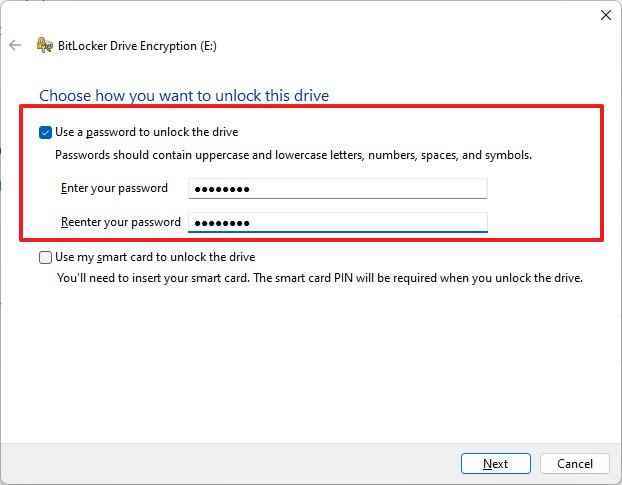
- Tıkla Sonraki buton.
- seçin “Microsoft hesabınıza kaydedin” seçenek.
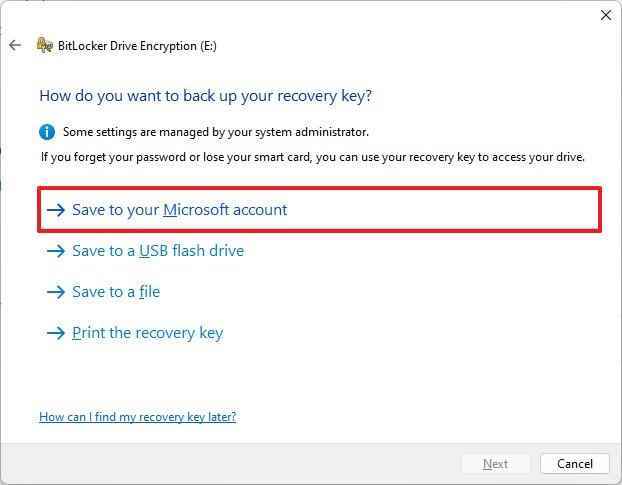
- Hızlı not: Microsoft hesabını kullanmak en uygun seçenektir. Ancak, mevcut diğer seçeneklerden herhangi birini seçebilirsiniz.
- Tıkla Sonraki buton.
- seçin “Yalnızca kullanılan disk alanını şifrele” seçenek.
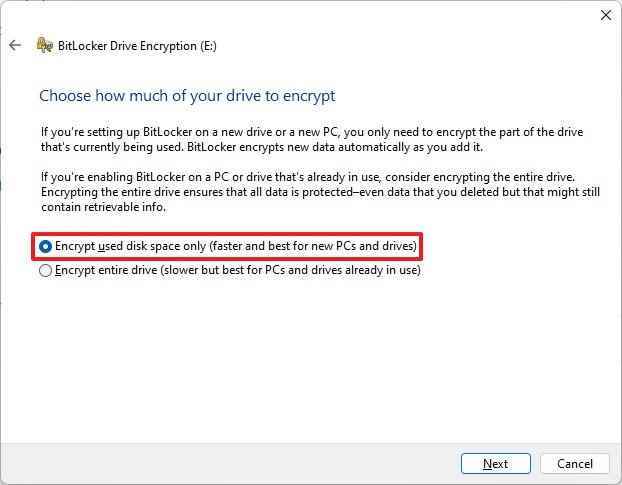
- Tıkla Sonraki buton.
- seçin Uyumlu mod seçenek.
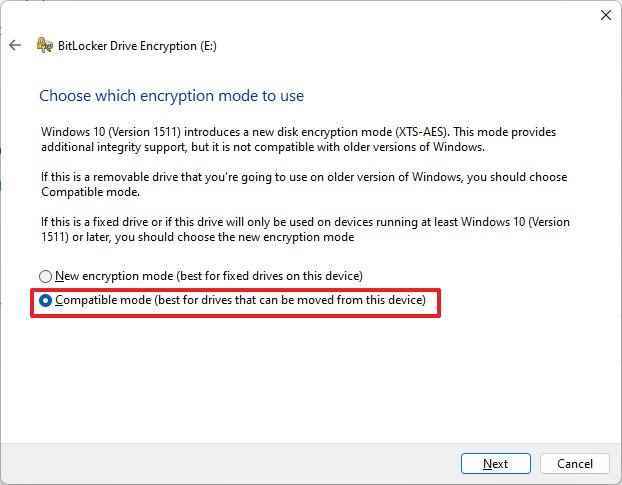
- Tıkla Sonraki buton.
- Tıkla Şifrelemeyi başlat buton.
- Tıkla Kapat buton.
Adımları tamamladıktan sonra sanal sürücü bir parola ile güvence altına alınacaktır.
Parola korumalı klasörün kilidini açın
Windows 11’de parolalı bir klasör açmak için şu adımları kullanın:
- Açık Dosya Gezgini.
- ile klasörü açın. kasa.vhdx dosya.
- çift tıklayın VHD (VHDX) dosyasını Dosya Gezgini’ne bağlamak için.
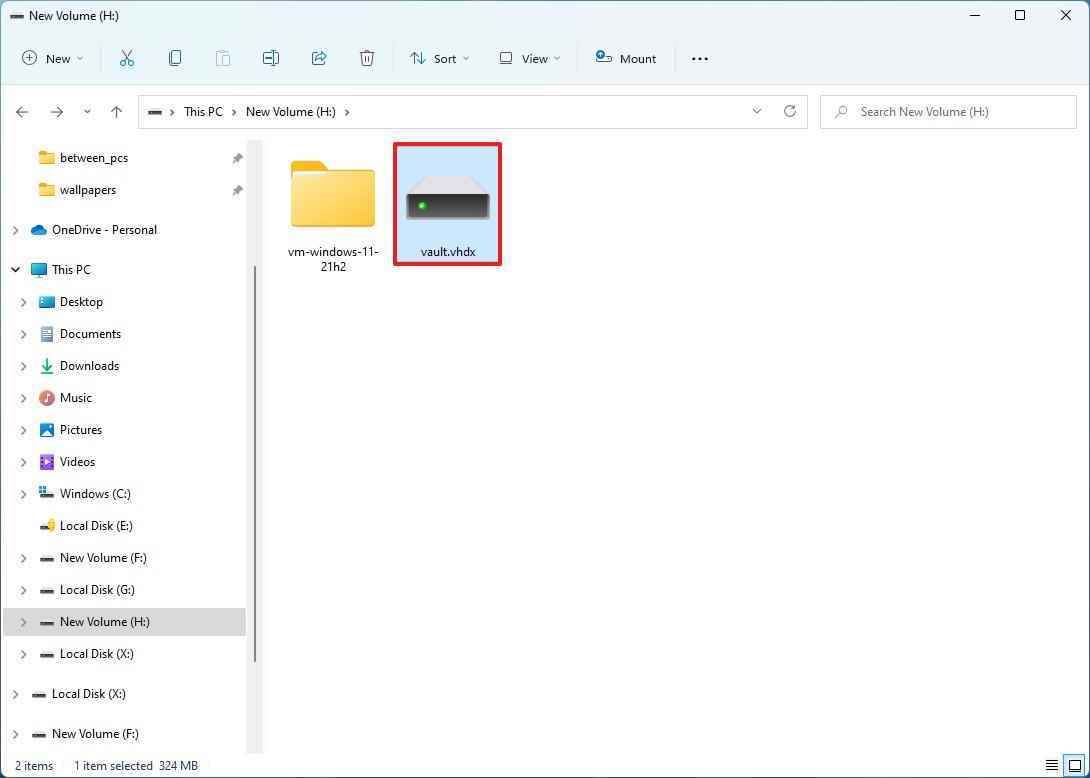
- Hızlı not: Bir “erişilemez” ve “Erişim reddedildi” mesajı alırsanız, bu normal bir davranıştır çünkü sürücüyü monte etmişsinizdir ancak henüz şifre ile kilidini açmamışsınızdır.
- Tıklamak bu bilgisayar sol gezinme bölmesinden.
- “Aygıtlar ve sürücüler” bölümünün altında, oturum açma sayfasını açmak için sürücüyü çift tıklayın.
- Sürücünün kilidini açmak için parolayı yazın.
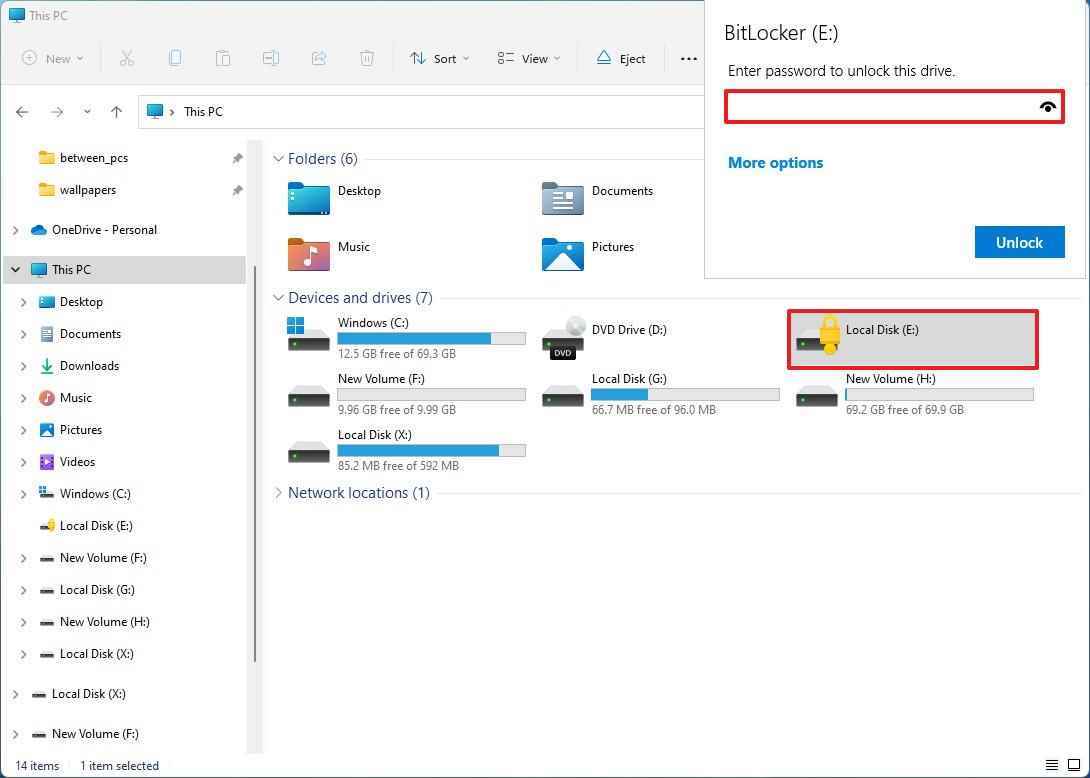
- Hızlı ipucu: Şifreyi hatırlamıyorsanız, tıklayın Daha fazla seçenek bağlantısını seçin, Kurtarma anahtarını girin seçeneğini seçin ve Microsoft hesabınızda bulunan 48 basamaklı kurtarma anahtarını yazın. (yeni sekmede açılır)
- Tıkla Kilidini aç buton.
Adımları tamamladığınızda, sürücü açılır ve hassas dosyalarınızı eklemenize, değiştirmenize ve kaldırmanıza olanak tanır.
Klasörü kilitle
Windows 11’de bir klasörü parolayla kapatmak ve kilitlemek için şu adımları kullanın:
- Açık Dosya Gezgini.
- Tıklamak bu bilgisayar sol gezinme bölmesinden.
- “Aygıtlar ve sürücüler” bölümünün altında, BitLocker sürücüsüne sağ tıklayın ve çıkar seçenek.
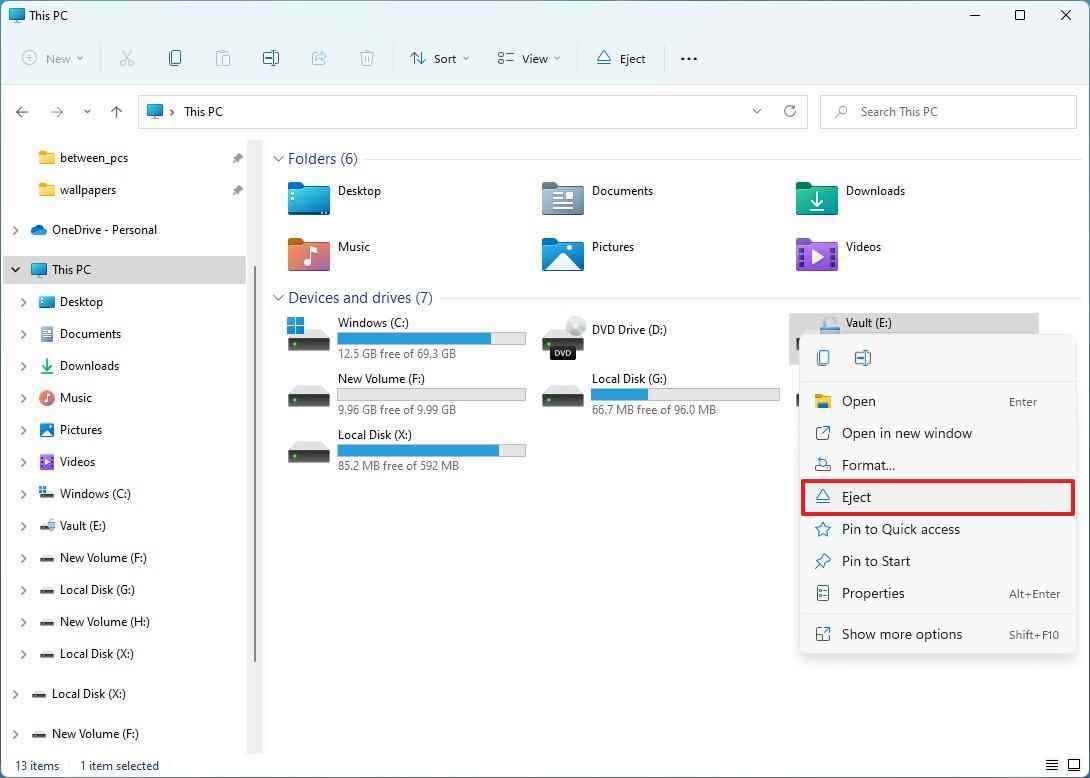
Adımları tamamladıktan sonra, klasör (sürücü) kilitlenecek ve içeriğin tekrar kilidini açmak için şifre gerekecektir.
Daha fazla kaynak
Windows 10 ve Windows 11 hakkında daha yararlı makaleler, kapsam ve sık sorulan soruların yanıtları için aşağıdaki kaynakları ziyaret edin:
