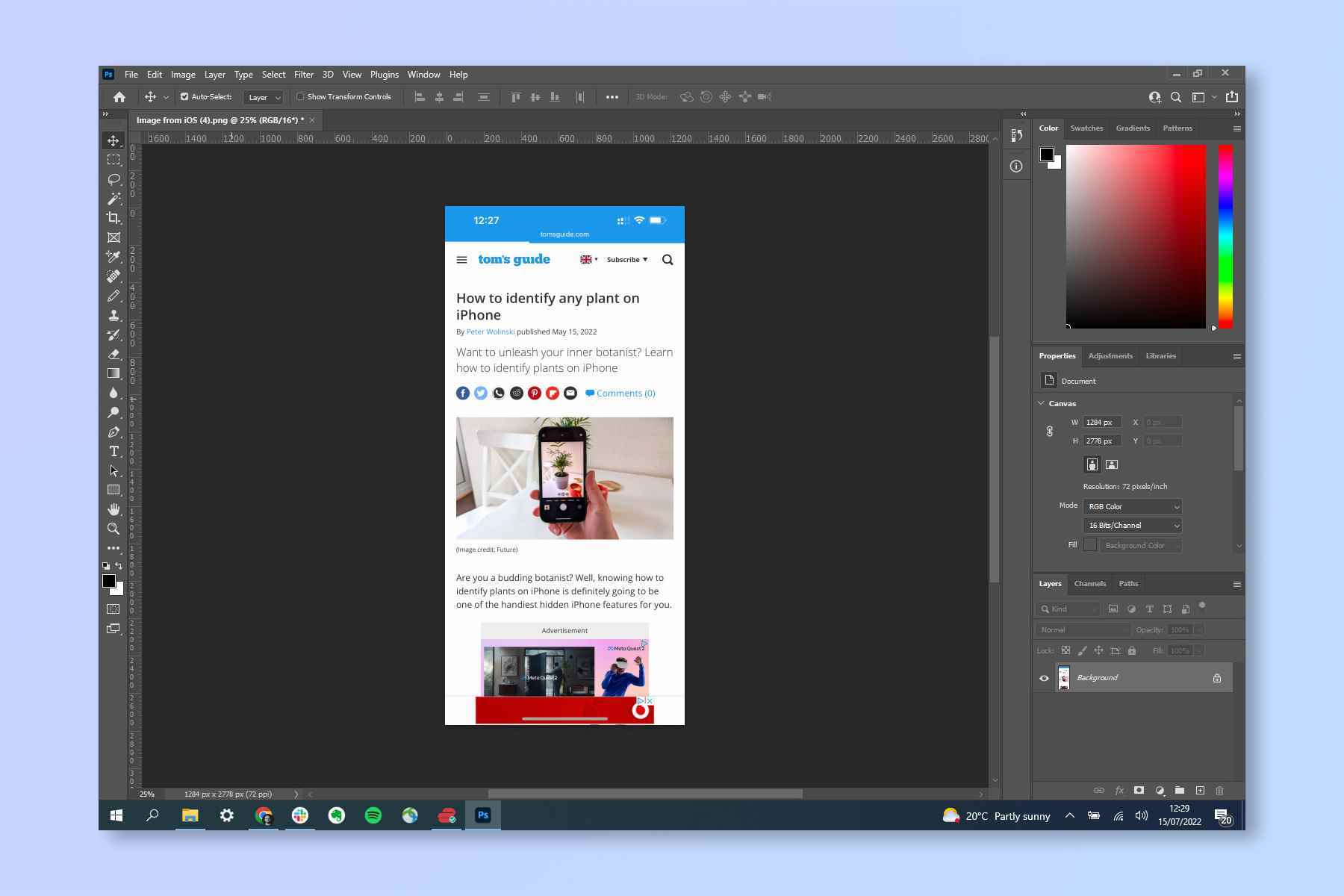Photoshop’ta nasıl arka plan ekleneceğini bilmek, yazılımı kullanırken her zaman gerekli olan becerilerden biridir. Belki net beyaz bir arka plana karşı bir ürün fotoğrafı ayarlamanız gerekiyor ya da belirli boyutlandırma veya görüntü oranı gereksinimlerine uyması için bir ekran görüntüsünü daha geniş bir görüntüyle çerçevelemek isteyebilirsiniz.
Sebep ne olursa olsun, normal bir Photoshop kullanıcısıysanız, muhtemelen bunu çok yapmanız gerekecektir. Kendim günlük bir Photoshopper olarak, muhtemelen en çok kullandığım temel becerim olduğunu ve kendi başınıza yapmanın çok kolay olduğunu söyleyebilirim. Ancak sorun şu ki, Adobe Photoshop piyasadaki en iyi fotoğraf düzenleme yazılımı uygulamalarından biri olsa da, bunun gibi basit görevler bile çoğu zaman ezici buton ve seçenek yığınına gömülür. Ama merak etmeyin, tüm bunların üzerinden geçmek ve size nasıl yapıldığını göstermek için buradayız.
Adobe Photoshop’ta nasıl arka plan ekleyeceğiniz aşağıda açıklanmıştır.
Photoshop’ta arka plan nasıl eklenir
- Photoshop’u açın ve bir görüntü yükleyin
- Resmi bir katmana dönüştürün (Katman > Arka Plandan Yeni Katman)
- Tuvali arka plana sığacak şekilde yeniden boyutlandırın (Ctrl + Alt + C / Option + Cmd + C)
- Bir görüntüyü arka plan olarak sürükleyip bırakın veya yeni bir dolgu katmanı oluşturun
- Arka planınızı tuvalinize uyacak şekilde yeniden boyutlandırın
- Görüntü katmanınızı arka plan katmanınızın üstüne taşıyın
Her adım için ayrıntılı talimatları görmek için okumaya devam edin.
1. Adobe Photoshop’u açınsonra Dosya, Aç’ı tıklayın üst araç çubuğunda ve dosya gezgininizi kullanarak seç ve resim yükle.
2. Varsayılan olarak sağ altta bulunan katmanlar kutusunu işaretleyin. Görüntünüz katman olarak yükleniyorsa 3. adıma geçin. “Arka Plan” öğesini görürseniz görüntüyü katmana dönüştürmemiz gerekir. Katmanı tıklayın üst araç çubuğunda, Yeni’yi seçinsonra Arka Plandan Yeni katman’a tıklayın.
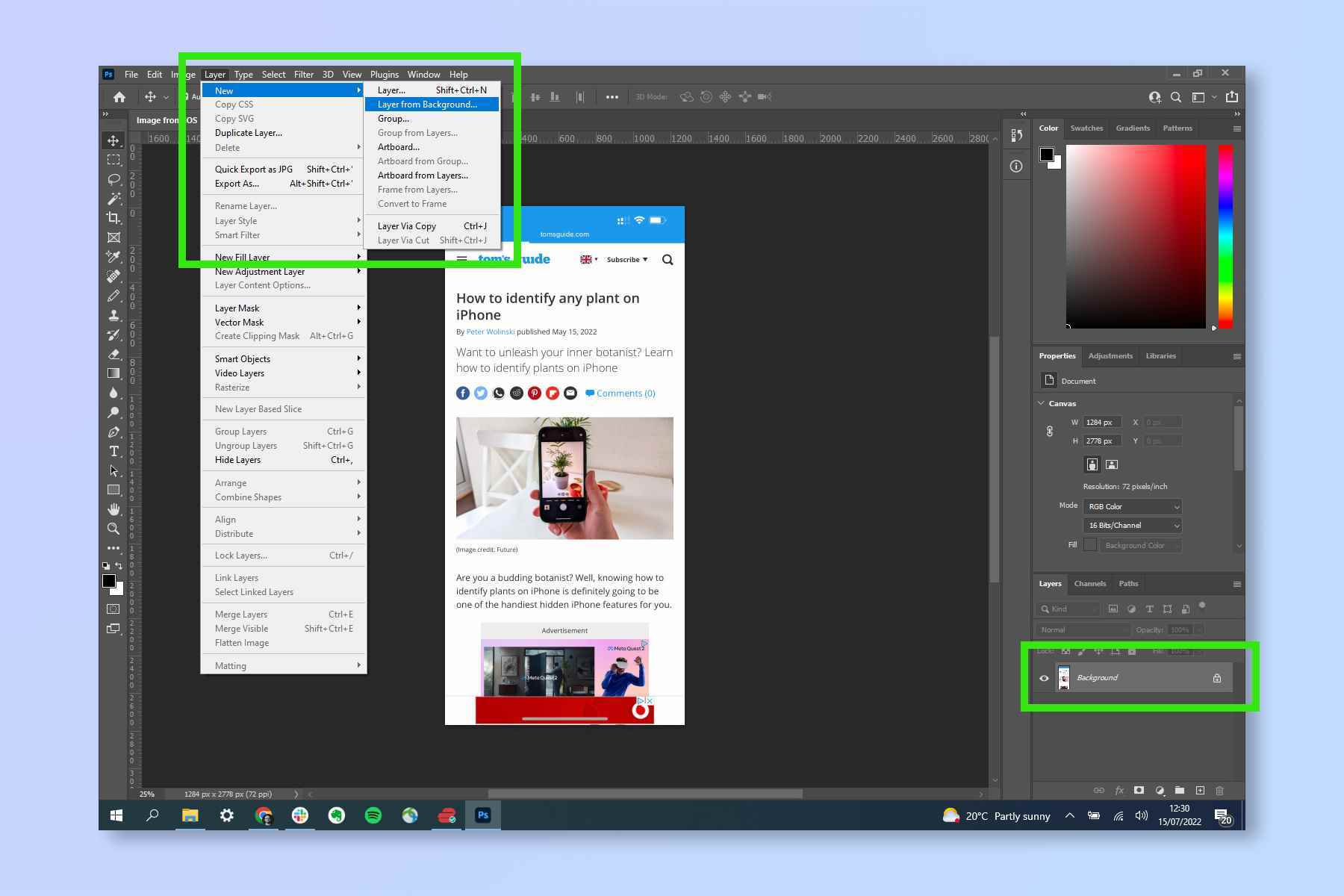
3. Katmanınızı yeniden adlandırın eğer istersen, o zaman Tamam’a basın.
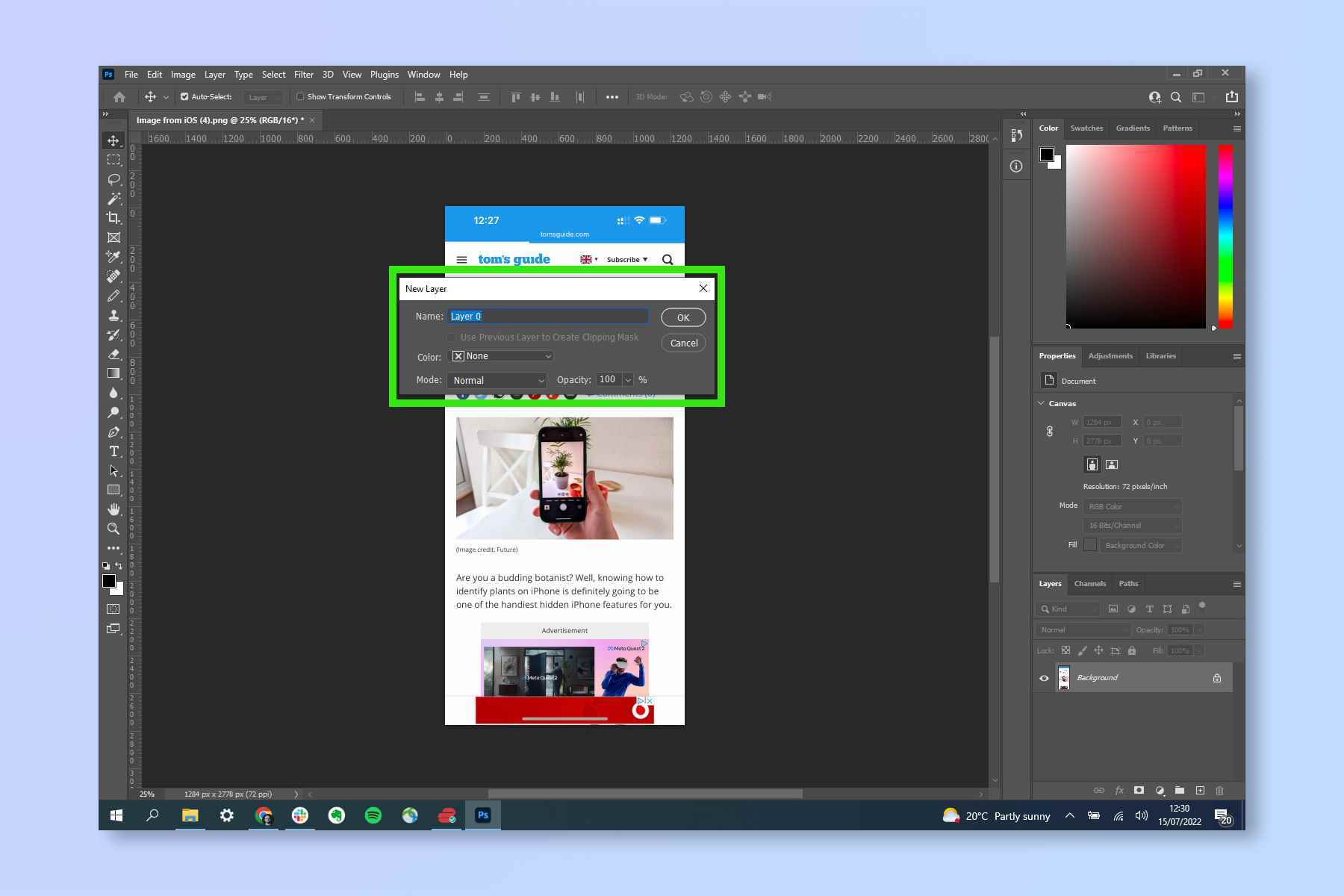
4. Şimdi tuval boyutunu ayarlamamız gerekiyor, böylece bir arka plan için yer var. Ctrl + Alt + C tuşlarına basın (Windows) veya Seçenek + Komut + C (Mac) yeniden boyutlandırma tuval penceresini açmak için. Göreceli kutusunu işaretlemeden bırakın istediğiniz tuval boyutunu biliyorsanız (yani 4500 x 3000 piksel) ve genişlik ve yükseklik kutularına tuval boyutunuzu girin.
Alternatif olarak, tuvali bir ayar noktasından geçerli boyutundan genişletmek için Göreli’yi işaretleyin. O zamanlar genişlik ve yükseklik kutularına istenilen miktarları girin. Örneğin: tuvali dikey olarak 100 piksel ve yatay olarak 50 piksel genişletmek istiyorsanız, Genişlik için 100 ve Yükseklik için 50 girin. Bağlantı noktasını orta karede bırakın tüm eklemelerin görüntünün her iki tarafına eşit bir şekilde uygulandığından emin olmak için.
Piksellerin yanındaki açılır oka dokunun ile farklı bir ölçüm seçinsantimetre gibi.
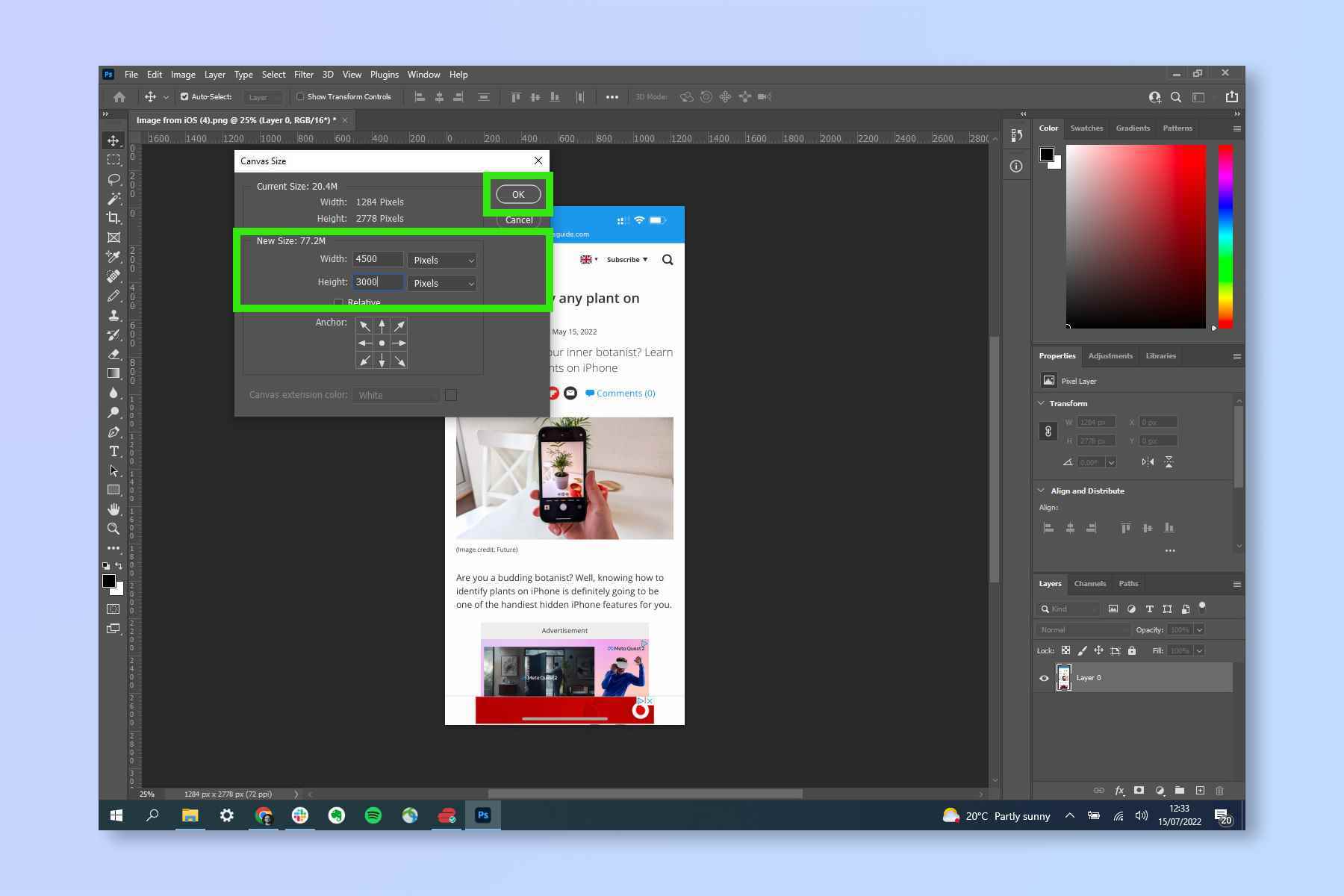
5. Şimdi tuvalin, gri ve beyaz karelerle gösterilen şeffaf alanla genişlediğini göreceksiniz. Bu boşluğu bir arka plan resmiyle doldurmak için, bir resmi sürükleyip bırakın uzaya.
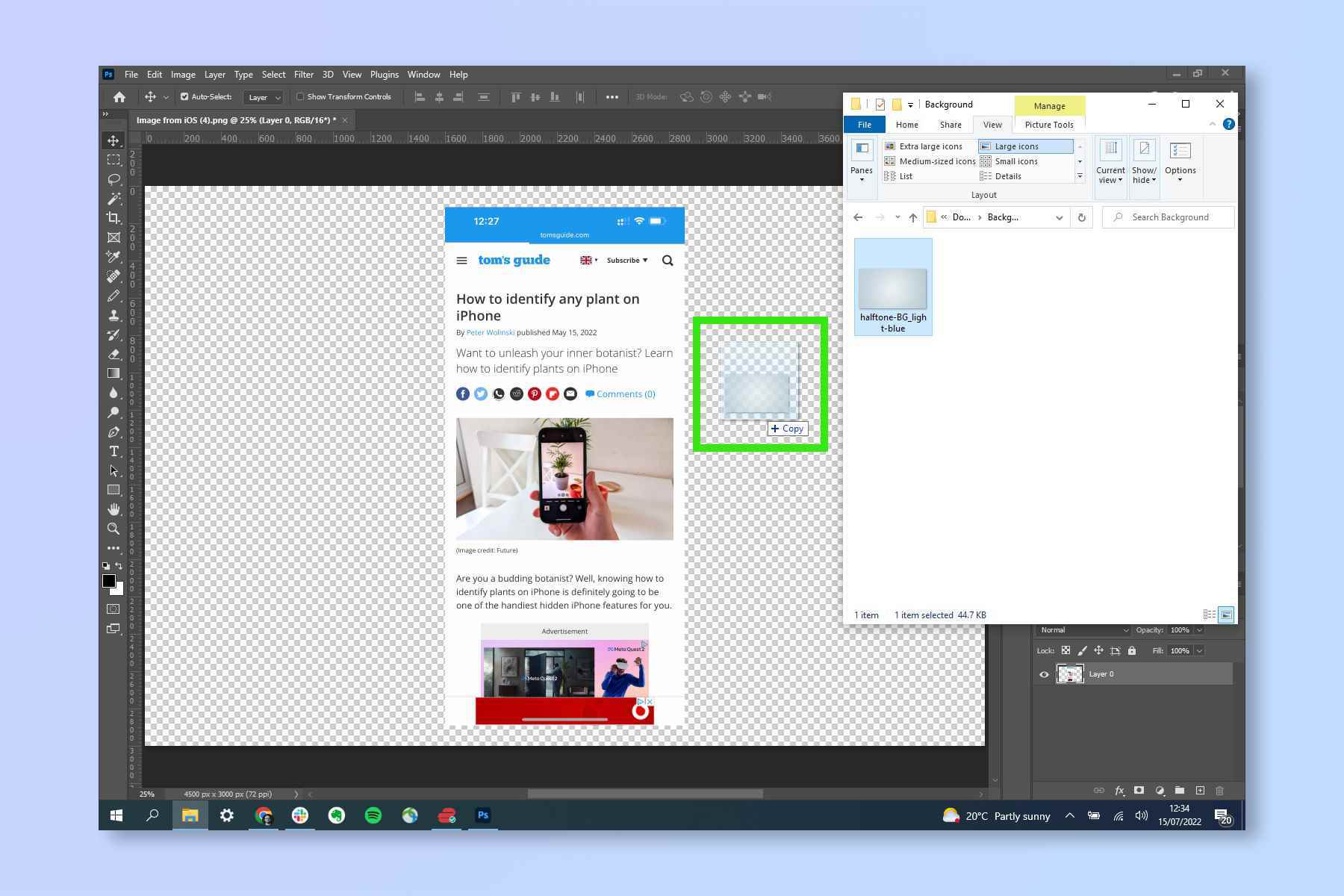
Arka planınız olarak sadece düz bir renk istiyorsanız, Katmanı seç üst araç çubuğunda, Yeni Dolgu Katmanı’na tıklayınsonra Düz Renk seç. Eğer istersen, yeni dolgu katmanınıza bir ad verin ve Tamam’ı tıklayın. O zamanlar bir renk seç ve Tamam’ı tıklayın Yeniden. Şimdi yapabilirsin 7. adıma atla.
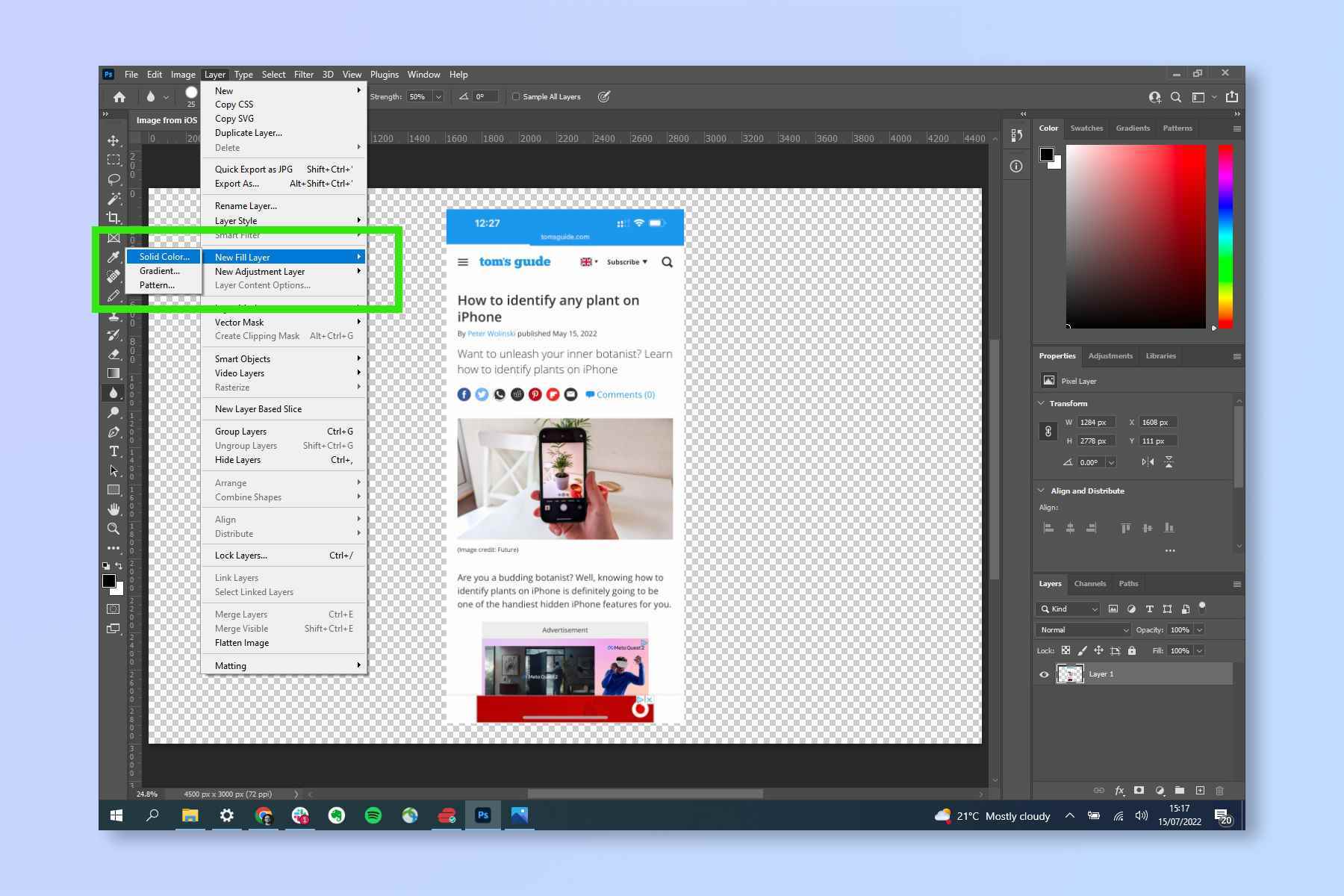
6. Arka plan olarak bir görüntü kullanıyorsanız, tuvalinize tam olarak sığacak boyutta olmayabilir. Bağlantı noktalarını sürükleyin görüntüye sığdırmak için. Böylece görüntünün doğru oranı korunur (bu, görüntünün gerilmesini durdurur), oran kilidi sembolünün basılı olduğundan emin olun, görüntü araç çubuğunun orta solunda. Alternatif olarak, Shift tuşuna basılı tut Oran olarak yeniden boyutlandırıldığından emin olmak için bağlantı noktalarını kullanarak görüntüyü yeniden boyutlandırırken.
Donanımdan memnun kaldığınızda, onay düğmesini tıklayın görüntü araç çubuğunun sağında.
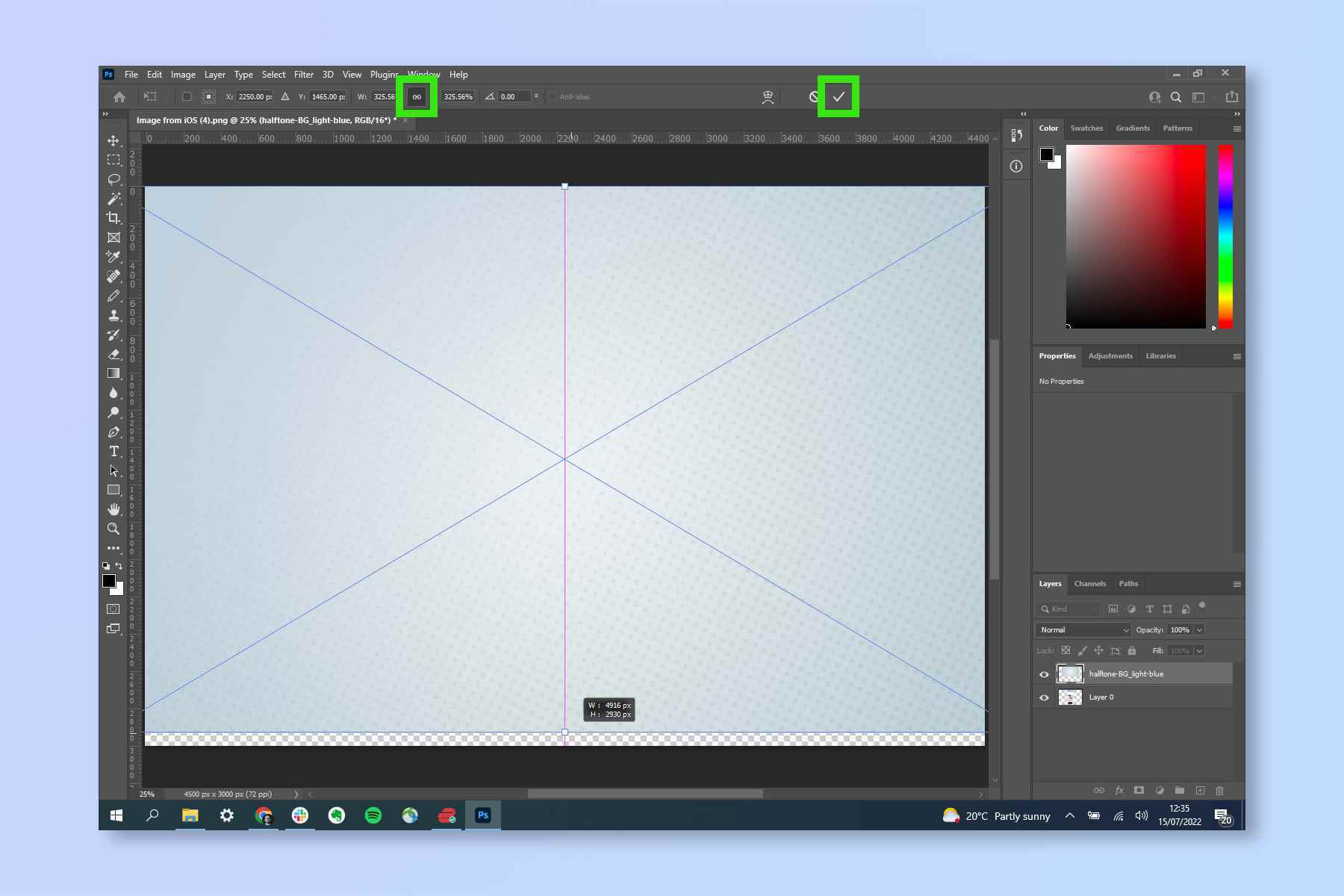
7. Arka plan katmanınız, orijinal görüntünüzün üzerinde yığılacaktır. Resminizi en üste taşımak için, katmanını tıklayın ve basılı tutun katman kutusunda, sağ altta. Görüntü katmanını arka plan katmanının üzerine sürükleyin.
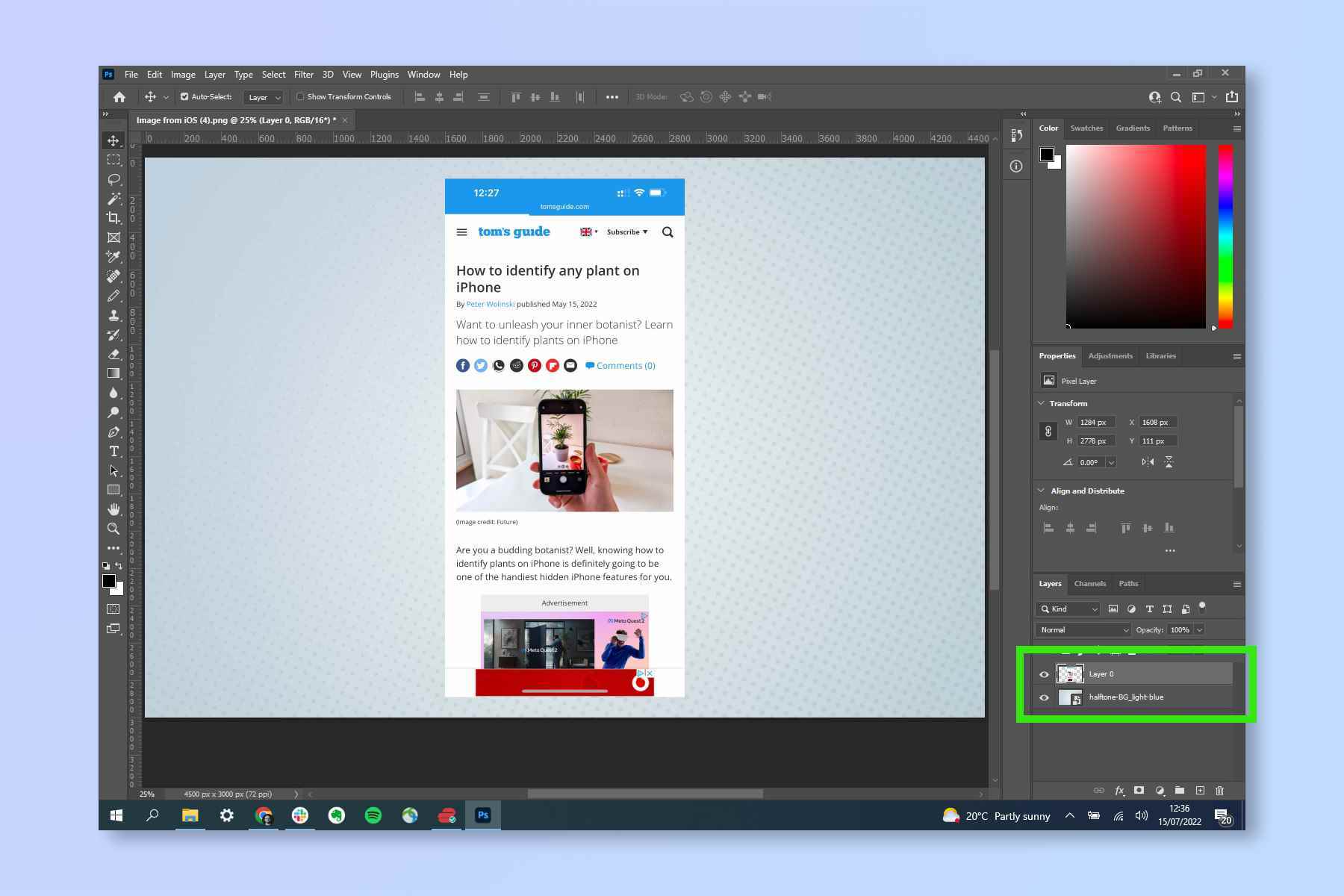
İşte karşınızda — şimdi Photoshop’ta bir görüntüye bir arka plan eklediniz. Buradan, resminize başka öğeler eklemeye devam edebilir veya işiniz bittiyse düzleştirip dışa aktarabilirsiniz.
Artık Photoshop’ta aradığınızı bulduğunuza göre, diğer resim düzenleme eğitimlerimizi okumak isteyebilirsiniz. iPhone’da görüntülerin nasıl düzenleneceğine, iPhone’da bir fotoğrafın arka planının nasıl bulanıklaştırılacağına ve iPhone’da bir görüntünün meta verilerinin nasıl düzenleneceğine ilişkin kılavuzlarımıza göz atarak başlamaya ne dersiniz?