Varsayılan olarak, Windows 11 Home’u (ve Pro’nun 22H2 ve sonraki sürümlerini) yüklemek için bir Microsoft hesabınızın olması (veya oluşturmanız) gerekir. Microsoft hesapları ücretsiz olsa da, Windows 11’i bir hesap olmadan yüklemek istemenizin birçok nedeni vardır.
Windows 11’i bir çocuğun bilgisayarına veya satmayı, bir arkadaşınıza vermeyi veya bir hayır kurumuna bağışlamayı planladığınız bir bilgisayara yüklediğiniz için yerel bir hesap kullanmak isteyebilirsiniz. Açıkçası, başka birinin sizin hesabınızla bir bilgisayara sahip olmasını istemezsiniz. Ya da belki de gizliliğinizi seviyorsunuz ve ilk etapta Microsoft’ta bir hesap oluşturmak istemiyorsunuz.
Bunu yapma nedeniniz ne olursa olsun, Windows 11’i Microsoft hesabı kullanmadan yüklemenin kolay bir yolu var.
Microsoft Hesabı Olmadan Windows 11 Nasıl Yüklenir
Windows’un mevcut yapılarında çalışan ve kurulum sürecinde tam zamanında İnternet’in kesilmesini içeren yerel bir hesap kullanmanın basit bir hilesi var. Ancak, yaklaşan (ve şu anda önizlemede olan) yapı 22H2 bu hile için akıllıcadır ve devam etmeden önce İnternet’e yeniden bağlanmanızı talep ederek onu engeller. Windows 11 22H2’niz varsa, bu sayfanın devamında belgelediğimiz bir işlem olan Rufus’u kullanarak yükleme diskinizi hazırlamanız gerekir.
Rufus veya başka bir şekilde zaten bir Windows 11 önyükleme diski indirip oluşturduysanız, bir Microsoft hesabı olmadan kurulum yapmak için bu adımları izleyin.
1. Giriş ekranına gelene kadar Windows 11 yükleme işlemini takip edin. burada oturum açmanız veya bir Microsoft hesabı oluşturmanız istenir.
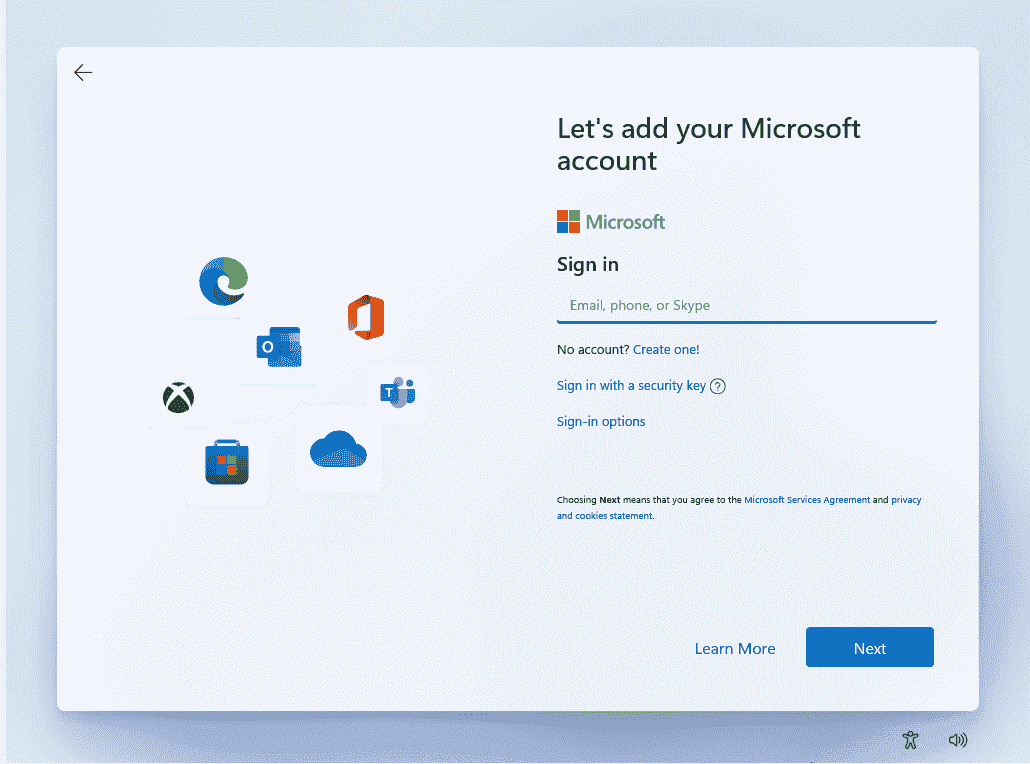
Artık interneti kesmenin zamanı geldi. Fiziksel bir bağlantınız varsa, her zaman fişi çekebilirsiniz, ancak PC’nizin İnternetini bir sonraki yeniden başlatmaya kadar kapatmak için bir komut kullanmak daha kolaydır, bu zaten kurulum işleminin bir parçası olacaktır.
2. Shift + F10 tuşlarına basın. Bir komut istemi görünür.
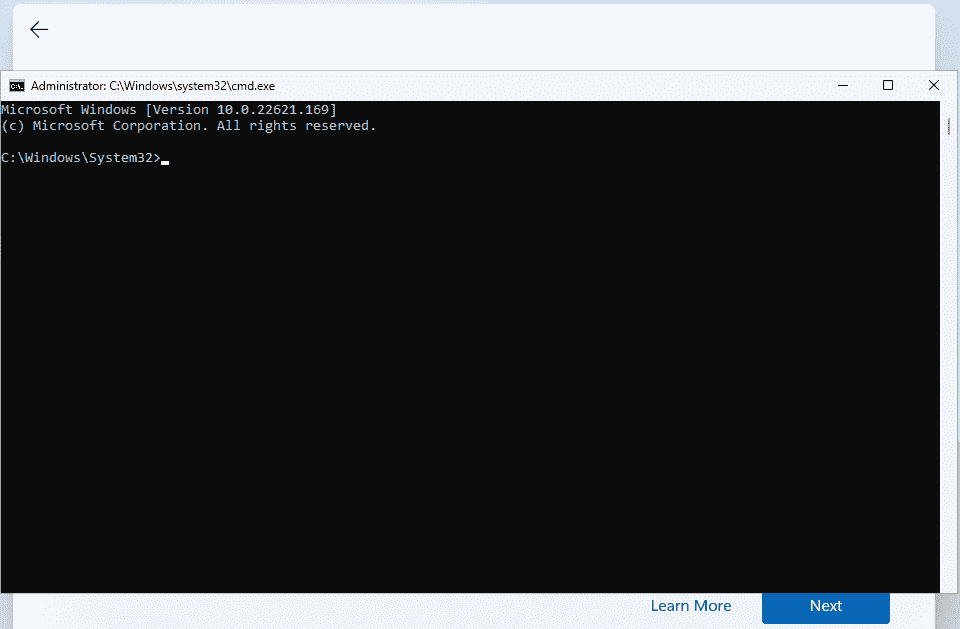
3. Tip ipconfig / yayın ve Enter’a basın İnterneti devre dışı bırakmak için.
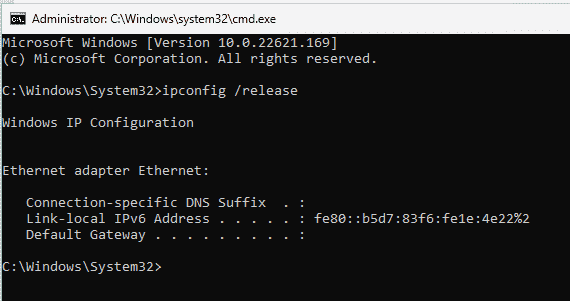
4. Komut istemini kapatın.
5. Geri okunu tıklayın ekranın sol üst köşesinde.
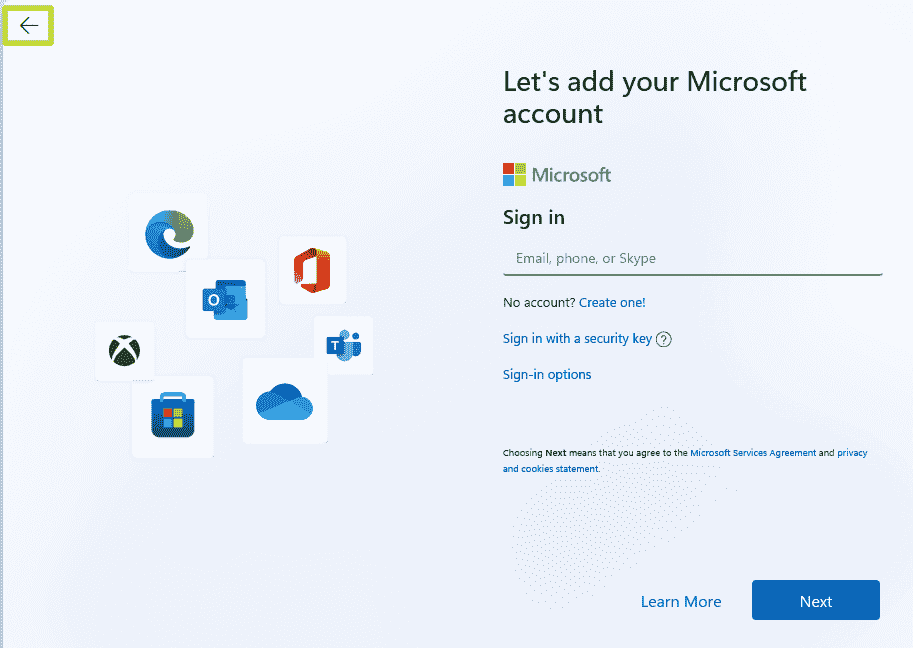
“Bu cihazı kim kullanacak?” diye soran yeni bir giriş ekranı belirir.
6. Bir kullanıcı adı girin yerel hesabınız için kullanmak istediğiniz ve Sonrakine tıkla.
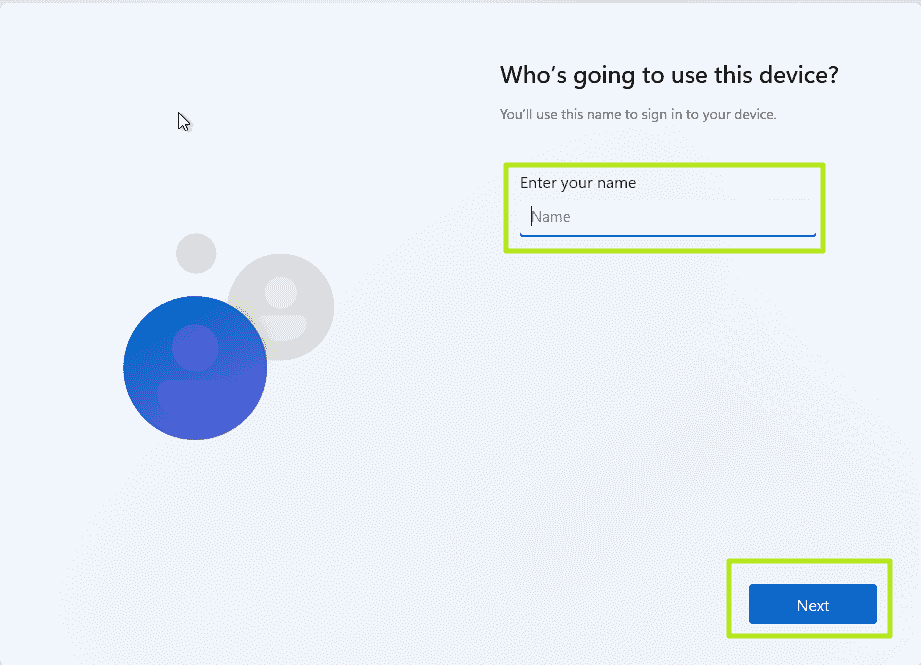
7. Bir parola girin kullanmak istediğiniz ve Sonrakine tıkla. Ayrıca bu alanı boş bırakabilir ve parolanız olmayabilir, ancak bu önerilmez.
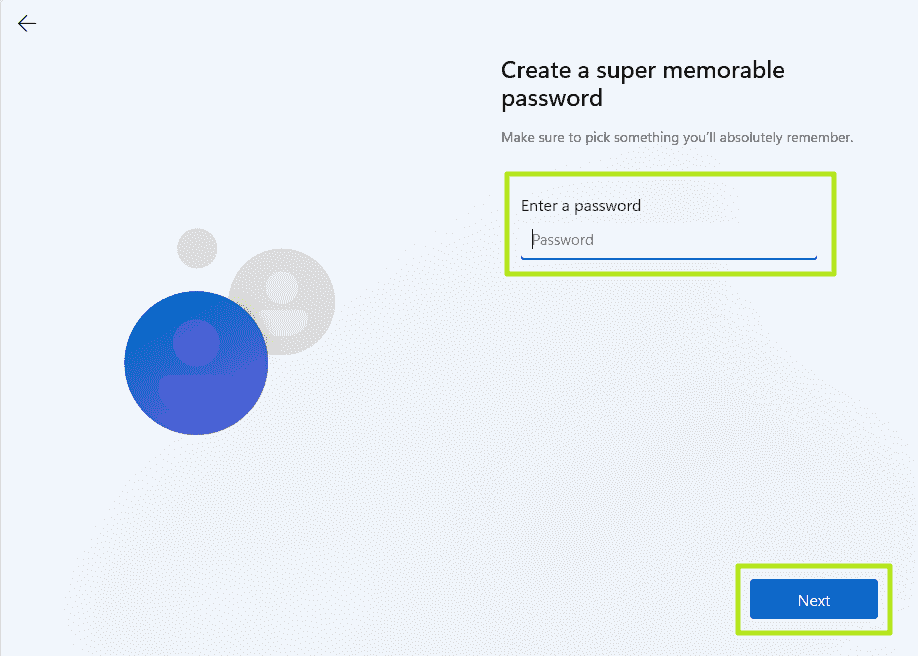
8. Yükleme işleminin geri kalanını tamamlayın normalde yapacağın gibi.
Windows 11’i Yerel Bir Hesapla Yüklemek için “Hayır Teşekkürler” Yöntemini Kullanma
Windows 22H2 ile bile çalışan başka bir yöntem, görünüşe göre çok fazla kullanılmış bir e-posta adresi girerek Windows’un kafasını karıştırmayı içerir. Bu bizim için işe yaradı, ancak Microsoft bunu akıllıca yapabilirdi.
1. [email protected] adresini girin e-posta adresi olarak ve Sonrakine tıkla Windows 11 kurulumu sizden Microsoft hesabınızda oturum açmanızı istediğinde.
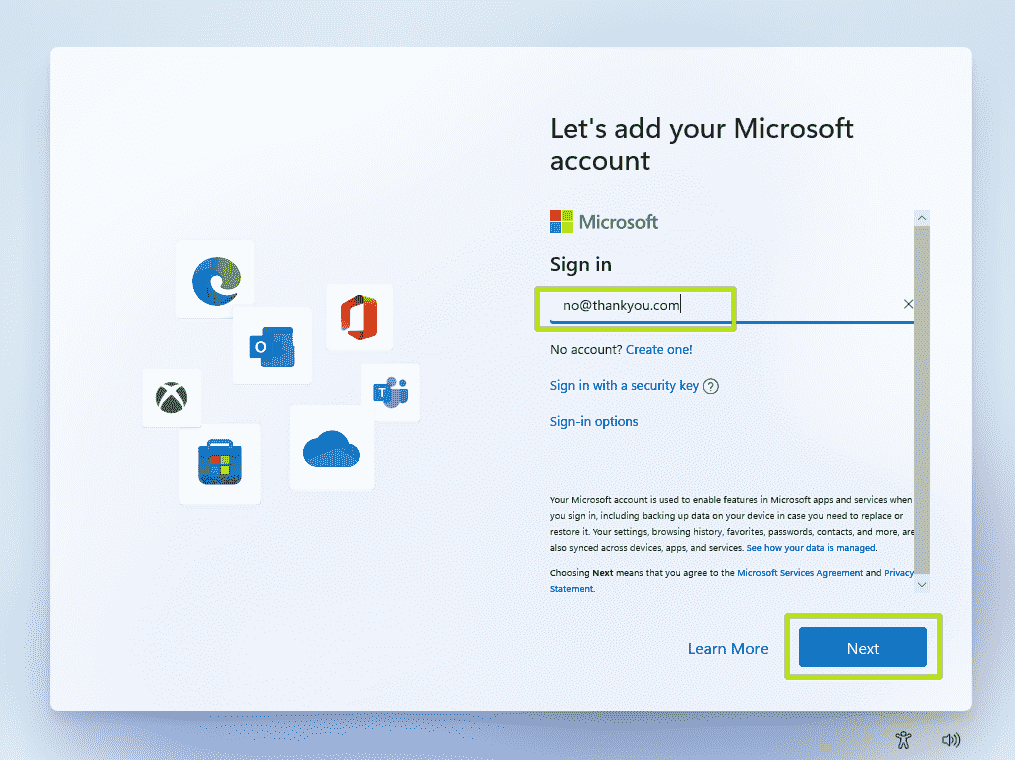
2. Şifre alanına istediğiniz metni girin ve Oturum aç’ı tıklayın.
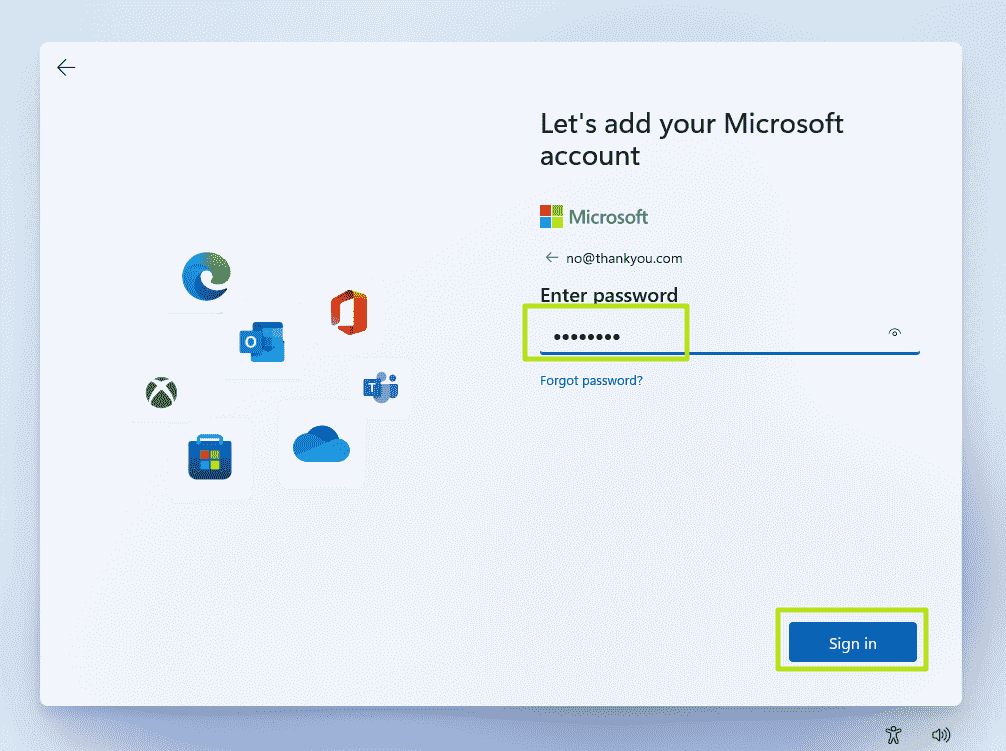
Bu yöntem açıklanırsa, “Hata, bir şeyler ters gitti” diyen bir mesaj alırsınız.
3. Sonrakine tıkla.
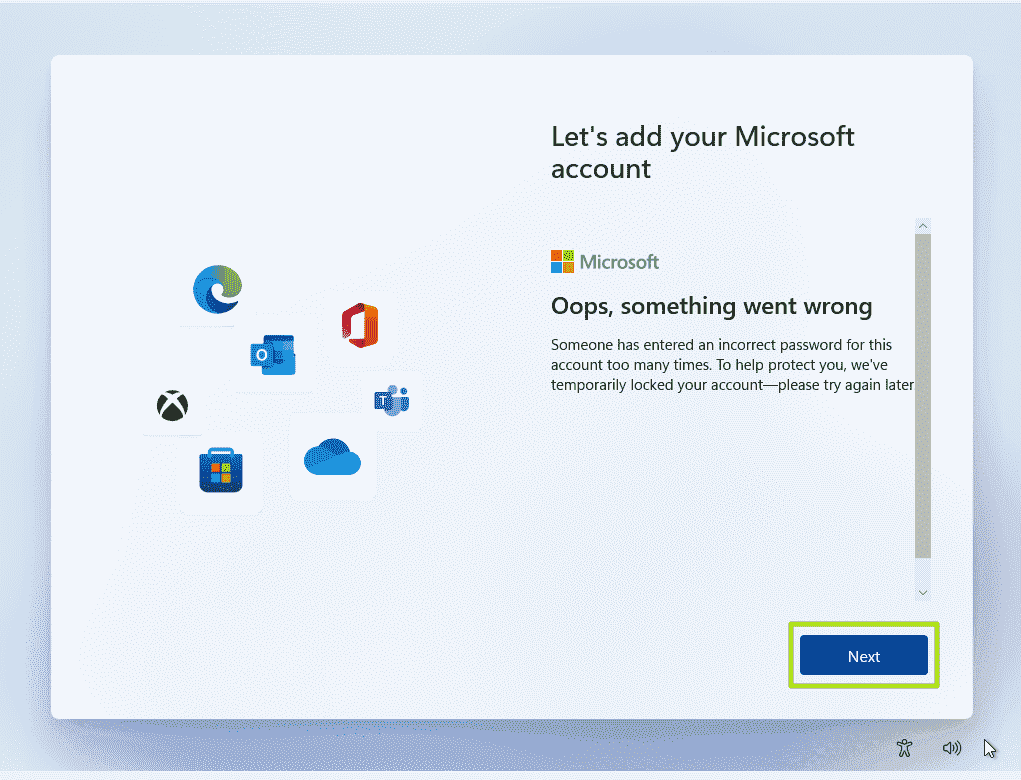
“Bu cihazı kim kullanacak?” diyen bir ekran belirir. Bu, yerel hesap oluşturma ekranıdır.
4. kullanıcı adını girin kullanmak istiyorsun.
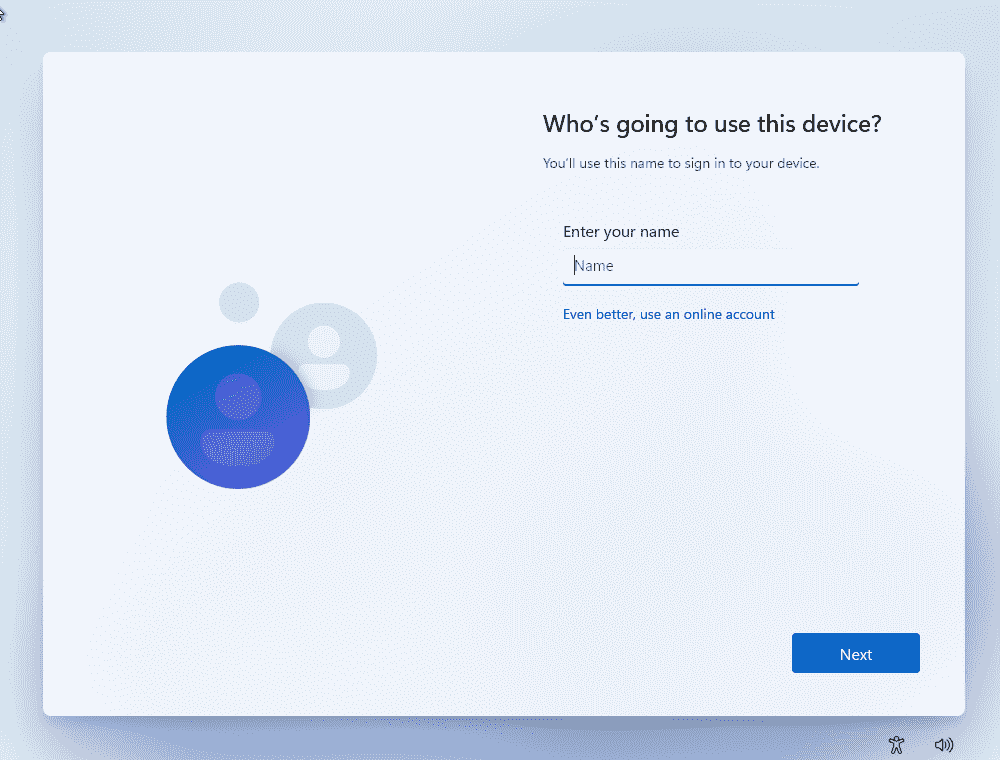
5. Bir parola girin ve Sonrakine tıkla. Alanı boş bırakabilirsiniz ancak bu önerilmez.
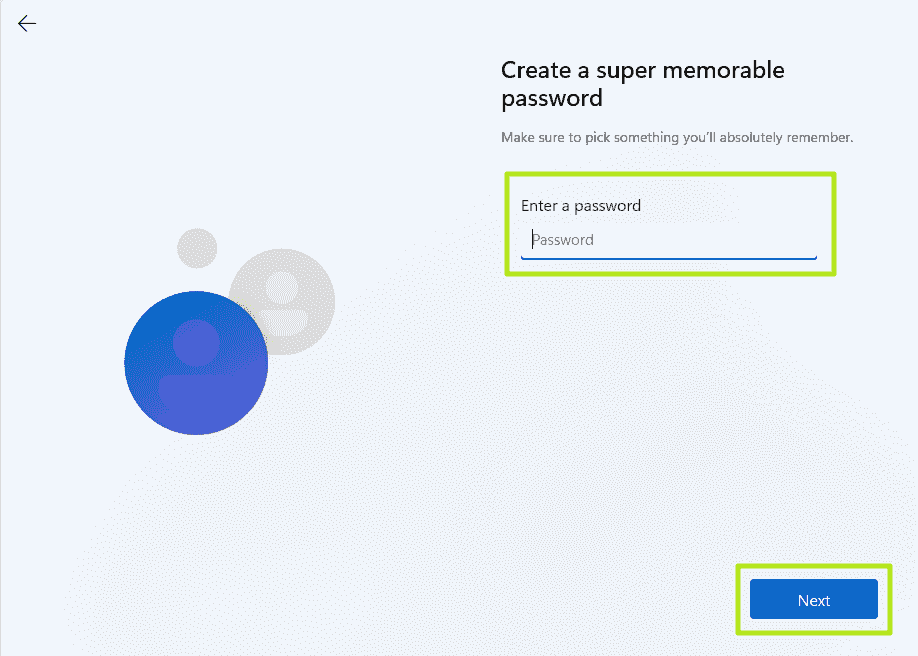
Microsoft Hesaplarını Atlamaya İzin Veren Windows 11 Yükleme Diski Nasıl Oluşturulur
Windows 11 22H2 veya daha yenisini yüklüyorsanız, kurulum diskini oluşturmak için Rufus’u (veya başka bir yöntemi) kullanmanız gerekir, böylece kurulum işlemi sırasında İnternet’i kapatmanız yerel bir hesapla devam etmenizi sağlar. Aksi takdirde, yukarıdaki adımları uyguladığınızda, “Hata, internet bağlantınızı kaybettiniz” yazan ve yüklemeye devam etmek için tekrar çevrimiçi olmanızı isteyen bir mesaj alırsınız.
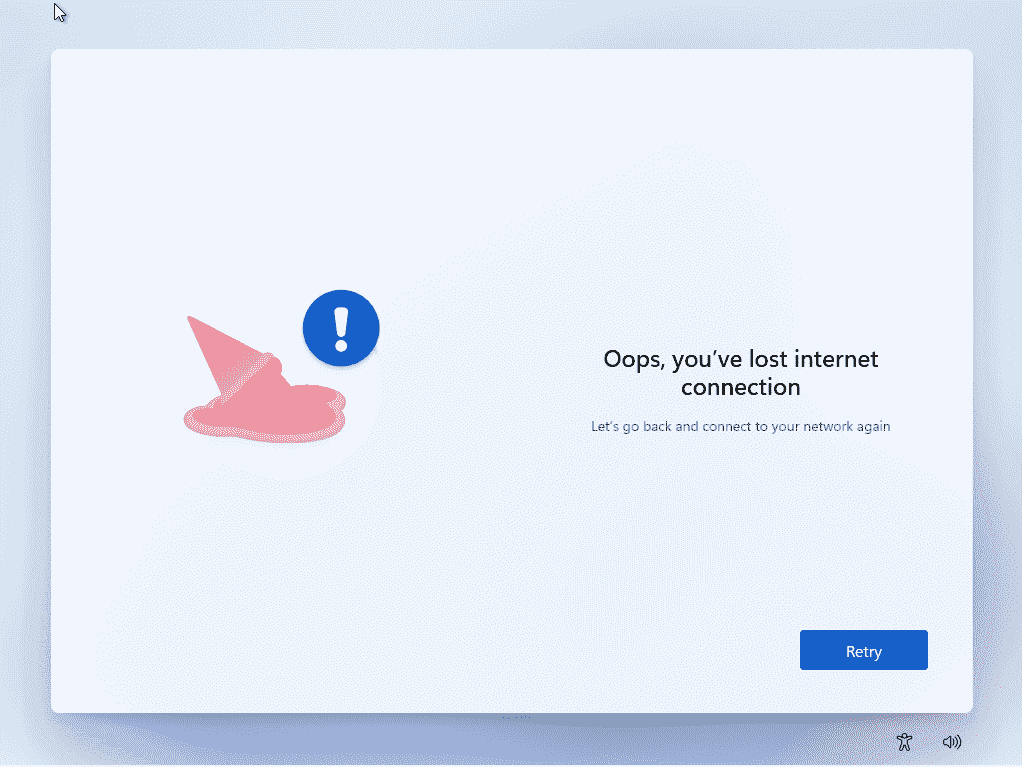
Microsoft hesabı kullanmak yerine yerel bir hesap oluşturabilmeniz için kurulum sırasında İnternet bağlantısını kesmenize izin verecek bir Windows 11 yükleme diskinin nasıl oluşturulacağı aşağıda açıklanmıştır.
1. Windows 11 ISO dosyasını indirin Windows 11 22H2 için (22621.169 veya üstü oluşturun). Bu yazı itibariyle, yalnızca bu yapı için ISO’yu doğrudan kullanarak alabilirsiniz. UUP dökümü (yeni sekmede açılır). Windows 11 ISO dosyası nasıl indirilir makalemizde bu işlemin nasıl gerçekleştirileceğini açıklıyoruz.
2. Bir USB Flash sürücü takın Henüz takılı değilse, yükleme diski olarak kullanmak istiyorsunuz. İşlem sırasında bu sürücünün tamamen silineceğini ve en az 8 GB olması gerektiğini unutmayın. Windows’u sanal bir makineye kuruyorsanız, doğrudan bir Flash sürücüye yazmak yerine bir ISO dosyası oluşturabilirsiniz, ancak bunu burada yapmadığınızı varsayacağız.
3. İndir ve başlat rufus 3.19 veya üzeri sürüm. Yükleme işlemi yoktur, ancak Windows Kullanıcı Hesabı denetimi tarafından izinleri onaylamanız istenebilir.
4. USB sürücüsünü seçin zaten seçili değilse, Rufus’taki menüden.
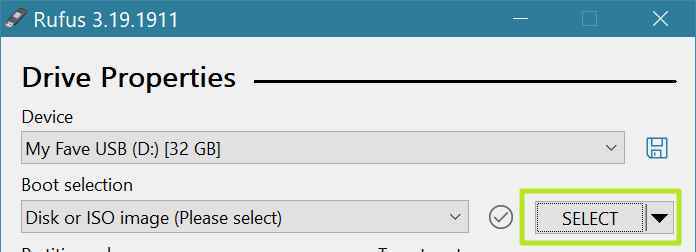
5. Seç’i tıklayın ve ISO dosyasını seçin.
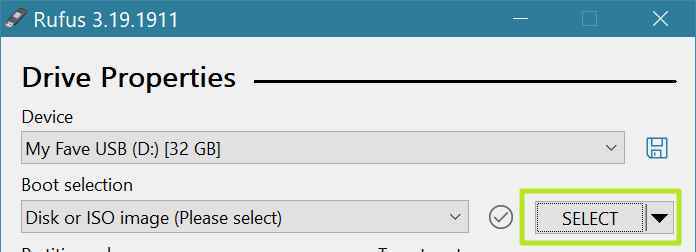
6. Başlat’a tıklayın Rufus penceresinin altında.
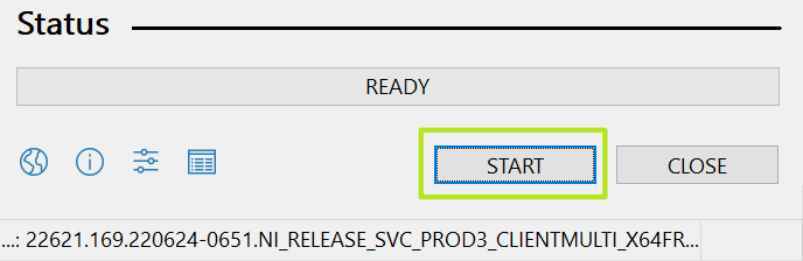
Windows 11 yükleme gereksinimlerini atlamak için birkaç seçenek içeren bir iletişim kutusu görüntülenir.
7. “Çevrimiçi bir Microsoft hesabı için gerekliliği kaldır” seçeneğini açık konuma getirin ve Tamam’ı tıklayın. Ayrıca Güvenli Önyüklemeyi Kaldırma / TPM 2.0, RAM ve Depolama gereksinimleri gibi diğer seçenekler arasında geçiş yapmak isteyebilirsiniz. Ancak bilgisayarınız bu gereksinimleri karşılıyorsa, bunu yapmak için ödeme yapmaz.
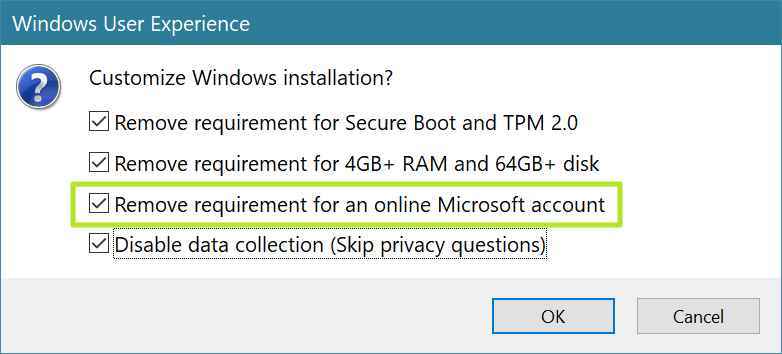
8. Tamam’ı tıklayın Rufus’un USB Flash sürücüdeki tüm verileri yok edeceği konusunda uyarılırsa. Sürücünün tüm içeriğinin üzerine yazılması bekleniyor.
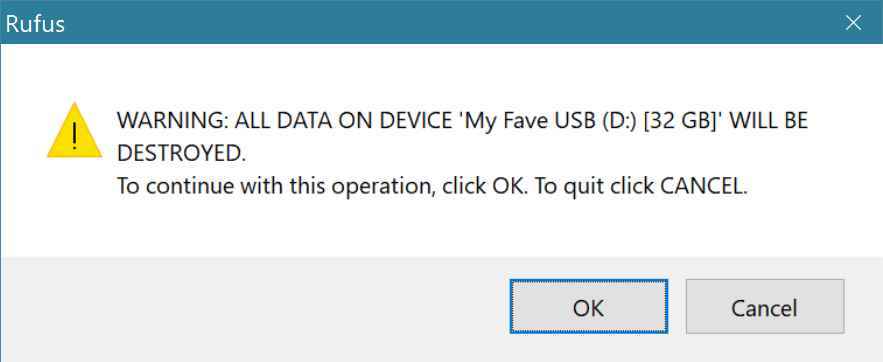
Rufus’un dosyaları USB Flash sürücüye kopyalaması birkaç dakika sürecektir. Tamamlandığında, önyüklenebilir bir Flash sürücünüz olacak.
