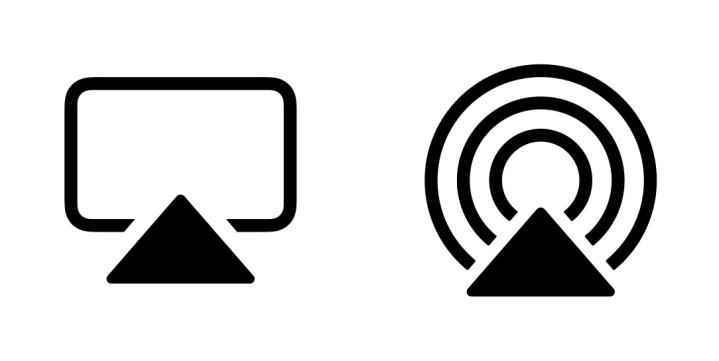Apple kullanıcıları muhtemelen Apple AirPlay ve AirPlay 2’yi duymuşlardır. Fakat bunları ne sıklıkla kullanıyorsunuz? Belki sadece birkaç kez, belki bir adanansın. AirPlay’e olan aşinalığınız ne olursa olsun, Mac veya iOS aygıtınızdan akıllı TV, Apple TV veya hoparlör gibi harici bir ekrana içerik akışı söz konusu olduğunda her iki sürüm de olağanüstü yetenekler sunar. Tıpkı Google’ın yayın işlevi gibi, Apple AirPlay, tüm ev deneyimine izin veren bir özel içerik kurulumu için bir ağ üzerinden favori cihazlarınızla etkileşim kurmanıza olanak tanır.
Apple AirPlay’i tazelemek isteyenler ve teknolojiyi ilk kez duyanlar için, Apple Airplay’in nasıl kullanılacağına dair kapsamlı bir kılavuz burada.
AirPlay nedir?
AirPlay ve daha gelişmiş halefi AirPlay 2, insanların iOS cihazlarından yakındaki hoparlörlere ve ekranlara kablosuz olarak ses ve video iletmesine izin vermek için Apple’ın icat ettiği teknolojilerdir. iOS cihazı, AirPlay “gönderen” olarak kabul edilir ve hoparlör veya TV, AirPlay “alıcısı” olarak kabul edilir. Eğer bir iOS 4.2 veya sonraki bir sürümü yüklü iPhone, iPad veya iPod Touch (bu cihazlardan birine sahip olan hemen hemen herkes olmalı), zaten yerleşik AirPlay’iniz var.
AirPlay’i, iOS cihazınızı izlemek veya dinlemek istediğiniz cihaza bağlayan görünmez bir kablo olarak düşünün çünkü bu neredeyse tam olarak doğru benzetmedir. AirPlay’i kullanmanın iki farklı yolu vardır: Ses ve video akışının bir yolu olarak ve cihazınızın tüm ekranını yansıtmanın bir yolu olarak. Aşağıda bu iki kullanım türü arasındaki farkları tartışacağız.
AirPlay ve AirPlay 2 arasındaki fark nedir?
AirPlay 2, içeriğinizi nerede ve nasıl yayınlayacağınız konusunda size birkaç seçenek daha sunar. Apple, başlangıcından itibaren, AirPlay 2’nin iOS çerçevesine daha kapsamlı bir şekilde entegre edileceğini ve bu sayede onu bir dizi üçüncü taraf cihaz ve hizmetle uyumlu hale getireceğini iddia etti.
Ses açısından, AirPlay 2, evde birden fazla hoparlöre müzik akışı sağlamak için kullanılabilir. Kullanıcılar, iPhone’larında bir şarkı başlatma ve sesi aynı anda birden fazla AirPlay uyumlu hoparlöre gönderme veya müziğin tam olarak hangi hoparlörlerde çalacağını elle seçme seçeneğine sahiptir.
Artık üretimi durdurulan Apple HomePod hayranları için AirPlay 2, akıllı hoparlörün iPhone’dan HomePod veya HomePod mini’ye kayıpsız ses akışı (iOS 14.6 ve üstü) ve ayrıca akıllı hoparlörün bir dizi şey yapmasını mümkün kıldı. müzik sıralarını paylaşma yeteneği.
AirPlay, ses için birçok üçüncü taraf kablosuz hoparlörde hala kullanılıyor olsa da, AirPlay 2’nin hem video hem de ses akışını birden fazla üçüncü taraf akıllı TV’ye ve akış cihazına aktarmasını bekleyebilirsiniz. Değerlendirmeniz için, burada bir şirketlerin listesi teknolojiyi kablosuz hoparlörlerine, A/V alıcılarına ve daha fazlasına yerleştiren şirketler.

Dan Baker/Dijital Trendler
AirPlay sadece iOS cihazlar için mi?
hayır. OS X Mountain Lion veya sonraki sürümleri çalıştıran herhangi bir ikinci nesil Intel Core (veya daha yenisi) Mac bilgisayar veya dizüstü bilgisayar, ekran yansıtma için AirPlay’i kullanabilir. Windows bilgisayarlar kullanabilir Apple’ın Windows için ücretsiz iTunes yazılımı Bilgisayardan uyumlu ses cihazlarına ses akışı yapmak için. Üzgünüz – Windows için AirPlay olarak video, aşağıdakiler gibi birkaç üçüncü taraf Windows uygulaması olmasına rağmen yalnızca iTunes uygulaması aracılığıyla kullanılabilir: AirMyPC veya Hava Papağanı bu, bilgisayarınızı bir Apple TV’ye veya bir Chromecast’e yansıtmanıza olanak tanır.
Apple TV ve Apple TV 4K cihazları da AirPlay özelliklidir, ancak hem alıcı hem de gönderici oldukları için AirPlay dünyasında özeldirler.
AirPlay kontrolleri için destek sunan bir dizi büyük TV markası ve akış cihazı da vardır. Bu şirketlerin başında Roku geliyor. AirPlay doğrudan Roku’nun işletim sistemine entegre edildiğinde, Roku sahipleri TV’lerine ve akış cihazlarına kolayca müzik ve video akışı yapabilir. Samsung ve LG gibi akıllı TV markaları da doğrudan TV ayarlarında yerleşik olarak AirPlay 2’ye sahiptir – ancak tam özellikler ve yetenekler markaya göre değişecektir.
Biraz Googling yaparsanız, AirPlay’i diğer gadget’lara gönderme ve alma özelliğini getirmenin ustaca yollarını keşfeden büyük bir donanım ve yazılım geliştiricileri topluluğu da bulacaksınız, ancak bunların hiçbiri Apple tarafından resmi olarak desteklenmiyor, bu nedenle sonuçlarınız değişebilir. o yoldan gitmeye karar verirsin.
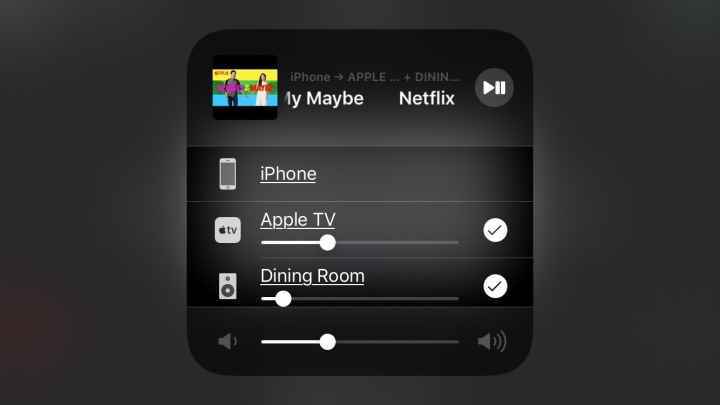
AirPlay ile ne tür şeyler yapabilirim?
Ses ve video akışı oldukça belirsiz bir dildir, bu nedenle AirPlay ile tam olarak neler yapabileceğinize dair bazı özel örnekler:
- Netflix’i izleyin: iOS cihazınızda Netflix uygulamasında bir film veya TV programı izlerken, bir Apple TV alıcı kutusu aracılığıyla TV’nizde ses ve videoyu AirPlay ile oynatabilirsiniz.
- YouTube için daha iyi ses elde etme: YouTube uygulamasında video izlerken, iPhone veya iPad’inizdeki yerleşik hoparlörü dinlemekten çok daha sürükleyici bir deneyim için yalnızca sesi bir dizi kablosuz hoparlörde AirPlay ile oynatabilirsiniz.
- birlikte sörf yapın: Diyelim ki arkadaşlarınızla bir yolculuğa çıkacaksınız. Haritaya bakmak için 13 inçlik bir dizüstü bilgisayarın etrafına toplanmış büyük bir grup insan yerine, AirPlay’i kullanarak tüm ekranı bir Apple TV aracılığıyla (veya doğrudan TV’nizde yerleşik AirPlay 2 varsa) 65 inç TV’ye yansıtabilirsiniz. ).
- Çok odalı parti: Apple Music veya Spotify uygulamanızı açın ve favori çalma listenizi seçin. O müziği evinizdeki her kablosuz hoparlörde rahatsız edici gecikmeler ve yankılar olmadan AirPlay ile oynatın.
Mac’te AirPlay nasıl kullanılır
Herhangi bir nedenle menü çubuğunda Airplay düğmesini görmüyorsanız, özellikle MacOS’un eski sürümlerinde, bu sonraki bölümde AirPlay’in Mac’te nasıl etkinleştirileceği açıklanmaktadır.
Bunu nasıl yapacağınız, hangi MacOS sürümünü kullandığınıza bağlı olacaktır. AirPlay’i açma veya AirPlay’e erişme işlemi, MacOS’un daha yeni sürümlerinde çok daha kolay.
Aşama 1: İlk adım, her zaman Mac’inizin ve akıllı TV’nizin aynı ağda olduğundan emin olmaktır.
Adım 2: MacOS Big Sur 11 kullanıyorsanız, AirPlay durumu simgesine tıklayın ve ardından AirPlay uyumlu akıllı TV’nizi seçin.
Monterey 12 kullanıyorsanız, üzerine tıklamanız gerekir. Ekran yansıtma simgesi kontrol Merkezi ve AirPlay uyumlu akıllı TV’nizi veya diğer cihazınızı seçin.
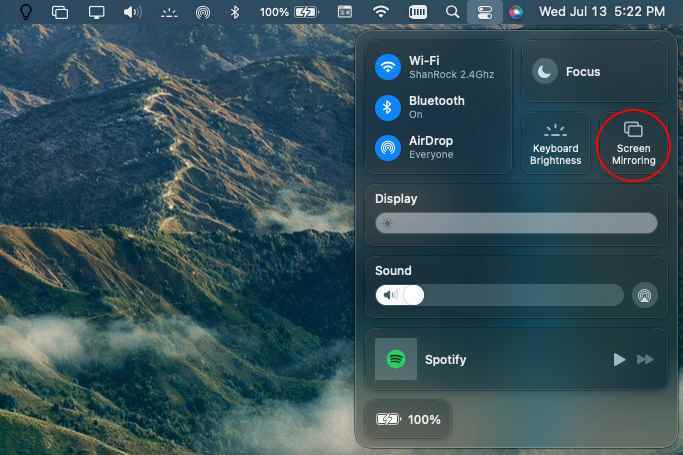
Aşama 3: Alternatif olarak, AirPlay uyumlu bir hoparlöre bağlanmak isterseniz, konuşmacı açılır menüde mevcut hoparlörleri gösterecek olan araç çubuğundaki simgesi.
MacOS’un bu sürümleri için Airplay’i kullanmaya hazırsınız.
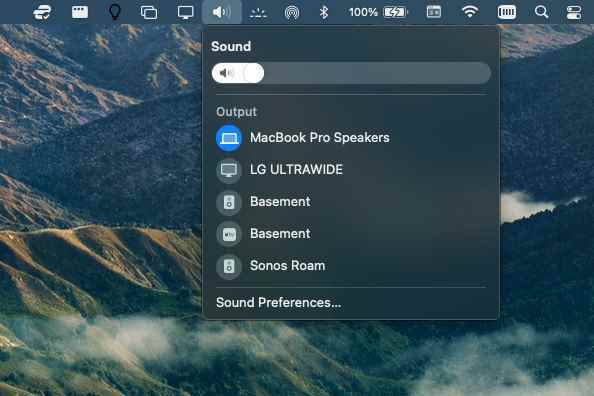
4. Adım: Diğer tüm sürümler için tıklayın elma menü çubuğunda simgesini seçin ve ardından Sistem Tercihleri. Ardından, Görüntülemek simge.
AirPlay Açılır menüsünden AirPlay uyumlu akıllı TV’niz gibi uygun bir ekran seçin. Bu cihaza ilk kez bağlandığınızda bir parola girmeniz istenebilir.
Altta yazan kutuyu işaretleyin Varsa, menü çubuğunda yansıtma seçeneklerini göster. Bu, AirPlay’e kolay erişim için Mac’inizdeki üst menüye menü çubuğu erişimi ekler.
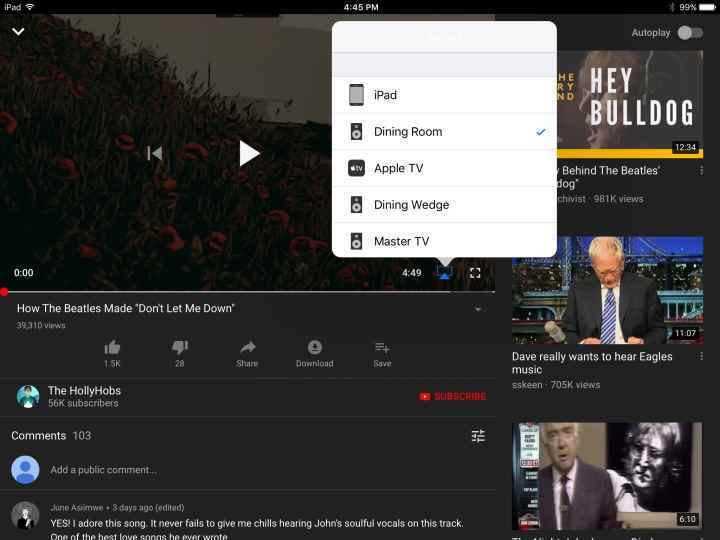
AirPlay’i iPhone, iPad veya iPod Touch’ımda nasıl kullanırım?
AirPlay’i kullanmak daha kolay olamazdı, ancak başlamadan önce en az üç şeye ihtiyacınız olacak:
- iOS cihazınız (belli ki).
- Bir Wi-Fi ağı (AirPlay Wi-Fi gerektirir).
- Kablosuz hoparlör, Apple TV veya akıllı TV gibi AirPlay veya AirPlay 2 uyumlu bir alıcı cihaz (takılı ve açık olduğundan emin olun).
Apple TV aracılığıyla iPhone’unuzu TV’nize nasıl yansıtabilirsiniz?
Aşama 1: iOS Kontrol Merkezini görmek için telefon ekranınızın sağ üst köşesinden aşağı kaydırın.
Adım 2: öğesine dokunun. Ekran yansıtma buton. Aşağıdaki pencerede, hedef cihazınızı seçin, bu durumda elma televizyonu.
Aşama 3: İşte bu – iPhone’unuzun ekranı şimdi TV’nizde görüntülenmelidir.
Profesyonel ipucu: Dikey yönde görünümünden hoşlanmıyorsanız, telefonunuzu yan çevirin, TV’nizdeki görüntü de aynısını yapacaktır.
Kablosuz bir hoparlörde Apple Music nasıl dinlenir
Aşama 1: Apple Music uygulamasını açın ve çalmak için bir şarkı, albüm veya çalma listesi seçin.
Adım 2: üzerinde Şimdi oynuyor ekrana dokunun, AirPlay ses simge.
Aşama 3: Aşağıdaki pencerede hedef ses cihazınızı seçin.
4. Adım: Apple Music uygulamasına dönmek için pencerenin dışında herhangi bir yere dokunun. Şimdi göreceksiniz ki, AirPlay ses simgesi, örneğin Yemek Odasına bağlı olduğunuzu gösteriyor.
Adım 5: I vur Oyna düğme ve bu kadar.
Profesyonel ipucu: AirPlay ses kontrolüne erişmek için iOS cihazınızda ses çalarken ekranınızın altından yukarıya doğru hızlıca kaydırabilirsiniz.
Sesi kablosuz hoparlörlerinizden çalarken iPad’inizde bir YouTube videosu nasıl izlenir
Aşama 1: YouTube uygulamasını açın ve oynatılacak bir video seçin.
Adım 2: öğesine dokunun. AirPlay videosu video penceresinin sağ alt köşesindeki simgesine tıklayın ve aşağıdaki menüden hedef ses cihazınızı seçin.
Aşama 3: Ses, seçtiğiniz hoparlörde çalmaya başlayacaktır.
Profesyonel ipucu: Ayrıca, Kontrol Merkezine erişmek için ekranın altından istediğiniz zaman yukarı kaydırarak da yapabilir ve listeden hoparlörünüzü (veya TV’nizi) seçebilirsiniz.
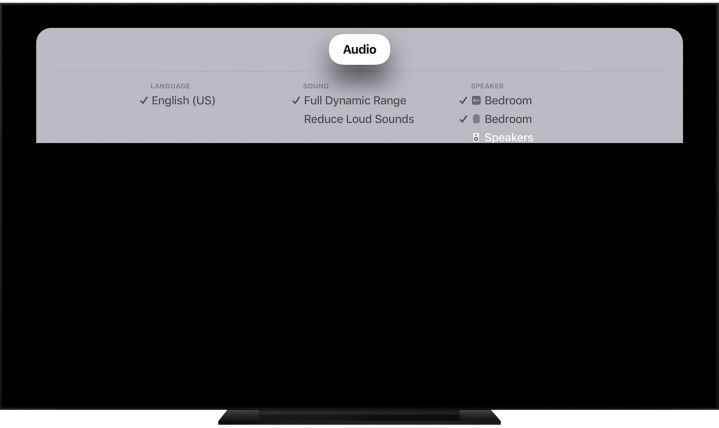
Bir Apple TV’den AirPlay’i nasıl kullanırım?
Apple TV ve Apple TV 4K zaten ses ve video için AirPlay alıcıları olarak görev yapacak şekilde ayarlanmıştır, ancak yalnızca ses için olsalar da gönderici olarak da kullanılabilirler.
Bir ses çubuğunuz veya A/V alıcınız yoksa ancak Apple’ın HomePod’u gibi AirPlay 2 uyumlu hoparlörleriniz varsa bunu yapmak isteyebilirsiniz.
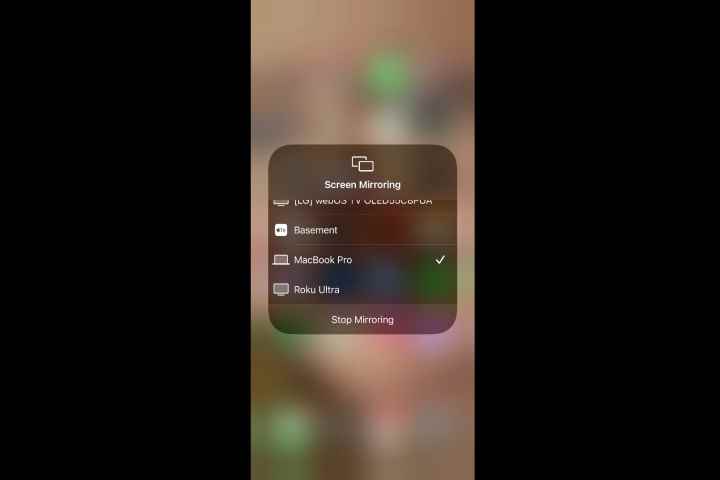
Bir iOS cihazından Mac’e AirPlay nasıl yapılır
İPhone, iPad veya iPod Touch’ınızın ekranını Mac’inizin daha büyük bilgisayar ekranına yansıtma ihtiyacı duyarsanız, işte böyle yaparsınız. Bahsettiğimiz AirPlay yansıtmadan gerçekten farklı değil, ancak yalnızca MacOS Monterey veya sonraki sürümleri çalıştıran Mac’lerle uyumludur ve en iyi iOS 14’te çalışır. bu cihaz listesi.
Aşama 1: Uyumlu iOS cihazınızı Mac’inizin açık olduğu Wi-Fi ağına bağlayın.
Adım 2: aç kontrol Merkezi sağ üst köşeden aşağı kaydırarak. Veya iPhone 8 veya önceki modellerde ekranın alt kenarından yukarı kaydırın.
Aşama 3: öğesine dokunun. Ekran yansıtma simgesini tıklayın ve beliren menüden Mac’inizi seçin. iOS aygıtınızın ekranı artık Mac’inizin ekranına yansıtılmalıdır.
İzlediğiniz bir film veya şovun sesini yayınlamak için AirPlay nasıl kullanılır?
Aşama 1: İzlerken Apple TV uzaktan kumandanızda aşağı kaydırın.
Adım 2: Seçme ses ve ardından sesi göndermek istediğiniz her bir hoparlörü veya TV’yi seçin.
Dinlediğiniz müzik için ses akışı sağlamak üzere AirPlay nasıl kullanılır?
Aşama 1: Apple TV uzaktan kumandanızda aşağı kaydırın.
Adım 2: seçin AirPlay ses buton.
Aşama 3: Sesi çalmak istediğiniz her bir hoparlörü veya TV’yi seçin.
Profesyonel ipucu: Ayrıca Apple TV uzaktan kumandanızı basılı tutabilir ve bir hoparlör seçebilirsiniz.
AirPlay başka ne yapabilir?
Apple’ın AirPlay 2 aracılığıyla üçüncü taraf A/V ürünlerine yeni açık duruşuyla, bu teknoloji sonunda evdeki birden fazla A/V cihazını yönetmenin bir yolu olarak kendine geliyor. Yeni özellikler eklendikçe ve AirPlay ailesine yeni ürünler eklendikçe bu makaleyi düzenli olarak güncelleyeceğiz.