Windows 11 ve Windows 10, Valve’in resmi olarak Microsoft’un işletim sistemi için sürücüleri yayınladığı için Steam Deck’te çalışıyor. Yine de bir indirme düğmesine basmak kadar basit değil. Bu kılavuzda, hem dahili katı hal sürücüsüne (SSD) hem de bir microSD karttan Steam Deck’e Windows’u nasıl yükleyeceğinizi göstereceğiz.
Windows, Steam Deck’te mükemmel değildir, ancak işletim sistemini kurmak (veya bir microSD kartla ondan önyükleme yapmak), Steam Deck’i bir dizüstü bilgisayarın yerine koymaya yardımcı olabilir. Size SSD’ye tam kurulum yapmayı ve bir microSD karttan Windows’a nasıl önyükleme yapacağınızı göstereceğiz. İkincisi, orijinal SteamOS kurulumunu sağlam tutacaktır.
Dalmadan önce, Windows 11’in Steam Deck’te teknik olarak desteklenmediğini unutmayın. Windows 11, TPM gerektirir ve Steam Deck’te bu etkin değildir. Aşağıdaki talimatlarla Windows 11’i yine de yükleyebilirsiniz, ancak Windows güncellemelerini alamayabilirsiniz.
Jacob Roach / Dijital Trendler
Bir microSD karttan veya USB sürücüden önyükleme yapın
Windows’u Steam Deck’e yüklemeden önce, önce bir microSD karttan veya USB sürücüsünden önyükleme yapmanızı öneririm. Bu tamamen tersine çevrilebilir, böylece Steam Destenizdeki hiçbir şeyi silmeden Windows’u deneyebilirsiniz. Windows, Steam Deck’te mükemmel değildir ve SteamOS’u yeniden yüklemek başlı başına büyük bir görevdir.
Bir microSD kart kullanıyorum, ancak herhangi bir UHS-1 microSD kartı (etiketi kontrol edin) veya en az 32GB depolama alanına sahip USB 3.0 sürücüsü çalışacaktır. Steam Deck, Windows 10 ve Windows 11’i destekler ve hangi işletim sistemini kullanırsanız kullanın süreç aynıdır. Burada Windows 10 kullanıyorum.
Aşama 1: Microsoft’un web sitesine gidin ve Windows 10 medya oluşturma aracını indirin† Windows 11 kullanmak istiyorsanız, Windows 11 oluşturma aracını indirin (altında Windows 11 yükleme medyası oluşturun†
Adım 2: İndirmek rufusmicroSD kartınızda veya USB sürücünüzde Windows’un önyüklenebilir bir sürümünü oluşturmanıza izin verecek olan budur.
Aşama 3: İndir Steam Deck için Windows sürücüleri Valve’den. Hepsini daha sonra erişmek için yedek bir USB sürücüsündeki bir klasöre koyun.
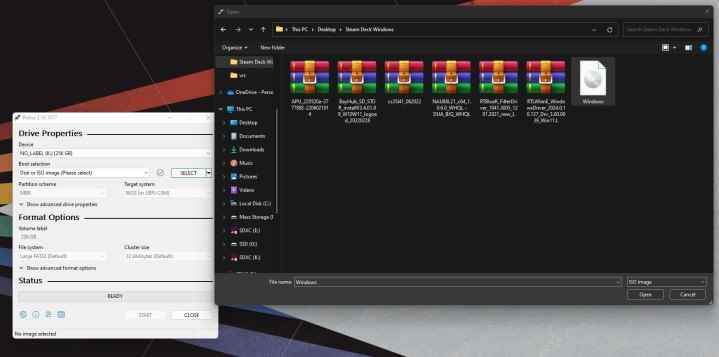
4. Adım: Windows Media Oluşturma Aracı’nı açın ve Kurulum medyası oluşturun† Bir sonraki sayfada, seçin ISO dosyasıve bilgisayarınızda saklamak için bir yer seçin. İşlem tamamlanana kadar bekleyin ve ISO’yu nerede sakladığınıza dair bir not tuttuğunuzdan emin olun.
Adım 5: microSD kartınızı veya USB sürücünüzü takın ve Rufus’u açın. Not: Buradan devam etmek, microSD kartınızdaki/USB sürücünüzdeki tüm verileri siler. Rufus’ta, altından microSD kartınızı veya USB sürücünüzü seçin. Cihaz† sonra seç Seçme yanında tekne seçimi bölüm. Daha önce oluşturduğunuz Windows ISO’nuza gidin.
Altında Resim seçeneğiseçme Gidilecek Pencereler† sonra seç MBR altında bölme şeması† İsterseniz sürücüyü yeniden adlandırın ve hazır yanıp sönme işlemini başlatmak için
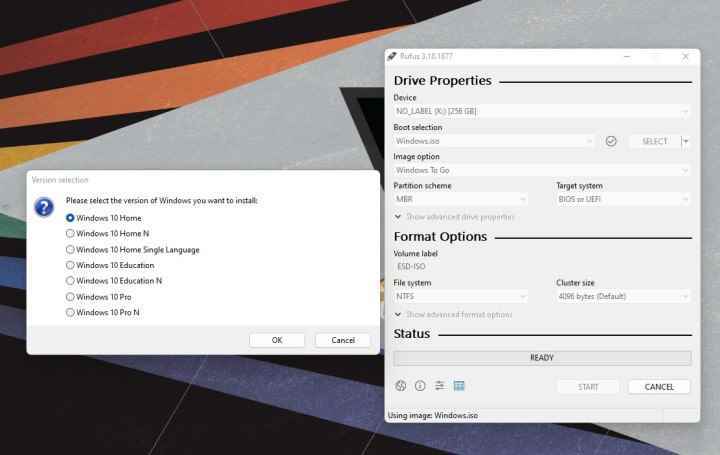
6. Adım: Bittiğinde, microSD kartı çıkarın ve Steam Destesine yerleştirin. Steam Destenizi tamamen kapatın ve ardından sesi kıs Gücünüz açıkken düğmesine basın. Bu, önyükleme yöneticisine girecektir.

Jacob Roach / Dijital Trendler
7. Adım: Windows’a önyükleme yapmak için SD kartınızı seçin. Steam Deck’te portre modunda açılacaktır.
Windows aslında buraya yüklenmez, bu nedenle dilinizi, klavye düzeninizi vb. seçerek kurulum sürecini normal şekilde gerçekleştirin. Bir klavye ve fare burada çok yardımcı olur, ancak kurulumu yalnızca dokunmatik ekranla yapabilirsiniz.
Adım 8: Windows’a girdikten sonra, şuraya gidin: Ayarlar > Sistem > Ekran ve bul Ekran yönü seçenek. Seçme manzara Ekranı uygun yöne çevirmek için
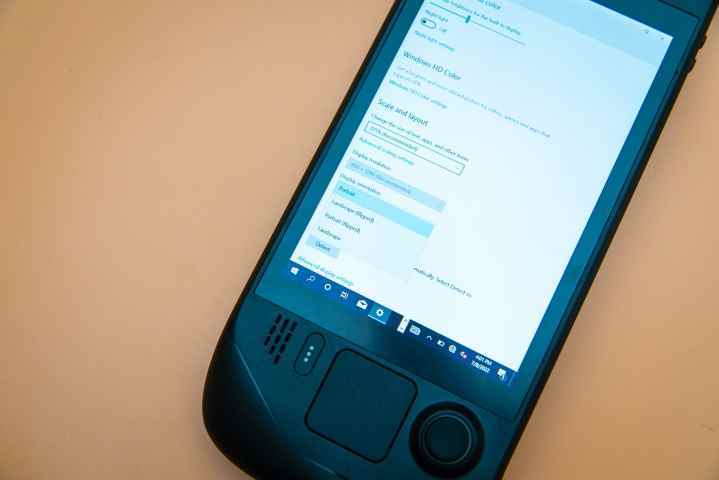
Jacob Roach / Dijital Trendler
9. Adım: Son olarak, Windows sürücülerini sakladığınız USB sürücünüzü takın. USB-C hub’ınızı (doğrudan Steam Deck’e değil) kullanarak takın ve sürücüleri yükleyin.
Bu kadar. Steam Destenizi yeniden başlattığınızda, SteamOS’a geri dönecektir, ancak önyükleme yöneticisinden geçmeniz koşuluyla her zaman Windows’ta önyükleme yapabilirsiniz.
Bu işlemi çift önyükleme ile karıştırmayın. Steam Destesi şu anda çift önyüklemeyi desteklemiyor, bu nedenle kalıcı bir çözüm istiyorsanız Windows veya SteamOS’u seçmeniz gerekecek.

Jacob Roach / Dijital Trendler
Steam Deck’in SSD’sine Windows nasıl kurulur
Windows’u yalnızca Steam Deck’te istiyorsanız, doğrudan SSD’ye kurabilirsiniz. Bunu yapmak için oyunlarınız, ayarlarınız ve SteamOS’un kendisi de dahil olmak üzere SSD’deki tüm verileri silmeniz gerekir.
mümkün Steam Deck’te SteamOS’u geri yükleyinama biraz uğraştırıyor. Yalnızca Windows ile deneme yapmak istiyorsanız, yukarıdaki yöntemi kullanın. Tam deneyime dalmak istiyorsanız ve verilerinizi silmekten çekinmiyorsanız, devam edin.
Aşama 1: Başlamak için bir Windows yükleme sürücüsü oluşturmanız gerekir. Bunu nasıl yapacağınızı, Windows 11’in nasıl kurulacağına ilişkin kılavuzumuzda özetliyoruz, ancak işlem basittir.
İndir Windows medya oluşturma aracı ve USB sürücünüzde bir yükleyici oluşturun. En az 16 GB depolama alanına sahip bir USB sürücüye ihtiyacınız olacak, ancak araç aksi takdirde adımlarda size yol gösterecektir.
Adım 2: Steam Deck’inizi tamamen kapatın ve USB sürücünüzü bir USB hub’ına bağlayın. Sürücüyü doğrudan bağlayabilmenize rağmen, herhangi bir sorun yaşamamak için onu bir USB-C hub ile bağlamanızı şiddetle tavsiye ederim. Bir klavye ve fare de kurulum için iyidir ve bir USB-C hub bu çevre birimlerini bağlamanıza izin verir.
Aşama 3: tutarken Steam Destesini açın. sesi kıs Önyükleme yöneticisine girmek için düğmesine basın. Devam etmek için Windows yükleyici ile USB sürücünüzü seçin.

Jacob Roach / Dijital Trendler
4. Adım: Daha önce olduğu gibi, Windows portre modunda açılacaktır. İstediğiniz Windows sürümünü seçin ve ardından Şimdi kur† Buraya bir klavye ve fare bağlamanızı şiddetle tavsiye ederim. Kurulumu dokunmatik ekran ile yapabilirsiniz, ancak Steam Deck’in klavyesi ve dokunmatik yüzeyler çalışmayacaktır.
Daha sonra Windows’u etkinleştirmeniz istenecektir. Varsa ürün anahtarınızı girin veya ürün anahtarım yok devam etmek.
Adım 5: Aşağıdaki ekranda, seçin Özel: yalnızca Windows’u yükleyin† Windows’u yüklemek için Steam Deck’teki bölümleri silmeniz gerekecek.
Önemli: Bu silecek tüm Oyunlarınız, ayarlarınız ve Steam Cloud’a yüklenmemiş tüm kayıtlar/ortamlar dahil olmak üzere Steam Destenizdeki verilerden. SteamOS’u daha sonra geri yüklemek mümkündür, ancak tüm oyunlarınızı yeniden yüklemeniz ve ayarlarınızı yeniden yapılandırmanız gerekir.
6. Adım: Silmek istediğiniz bölümü seçin ve seçin silmek. Sahip olduğunuz bölümlerin en büyüğünü seçmenizi öneririm. 512GB modeli en az sekiz bölümle geliyor.
7. Adım: Olarak görünmesi gereken, sildiğiniz bölümü seçin Ayrılmamış alanve seçin Sonraki. Windows, sürücüye yüklenmeye başlayacaktır.
Adım 8: Biraz zaman ve otomatik yeniden başlatmanın ardından normal Windows kurulumuna yükleneceksiniz. Klavye düzeninizi ve dilinizi seçerek ve Wi-Fi bölümünü atlayarak yukarıdaki gibi devam edin.

Jacob Roach / Dijital Trendler
9. Adım: Windows bu noktada yüklenir, bu nedenle tek ihtiyacınız olan biraz temizliktir. kafa Ayarlar > Sistem > Ekran ve geçiş Ekran Yönü ile manzara.
Steam Deck için Windows sürücülerine sahip başka bir USB sürücüsü alın ve onları da yükleyin. SteamOS artık yok, yani geri dönmek istiyorsanız onu geri yüklemeniz gerekecek.
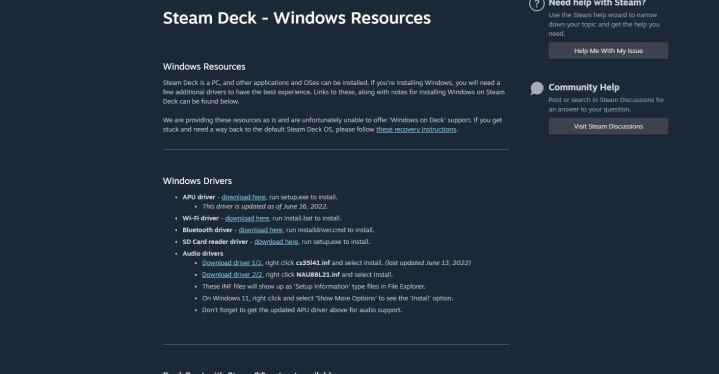
Steam Deck’te SteamOS nasıl kurtarılır
Windows’u Steam Deck’in SSD’sine yüklediyseniz ve geri dönmek istiyorsanız yapabilirsiniz. Valve, Steam Deck’inizi tekrar fabrika ayarlarına sıfırlamanız şartıyla, SteamOS’u tekrar çalışır duruma getirecek bir Steam Deck kurtarma görüntüsü sunar.
Aşama 1: Başlamak için, SteamOS kurtarma görüntüsü Valve’den.
Adım 2: Rufus’u indirin ayrı bir Windows PC’de ve bir USB sürücüsü takın. SteamOS kurtarma görüntüsünü USB sürücüsüne yazın ve bilgisayarınızdan çıkarın.
Aşama 3: Steam Deck’i tamamen kapatın ve USB sürücüsünü bir USB-C hub kullanarak bağlayın. şunu tut sesi kıs Önyükleme yöneticisine girmek için Steam Deck’i açarken düğmesine basın. Oradan USB sürücünüzü seçin (“EFI USB Aygıtı” olmalıdır).
4. Adım: Bir süre sonra kurtarma ortamına önyükleme yapacaksınız. Burada verilerinizi korumaya çalışacak birkaç seçenek var, ancak şunu kullanmanızı tavsiye ederim. Buhar Destesini Yeniden Görüntüleyin seçenek.
Windows’tan geliyorsanız, çalışmasını sağlamak için Steam Deck’i fabrika ayarlarına sıfırlamanız gerekir. Diğer seçenekleri denemek alışkanlık Windows’u zaten yüklediyseniz oyunlarınızı saklayın ve bunlar bazı kötü dosya sistemi çakışmalarına neden olabilir.

