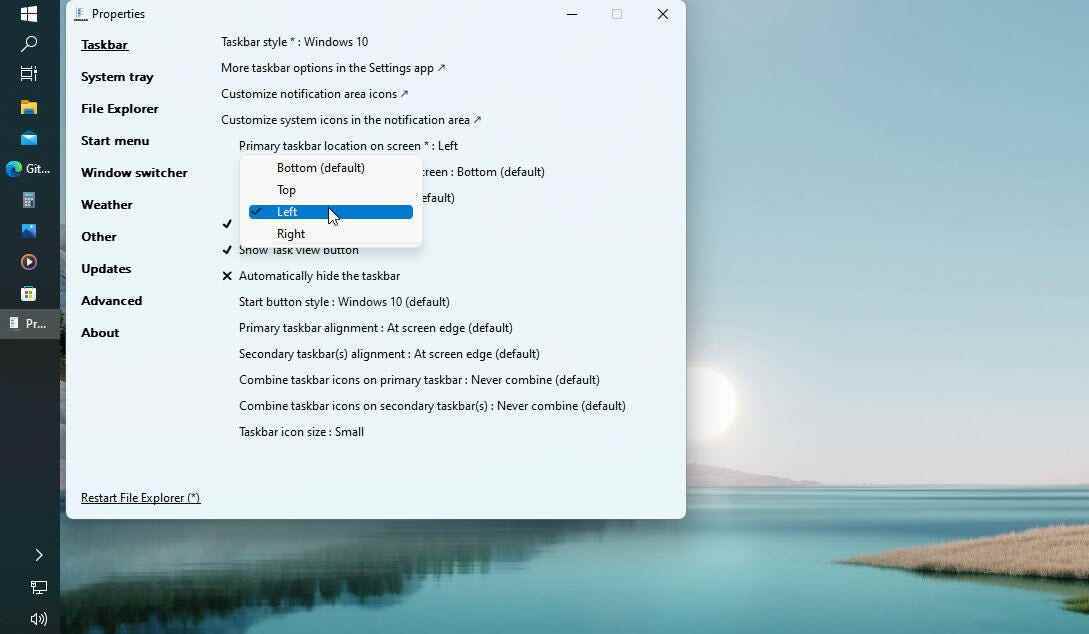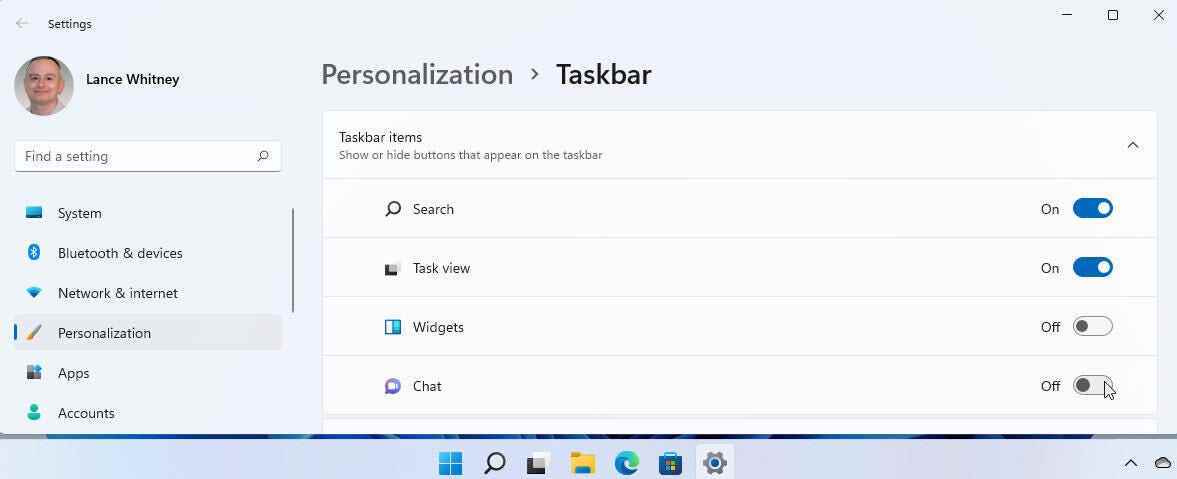Windows 11 görev çubuğu, Başlat menüsüne çok benzer şekilde, Windows 10’daki karşılığına göre çok daha az özelleştirilebilir olduğu için artık birçok kullanıcı tarafından popüler değil.Windows 10’da, görev çubuğu görevlerini ekranın dört tarafından herhangi birine taşıyabilirsiniz. görev çubuğu düğmelerini birleştirin, düğme boyutlarını değiştirin ve görev çubuğunun yüksekliğini artırın. Bu özelliklerin hiçbiri Windows 11’de, en azından mevcut sürümde mevcut değildir.
Ancak Windows 11’de daha sağlam ve kullanıcı dostu bir görev çubuğu istiyorsanız, yapabileceğiniz birkaç değişiklik var. Ve bu yeterli değilse, görev çubuğunu iyileştirmek için üçüncü taraf bir yardımcı programı deneyebilirsiniz. Size sunulan seçeneklere bir göz atalım.
Görev çubuğunu değiştir
İlk olarak, görev çubuğunu tercihlerinize göre görünecek ve çalışacak şekilde değiştirmek için farklı yollardan geçmeniz gerekir. Görev çubuğunun boş bir alanına sağ tıklayın ve Görev Çubuğu Ayarları’nı seçin. Burada, hiç kullanmadığınız bazı programların simgelerini yer israfı yapmamaları için kaldırabilirsiniz. Bunlara Arama, Görev Görünümü, Widget’lar ve Sohbet dahildir. Görmek istemedikleriniz için anahtarı kapatın (Şekil 1).
Sayfayı aşağı kaydırın. Sonraki bölüm, görev çubuğuna bir kalem veya ekran kalemi, dokunmatik klavye ve sanal dokunmatik yüzey için bir menü eklemenizi sağlar. Fare veya klavye olmadan hibrit dokunmatik ekranlı bir bilgisayar kullanıyorsanız, bu özellikleri etkinleştirebilirsiniz. Aksi takdirde, onları devre dışı bırakın (şekil 2).
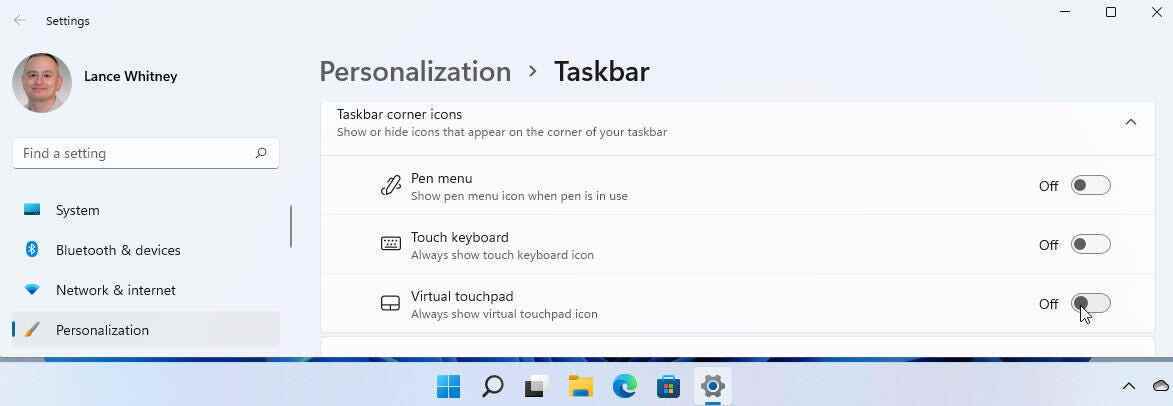
Listedeki ikinci öğe, görev çubuğunun sağ ucunda görünen sistem tepsisidir. Normalde, tüm başlangıç programlarınız ve diğer işlevler için simgeleri görüntülemek ve bunlara erişmek için sistem tepsisindeki yukarı oka tıklamanız gerekir. Ancak doğrudan görmek istediğiniz bazıları varsa, anahtarlarını etkinleştirin. Örneğin, dosya senkronizasyonunu ve diğer program öğelerini kontrol edebilmek için OneDrive simgesini doğrudan sistem tepsisinde görmeyi seviyorum (Figür 3).
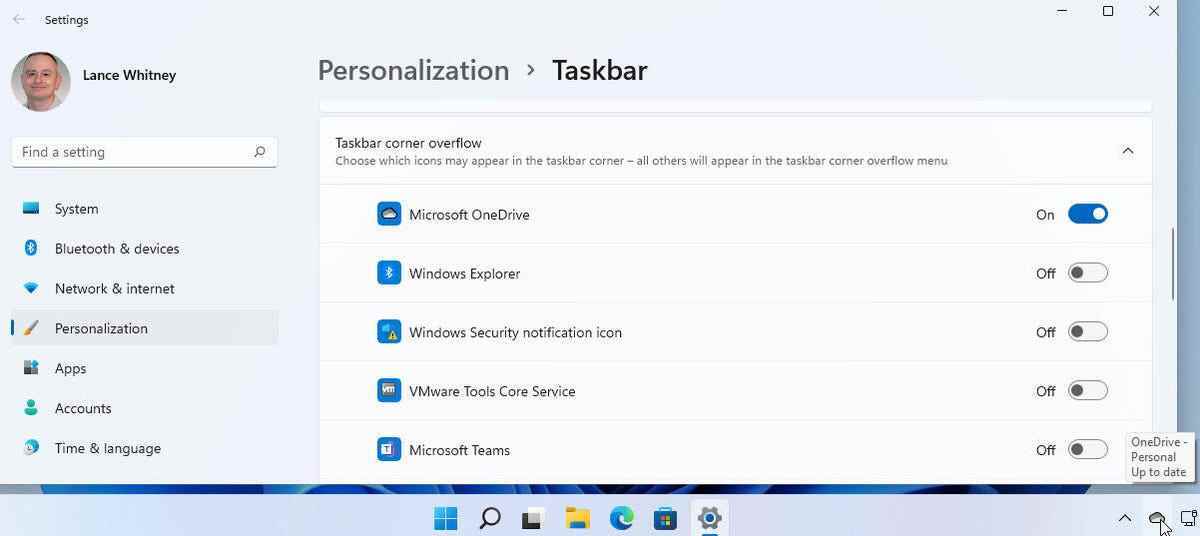
Ardından görev çubuğu davranışlarını kontrol edebilirsiniz. Hizalamayı sola değiştirmeyi ve görev çubuğunu otomatik olarak gizlemeyi seviyorum. Bunlar benim için en önemli iki ayar, ancak diğerlerini de etkin bırakıyorum (Şekil 4).
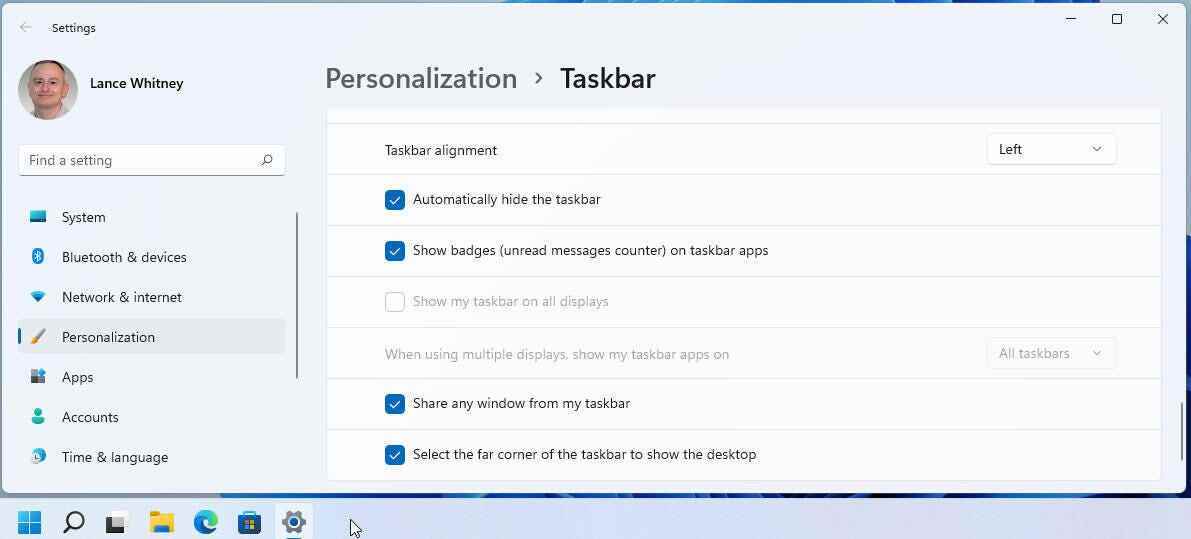
Simgeleri görev çubuğuna sabitleyin
Şu anda, Windows 10’da olduğu gibi simgeleri Windows 11 görev çubuğuna sürükleyip bırakamazsınız. Ancak favori programlarınızı görev çubuğuna sabitleyebilirsiniz. Başlat düğmesine tıklayın. Sabitlenmiş uygulamalar bölümünde, görev çubuğuna eklemek istediğiniz programı bulun, sağ tıklayın ve Görev çubuğuna sabitle’yi seçin. Tüm Uygulamalar listesinde, programı sağ tıklayın, Diğer’e gidin ve Görev çubuğuna sabitle’yi seçin. Ardından simgeleri istediğiniz sıraya yerleştirmek için görev çubuğuna sürükleyip bırakabilirsiniz (Şekil 5).
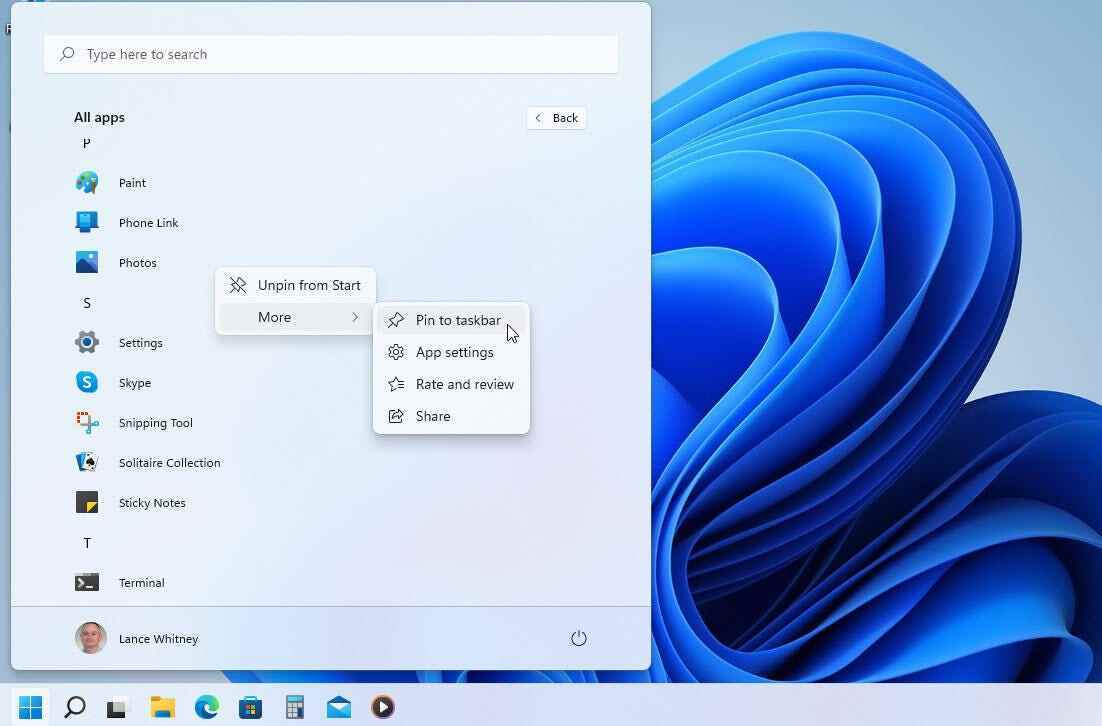
Görev çubuğunun rengini ve görünümünü değiştirin
Ama bekleyin, nasıl göründüğü de dahil olmak üzere görev çubuğuyla yapabileceğiniz daha çok şey var. içine gir Ayarlar & Kişiselleştirme & Renkler. Görev çubuğunu mevcut masaüstü arka planınıza göre yarı saydam yapmak için saydamlık efektleri anahtarını açın (Şekil 6).
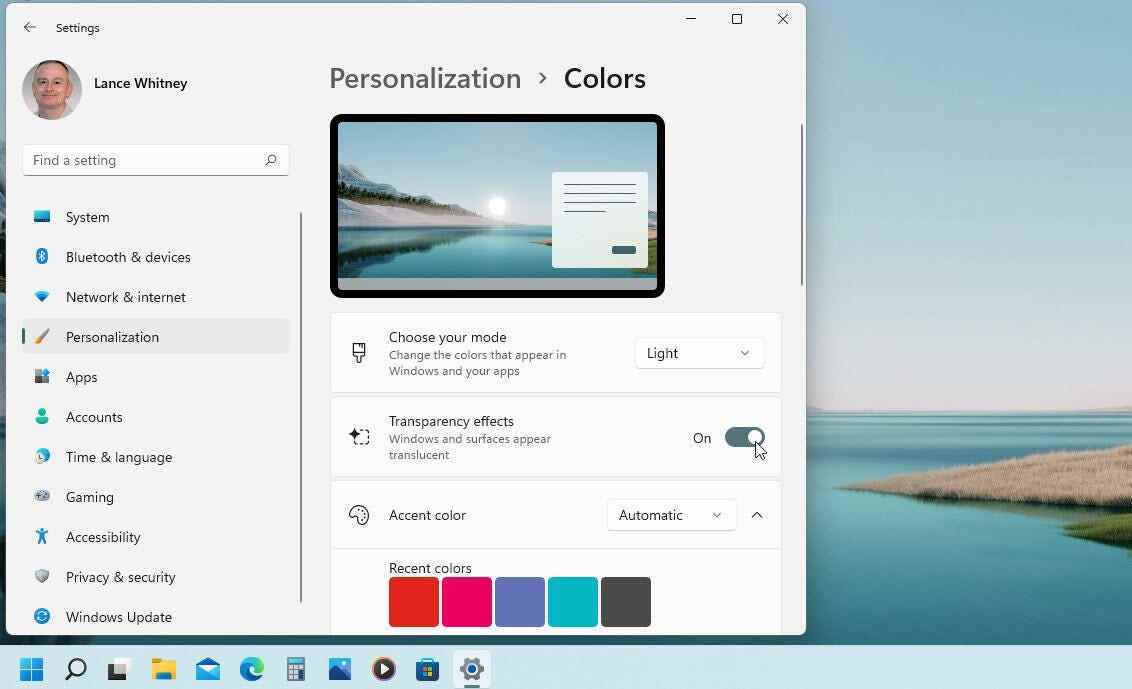
Ardından, menüyü ve görev çubuğunu başlatmak için vurgu rengi ekleyebilirsiniz. Vurgu rengi için açılır menüyü tıklayın ve manuel olarak değiştirin. Ardından paletten favori vurgu renginizi seçin (Resim 7).
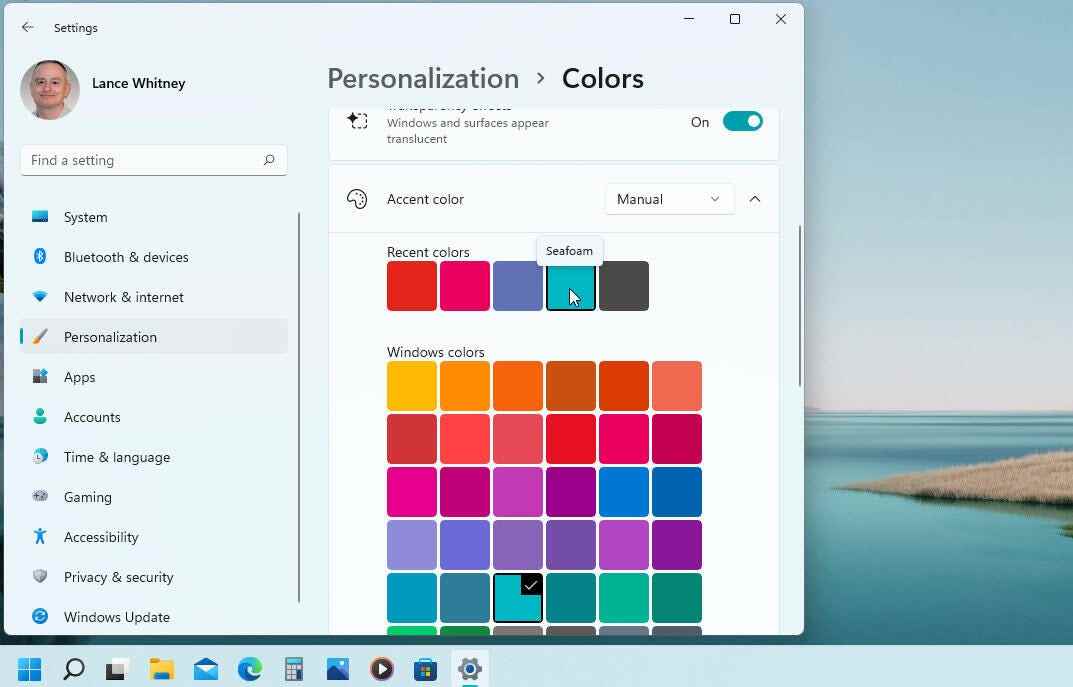
Yalnızca Başlat menüsünü, görev çubuğunu ve belirli öğeleri koyu renge boyamak için açılır menüyü tıklayarak Modunuzu seçin ve Özel olarak değiştirin. için açılır menüyü tıklayın Varsayılan Windows modunuzu seçin ve Dark olarak ayarlayın. için ayarı bırakın Varsayılan uygulama modunuzu seçin Temizle (Şekil 8).
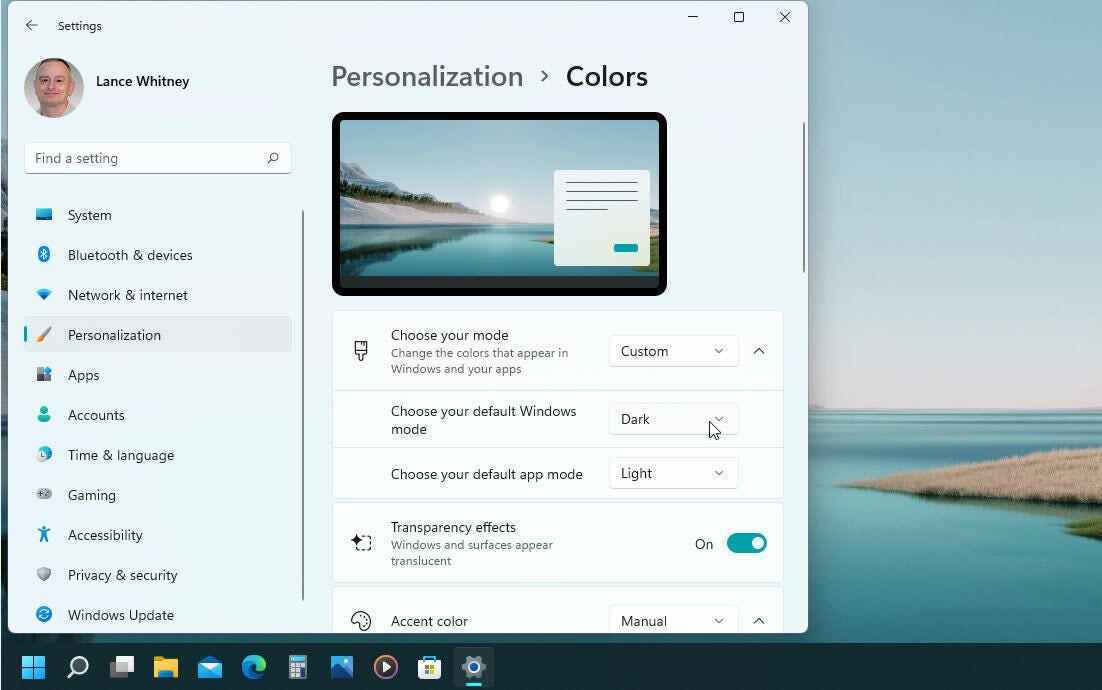
Üçüncü Taraf Düzenlemeleri
Bazı kayıt defteri korsanları, konum ve yükseklik gibi belirli görev çubuğu öğelerini değiştirdiğini iddia eder. Ancak, özellikle Microsoft, bunun gibi bazı hilelerin çalışmasını önlemek için Windows 11’i değiştirmeye devam ederken, her zaman güvenilir veya tutarlı bir şekilde çalışmazlar. Bu nedenle, görev çubuğunda simgelerinin ve görünümünün ötesinde daha sert bir işlem yapmak istiyorsanız, en iyi seçeneğiniz üçüncü taraf bir yardımcı programa yönelmektir.
Görev çubuğunun bazı yönlerini, “Windows 11 Başlat Menünüzü Üçüncü Taraf Bir Uygulamayla Nasıl Değiştirirsiniz” sütununda tartıştığım Start11 ve StartAllBack adlı iki Başlat menüsü değiştirme programıyla değiştirebilirsiniz.
Start11, Windows 10 ve 11 başlat menüsü özelleştirme uygulamasıdır.Bu sayede menüyü ve görev çubuğunu istediğiniz gibi konumlandırabilir, renk ve simgeleri değiştirebilirsiniz vs.
- İndirilenler: 17
- Yayın tarihi : 05/16/2022
- Yazar : Stardock
- Lisans : Gösteri
- Kategoriler:
Araçlar - İşletim sistemi : Windows 10/11
Yeni Windows 11 işletim sisteminin sahibi olan StartAllBack, size Windows 7 veya Windows 10’unuzun soluna hizalanmış tanıdık arayüzü, Başlat menüsünü ve görev çubuğunu sunar.
- İndirilenler: 4
- Yayın tarihi : 27.06.2022
- Yazar : StartCom
- Lisans : Gösteri
- Kategoriler:
Kişiselleştirme - İşletim sistemi : Windows 11
Ancak özellikle sevdiğim bir diğer program, görev çubuğunu iyileştirmenin birkaç kullanışlı yolunu sunan ExplorerPatcher. Bu ücretsiz yardımcı programı indirmek için şu adrese gidin: GitHub sayfası ve bağlantıya tıklayın Yükleyicinin en son sürümünü indirin. Kurulumdan sonra, Tüm Uygulamalar menüsünden programı açın.
ExplorerPatcher’ın Özellikler menüsündeki ilk seçenek görev çubuğu içindir. Burada Windows 10 için görev çubuğu stilini değiştirebilir, görev çubuğu düğmelerinin nasıl ve ne zaman birleştirileceğini seçebilir, görev çubuğu düğmelerinin boyutunu değiştirebilir ve görev çubuğunu ekranın herhangi bir tarafına taşıyabilirsiniz. Değişikliklerinizi yaptıktan sonra Dosya Gezgini’ni Yeniden Başlat bağlantısını tıklayın, değişiklikler geçerli olacaktır (Şekil 9).