İster yeni bir Windows PC kuruyor olun, ister mevcut bilgisayarınızda tamamen yeni bir başlangıç yapmak istiyorsanız, temiz bir Windows 11 yüklemesi gerçekleştirmeniz, bir yükleme diskinden önyükleme yapmanız ve yeni işletim sistemini depolama sürücünüze yazmanız gerekecektir. Önyüklenebilir bir yükleme diski oluşturmak için, bir USB Flash sürücüye yazabileceğiniz veya Windows’u sanal bir makineye yüklüyorsanız bağımsız bir dosya olarak kullanabileceğiniz bir Windows 11 ISO dosyası almanız gerekir.
Geçerli bir ürün anahtarınız olsun veya olmasın (Windows 11’i ücretsiz veya ucuza nasıl edineceğinize bakın), bir Windows 11 ISO’yu indirmek hiçbir zaman maliyetli değildir ve bunu yapmanın üç ana yolu vardır. İlk olarak, doğrudan Microsoft’tan bir Windows 11 ISO indirebilir veya yazılımı indirmek ve doğrudan bir USB Flash Sürücüye yazmak için şirketin Medya Oluşturma Aracını kullanabilirsiniz.
İkinci olarak, adlı bir sitedeki araçları kullanabilirsiniz. UUP dökümü Microsoft’un güncelleme sunucularından dosyaları indirmek ve sürüm derlemesinden bile daha yeni olan içeriden bir derleme ile tamamen güncel olan özel bir ISO oluşturmak için. Son olarak, Aveyo’nun açık kaynağını kullanabilirsiniz. Evrensel Medya Oluşturma Aracı WIndows 11’in TPM gereksinimini atlayan bir ISO oluşturmak için.
Aşağıda, bir Windows 11 ISO almanın ve bunu bir kurulum diskine yazmanın tüm yollarını göstereceğiz.
Windows 11 ISO Nasıl Alınır
Yüklemenize başlamadan önce bir Windows 11 ISO dosyası edinmeniz gerekir. Daha önce Windows 10 veya hatta bir Linux derlemesi kurduysanız, ISO dosyalarının önyüklenebilir bir USB Flash sürücü oluşturmak, bir optik diske yazmak veya bir sanal makineyi başlatmak için kullanabileceğiniz disk görüntüleri olduğunu bileceksiniz.
Microsoft’tan Windows 11 ISO İndirme
Windows 11 ISO almanın en kolay yolu, doğrudan Microsoft’tan bir ISO indirmektir.
1. Şuraya gidin: Windows 11 ISO sayfası (yeni sekmede açılır).
2. Windows 11’i seçin “Windows 11 Disk Görüntüsünü (ISO) İndir” altındaki menüden. Doğrudan bir USB Flash sürücü oluşturmaya gitmek istiyorsanız, Windows 11 Kurulum Ortamı aracını buradan indirebilirsiniz. Bunun nasıl yapılacağına ilişkin adım adım ayrıntılar için aşağıdaki bölüme bakın.
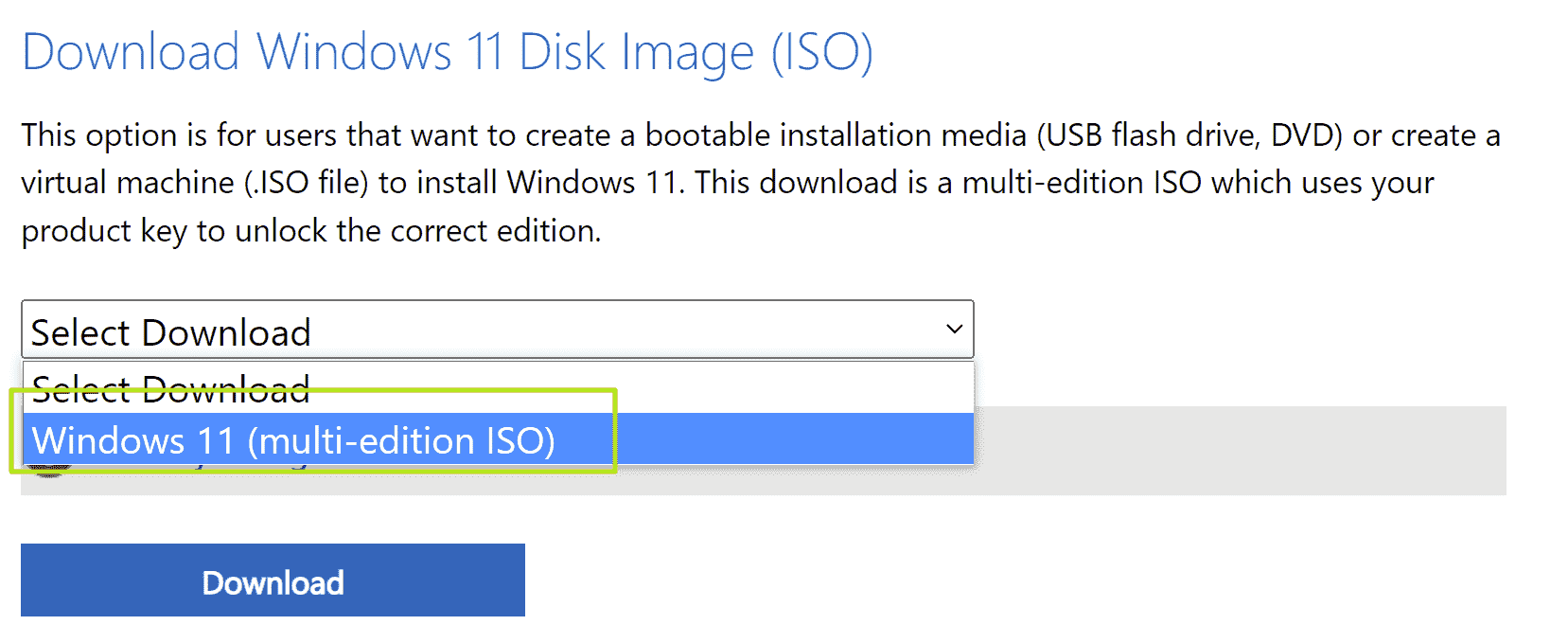
3. İndir’i tıklayın.
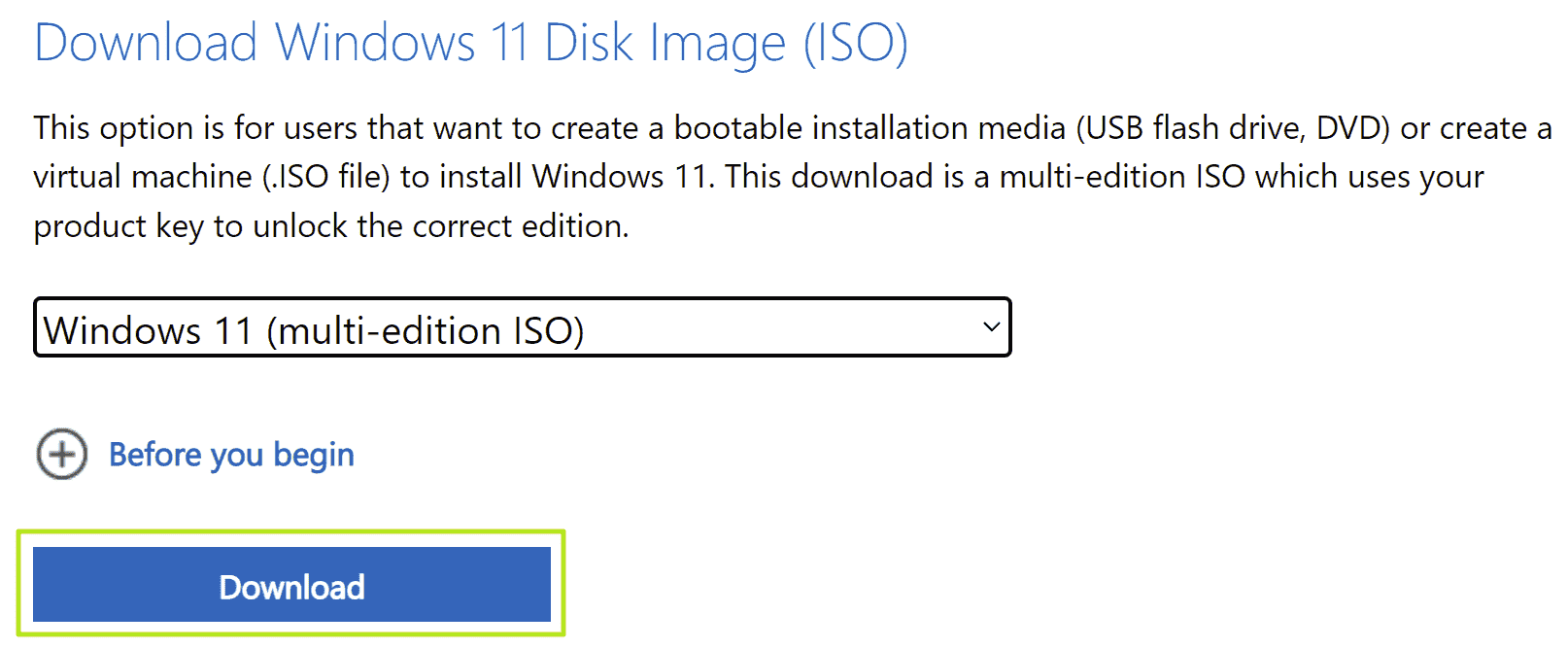
4. Dilinizi seçiniz ve onayla’yı tıklayın.
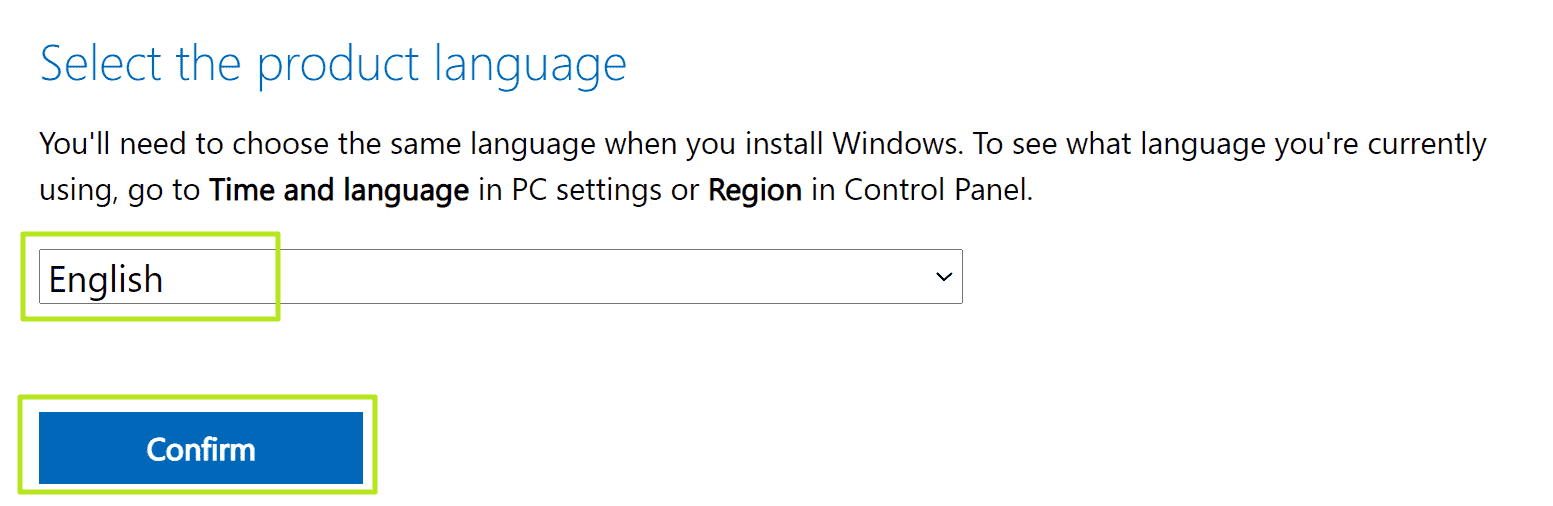
5. İndir düğmesini tıklayın bu belirir.
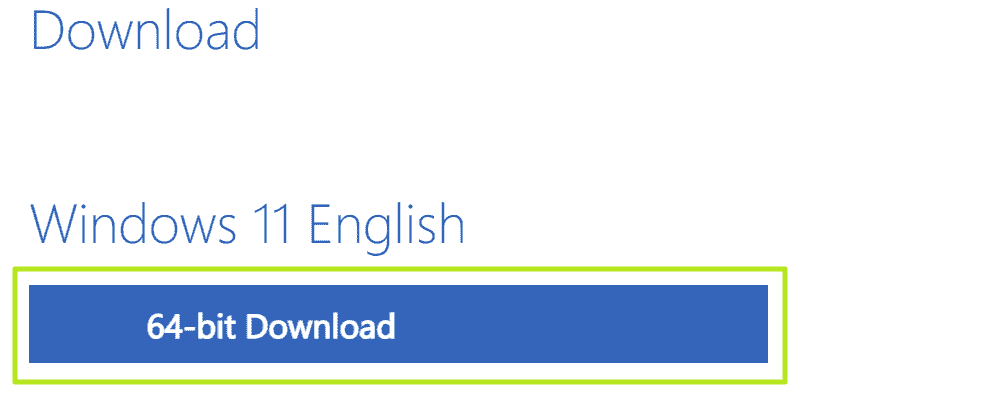
ISO dosyası şimdi bilgisayarınıza indirilecektir.
En son Windows 11 ISO’nun bir kopyasını depolama sürücünüzde tutmak istemiyorsanız ve yalnızca önyüklenebilir bir USB Windows 11 yükleme diskine sahip olmak istiyorsanız, en kolay yol Microsoft’un medya oluşturma aracını kullanmaktır. İşte nasıl.
1. Bir USB Flaş Bağlayın PC’nize sürün. En az 8 GB olmalı ve üzerinde saklamak istediğiniz hiçbir veri bulunmamalıdır. Bu işlem tüm diskin üzerine yazacaktır.
2. Microsoft’a gidin Windows 11 İndirme sayfası (yeni sekmede açılır).
3. Şimdi İndir’i tıklayın Medya Oluşturma Aracını indirmek için Windows 11 Kurulum Medyası Oluştur altında.
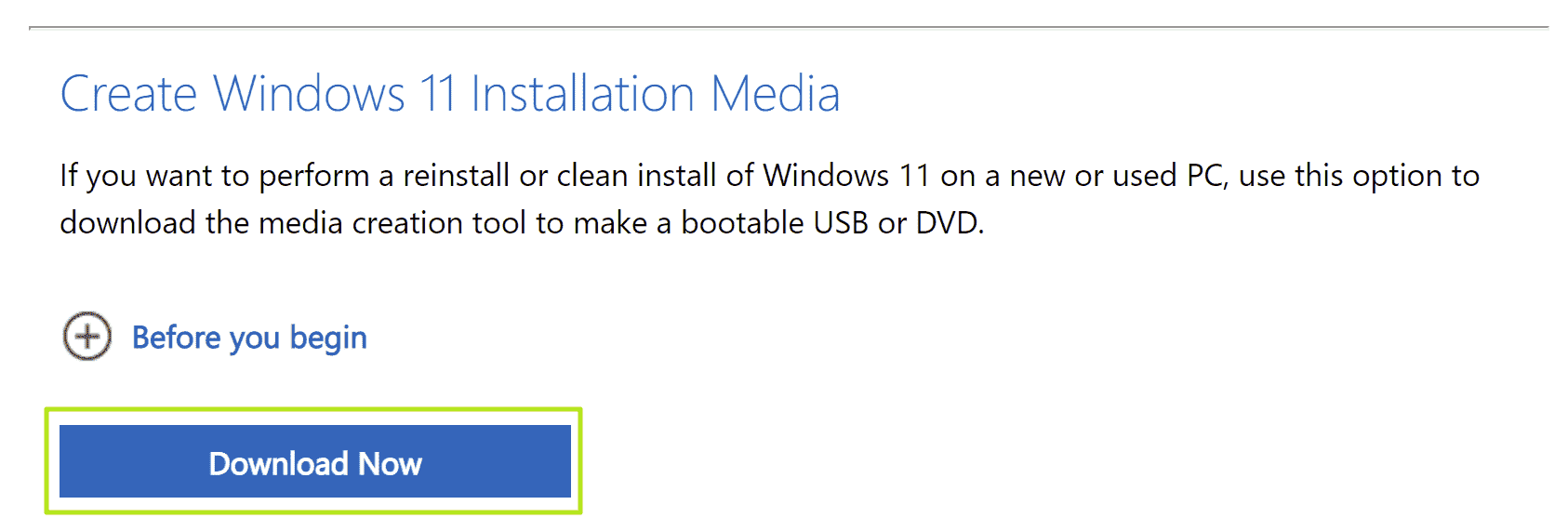
4. Medya Oluşturma Aracını Başlatın.
5. Kabul Et’i tıklayın lisans sözleşmesi gösterildiğinde.
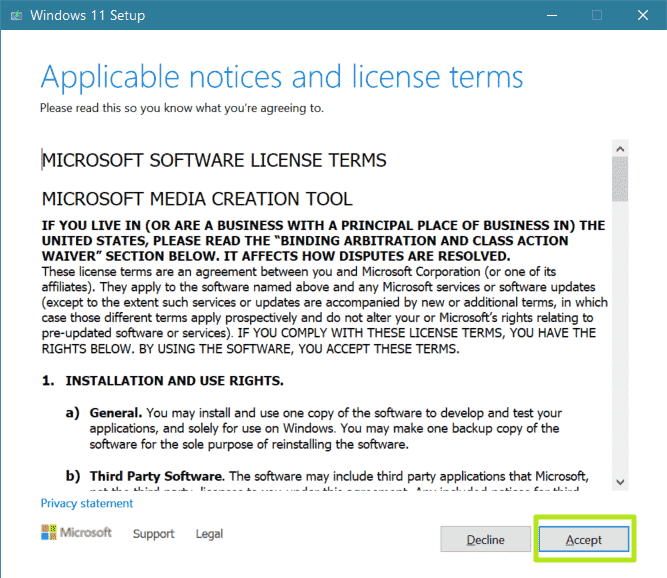
6. Dilinizi seçiniz ve Baskı ve Sonrakine tıkla. Varsayılan seçenekler muhtemelen doğru olacaktır.
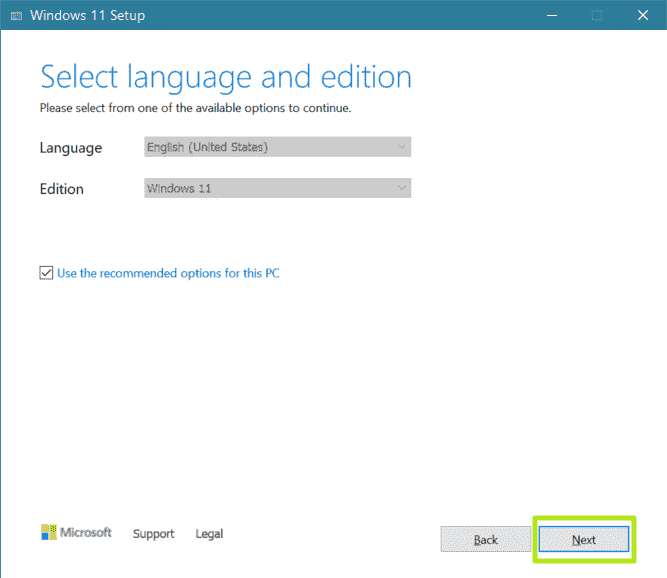
7. USB flash sürücüyü seçin ve İleri’ye tıklayın. Ayrıca buradan ISO dosyasını seçebilir ve hazır bir sürücünüz yoksa bunun yerine bir ISO dosyası oluşturabilirsiniz.
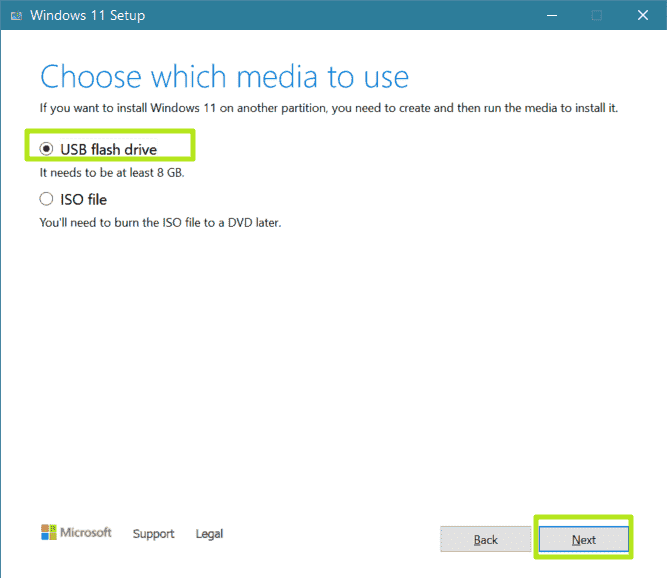
8. USB Flash sürücünüzü seçin (birden fazla seçenek varsa) ve Sonrakine tıkla.
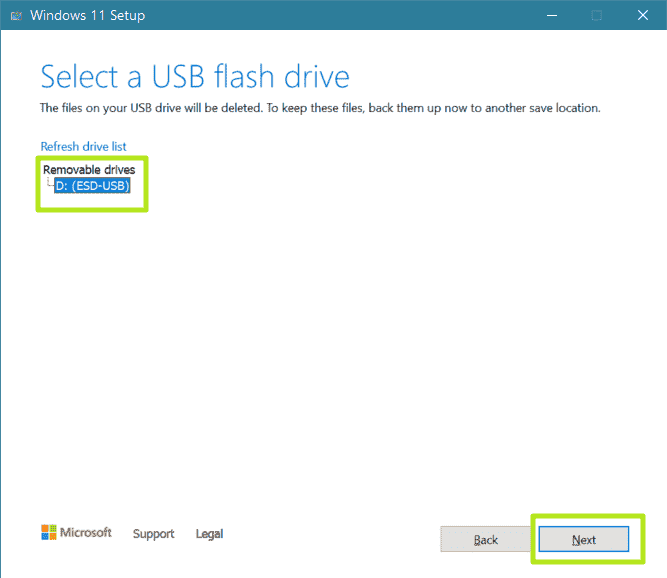
Artık bilgisayarınız Windows 11’i indirirken birkaç dakika beklemeniz gerekecek.
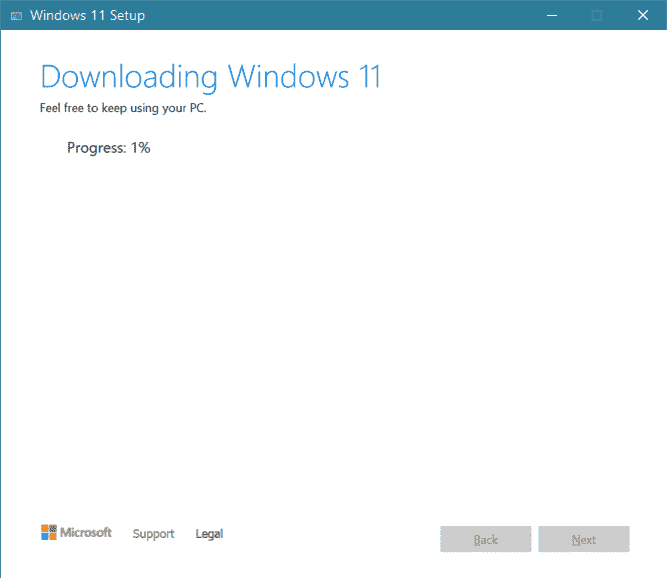
9. Bitir’i tıklayın USB Flash sürücünüzün hazır olduğunu söylediğinde.
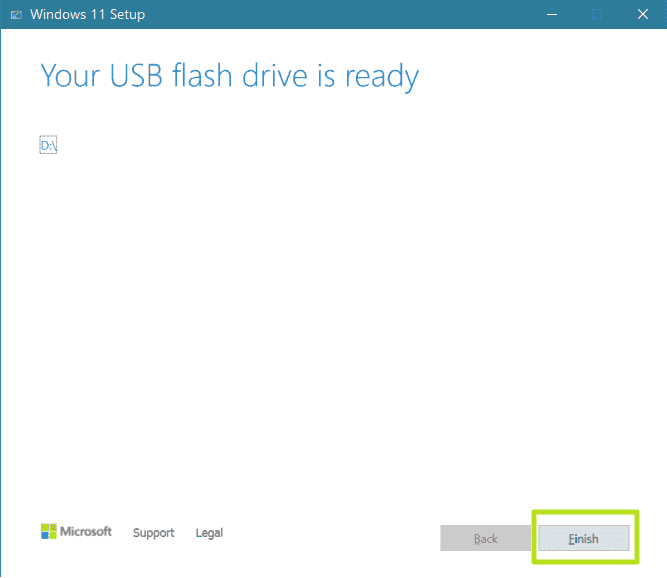
UUP Dump ile Windows 11 ISO Oluşturma
Microsoft’tan bir Windows 11 ISO indirirseniz, her zaman en son sürüm sürümünü alırsınız, ancak Windows 11 Insider Sürüm Önizlemesi, Beta veya Dev kanal derlemesinden temiz bir yükleme yapmak isterseniz ne olur? UUP Dump adlı çok yararlı bir site, kurulum için kullanabileceğiniz herhangi bir yapıyı bir ISO dosyası olarak indirmenize izin verir.
UUP Dump, size gerekli tüm dosyaları indiren ve bunları bir ISO’ya dönüştüren bir toplu iş dosyası verdiğinden, ISO dosyaları aslında doğrudan Microsoft sunucularından gelir. İşte nasıl kullanılacağı.
1. Şu yöne rotayı ayarla uupdump.net.
2. Aşağı kaydırın istediğiniz son yapıyı bulun. Neredeyse kesinlikle herhangi bir yapının amd64 (aka x64) sürümünü istiyorsunuz. Windows 11’i bir Raspberry Pi’ye kurmayı planlıyorsanız (nadir görülen bir senaryo), x64 yerine arm64’ü tıklamalısınız.
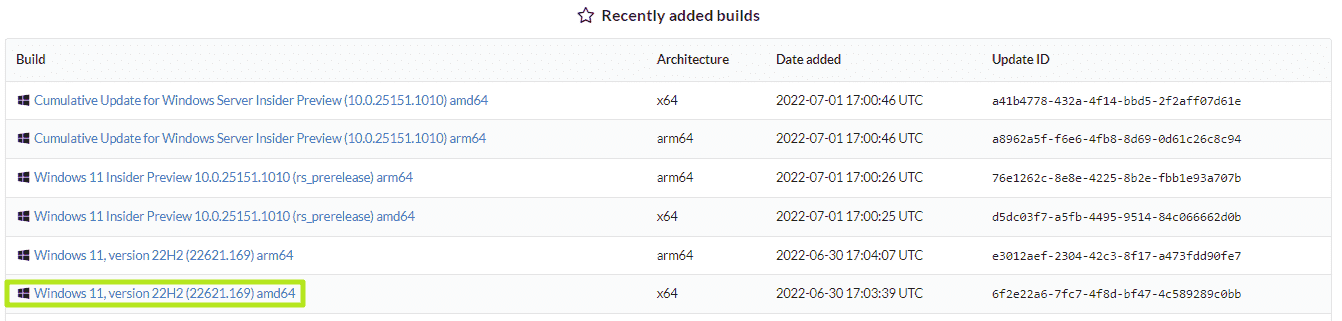
Veya alternatif olarak, istediğiniz derleme sürümünün yanındaki x64 düğmesini tıklayabilirsiniz. Dört seçenek var:
- En Son Genel Yayın Yapısı: Bu sürüm, UUP Dump’tan almak gerekli değildir.
- En Son Sürüm Önizleme Yapısı: Bu, nihai olmaya en yakın Insider derlemesidir.
- En Son Beta Kanal Yapısı: En yeni ve en parlak sürümler arasında bir seviye.
- En Yeni Geliştirme Kanalı Yapısı: Mevcut en yeni ama aynı zamanda muhtemelen en tehlikeli yapı.
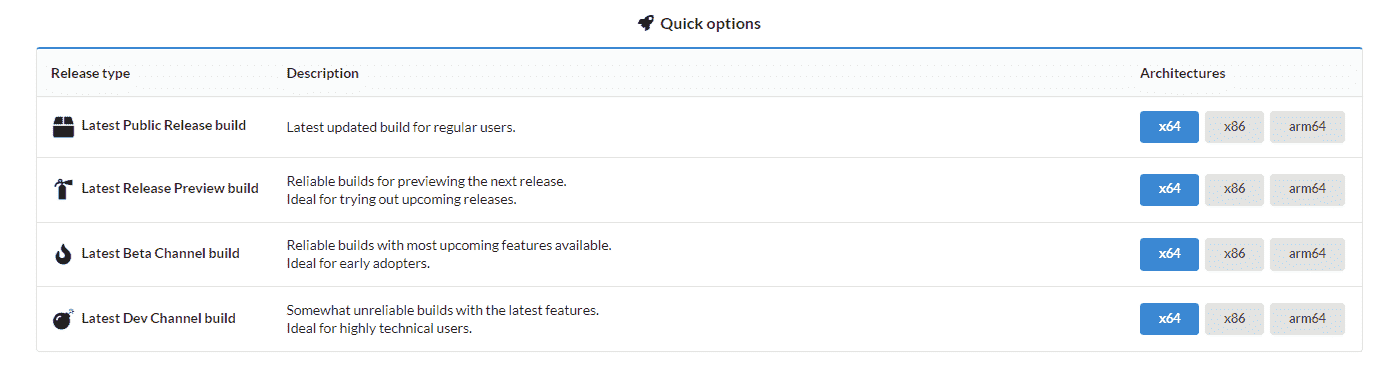
3. Dili seçin ve Sonrakine tıkla.
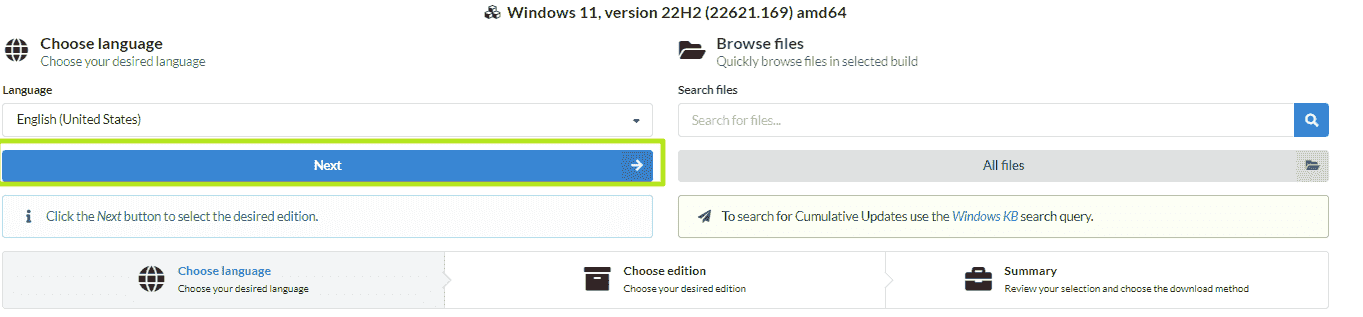
4. Sürümleri seçin istiyorsun ve Sonrakine tıkla. Varsayılan olarak, ISO’nuz hem Windows Home hem de Pro sürümlerini içerecektir, ancak bunlardan yalnızca birini seçerek yerden tasarruf edebilirsiniz.
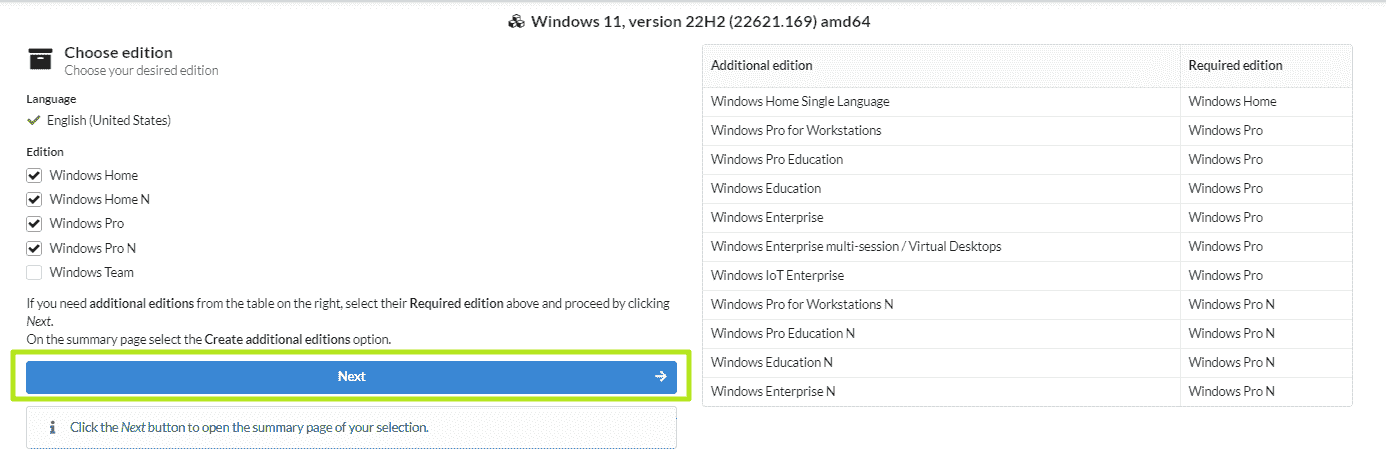
5. “İndir ve ISO’ya dönüştür” seçeneğini seçin ve “Güncellemeleri dahil et” seçeneğini işaretleyin ve daha sonra Tıklayın “İndirme paketi oluştur.” Bilgisayarınıza küçük bir zip dosyası indirilecek. Bu, Windows 11 ISO değildir, ancak indirmek için kullanılacaktır.
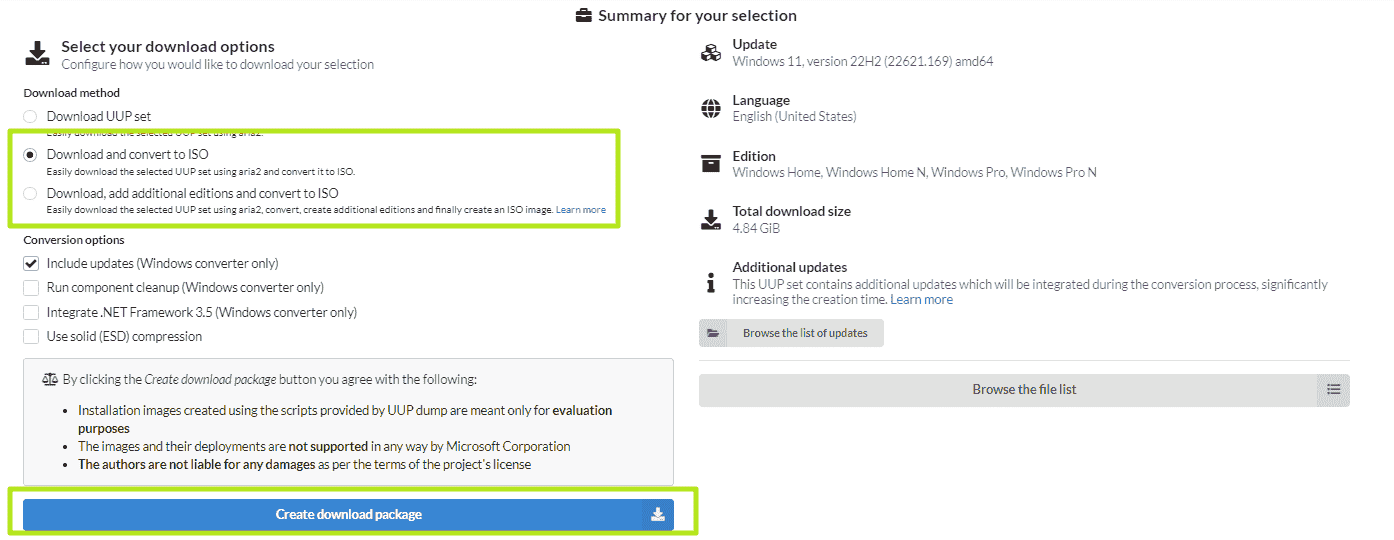
6. Dosyayı açın ve içeriğini özel bir klasöre yerleştirin. Klasör adında boşluk olmadığından emin olun.
7. uup_download_windows.cmd dosyasını çift tıklayın İndirilen dosyaların bulunduğu klasörde.
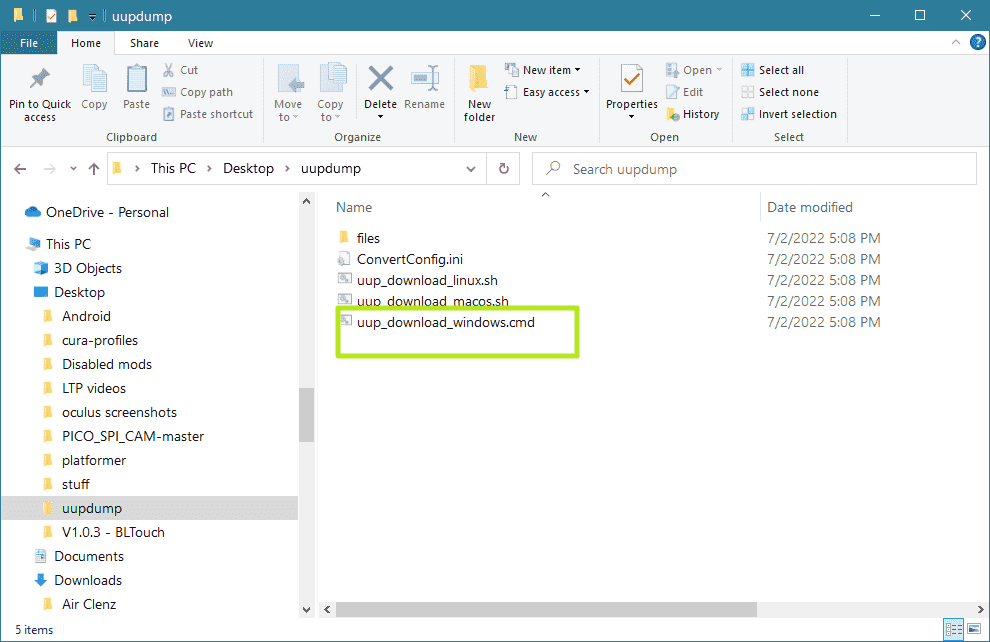
8. “Yine de Çalıştır” ı tıklayın. Windows bunun tanınmayan bir uygulama olduğu konusunda sizi uyarırsa.
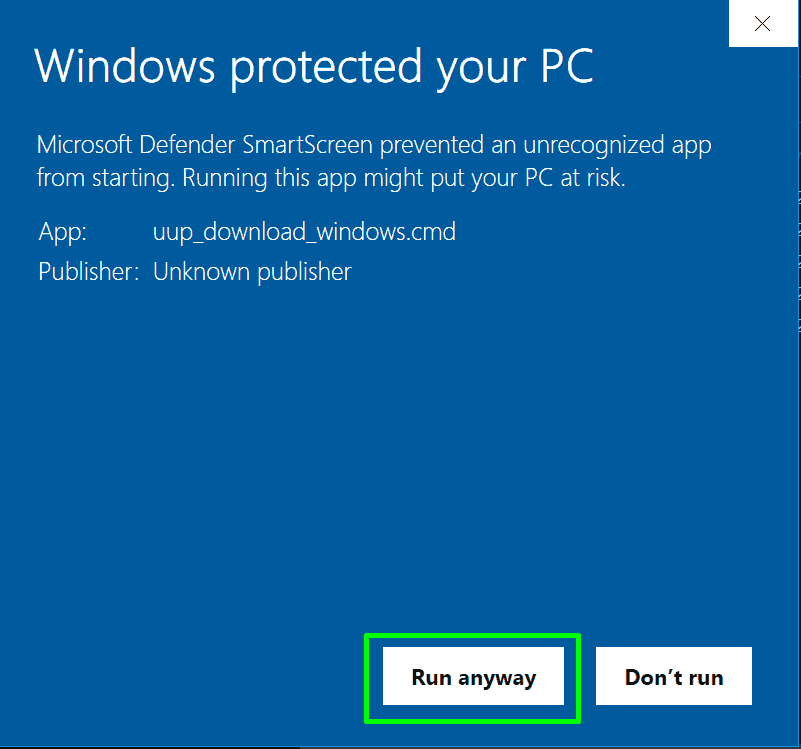
9. Tamam’ı tıklayın Windows Kullanıcı Hesabı Denetimi tarafından uyarılırsa.
Microsoft’tan gerekli tüm dosyaları indiren ve sizin için Windows 11 ISO dosyasını oluşturan bir toplu iş dosyasını çalıştıran bir komut istemi penceresi açılacaktır. Bu işlem, İnternet bağlantınıza bağlı olarak birkaç dakika veya belki daha uzun sürecektir.
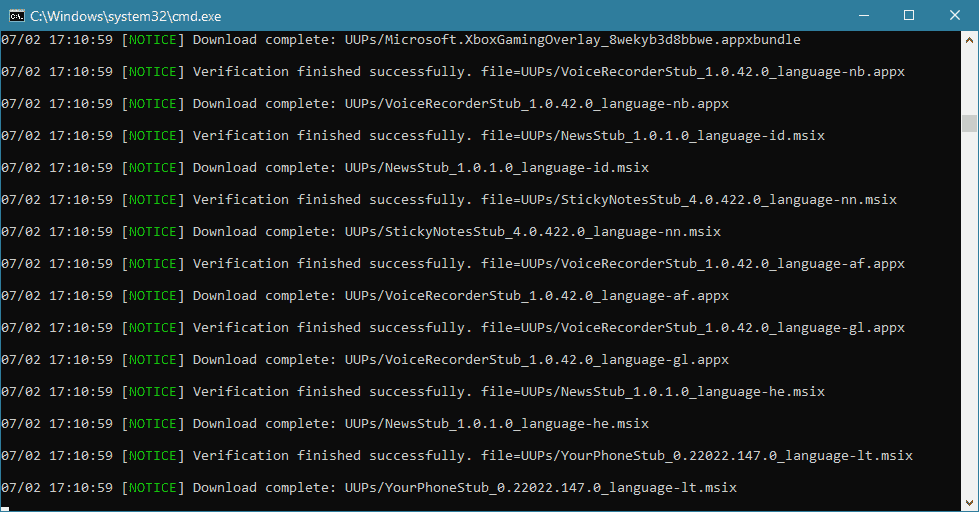
10. Çıkmak için 0’a basın komut dosyası Windows 11 ISO’yu indirmeyi bitirdiğinde.
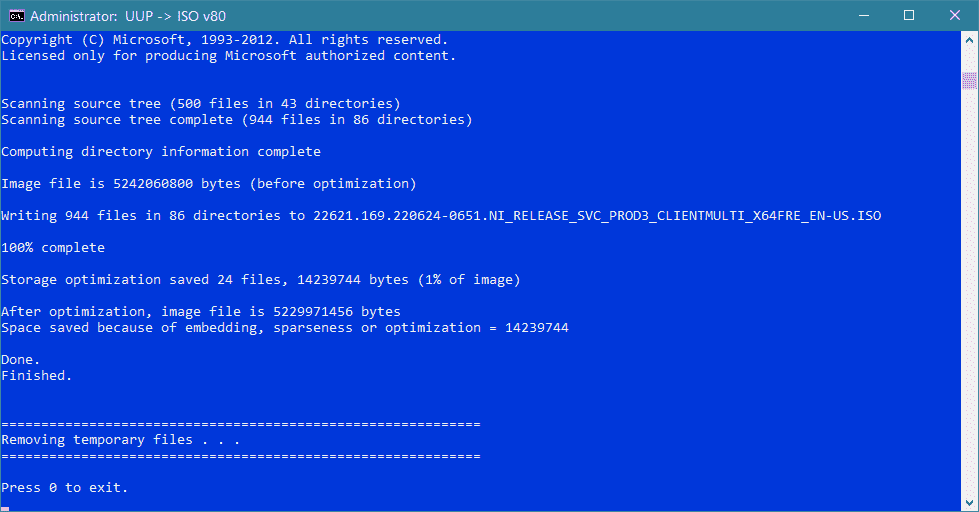
uup_download_windows.cmd dosyasını yerleştirdiğiniz klasörde bir Windows 11 ISO dosyası görünecektir.
TPM’yi Atlayan bir Windows 11 ISO İndirin
Windows 11’i TPM desteği olmayan bir bilgisayarda kullanmayı veya Windows 11’i bir Sanal Makineye kurmayı planlıyorsanız, AveYo’nun TPM kontrolünü otomatik olarak devre dışı bırakan Universal MediaCreationTool’u kullanmalısınız.
1. MediaCreationTool.zip’i indirin itibaren MediaCreationTool Github sayfası (yeni sekmede açılır). Kod menüsü altında Zip İndir’i seçmeniz gerekir.
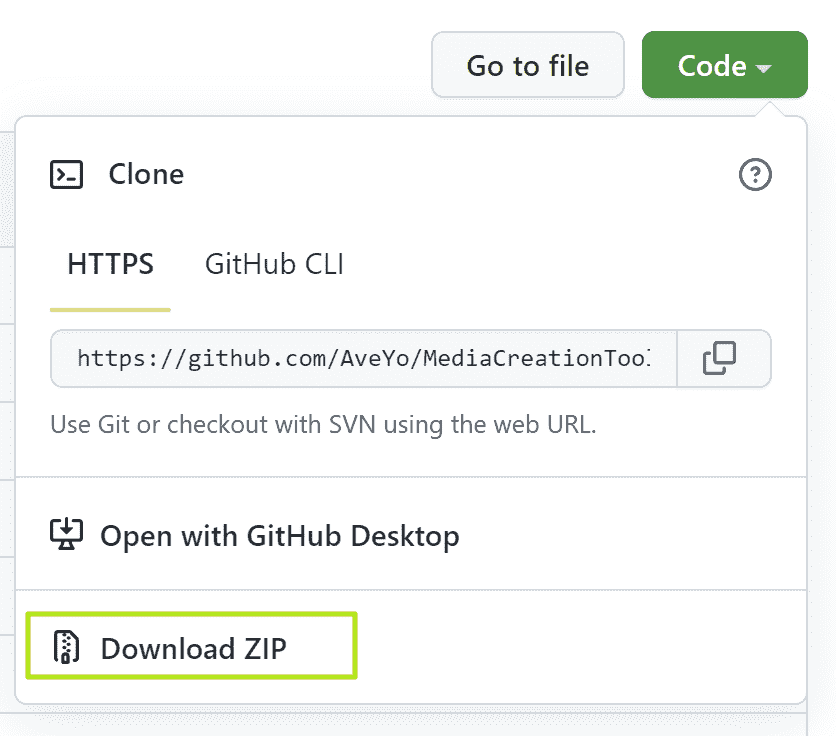
2. MediaCreationTool.bat’ı çıkarın zip dosyasından ve çalıştır. Windows dosyayı tehlikeli olarak işaretlerse, “yine de çalıştır”ı seçin.
3. 11’i seçin MCT Sürümü menüsünden.
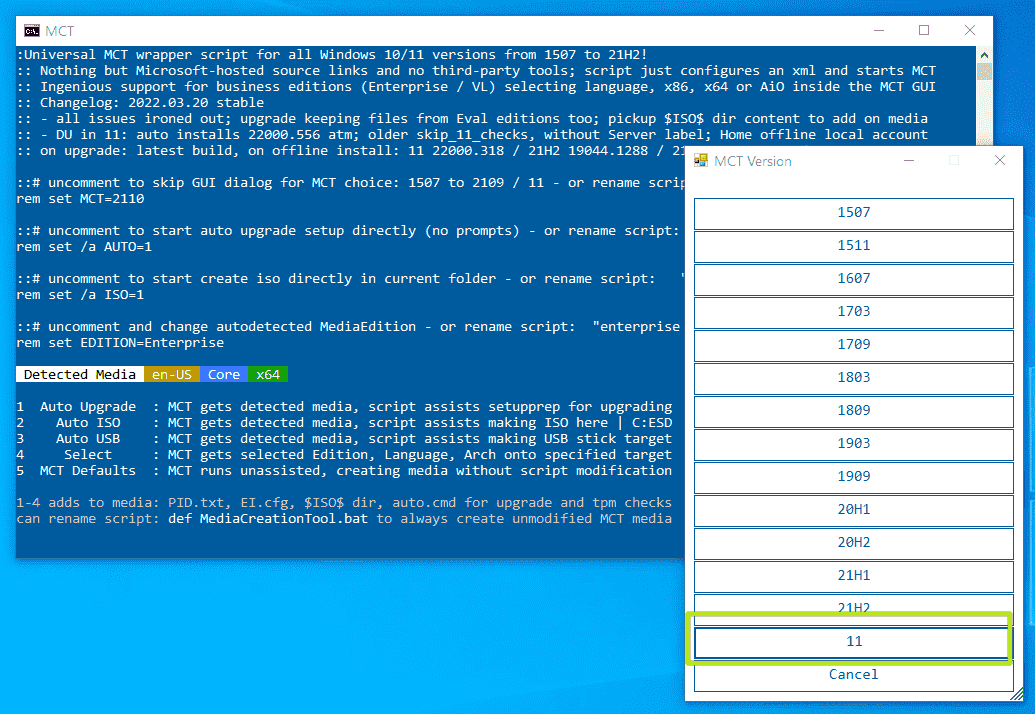
4. “Otomatik ISO”ya tıklayın. Otomatik USB’ye tıklamak, dosyayı sizin için doğrudan USB’ye yazacaktır.
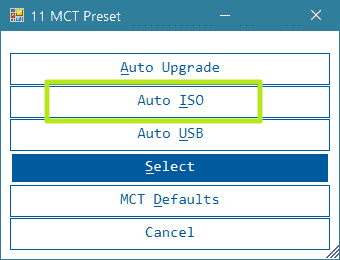
5. Evet’i tıklayın Windows tarafından CMD’nin değişiklik yapmasına izin vermesi istenirse.
Medya oluşturma aracı başlatılacak ve indirmeye başlayacaktır.
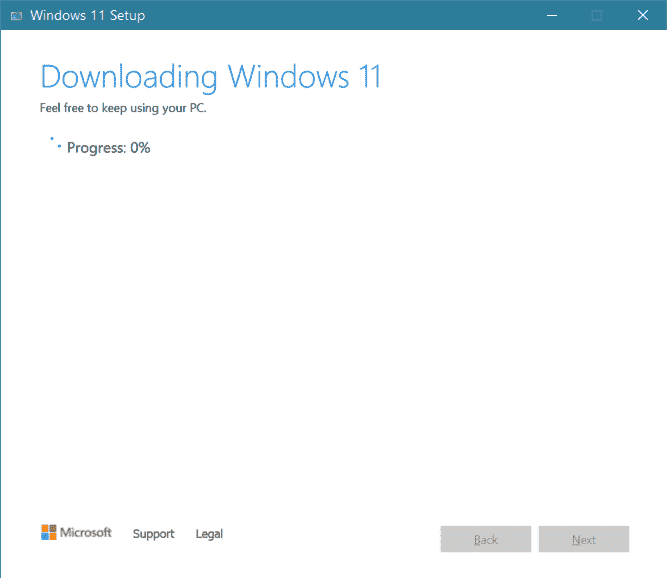
Oluşturduğu ISO dosyası, TPM’niz olmasa bile Windows 11’i yüklemenize olanak tanır.
Önyüklenebilir Windows 11 Yükleme Diski Oluşturma
Windows 11’i sanal bir makineye yüklemediğiniz sürece, Windows 11 ISO dosyanızdaki verilerden önyüklenebilir bir Windows 11 yükleme diski oluşturmanız gerekir. Bunun için en az 8 GB olan boş bir USB Flash sürücüye ihtiyacınız olacak.
ISO dosyanızı bir USB Flash sürücüye yazmak veya “yakmak” için, bölümleri düzgün bir şekilde düzenleyecek ve diski önyüklenebilir hale getirecek ücretsiz, üçüncü taraf bir yardımcı program olan Rufus’u kullanmak en iyisidir. İsterseniz Windows 11’in TPM ve Güvenli önyükleme gereksinimlerini atlamak için Rufus’u da kullanabilirsiniz.
1. USB Flash sürücünüzü bağlayın. Lütfen üzerindeki tüm verileri sileceğinizi unutmayın.
2. İndirmek ve başlatmak rufus (yeni sekmede açılır) (kurulmuyor).
3. USB sürücünüzü seçin zaten varsayılan olarak seçili değilse.
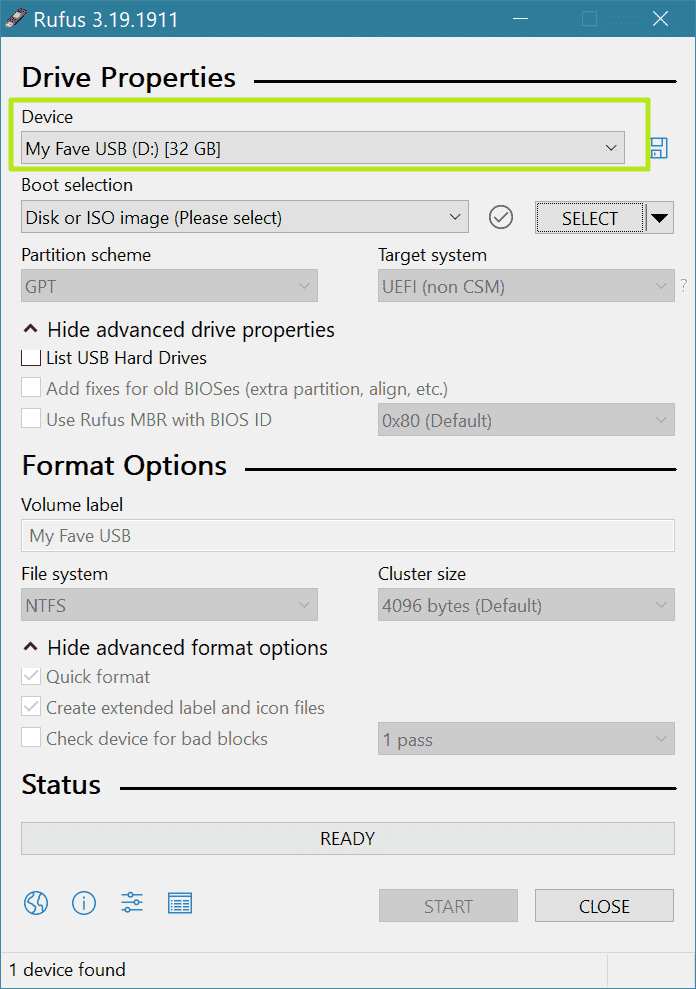
4. Seç’i tıklayın ve ISO dosyasını seçin depolama sürücünüzden.
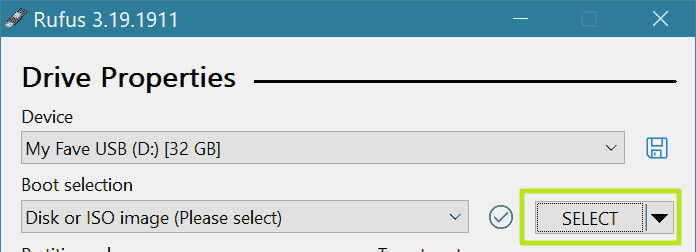
4. Başlat’a tıklayın pencerenin alt kısmında.
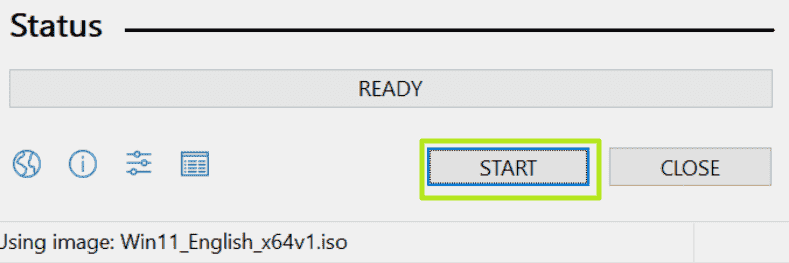
5. İkinci bir bölüm oluştur ve NTFS olarak biçimlendir. Kalan tüm disk alanını almalıdır.
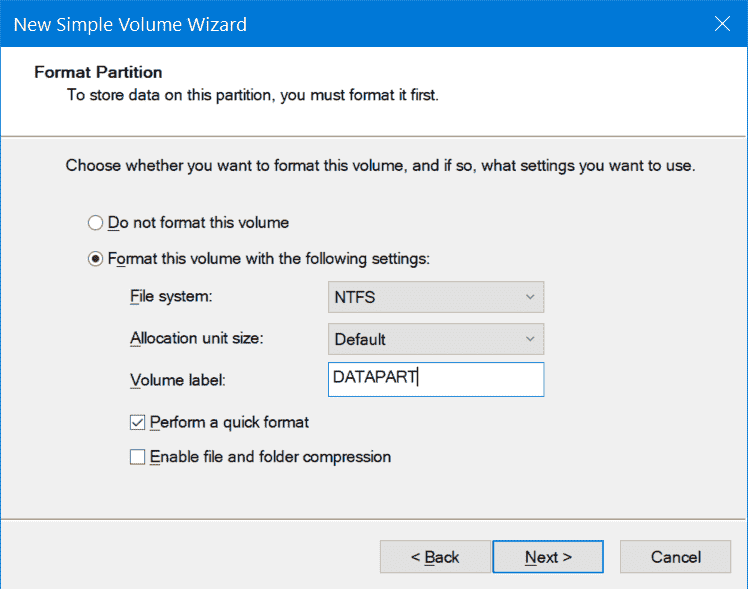
6. TPM için kaldırma gereksinimini kontrol edin, 4GB ve isterseniz veri toplama. Bunlar isteğe bağlıdır, ancak önerilir ve Tamam’ı tıklayın.
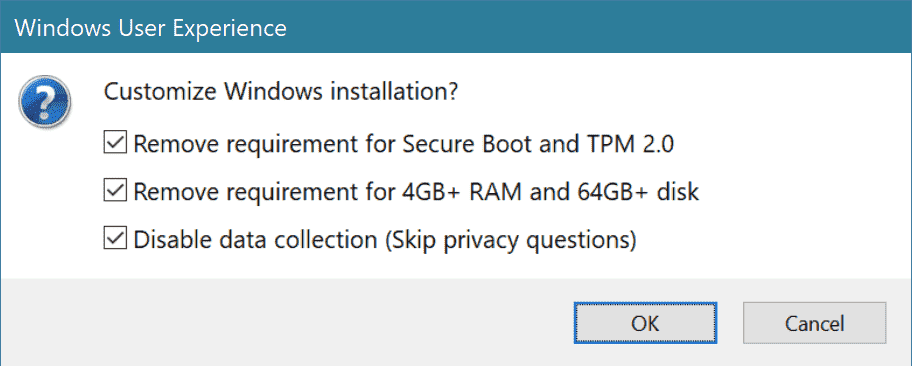
7. İşlemin USB Flash sürücünüzdeki tüm verileri yok edeceği konusunda uyarılırsanız Tamam’ı tıklayın.
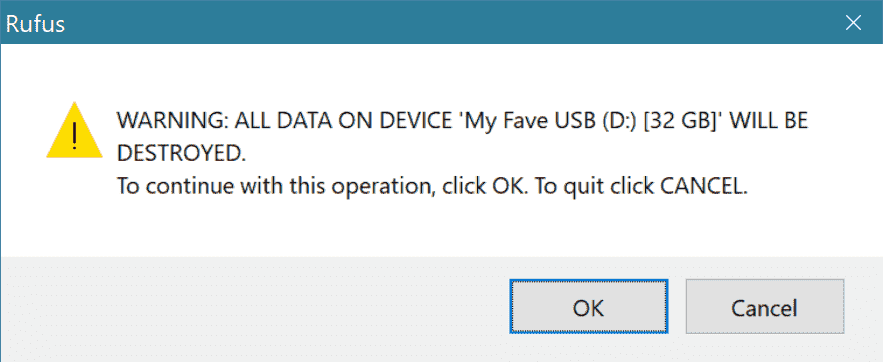
Rufus’un şimdi sürücünüze ulaşması birkaç dakika sürecektir. Tamamlandığında, pencereleri yüklemek için önyükleme yapabilen bir USB Flash sürücünüz olacak.
Windows 11’i Hedef PC’ye Yükleme
1. Hedef PC’nizi önyükleyin USB kurulum sürücüsünden çıkarın. USB’den önyükleme yapmak için bir tuşa basmanız veya önyükleme sırasını yeniden düzenlemeniz gerekebilir.
2. Dilinizi seçiniz (önceden seçili değilse) ve Sonrakine tıkla.
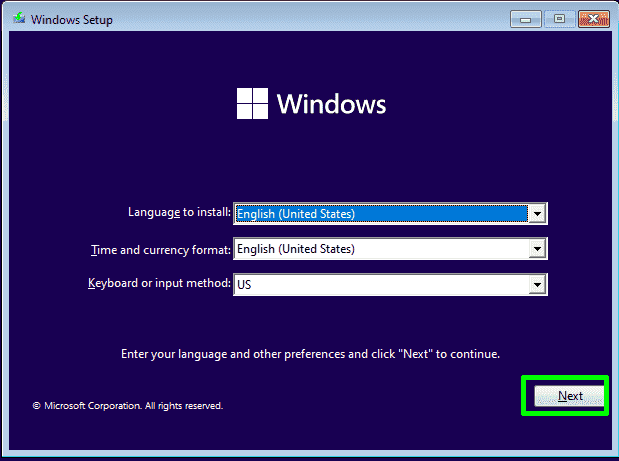
3. Şimdi yükle’yi tıklayın.
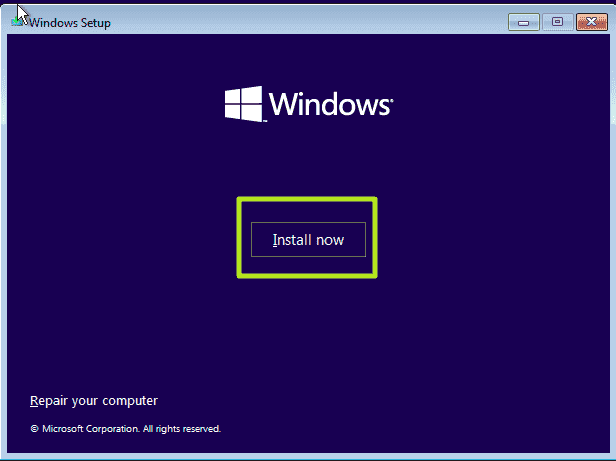
4. Ürün anahtarınızı girin veya “Ürün anahtarım yok” u tıklayın eğer bir tane yoksa. İstediğiniz zaman daha sonra girebilir veya Windows 11’i devre dışı olarak kullanabilirsiniz.
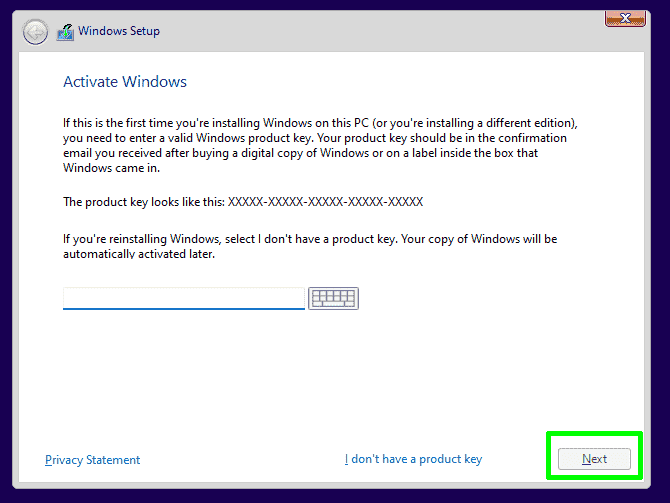
5. Windows sürümünü seçin basım seçeneği verilirse.
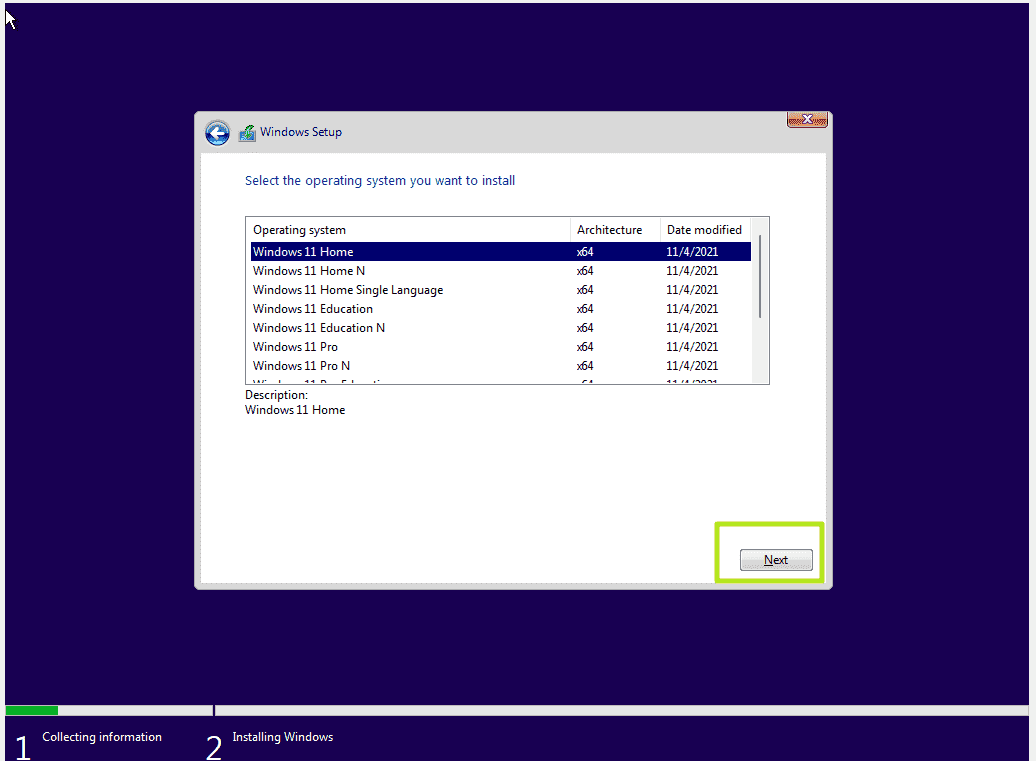
6. Lisans sözleşmesini kabul edin ve Sonrakine tıkla.
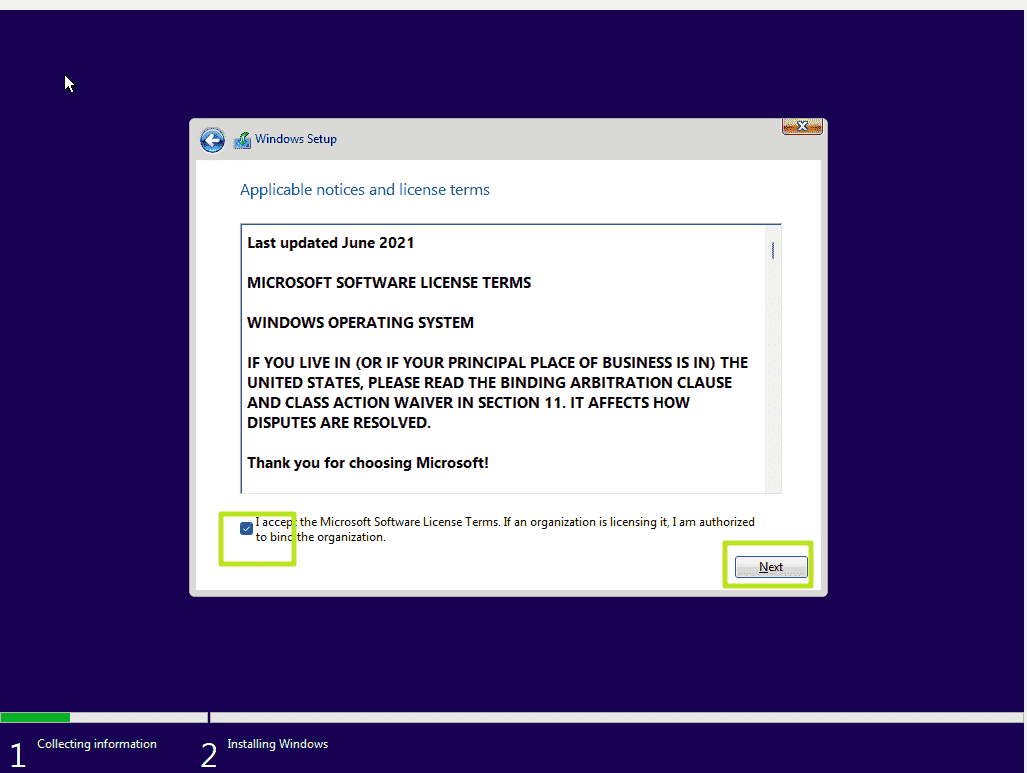
7. Özel Yüklemeyi Seçin istenirse.
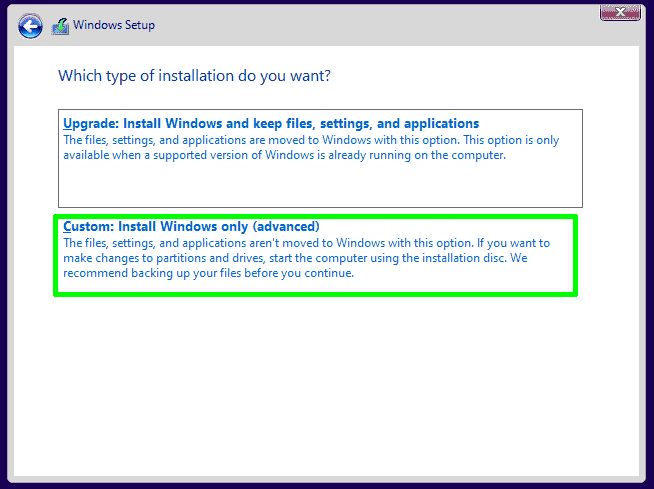
8. Kurulum sürücüsünü seçin ve Sonrakine tıkla.
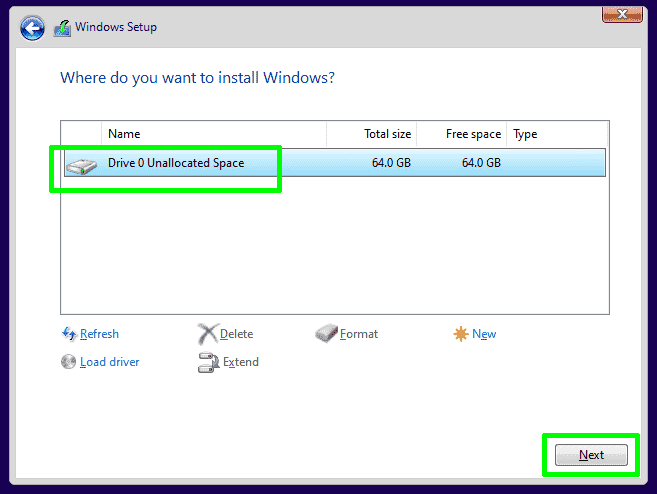
Yükleyici bazı dosyaları kopyalayacak ve bu noktada yeniden başlayabilir.
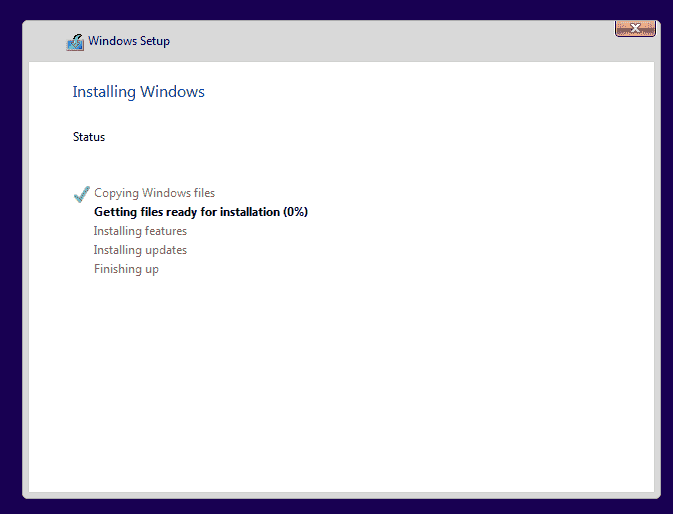
9. Ülkenizi veya bölgenizi seçin (seçili değilse) ve Evet’i tıklayın. Ayrıca, klavye düzeninizi seçin istendiğinde.
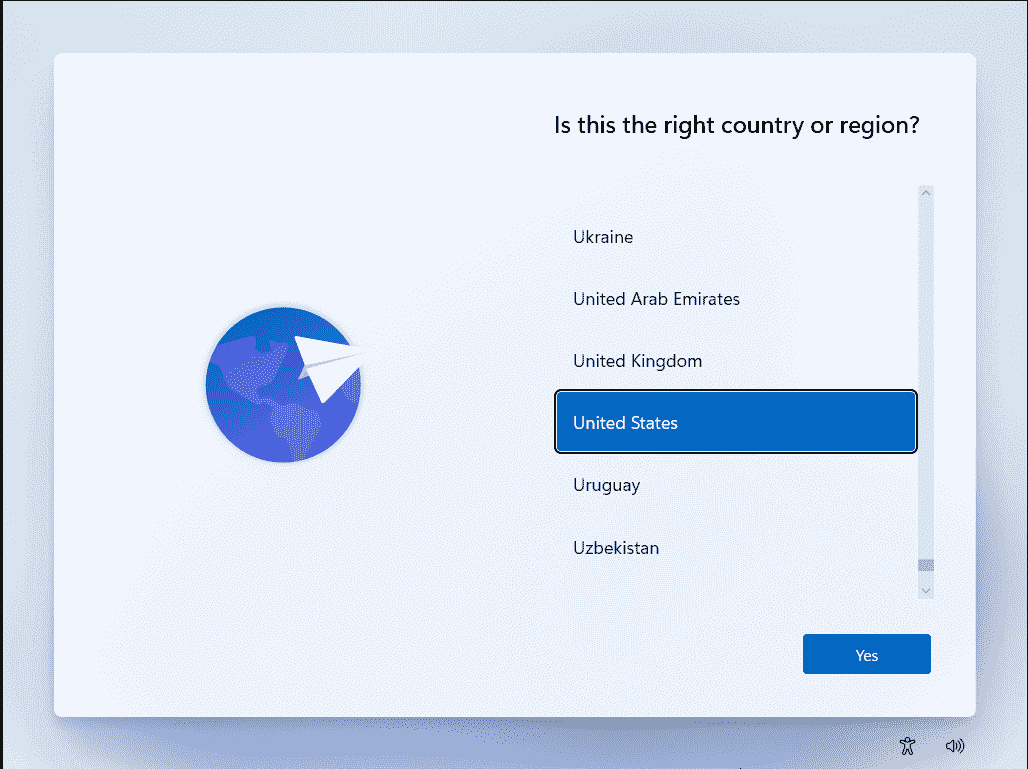
10. Cihazınızı adlandırın ve Sonrakine tıkla.
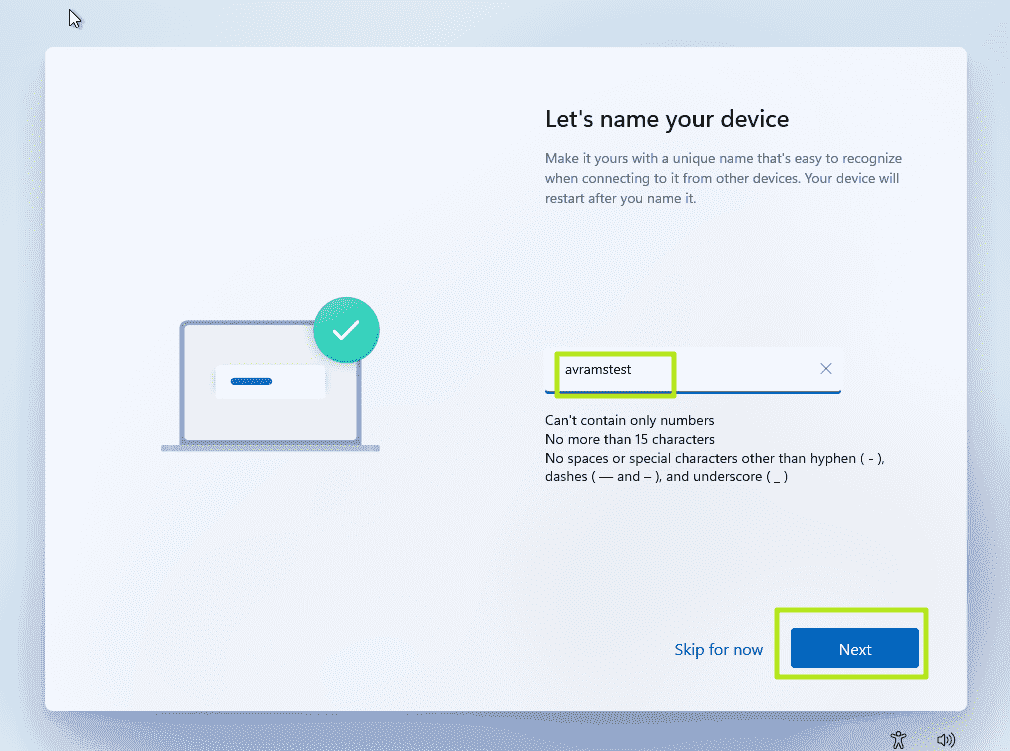
11. Kayıt olmak Microsoft hesabınızla.
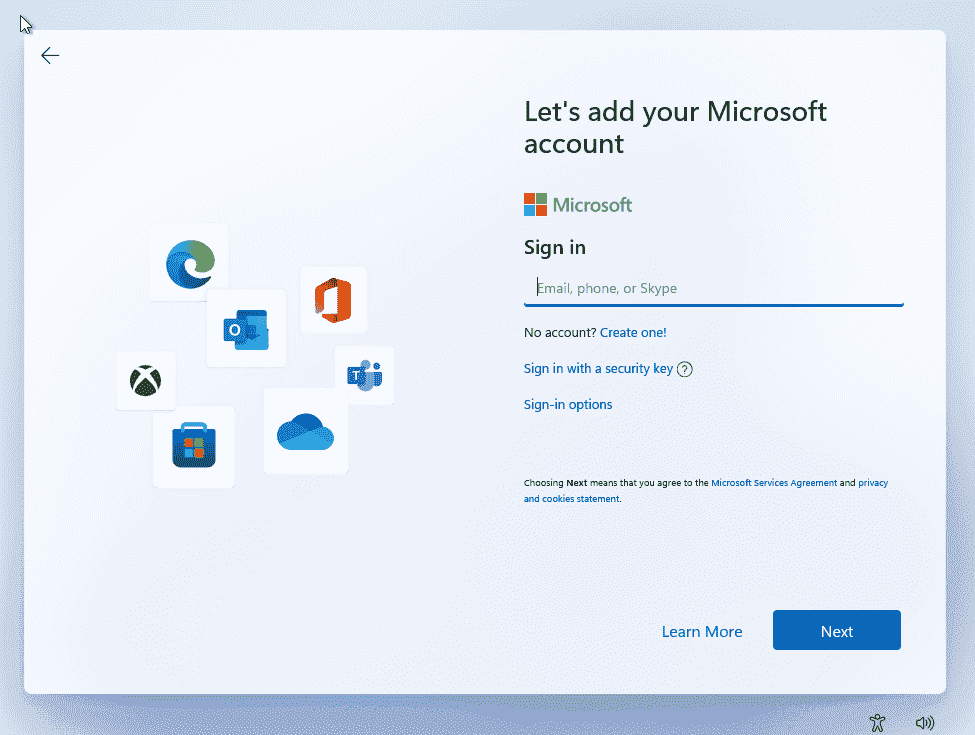
12. PIN oluştur hızlı girişler için.
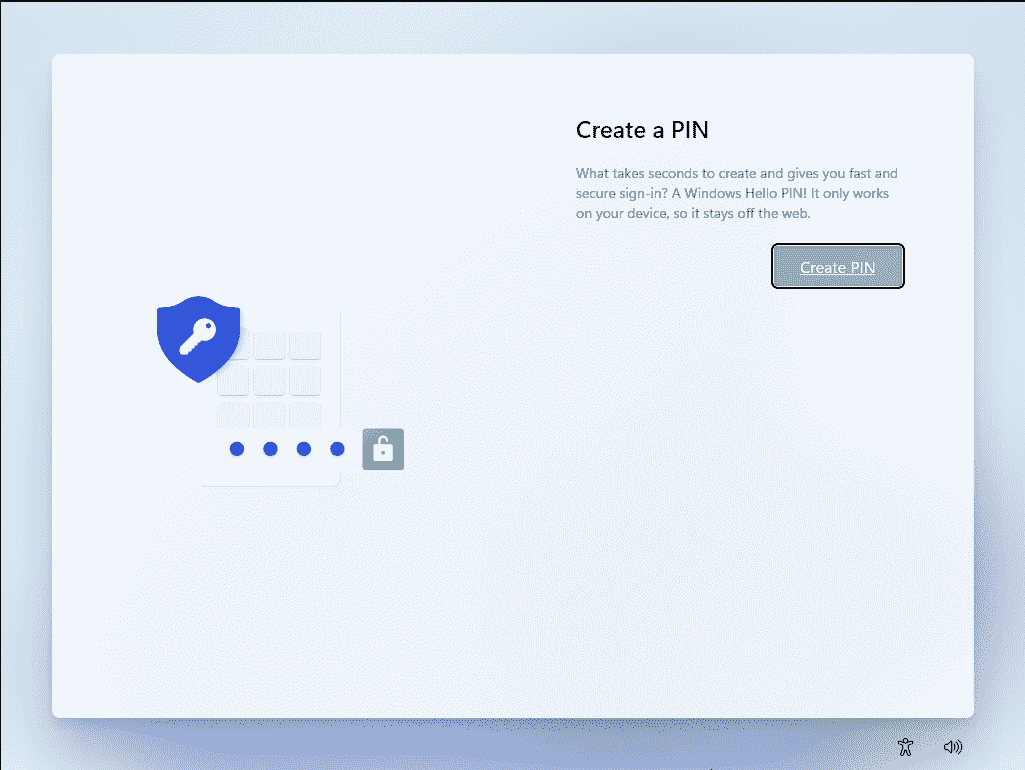
13. “Yeni cihaz olarak ayarla”yı tıklayın (veya önceki bir yapılandırmayı geri yükleyebilirsiniz).
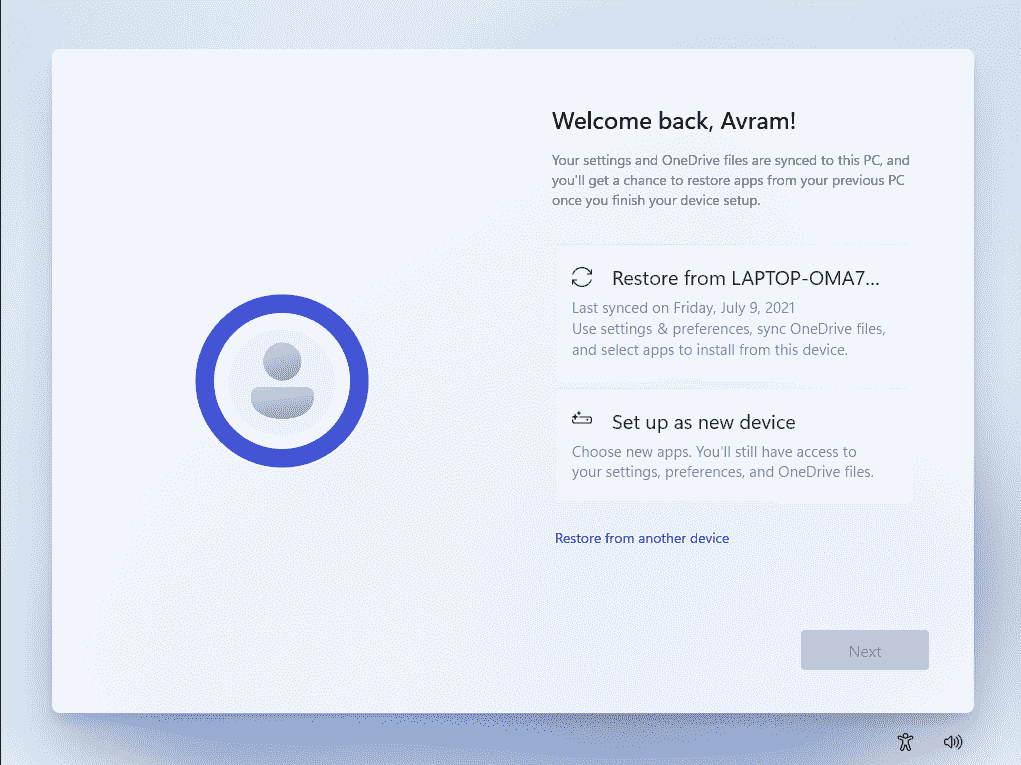
14. Atla’yı tıklayın kullanıcı deneyiminizi özelleştirmeniz istenirse. Bu gerekli değil.
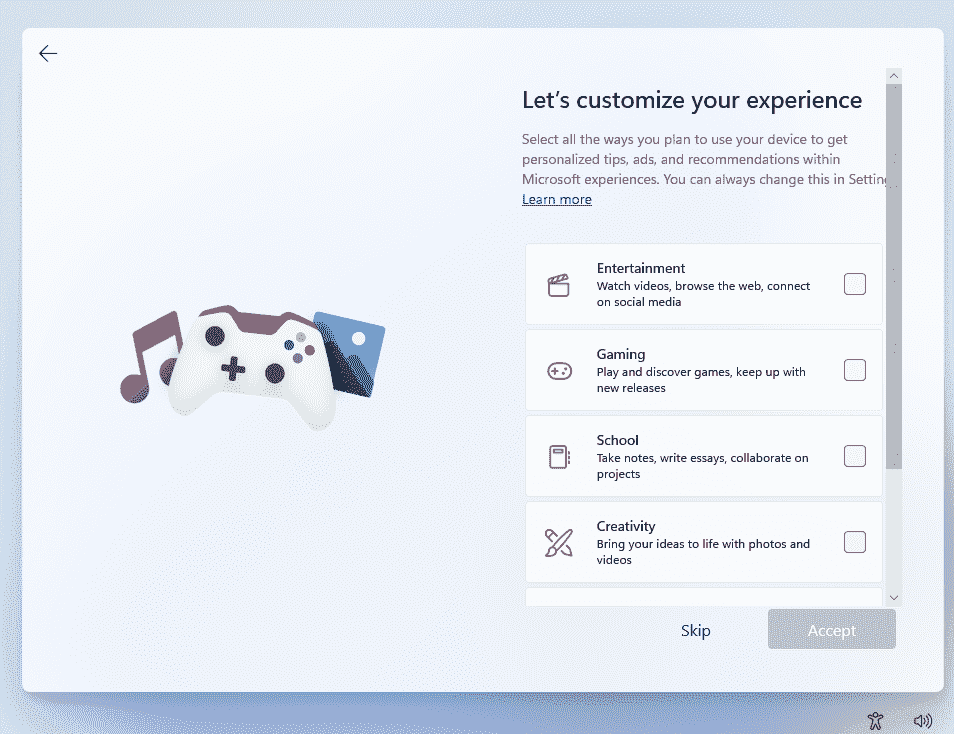
15. Sonrakine tıkla Microsoft Hesabı ve OneDrive ekranında.
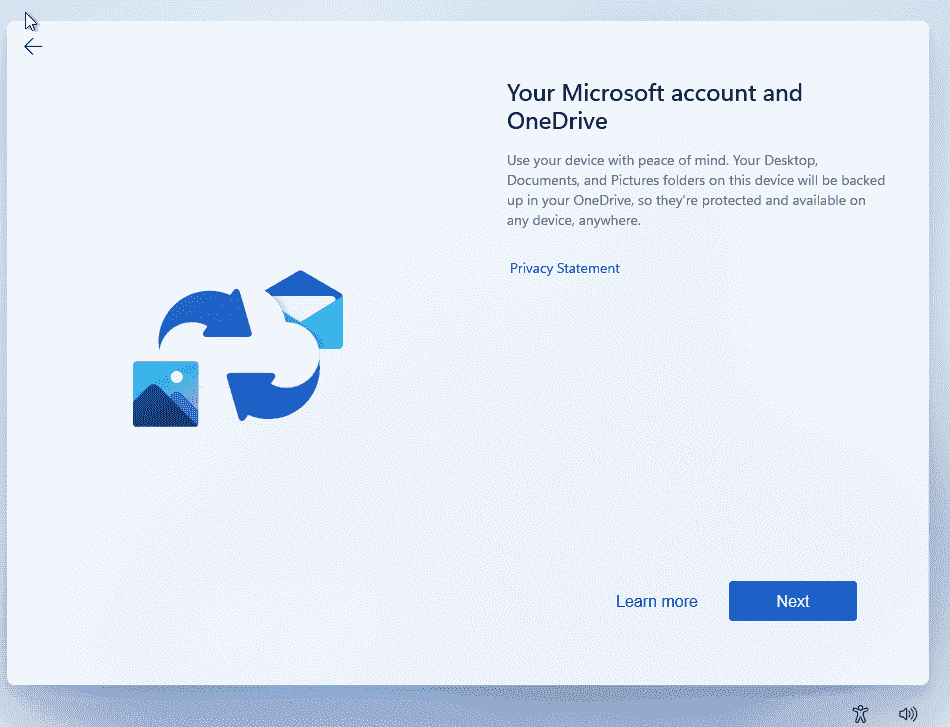
16. Şimdilik Atla’yı tıklayın Windows, Xbox Game Pass’e kaydolmanızı sağlamaya çalışırsa
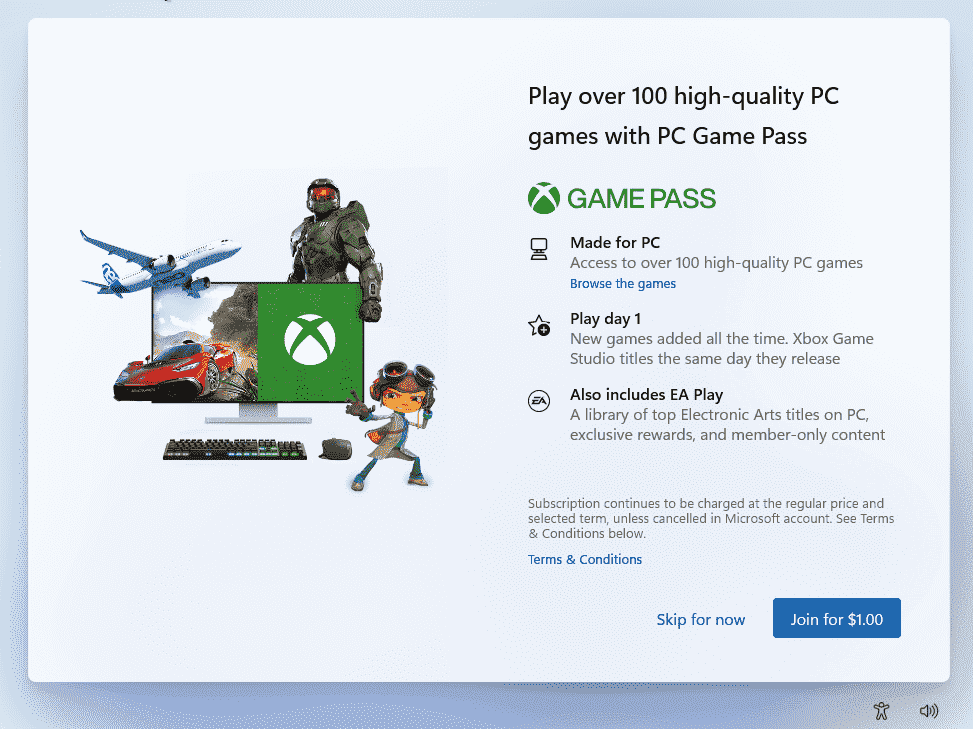
Windows şimdi yeniden başlatılmalı ve size masaüstünü vermelidir. Bu yükleme işleminin ne zaman yüklediğinize ve hangi sürüme bağlı olarak değişebileceğini unutmayın.
