Uygulama izleme şeffaflığından Canlı Metin işlevine kadar, iPhone’unuz ezberleyebileceğinizden daha fazla özellik sunar. iOS 15’ten en iyi şekilde yararlanabilmeniz için Apple cep telefonunuz için yedi ipucu ve püf noktası içeren bir kılavuz hazırladık.
Öneriler arasında, son yıllarda Apple’ın yazılımına eklenen daha fazla UI özelleştirme seçeneği, yaşam tüyoları ve profesyonel özellikler bulacaksınız. En son iOS 16 sürümünün hala beta aşamasında olduğunu unutmayın. Yaklaşan işletim sistemindeki yeni işlevler arasında her şeyden önce özelleştirilebilir kilit ekranları, bildirimlerin optimizasyonu, sesli giriş sistemleri ve yeni güvenlik seçenekleri yer alıyor.
Ve iOS için yedi profesyonel ipucumuzla başlayalım.
İçindekiler:
- Kendi simgelerinizi oluşturun
- iPhone klavyenizi bir izleme dörtgenine dönüştürür
- Arkaya görünmez düğme ekle
- YouTube’da resim içinde resim modunu etkinleştir
- Sürükle ve bırak özelliğini kullanın
- iPhone ekranını TV’ye yansıtma
- Sinema modunu ve fotoğraf stillerini kullanın
Kendi simgelerinizi oluşturun
iOS, akıllı telefonların geniş dünyasında tam olarak en özelleştirilmiş kullanıcı arayüzü değildir. Bununla birlikte, son birkaç nesilde, pek çok hayranı üzecek şekilde, giderek daha fazla özelleştirilebilir hale geldi.
Orijinal kullanıcı arayüzlerini beğendiyseniz, iPhone ana ekranındaki uygulama simgelerini kolayca yeniden tasarlamak için Kısayollar uygulamasını kullanabilirsiniz. Benzersiz renk kombinasyonları oluşturabilir ve diğer ayarları yapabilirsiniz. Elbette bunu yapmak için üçüncü taraf bir uygulama kullanabilirsiniz, ancak Kısayollar aracı, Apple’ın seçici tasarım yönergelerine uyan bir dizi seçenek sunar. Ek olarak, onlar için iOS’taki rutinlerin otomasyonu ve diğer kısayollar kullanılabilir.
- Kısayollar uygulamasını açın, artı simgesine dokunun ve “Uygulamayı Aç” ifadesini arayın.
- “Uygulama Aç” iletişim kutusunda “Uygulama” üzerine dokunun ve kendisi için yeni bir simge oluşturmak istediğiniz uygulamayı seçin.
- Ardından sağ üstteki mavi ayarlar simgesine dokunun ve “Ana ekrana ekle”yi seçin
- Şimdi uygulama simgesine dokunursanız, bir fotoğraf seçebilir veya çekebilirsiniz.
- Bitti.
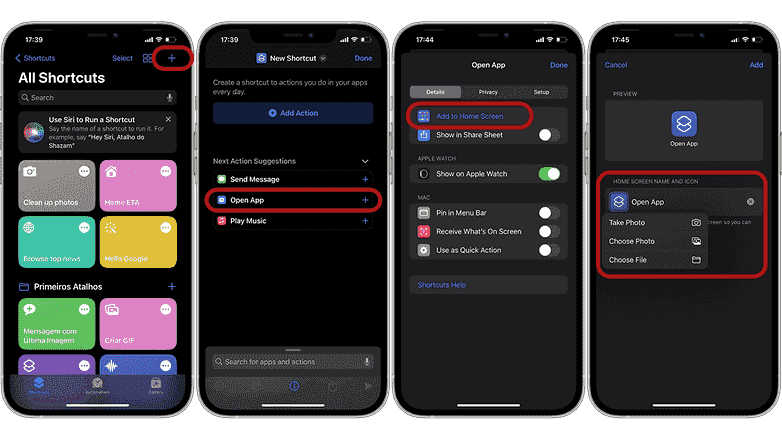
Kısayol uygulaması ile cep telefonunuzu kişiselleştirme seçeneğine sahipsiniz. / © SonrakiPit
iPhone klavyenizi bir izleme dörtgenine dönüştürür
Tüm iOS ipuçları arasında iPhone klavyesini kaydırmak, neredeyse her gün kullandığım açık ara en kullanışlı yaşam tüyosu. Aslında çok basit bir numara ama birçok iOS kullanıcısı bunu bilmiyor ve onlardan daha da bilinmiyor olabilir. El feneri karartma işlevi.
İmleci standart Apple klavyesinde stratejik bir konuma hızlı bir şekilde yerleştirmek için boşluk çubuğuna uzun basın ve harflerin kaybolmasını bekleyin. Bundan sonra, parmağınızı ekrandan çekmeden imleci istediğiniz gibi hareket ettirebilir ve “bir profesyonel gibi” metni düzenleyebilirsiniz!
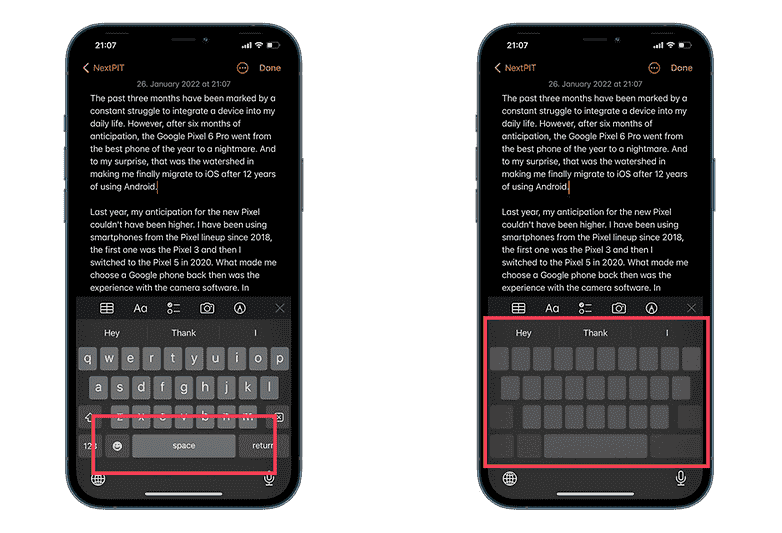
iPhone klavyenizi kısa sürede bir izleme dörtgenine dönüştürür / © NextPit
Telefonunuzun klavyesini bir izleme dörtgenine nasıl dönüştüreceğinizle ilgili tam kılavuzumuza göz atın.
Arkaya görünmez düğme ekle
Bu işlevle ilgili sansasyonel olan şey, iPhone 8’den sonraki modelleri desteklemesidir. Yalnızca erişilebilirlik için önemli bir araç değil, aynı zamanda kamera veya – benim durumumda – Shazam aracılığıyla müzik tanıma gibi önemli işlevler için bir kısayol işlevi de görüyor.
iPhone’unuzda “Geri Dokun” özelliğini etkinleştirmek için aşağıdakileri yapın:
- gider “ayarlar” >”Ulaşılabilirlik” >”Musluk” ve burayı seç “Arkasına dokunun“.
- musluklar çift dokunma veya üçlü musluk ve ardından bir eylem seçin.
- Bitti! Eylemi tetiklemek için iPhone’unuzun arkasına iki veya üç kez dokunmanız yeterlidir.
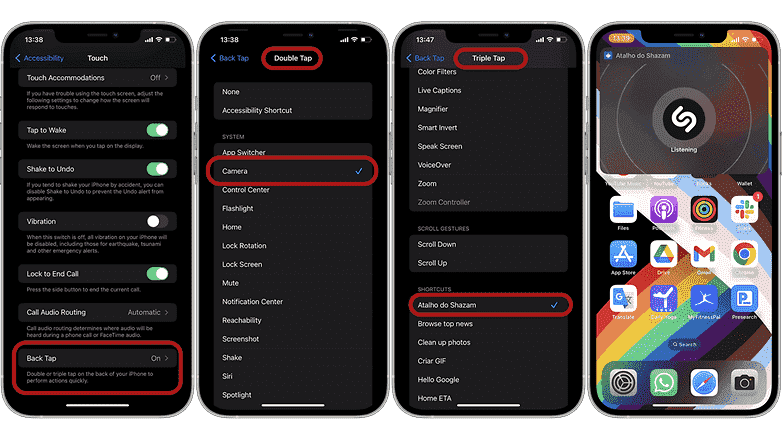
“Geri Dokun” ile Apple’ın izin verdiği kadar yaratıcı olabilirsiniz / © NextPit
YouTube’da resim içinde resim modunu etkinleştir
Dan beri iOS 15, Apple’a YouTube’u kayan bir pencerede izlemek için gelişmiş bir seçenek sunar. Resim İçinde Resim (PiP) olarak bilinen özellik, YouTube videolarının iPhone ekranında simge durumuna küçültülmesine olanak tanıyor. Ancak, iPhone’da YouTube’un resim içinde resim modunu etkinleştirmek için bir Google’ın akış uygulamasına premium abonelik gerekli.
Benim gibiyseniz, aynı zamanda bir YouTube Premium abonesisiniz. Önce bir test kullanıcısı olarak kaydolmanız gerekir, ardından işlev iPhone’unuzda otomatik olarak kullanılabilir. YouTube’da para harcamak istemiyorsanız, ipucumuz PiPifier uygulamasını doğrudan App Store’dan indirin.
Bu kılavuzda, YouTube’da resim içinde resim modunu nasıl etkinleştireceğinizi adım adım göstereceğiz.
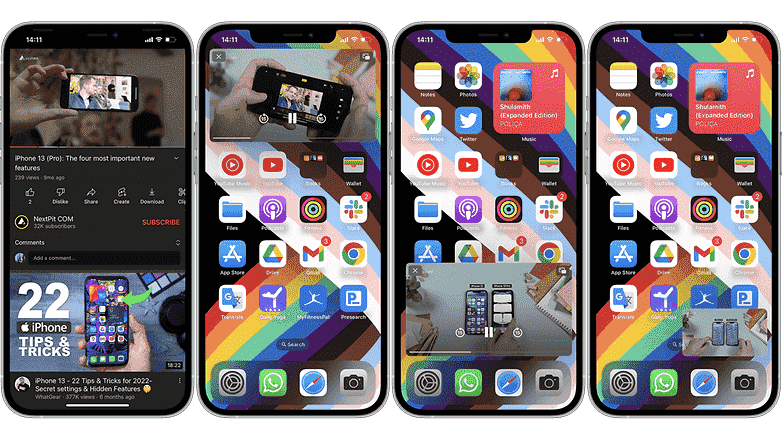
Premium aboneliğiniz varsa YouTube’daki videolar iPhone ile daha az can sıkıcı olur / © NextPit
Sürükle ve bırak özelliğini kullanın
Ancak bu özelliğin en ilgi çekici yanı sadece iOS 16 ve Konuyu Arka Plandan Ayır seçeneği ile geldi. Sürükle ve bırak özelliğini kullanarak, örneğin arka planı ve hatta metin pasajlarını kaldırarak bir görüntüdeki belirli bir nesneyi izole edebiliriz.
Resimlerden arka planı kaldırmak için kullanabileceğiniz uygulamalar arasında Fotoğraflar, Göz Atma ve Safari bulunur. Şu anda özelliği yalnızca iOS 16 beta sürümünü çalıştıran iPhone’larda kullanabiliyoruz. Ancak özellik, yakında Apple’ın yeni işletim sistemiyle uyumlu tüm iPhone’larda kullanılabilecek.
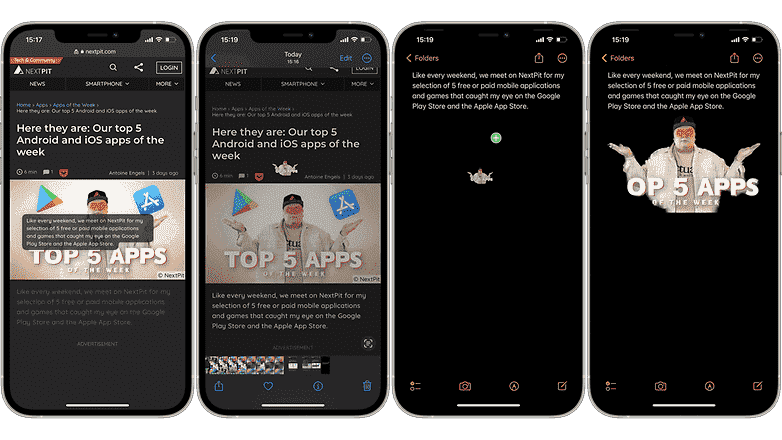
Antoine’ı bir uygulamadan diğerine taşımak bu kadar kolay olabilir. / © SonrakiPit
iPhone ekranını TV’ye yansıtma
AirPlay işlevi aracılığıyla iPhone ekran içeriğinin TV’ye aktarılması mümkündür. Miracast’a benzer şekilde, iPhone’unuzun ekranını uyumlu TV’lere yansıtmak veya Apple TV akış cihazına bağlamak için bu özelliği kullanabilirsiniz. Bunu yapmak için iPhone kontrol panelinde AirPlay kısayolunu etkinleştirmeli ve aşağıdaki adımları izlemelisiniz:
- bunu aç kontrol Merkezi.
- Ekran Senkronizasyonu simgesine dokunun“.
- Listeden Apple TV’nizi, AirPlay 2 uyumlu bir Smart TV’nizi veya Mac’inizi seçin. (TV veya Mac ekranınızda bir AirPlay parolası görürseniz, iOS aygıtınızda parolayı girin).
- iOS cihazınızı yansıtmayı durdurmak için bunu açın kontrol Merkezimusluk “Ekran Senkronizasyonu” ve ardından “yansıtmayı durdur“.
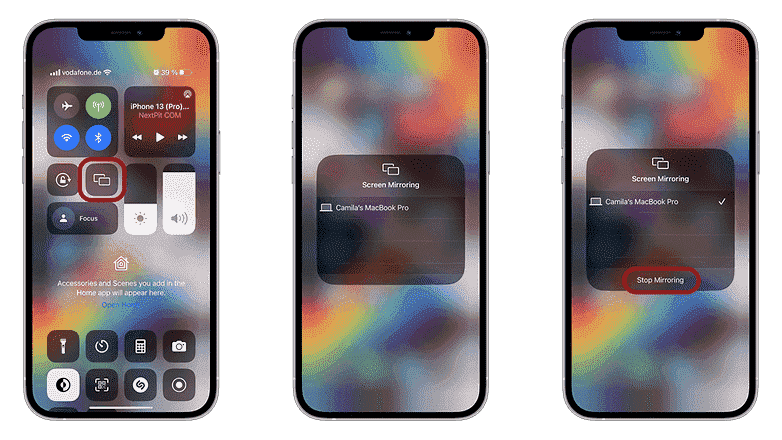
Kontrol merkezinden ekran senkronizasyonunu kullanmak çok kolaydır. / © SonrakiPit
Bu noktada önemli bir not: AirPlay 2 uyumlu TV’lerin listesi hala küçük ve LG, Samsung, Sony, TCL ve Vizio üreticilerinin 2018’de piyasaya sürdüğü modelleri içeriyor. Güncellenen listeye adresinden ulaşılabilir. elma web sitesi ve ayrıca Amazon Fire TV ve Roku sistemlerini çalıştıran bazı cihazları içerir.
Hem AirPlay hem de Miracast ile, bazı uygulamaların, teknik nedenlerle veya sertifika gereksinimleri nedeniyle içeriğin TV’ye iletilmesini engelleyebileceği unutulmamalıdır. iPhone’unuzu TV’nize bağlamak için bu kılavuzda bu konuyla ilgili daha fazla bilgi bulabilirsiniz.
Sinema modunu ve fotoğraf stillerini kullanın
Son fakat en az değil, Apple’dan teklifler iPhone 13 serisi, sinema modu ve fotoğraf stilleri sunar. Her iki işlev de donanıma bağlı olduğundan, yalnızca iPhone 13 modellerinin sahipleri bundan tam olarak yararlanabilir.
Sinema moduyla ilgili ipuçlarıyla ilgili özel makalemizde, video işlevinin nasıl çalıştığını ve kayıt sırasında ve sonrasında materyali düzenlemek için hangi seçeneklerin olduğunu gösteriyoruz. Uyumlu bir cihazınız varsa, arka planı bulanık olan videoları nasıl kaydedeceğinizi ve bir kaydın ön planındaki nesneyi veya kişiyi otomatik olarak nasıl değiştireceğinizi öğrenebilirsiniz.
Fotoğraf stillerine gelince, Apple’ın akıllı telefon kamerasının en yeni nesli, geleneksel filtrelerle aynı Ton, Sıcaklık ve Doygunluk değişikliklerini yapmanıza izin verir, ancak önceki yöntemlerden farklı bir sonuç elde etmek için iPhone donanımından yararlanır. Aşağıda iPhone’daki fotoğraf stillerini en iyi şekilde nasıl kullanacağınızı öğreneceksiniz.
Bunlar, 2022’de iPhone kullanan herkes için yedi profesyonel ipucumuz. Bizim için başka ipuçlarınız ve püf noktalarınız var mı? O zaman yorumlarda bize bildirin! Bu makalenin gelecekteki bir sürümünde, yorumlardan en iyi seçimleri ekleyeceğiz.
Burada sunulan özellikler hakkında ne düşünüyorsunuz? İdem iPhone’dan en iyi şekilde yararlanmak için ne önerirsiniz? Bu iOS kullanım kılavuzunda hangi özelliğin öne çıktığını görmek istersiniz? Aşağıdaki yorumlarda düşüncelerinizi bizimle paylaşın.
