Grafik kartınızın hız aşırtması, belirli kart modeline bağlı olarak performansını %5 ila %15’e kadar (veya daha fazla) artırabilir. Elbette, herhangi bir hız aşırtmada olduğu gibi, GPU’nuzu güvenli olmayan ayarlarda çalıştırmamaya özen gösterilmelidir. Ama eğer bunlardan birine sahipseniz en iyi grafik kartları ve biraz daha fazla performans elde etmek istiyorsanız, hız aşırtmayı ve “güvenli” ayarları nasıl belirlediğimizi anlatacağız.
Hız aşırtmadan önce, grafik kartınızın nasıl performans gösterdiğine dair temel bir ölçüm elde etmek önemlidir. Sonuçta, ayar yaptıktan sonra bilgisayarınızın ne kadar hızlı çalıştığını görebilmek istiyorsunuz – performans artmazsa, bilmek isteyeceksiniz. Rehberimize göz atın grafik kartı performansı nasıl test edilirayrıca grafik kartınızın sıcaklıklarını ve saat hızlarını da kontrol etmek isteyeceksiniz.
Temel stok performans verilerinizi aldıktan sonra, hız aşırtmaya başlamanın zamanı geldi. Çeşitli yardımcı programlar var, ancak biz şunlara odaklanacağız: MSI Afterburner, en popüler ve yaygın olarak kullanılan GPU hız aşırtma araçlarından biridir. Aynı temel süreç, aşağıdakiler de dahil olmak üzere diğer yardımcı programlarla kullanılabilir: EVGA Hassas X1, Asus GPU Ayarı (yeni sekmede açılır), ve diğer grafik kartı satıcı yardımcı programları. AMD sürücülerinde yerleşik yardımcı programı veya aşağıda ele alacağımız Nvidia’nın GeForce Experience’ını kullanarak AMD ve Nvidia GPU’larını overclock etmek de mümkündür, ancak GPU’nuzu overclock etmek için evrensel yaklaşımla başlayacağız.
MSI Afterburner ile Hız Aşırtma
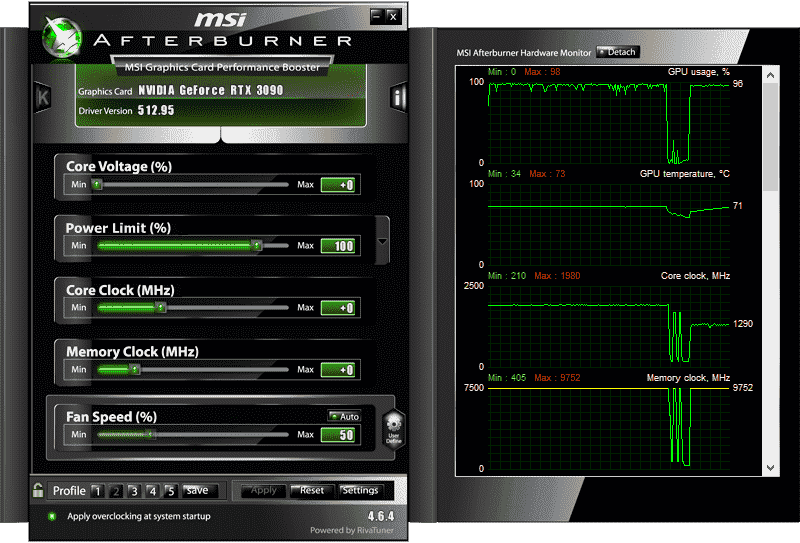
İşte MSI Afterburner’ın v3 dış görünümünü kullanan ana arayüzü. Çekirdek voltajı, güç sınırı, çekirdek saati, bellek saati ve fan hızı için kaydırıcıları gösterir. Varsayılan olarak, Afterburner voltaj ayarlamalarını kilitler. Bununla oynamak istiyorsanız, ayarlara gidin ve “Voltaj kontrolünün kilidini aç” kutusunu işaretleyin. Referans tasarımına, standart MSI’ye, genişletilmiş MSI’ye veya üçüncü tarafa ayarlamayı deneyebilirsiniz – bazı kartlar yalnızca doğru modda voltaj ayarlarına izin verir ve bazıları buna hiç izin vermeyebilir.
Hız aşırtma için bir seçenek, otomatik OC tarayıcı aracını kullanmaktır. Ctrl+F tuşlarına basın, ardından sağ üst köşedeki OC Tarayıcı düğmesini tıklayın ve işini yapmasına izin verin. Bunun hız aşırtmayı kolaylaştırması gerekiyordu, ancak çoğu otomatik ayarlama yardımcı programında olduğu gibi, kilometreniz değişebilir. Çökmesini sağladık ve aynı zamanda kararsız hız aşırtmalar üretmesini sağladık. Bellek saatleri için de hiçbir şey yapmaz, bu nedenle muhtemelen manuel rotaya gideceksiniz. OC tarayıcının çalışması 20 dakika sürebilir ve çoğu zaman kendi başınıza çok daha hızlı bir şekilde hızlı ve kolay bir hız aşırtma elde edebilirsiniz.
Yaklaşımım, bir pencerede çalışacak grafiksel olarak yoğun bir oyun veya kıyaslama başlatmak, ardından oyunu 1920×1080 veya 2560×1440’ta (kullandığım GPU’ya bağlı olarak) çalıştırıyorum ve hiçbir şeyin beni öldüremeyeceği bir noktaya geliyorum . Oradan Afterburner’a geçiyorum ve bazı ayarlamaları denemeye başlıyorum. Odaktan çıktığınızda görüntü oluşturmayı bırakmayan bir oyun veya test isteyeceğinizi unutmayın (bu nedenle Alt+Tab yaptığınızda menüyü gösteriyorsa, bu çalışmayacaktır).
Bir grafik kartına hız aşırtırken dört temel ilgi noktası vardır: GPU çekirdek saati, bellek saati, GPU voltajı ve fan hızı. (Bazı durumlarda bellek voltajını da ayarlayabilirsiniz.) Maksimum “kararlı” çekirdek saatini bularak başlıyorum, sonra maksimum “kararlı” bellek saatini buluyorum ve sonra ikisinin bir karışımını bulmaya çalışıyorum. optimum performans.
“Kararlı” ifadesinin tırnak içinde olduğuna dikkat edin, çünkü ilk test iyi çalışıyor gibi görünse bile, bazı oyunların veya uygulamaların çalışırken diğerlerinin çalıştığı istisnalar genellikle olacaktır. Bu olduğunda, ayarları yapmak için geri dönmeniz ve oyunun düzgün çalışmasına izin veren bazılarını bulup bulamayacağınıza bakmanız gerekecek. Tahmin edebileceğiniz gibi, oyun ne kadar zorluysa (yani, Nvidia GPU’da ışın izleme ve DLSS kullanıyorsa), ek ince ayar ve daha düşük saat gerektirmesi o kadar olasıdır.
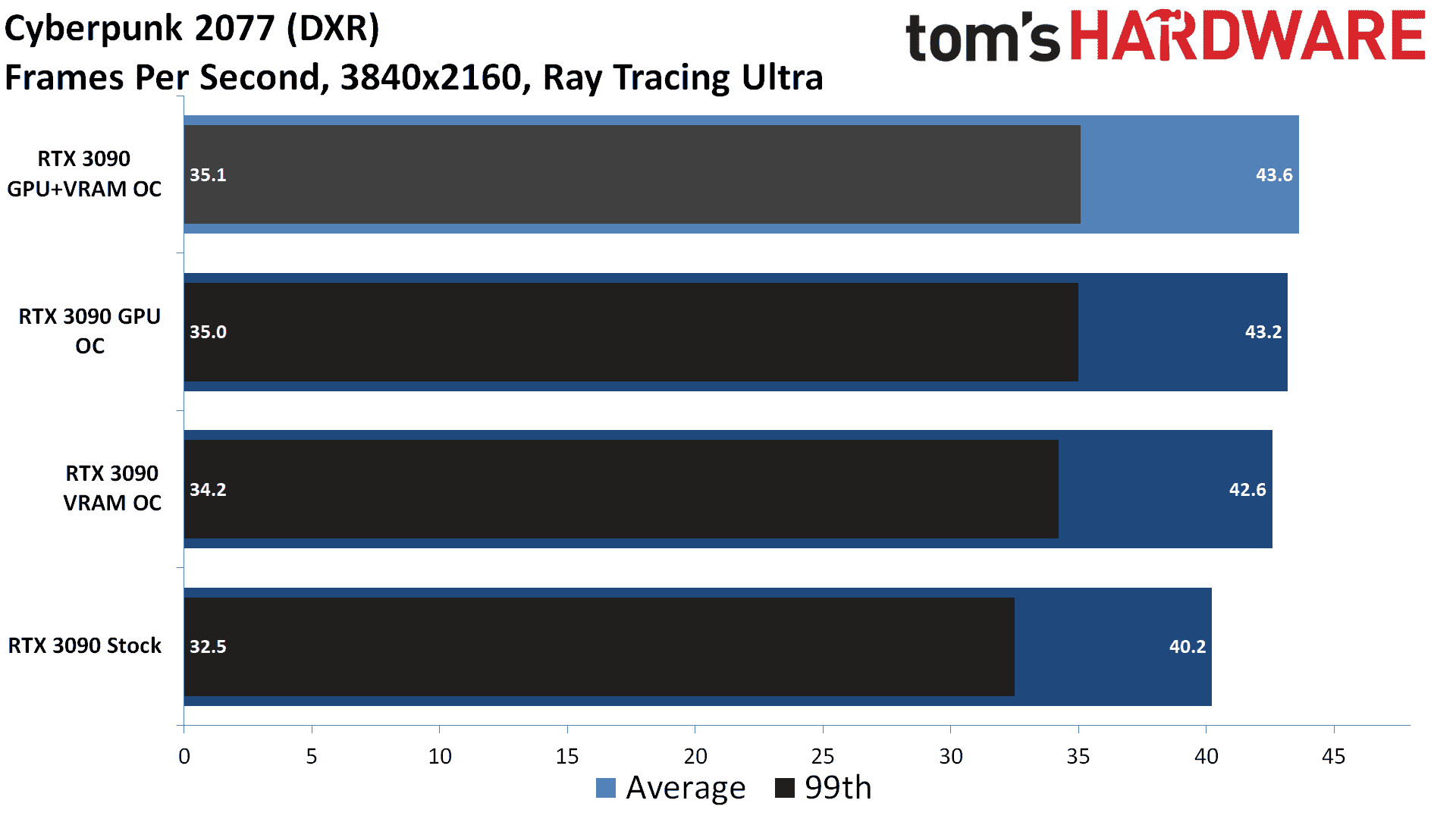
Bu eğitimde, GeForce RTX 3090 Founders Edition kartı için makul bir hız aşırtma bulmak için 2560×1440’ta Ray Tracing-Ultra ayarları ve DLSS Quality modu ile bir pencerede çalışan Cyberpunk 2077 kullanacağız. Bu, GPU’nun sınırlarını zorlayacak zorlu bir oyun için tüm kutuları işaretler ve ayrıca, ayarlamadan sonra performansa ne olduğunu görmemize izin verecek yerleşik bir karşılaştırma ölçütüne sahiptir.
GPU çekirdek hız aşırtması ile başladık. Oyunu yükledikten ve uygun ayarları uyguladıktan sonra, GPU ve belleğin soğuk kalmasını sağlamak için güç sınırını maksimuma çıkardık ve fan hızını %80’e ayarladık. Şimdiye kadar her şey yolundaydı ve GPU çekirdeğine 100 MHz ofset uyguladık. Bu işe yaradı, neredeyse her zaman böyledir – en az 100 MHz çekirdek hız aşırtma elde edemezseniz, muhtemelen grafik kartınızla daha ileri gitmek konusunda endişelenmeyeceğiz.
Oyundaki bu ilk performans artışıyla, 150 MHz çekirdek hız aşırtma denedik… ve Cyberpunk 2077 neredeyse anında çöktü. Oyunu yeniden başlattıktan sonra çekirdek voltajını en üst düzeye çıkarmaya çalıştık ve yine de çöktü, bu da 150 MHz’lik bir dengenin işe yaramayacağı anlamına geliyor. Farkı böldük ve 125 MHz’e düştük, o da çöktü. Çekirdek voltajını +100’de maksimuma çıkardıktan sonra oldukça kararlı görünüyordu, ancak bu da birkaç dakika sonra çöktü.
Sonuç olarak, GPU çekirdeklerindeki +100 MHz, bu kartla elde edebileceğimiz en uzak mesafe gibi görünüyor, ancak artan güç sınırının stoktakinden biraz daha hızlı çalıştığımız anlamına geldiğini unutmayın – GPU saatleri etrafta gezindi Hız aşırtmalı 1905 MHz ile karşılaştırıldığında stokta 1755 MHz. Bunun büyük bir kısmı, artan güç limiti sayesinde geliyor, çünkü 0 MHz GPU hız aşırtması ile bile, testlerimizde ortalama 1875 MHz saat hızı gördük.
Ardından, bir bellek hız aşırtması üzerinde çalıştık. GPU çekirdek saatini tekrar +0 MHz’e düşürdük ancak güç sınırını maksimumda bıraktık (bu kartta %114). Genellikle makul miktarda boşluk vardır, bu nedenle GDDR6X bellekte +750 MHz ofset ile başladık. Bu, 21Gbps’lik etkili bir bellek saati sağlar ve oyunda birkaç dakika dolaştıktan sonra, iyi çalıştığını düşündük. +1000 MHz (21.5Gbps) da +1250 MHz (22Gbps) gibi kararlı görünüyordu, ancak +1500MHz hemen sistemimizi çökertti ve sistemi yeniden başlatmaya zorladı. Hız aşırtmanın bir deneme yanılma süreci olabileceğinden bahsetmiş miydik?
Ek düzeltme ve testlerden sonra GPU ve VRAM hız aşırtmalarını birleştirip GPU çekirdeğinde +100 MHz ve GDDR6X bellekte +1000 MHz elde ettik. Nvidia’nın RTX 30 serisi GPU’larının bellekte “hata algılama ve yeniden deneme” özelliğine sahip olduğunu ve bu durumun bazen sınırda dengesiz hız aşırtmalarını engelleyebileceğini ve 21.5 Gbps’nin yeterince hızlı olduğunu düşündük.
GPU Hız Aşırtma Performansı
Yukarıdakiler performans için ne yaptı? Stok, yalnızca GPU çekirdeği, yalnızca VRAM ve GPU artı VRAM hız aşırtmalarının yerleşik olarak DLSS Kalitesi ile 4K RT-Ultra’da nasıl performans gösterdiği aşağıda açıklanmıştır. Siberpunk 2077 kalite testi. Ayrıca ikinci bir oyunu test ettik, Sınır Toprakları 3aynı dört GPU ayarıyla 4K ve Badass ayarlarında.
Bu ezici geliyorsa sizi affedeceğiz. Sonuç olarak, maksimum GPU hız aşırtmamız, RTX 3090’daki performansı %8,6 oranında artırdı. Sınır Toprakları 3 ve %8.5 Siberpunk 2077. Bu kazanımların çoğu, performansı %7,3 oranında artıran GPU çekirdek hız aşırtmasından geldi. Sınır Toprakları 3 ve %7.5 Siberpunk 2077. Bu arada, sadece VRAM’ı hız aşırtmak, performansı %2,1 oranında artırdı. BL3 ve %6,0 CP77.
Gerçek kazançlarınız değişebilir. pay, grafik kartınıza bağlı olarak. Örneğin, RTX 3090 çoğu durumda bellek bant genişliğinin yetersiz kalmasıyla bilinmez, ancak referans model kesinlikle stokta güç sınırlarına girer. Bu nedenle çekirdek hız aşırtma, VRAM hız aşırtmasından daha önemliydi. Yine de, yukarıda gösterdiğimiz sonuçlar grafik kartı hız aşırtması için tipik değil ve genellikle performansta yaklaşık %5–10’luk bir iyileşme görüyoruz.
AMD ve Nvidia “Yerleşik” Hız Aşırtma
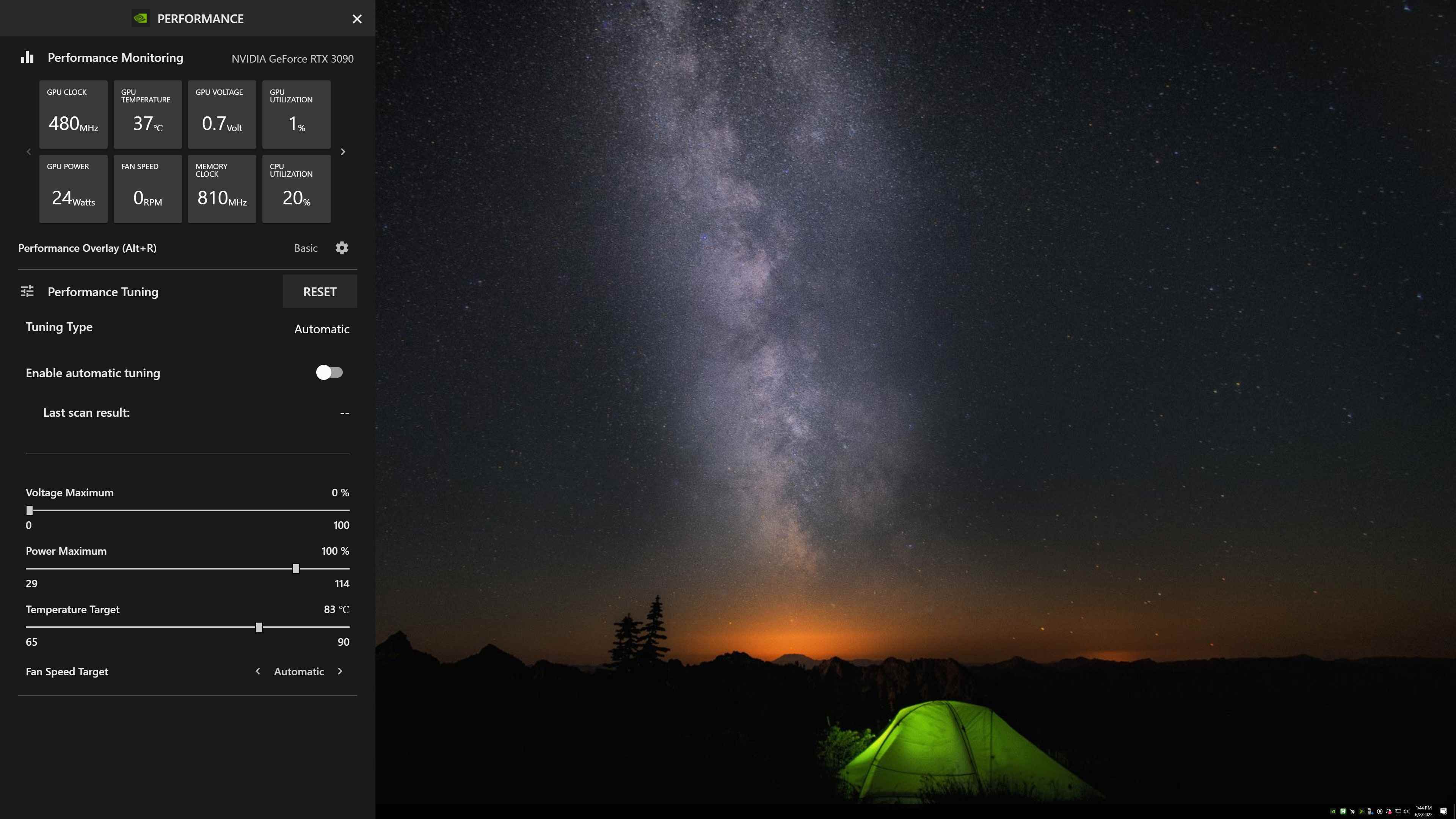
GPU’nuzu overclock etmek için diğer araçları kullanabilirsiniz, ancak MSI Afterburner ile uğraşmak istemiyorsanız, muhtemelen AMD ve Nvidia tarafından sağlanan yerleşik araçları kullanmalısınız. Nvidia bir otomatik ayar aracı sağlar ve voltaj ve güç limitleri, bir sıcaklık hedefi ve bir fan hızı hedefi belirleyebilirsiniz. Bundan sonra, GPU çekirdeklerini overclock edecek ancak VRAM’ı değil, sürücülere bırakacaksınız.
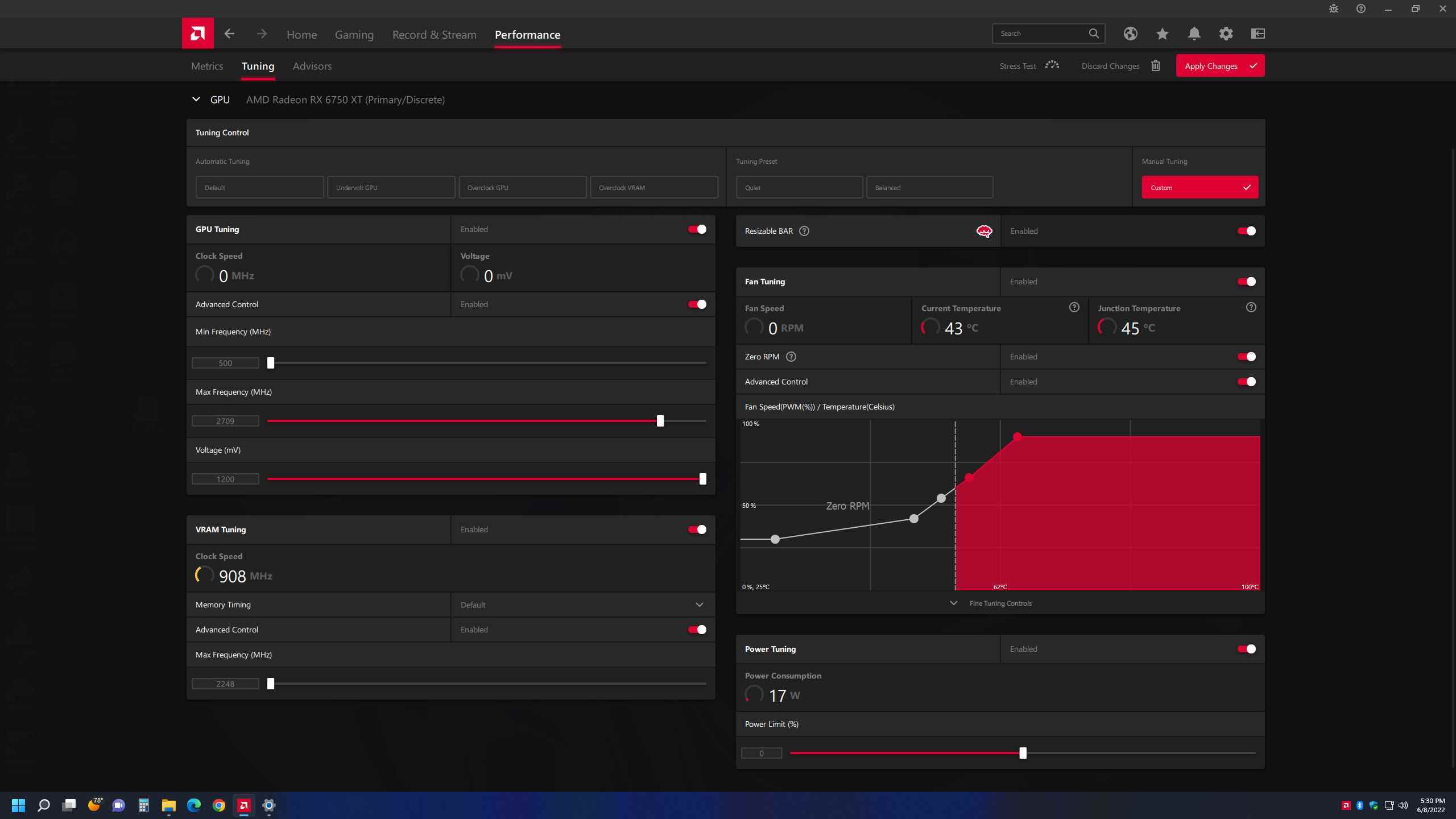
AMD’nin Radeon Ayarlarında yerleşik olarak bulunan hız aşırtma araçları çok daha kullanışlıdır. Voltajları, saat hızlarını, fan hızlarını, bellek hızlarını ve daha fazlasını belirterek ihtiyacınız olan her şeyi yapabilirsiniz. Ayrıca sürücülerden VRAM veya GPU’yu overclock etmelerini isteyebilirsiniz, ancak ikisini birden değil. Alternatif olarak, performansı biraz azaltan ancak aynı zamanda sıcaklıkları ve güç kullanımını düşürme eğiliminde olan GPU’yu otomatik olarak düşürebilir. Temel olarak, yapmazsın ihtiyaç ayrı bir GPU hız aşırtma yardımcı programı, yine de genel olarak buluyoruz MSI Afterburner daha tanıdık ve kullanımı daha kolay olması için.
AMD’nin hız aşırtma araçlarının en büyük avantajlarından biri, oyun başına OC profilleri belirleyebilmenizdir. Belki bir oyun o kadar yoğun değildir ve saatleri daha yükseğe çıkarabilirsiniz ya da daha akıcı bir oyun deneyimi sağlamak için ekstra güce ihtiyaç duyan bir oyununuz olabilir. Bunu yapmak istediğiniz kadar karmaşık veya basit olabilir, ancak nihayetinde, genellikle deneme yanılma ile sonuçlanacaktır.
Sonuç: GPU Hız Aşırtma

Grafik kartınızı overclock etmeli misiniz? Arsız olabiliriz ve sormanız gerekiyorsa, muhtemelen yeterince rahat bırakmanız gerektiğini söyleyebiliriz. Gerçek şu ki, AMD ve Nvidia – ve onların grafik kartı ortakları – çipleri bir araya getirme ve performansı neredeyse sınıra zorlama eğiliminde. Hız aşırtma ayrıca grafik kartınızın güç kullanımını ve genellikle sıcaklığını artırır, bu da kartın daha erken yıpranmasına neden olabilir. Ama belki bundan daha da kötüsü, hız aşırtmanın genellikle performansı yalnızca %5–10 oranında artırması gerçeğidir.
O Might bazı insanlar için bir sürü kıyaslama yapmadan fark edilebilir olun. Uygulamada, genellikle uğraşmaya değecek kadar yeterli boşluk payı yoktur. AMD ve Nvidia sürücülerindeki otomatik ayar seçeneklerini bir şans verebilirsiniz ve bu muhtemelen size manuel ayar ile alacağınızın en az yarısını alacaktır. Ayrıca, çok fazla deneme yanılma gerektiren bir şey değil, basit bir geçiştir.
Yıllar boyunca çok fazla hız aşırtma yapmış biri olarak söyleyebilirim ki en kötü hislerden biri oyunun ortasındayken oyunun daha önce “kararlı” olan hız aşırtma nedeniyle aniden çökmesidir. O zaman, oyunda bir hata olup olmadığını, hız aşırtmanızın çok ileri gidip gitmediğini veya bilgisayarınızda başka bir sorun olup olmadığını merak etmek gibi imrenilmez bir konumdasınız. Bilgisayarlarımda sorun gidermek için sayısız saat kaybettim ve bu günlerde GPU hız aşırtmasının özellikle önemli olduğunu düşünmüyorum.
Ancak benimle aynı fikirde olmak zorunda değilsiniz; belki de özel donanımınız, ayarlamadan sonra performansta daha büyük bir artış sağlayacaktır. GPU ve VRAM sıcaklıklarına dikkat edin ve sorunsuz çalışması için PC’nizi düzenli olarak temizlemeyi unutmayın. Ayrıca, sıvı nitrojen kullanmadığınız sürece, performansta %20 veya daha fazla bir iyileşme bekleyerek GPU hız aşırtmasına girmeyin, çünkü o günler çok geride kaldı.
