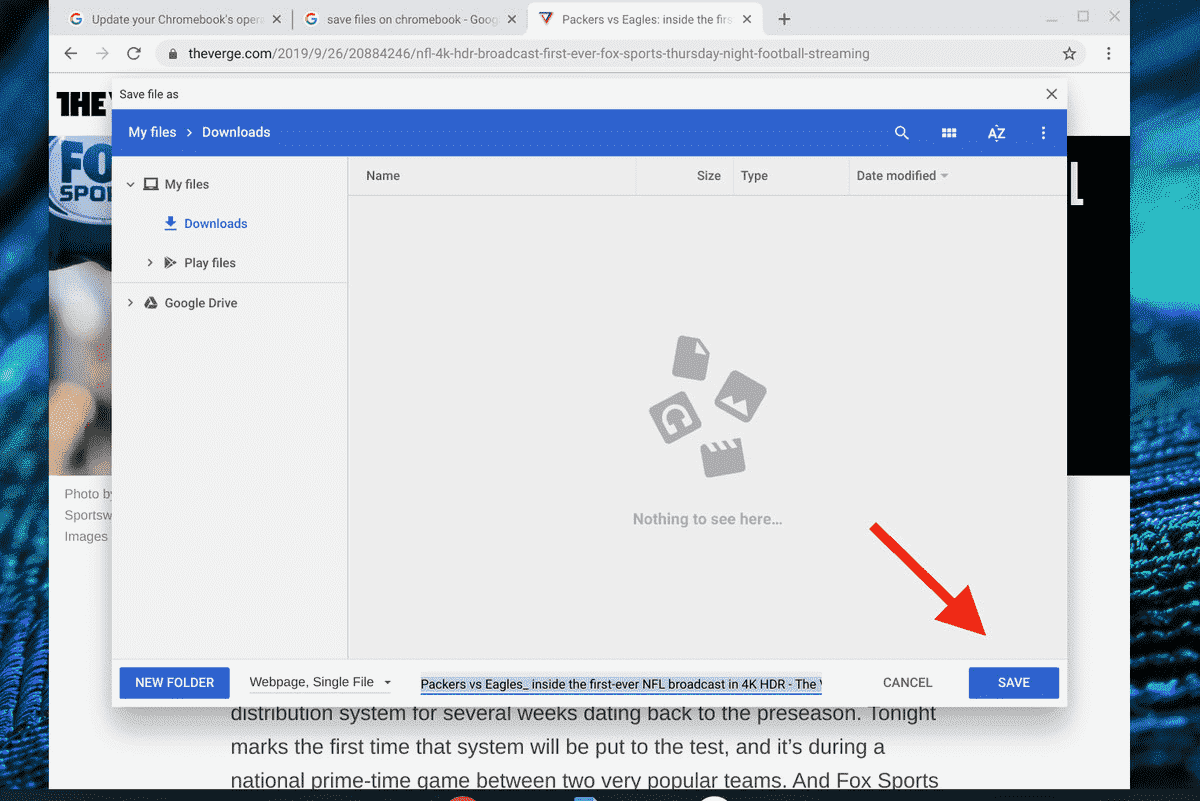Birkaç yıl önce, bir iş gezisine çıkmak için bir Chromebook alışverişi yapıyordum. Bütün gün yanımda taşıyabileceğim kadar hafif ve klavyeye kahve döktüğüm zaman umurumda olmayacak kadar ucuz bir şey istedim. Bir satış temsilcisi yardıma ihtiyacım olup olmadığını görmek için geldiğinde iki farklı model düşünüyordum. “Bunların Chromebook olduğunun farkındasın, değil mi? Yalnızca çevrimiçi çalışırlar; sabit sürücüye herhangi bir dosya kaydedemezsiniz.”
Bir satış temsilcisini ilk kez bir hatayla yakalayışım değildi elbette. Ancak bu, devam etmiş gibi görünen bir hatadır.
Evet, Chromebook’lar ağırlıklı olarak çevrimiçi olarak kullanılmak üzere oluşturulmuştur. Aslında, 2011’de ilk Chrome OS dizüstü bilgisayarlar piyasaya sürüldüğünde, çevrimdışı olarak kullanılabilen çok az uygulama vardı ki bu büyük bir kusurdu. Ama o zamandı ve şimdi bu.
Şu anda Google Dokümanlar ve E-Tablolar (Chrome OS için temel uygulamalardır) gibi uygulamalar hem çevrimiçi hem de çevrimdışı olarak kullanılabilir. Ayrıca, dosyaları yerel olarak dizüstü bilgisayarın SSD’sine veya bazı modellerde bir SD bellek kartına kaydedebilirsiniz.
İlk Chromebook’unuzu yeni satın aldıysanız veya bir tane almayı düşünüyorsanız, dosyalarınızı Chromebook’unuza nasıl kaydedip yeniden bulacağınıza ilişkin temel bilgileri burada bulabilirsiniz.
Dosyalarınızı kaydedin
Bir dosyayı Chromebook’ta kaydetmek, bir dosyayı macOS veya Windows’ta kaydetmek gibidir. Bir dosyayı iki yoldan biriyle kaydedebilirsiniz:
- Ctrl + S tuşlarına basın veya
- Kaydetmek istediğiniz resme veya dosyaya sağ tıklayın ve “Farklı kaydet…” seçeneğini seçin.
Her iki durumda da, Dosyalar uygulamasını açacaksınız (Mac’in Bulucu veya Pencerenin Dosya Gezgini’nin eşdeğeri). Soldaki listeden dosyanızı hangi klasöre kaydetmek istediğinizi seçin ve ardından sağ alt köşedeki Kaydet düğmesine tıklayın. (Dosyanın adını değiştirmek istiyorsanız bunu Kaydet düğmesinin solundaki alanda yapabilirsiniz.) Buradan da Google Drive’dan dosya kaydedebilir ve alabilirsiniz.
Dosyalar uygulaması bir İndirilenler klasörüyle önceden yüklenmiş olarak gelir, ancak sol alt köşedeki Yeni Klasör düğmesini tıklayarak kendi klasörlerinizi kolayca oluşturabilirsiniz.
Dosyalarınızı bulun
Kaydedilmiş dosyalarınızı bulmak için yapmanız gerekenler:
- Ekranın sol alt köşesindeki Başlatıcı düğmesine tıklayın.
- Ekranın altından bir uygulamalar penceresi çıkacaktır. Dosyalar uygulamasını yakın zamanda kullandıysanız, son kullanılan diğer uygulamalarla birlikte arama alanının hemen altında listelenir. Üstüne tıkla.
- Aksi takdirde, Chromebook’unuzdaki tüm uygulamaları görmek için arama alanının hemen üzerindeki “yukarı” oku tıklayın ve Dosyalar uygulamasını tıklayın.
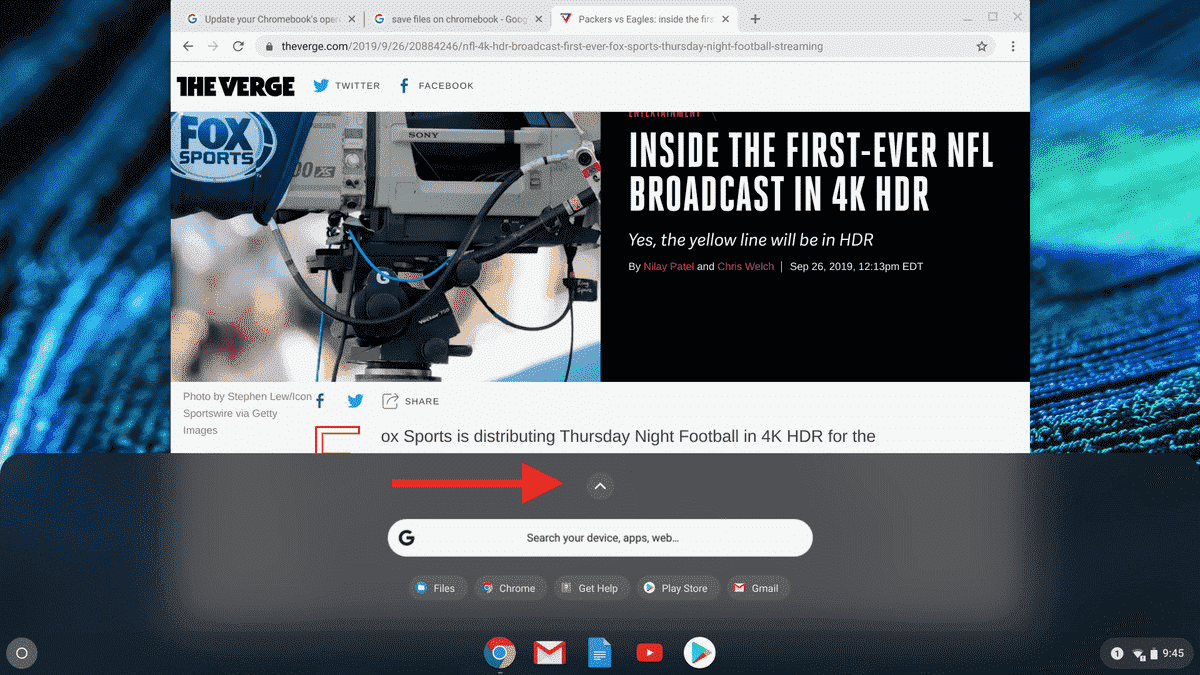
Dosyalar uygulaması ayrıca bu tür dosyaların daha kolay bulunmasını sağlamak için dosyalarınızı En Son, Ses, Görüntüler ve Videolar klasörlerinde otomatik olarak düzenler.
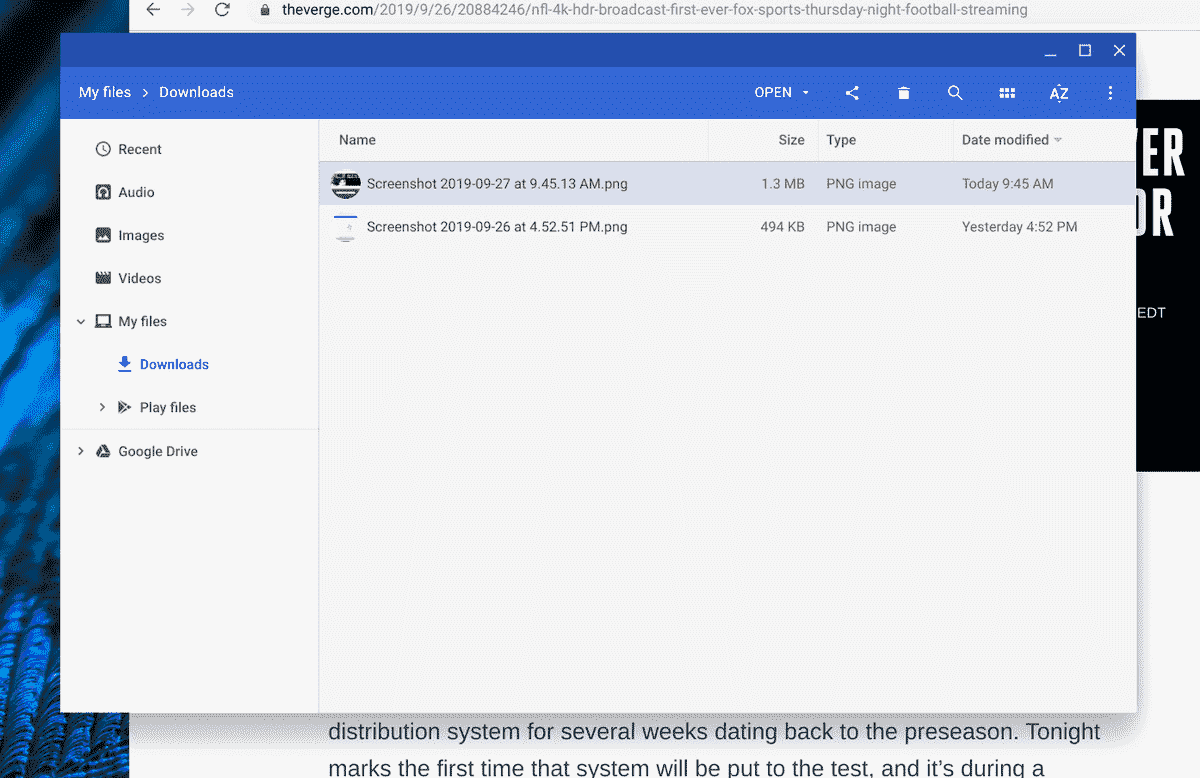
Makul sayıda dosya kaydedebilseniz de çoğu Chromebook’un nispeten az miktarda depolama alanıyla geldiğini unutmayın. Çoğu, 64 GB’tan 256 GB’a kadar her yerde sunar, ancak yine de 32 GB’lık daha düşük maliyetli makineler ve 512 GB’lık bazı premium sistemler vardır. Tipik bir Mac veya Windows sistemindeki kapasiteyle aynı kapasiteye sahip olmayacaksınız, ancak çoğu Chromebook kullanıcısı içeriklerini yerel sistemleri yerine bulutta kaydetme eğiliminde olduğundan, bu pek sorun olmamalı.
Güncelleme 7 Haziran 2022, 15:53 ET: Bu makale ilk olarak 27 Eylül 2019’da yayınlandı ve çoğu Chromebook’ta bulunan depolama miktarındaki artışı hesaba katacak şekilde güncellendi.