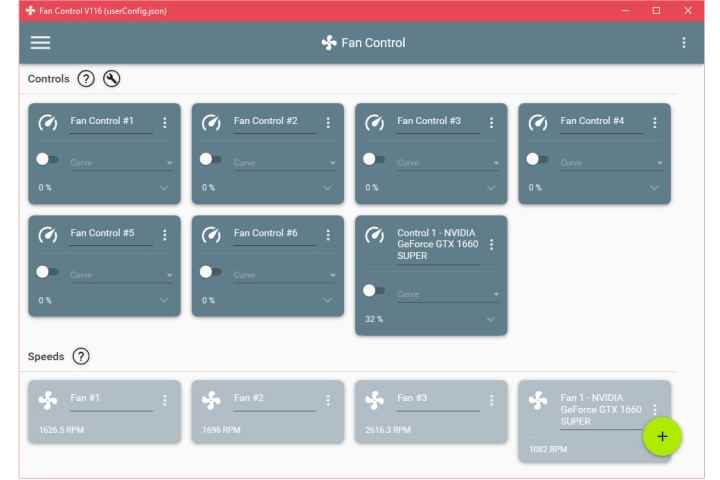PC fanlarınızı voltaj sınırlayıcılar ve BIOS ince ayarlarıyla kontrol edebilirsiniz, ancak daha kolay ve sezgisel bir yöntem, tüm fanlarınızı aynı anda kontrol etmek için tasarlanmış bir yardımcı program kullanmaktır. Fan Kontrolü tam olarak adından da anlaşılacağı gibi yapmak için harika bir araçtır ve size CPU ve GPU fanlarınız da dahil olmak üzere sisteminizin fanları ve fan başlıklarına bağlamış olabileceğiniz su soğutma pompaları üzerinde tam kontrol sağlar.
Fan Kontrolü, sistem soğutma yönetimi için hepsi bir arada bir çözümdür ve biraz karmaşık olmasına ve belirli bir uzmanlık düzeyi gerektirmesine rağmen, küçük bir yardımla öğrenmesi hala nispeten kolaydır. İşte burada devreye giriyoruz: Sisteminizin tüm hayranlarını yönetmek için Fan Kontrolünü nasıl kullanacağınız aşağıda açıklanmıştır.
Not: Bu özel yazılım Github’da mevcuttur ve bağımsız bir geliştirici tarafından geliştirilmiştir. Birkaç hafta boyunca Windows 10 çalıştıran bir masaüstü bilgisayarda kullandık ve herhangi bir sorunla karşılaşmadık. Bununla birlikte, sisteminize neden olabileceği herhangi bir olası hasar için sorumluluk kabul etmiyoruz. Lütfen bu yazılımı indirip kullanın ve riski size aittir.
Fan Kontrolü nasıl kullanılır
Fan Kontrolü, Github’daki yayın deposundan ücretsiz olarak edinilebilir. Geliştiricilere göre, aracın sürücüleri ve arka uç kısmı sıfırdan oluşturulmadı. Bunun yerine, bir grup mevcut donanım kitaplığını yeniden tasarlamayı başardılar ve üstüne bir kullanıcı arayüzü eklediler. Bu nedenle, herhangi bir donanım uyumluluğu sorunu tamamen şunlara bağlıdır: LibreDonanımMonitör ve NvAPIWrapper†
Aşama 1: Fan Control’ü şuradan indirin: resmi Github yayın deposu† Paketi açın ve tüm dosyaları bir klasörde saklayın. Aracı çalıştırmak için FanControl.exe dosyasını açın.
Adım 2: Yazılımın ana ana ekranı iki bölüme ayrılmıştır: Kontroller ve Hızlar. Kontroller bölümünün altındaki her kart, Hızlar bölümündeki bir karta karşılık gelir. Örneğin, ilk kart olan Fan Kontrolü #1, Fan #1 için kontrol olmalıdır. CPU fan başlığına CPU soğutucusunu veya sıvı soğutucu pompasını bağladıysanız, varsayılan olarak Fan #1 olmalıdır. Gerisi, GPU hayranları için özel bir kartla birlikte ek kasa fanları olmalıdır.
Aşama 3: Fan gürültüsündeki ve hava akışındaki değişikliği algılayarak doğru eylemi gerçekleştirdiğinden emin olmak için her bir fanı test edin. Bu, fan hızlarını manuel olarak kontrol ederek yapılabilir. seçin üç nokta her fan kontrol kartındaki menü, Manuel kontrol seçeneğini belirleyin ve ardından kaydırıcıyı etkinleştirmek için geçiş düğmesine tıklayın. Aşağıda ilgili fan hızı kartında gösterilecek olan fan veya pompa hızını artırmak veya azaltmak için kaydırıcıyı kullanın.
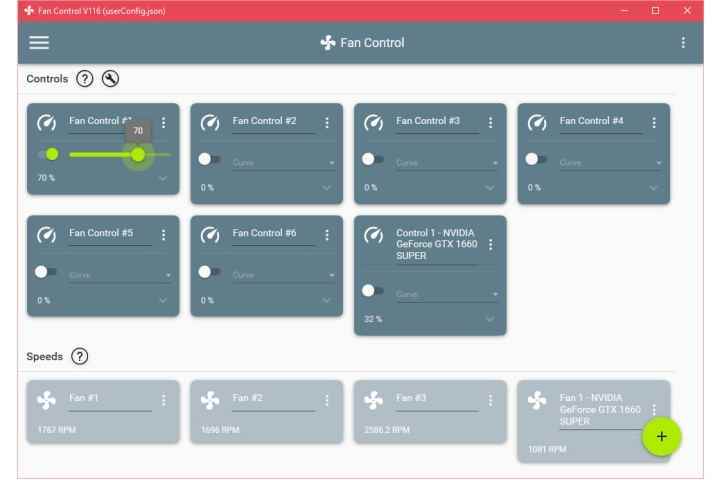
4. Adım: Tüm fanları kontrol ettikten sonra, tanımlama kolaylığı için yeniden adlandırın. Her kartın başlığına tıklayın ve buna göre adlar atayın. Ayrıca Kontroller bölümünün altında, temel olarak ana kartınızda kullanılmayan başlıklar olan bazı ek kartlar da görebilirsiniz. Seçeneği seçerek bunları gizleyebilirsiniz. üç nokta Her kartın sağ üst köşesindeki menü.
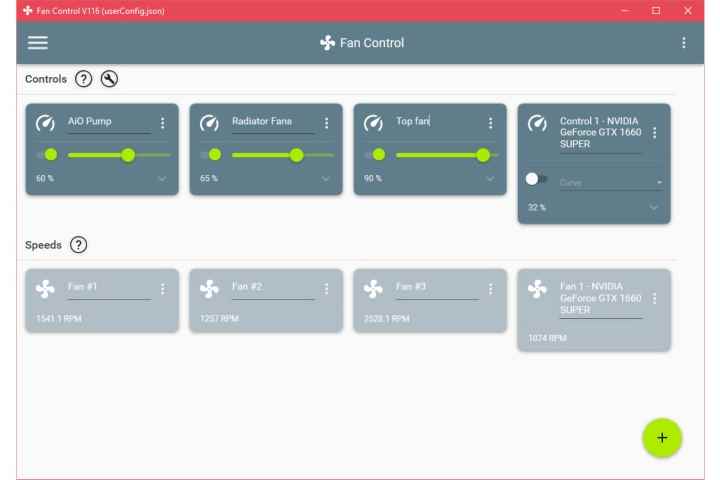
Adım 5: PC fanlarınızı maksimum hızda çalıştırmanın soğutma potansiyelini artırmak için iyi bir seçenek gibi görünebileceğini unutmayın, ancak bazı dezavantajlar vardır. Hayranlarınızın hızını artırmak onları gürültülü yapacak ve fanların genel yaşam döngüsünü etkiler. Ek olarak, herhangi bir giriş fanınız varsa, daha fazla toz getirirsiniz ve bunun herhangi bir elektronik ürün için ne kadar kötü olabileceğini biliyoruz.
6. Adım: Fan hızlarınızı manuel olarak kontrol etmenin yanı sıra kendi fan eğrilerinizi de oluşturabilirsiniz. Fan eğrileri, PC’niz belirli bir sıcaklığa ulaştığında fanınızın ne kadar hızlı döndüğünü gösteren ve sıcaklık ve gürültü seviyelerine göre soğutmanızı özelleştirmeyi kolaylaştıran grafiklerdir.
Bir fan eğrisi eklemek için Artı Bir grup fan eğrisini ve sıcaklık sensörü seçeneklerini ortaya çıkarmak için sağ alttaki düğme. en Grafik fan eğrisi Seçenek en kolay olanıdır, çünkü belirli bir fanın belirli bir sıcaklıkta çalışması gereken toplam fan hızının yüzde kaçını atayabilirsiniz.
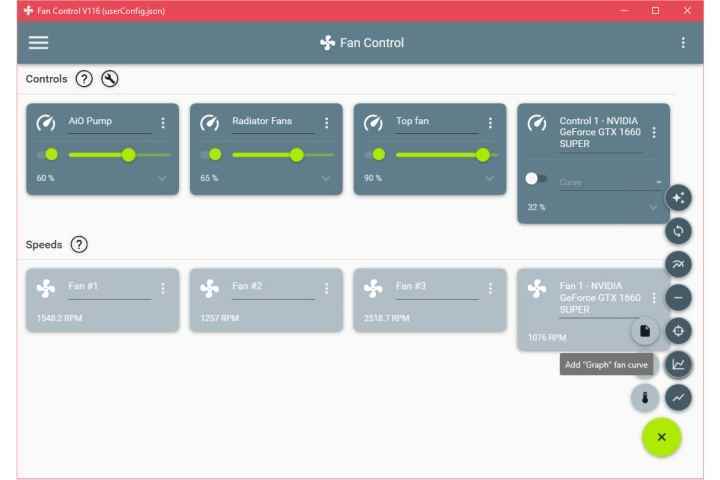
7. Adım: Grafik fanını seçtiğinizde, yeni Eğriler bölümünün altında bir kart görünmelidir. Eğriyi yapılandırmak için önce kaynağı seçmemiz gerekiyor. seçin Sıcaklık kaynağı Anakartınıza ve diğer bağlı parçalara gömülü çeşitli sensörler içeren bir menüyü ortaya çıkarma seçeneği. CPU ve GPU’nun tipik olarak PC’nizdeki en sıcak bileşenler olduğu göz önüne alındığında, hava akışını optimize etmek ve ikisinden birine dayalı olarak fan eğrileri oluşturmak en iyisidir. Burada CPU sıcaklıklarınızı izleme hakkında daha fazla bilgi edinin.
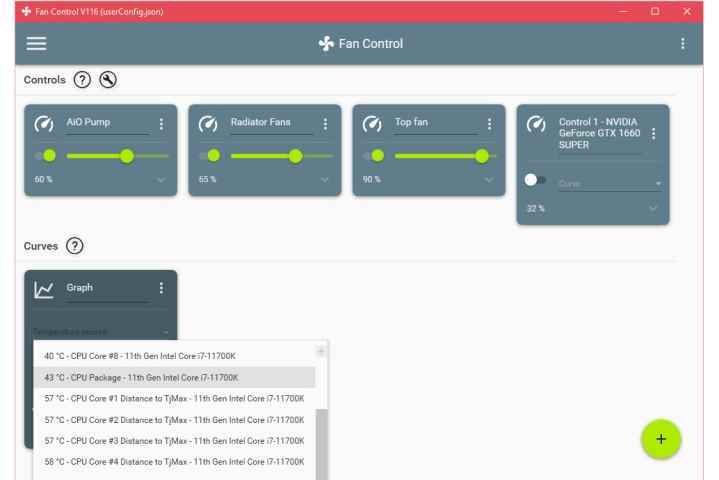
Adım 8: Basitçe bir CPU fan eğrisi oluşturmak için CPU paketi altında belirtilen Sıcaklık kaynağı Aşağıya doğru açılan menü. Grafik, seçilerek yapılandırılabilir. Düzenle buton. Grafikte noktalar ekleyerek veya sadece alttaki parametreleri girerek kurcalayabileceğiniz yeni bir açılır pencere görünmelidir. Sıcaklığa karşılık gelen fan hızının belirli bir yüzdesini atayın. Fan eğrinizden memnun kaldığınızda, TAMAM kurtarmak için. Benzer şekilde, sıcaklık kaynağı olarak GPU’nuzu seçerek bir GPU fan eğrisi oluşturabilirsiniz.
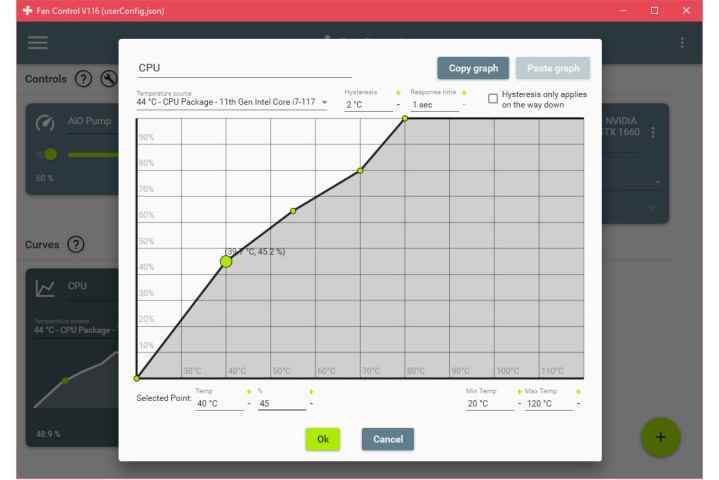
9. Adım: Fan eğrilerini oluşturduktan sonra artık sisteminizdeki fanlara bağlı olarak bunları atayabilirsiniz. Manuel kontrolü devre dışı bırakın ve bir eğri seçme seçeneği görünmelidir. Tüm hayranlarınız için doğru fan eğrisini atayın. CPU soğutucusu veya radyatöründeki fan(lar) ve su soğutma pompası, CPU sıcaklıklarındaki değişikliklere göre davranmaları için CPU fan eğrisine atanmalıdır. GPU’dan temiz hava çeken veya sıcak havayı dışarı atan ek fanlarınız varsa, bunlara GPU fan eğrisini atamak en iyisidir. Bunu yaparak, özellikle oyun oynarken, GPU ağır yük altındayken fan(lar) otomatik olarak hızlanabilir.
Adım 10: Son adım, yaptığınız tüm yapılandırmaları kaydetmektir. aç üç nokta Yazılımın sağ üst köşesindeki menüyü seçin ve Yapılandırmayı kaydet† Yazılım, tüm ayarlarınızla kolayca içe veya dışa aktarılabilen bir yapılandırma dosyası oluşturacaktır. Ayarlarınızı kaybetmek istemiyorsanız bu önemli bir adımdır.
11. Adım: Seçerek oynayabileceğiniz bazı UI seçenekleri de vardır. Hamburger Yazılımın sol üst köşesindeki simge. Renkler ve temalar için ayarları, sütun modunu etkinleştirmeyi, yazılımı Windows ile otomatik olarak çalıştırmayı ve daha fazlasını içerir.
Artık fanlarınızı ayarladığınıza göre, neden özel sıvı soğutmayı denemiyorsunuz? Düşündüğün kadar zor değil.