Bir Windows 10 veya 11 PC’niz ve bir Xbox One veya Series X / S konsolunuz varsa, bu cihazların bazı ilginç çapraz işlevleri olduğunun farkında olmayabilirsiniz. Microsoft’un Kablosuz Ekran uygulamasını kullanarak oyunları Xbox’ınızdan Windows PC ekranınıza kolayca aktarabilirsiniz. Tersine, PC’nizdekileri Xbox’ınızla kullandığınız TV’ye aktarmak mümkündür – hatta konsoldan kontrol edebilirsiniz ve kurulumu şaşırtıcı derecede basittir.
Yine de bir not: Bu, yalnızca kablosuz bir özelliktir. Uygulama, içeriği bilgisayarınızdan aktarmak için Miracast’ı kullandığından, hem Windows PC’nin hem de Xbox One veya Series X / S’nin aynı Wi-Fi ağında olduğundan emin olmanız gerekir.
PC’nizi Xbox One veya Series X / S’nize nasıl aktarırsınız?
Wi-Fi’ye bağlanabilen herhangi bir Windows 10 veya 11 PC, kablosuz bir ekrana yayın yapmayı destekler, ancak Xbox için ücretsiz bir uygulama indirmeniz gerekir.
- Konsolda Microsoft Store’a gidin (veya sadece bu bağlantıyı tıklayın) ve Wireless Display uygulamasını Xbox’ınıza indirin.
- Uygulama konsola yüklendikten sonra açın. Konsolunuzun artık PC’nize bağlanmaya hazır olduğunu söyleyen bir mesaj görüntüler. Uygulama ayrıca akılda tutulması gereken çok yararlı bir ipucundan da bahseder: Kontrol cihazı, menü ve görünüm düğmelerine (kontrol cihazında arkadan aydınlatmalı Xbox logosunun altındaki iki düğme) basarak oyun kumandası ve klavye / fare kontrol modları arasında geçiş yapabilir.
- PC’nize gidin. Bazı içerikleri yayınlamaya hazır olduğunuzda, Windows + K klavye kombinasyonuna basın. Alternatif olarak, Kablosuz bir ekrana bağlanın Sistem ayarlarının Ekran menüsünde. Her iki durumda da, bir sonraki ekran konsolunuzun adını gösterecektir.

- Buradan, PC monitörünüzde olanı genişletmeyi, çoğaltmayı veya Xbox’taki ekranı ikinci ekranınız olarak ayarlamayı seçebilirsiniz. Amaçlarımız için, Xbox ekranının PC monitörümüzü yansıtması için onu bir kopya olarak ayarladık.
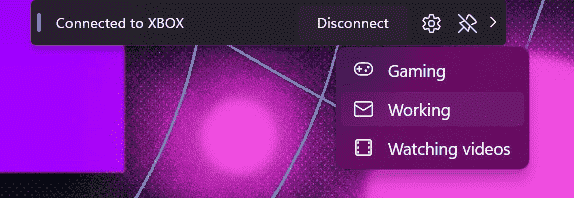
- Bağlandığınızda, PC monitörünüzün ve kablosuz olarak bağlı TV’nizin üst kısmında yer alan küçük, hareketli bir görev çubuğu göreceksiniz. Bu, oyun, çalışma veya film modları arasında kalite ayarını (dişli simgesine tıklayarak erişilebilir) ayarlamanıza olanak tanır. Test sırasında, üçü arasındaki görsel kalite farkını ayırt etmek zordu. Bir denetleyici kullanırken en az fark edilen gecikme süresine sahip olduğundan, yalnızca PC oyunları oynuyorsanız oyun ayarının en iyi olduğunu gördük.

Bir ipucu: TV’nize bağlı daha iyi sese sahip bir sese sahipseniz, sesi PC’niz yerine oradan çıkış verecek şekilde değiştirebilirsiniz.
- Windows görev çubuğundaki hoparlör simgesine dokunun.
- Seçme Dijital Çıkış [your Xbox’s name here]
Son olarak Microsoft, “korunan içerik” olarak kabul ettiği şeyleri görüntülemek için Wireless Display uygulamasını kullanamayacağınızı iddia ediyor. Dolayısıyla Netflix veya Hulu gibi uygulamalardan gelen şifrelenmiş video içerikleri çalışmayacaktır. Ancak, Google Chrome tarayıcısı aracılığıyla istediğimiz her şeyi aktarabildik. Netflix veya Hulu’daki film veya TV şovlarınızın görünmesini sağlamaya çalışırken sorun yaşıyorsanız, bunun yerine bu uygulamaları Xbox’taki Microsoft Store’dan indirmenizi öneririz.
