Sahip olduğunuz iOS veya macOS cihaz sayısı ne olursa olsun, Apple, iCloud kullanıcılarına yalnızca 5 GB ücretsiz depolama alanı sunar – rakiplerin sunduğuna göre çok düşük bir miktar. Ancak daha fazla depolama alanı için ödeme yapmaktan kaçınmanın veya en azından ne kadar fazladan ödeyeceğinizi sınırlamanın yolları vardır.
İşte, iCloud’un en büyük veri tüketen özelliklerinden bazılarını bir diyete nasıl yerleştireceğinize ve iCloud saklama alanından nasıl tasarruf edeceğinize ilişkin takip etmesi kolay ipuçları.
 Elma
ElmaNe kadar iPhone, iPad veya Mac satın alırsanız alın, Apple yalnızca 5 GB ücretsiz iCloud saklama alanı sağlar.
iCloud saklama alanını neden yönetmeniz gerekiyor?
Apple yaptı iCloud saklama alanı Mac’lerden iPad’lere, iPhone’lara ve hatta Apple TV’ye kadar tüm ürünleri için görünüşte önemli bir unsur. Hizmetin dört ana unsuru vardır. Bunlar şunları içerir:
- iCloud Yedekleme: iTunes kullanmadan yaptığınız tüm iPad, iPhone ve iPod yedeklemeleri için kullanılır.
- iCloud Sürücüsü: Bu, bulutta veri depolayan Mac’lerdeki ve iOS aygıtlarındaki üçüncü taraf uygulamalardaki tüm belgeleriniz ve verileriniz içindir. Apple’ın iCloud Belgeleri ve Verileri hizmeti, 2022’de iCloud Drive ile birleştirildi.
- iCloud Mail: Doğal olarak bu, iCloud hesabınız aracılığıyla aldığınız tüm e-postalar ve ekler için depolama alanıdır.
- iCloud Fotoğraf Kitaplığı: Bu, şimdiye kadar çektiğiniz tüm fotoğraf ve videolar için depolama alanıdır.
Bu, Apple’ın hiç olmadığı kadar küçük olan 5 GB’lık ücretsiz tahsisine sığdırmak için kapsamlı bir öğe listesi. Bundan en iyi şekilde yararlanmak için, halihazırda ne kadar depolama alanı kullandığınızı düzenli olarak kontrol etmek ve bu depolama görevlerinden bazılarını Apple dışı ürün ve hizmetlere taşımak için adımlar atmak isteyebilirsiniz.
iCloud depolamasının maliyeti nedir?
Apple dört depolama seçeneği sunar: 5 GB (ücretsiz); 50GB (99 sent/ay); 200 GB (2.99$/ay); ve 2 TB (9,99 ABD doları/ay).
Apple Music veya Apple TV+ gibi başka servisler kullanıyorsanız, abone olmayı mantıklı bulabilirsiniz. Apple Bir servisibu birkaç dolar tasarruf edebilir.
- Bireysel Apple One planı, ayda 14,95 ABD doları karşılığında 50 GB depolama, Müzik, TV+ ve Arcade içerir.
- 19,95 ABD doları değerindeki Aile planı size 200 GB depolama alanı, Müzik, TV+ ve Arcade sağlar ve planı en fazla beş kişiyle paylaşmanıza olanak tanır.
- 29,95 ABD doları tutarındaki Premier plan, size 2 TB depolama alanı sağlar. Ayrıca Haber, Müzik, TV+, Arcade ve Fitness+ sağlar ve hizmetler en fazla beş kişiyle paylaşılabilir.
Ne kadar depolama alanı kullanıyorsunuz?
Ne kadar iCloud depolama alanı kullandığınızı anlamak kolaydır.
iOS’ta: En üstteki (Apple Kimliği) bölümüne dokunun. Ayarlar sonra dokunun iCloud. iCloud saklama alanını nasıl kullandığınızı gösteren bir tablo görmelisiniz. Musluk Depolamayı Yönet iCloud’unuzda veri depolayan her öğenin listelendiği bir sayfaya ulaşmak için (ayrıca her öğenin orada ne kadar veri kullandığını da söyler). Ayrıca her uygulama veya hizmet için saklanan verileri silebilirsiniz, ancak bu bilgileri başka bir yerde yedeklemeden önce bunu yapmayın.
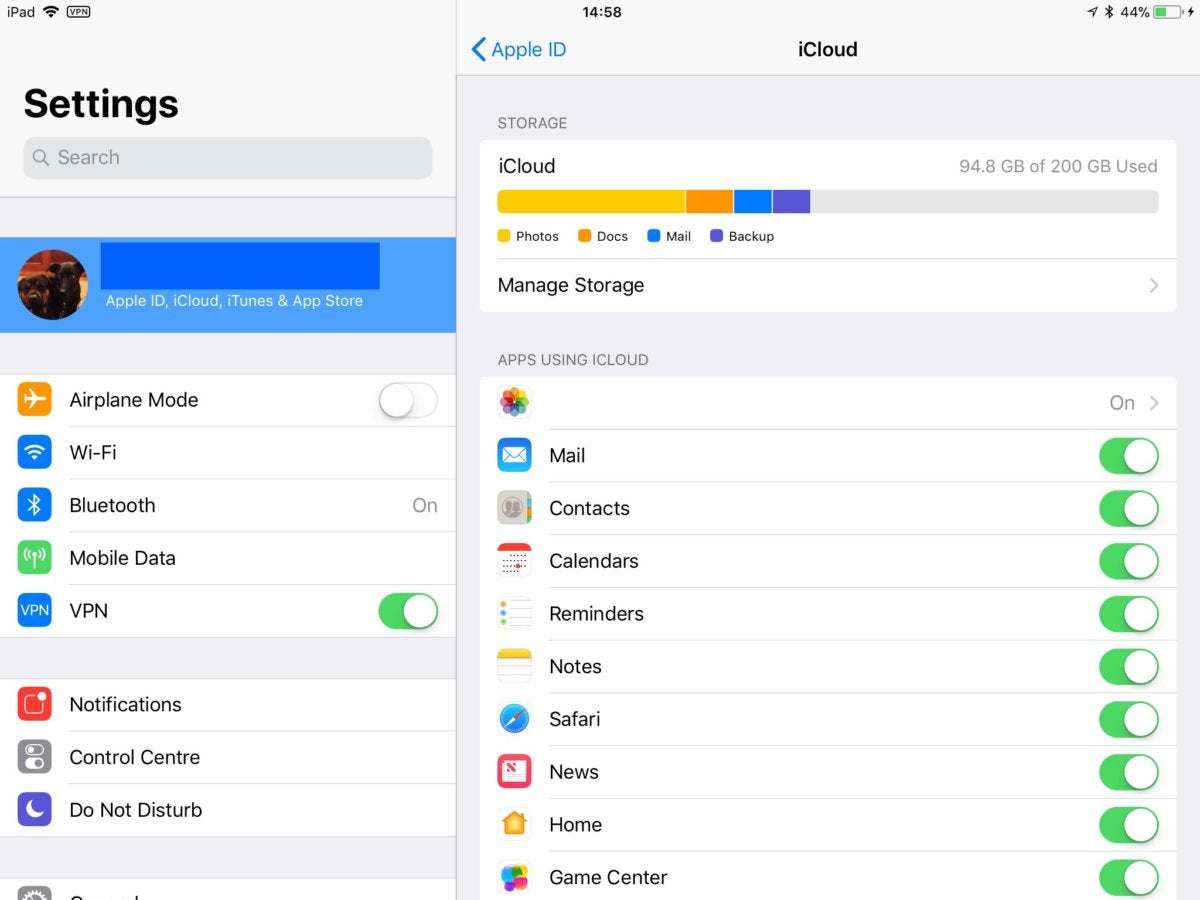 Elma
ElmamacOS’ta: Giriş Sistem Tercihleri>iCloud ve “Üstesinden gelmek…” pencerenin sağ alt kısmındaki seçenek.
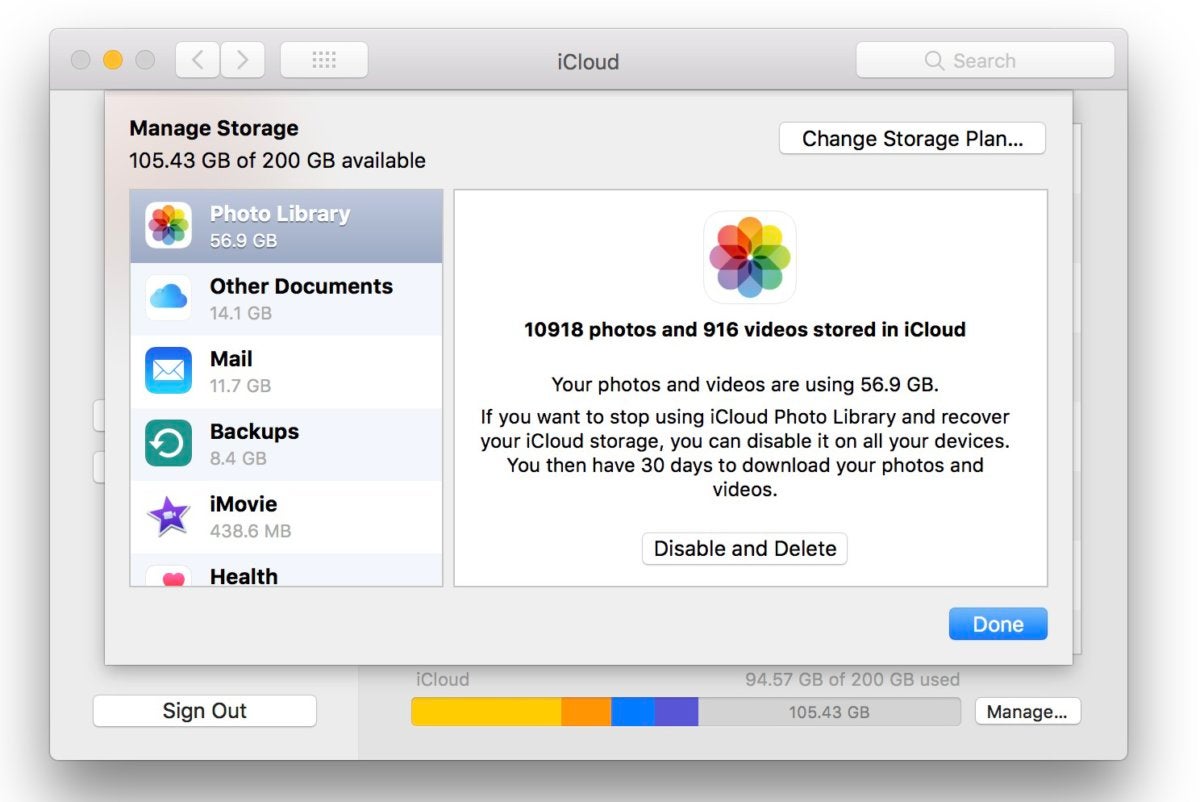 Elma
ElmaHer iki durumda da ne kadar depolama alanı kullandığınızı, onu hangi öğelerin (örneğin, Fotoğraflar, Dokümanlar, Posta veya Yedekleme) kullandığını ve çeşitli uygulamalar ve Apple hizmetleri için çevrimiçi depolamayı nerede etkinleştirip devre dışı bırakacağınızı göreceksiniz.
iCloud Yedekleme nasıl yönetilir
iOS aygıt(lar)ını iCloud’a yedeklerseniz, 5 GB depolama sınırının altında kalmaya çalışırsanız kısa sürede sorunlarla karşılaşırsınız. iCloud yedeklemeleri tarafından tüketilen iCloud saklama alanı miktarını azaltmak için, iOS cihaz(lar)ınızı bir Mac veya PC’ye yedekleyebilirsiniz ve iCloud’dan oluşturmuş olabileceğiniz mevcut yedekleri silin.
Cihazlarınızı iCloud’a yedeklemek zorunda değilsiniz. dır-dir uygun; eski Mac’lerde ve PC’lerde bunun yerine iTunes aracılığıyla yedekleyebilirsiniz. Aygıtınızı bilgisayarınıza bağlayın, iTunes’u başlatın (otomatik olarak başlamazsa) ve iTunes penceresinin solunda kategori menüsünün yanında görünen Aygıt simgesini tıklayın.
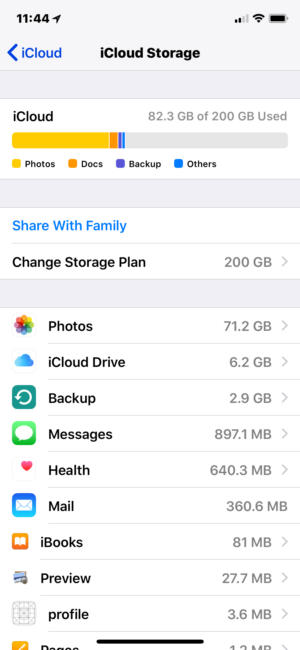 Elma
ElmaiCloud depolaması, iOS’ta kolayca yönetilebilir. Eski yedeklemeleri gözden geçirmek ve artık gerekmeyenleri silmek için “Yedekle”yi seçin.
Bunu yaptıktan sonra Özet’i seçin ve ardından Otomatik Olarak Yedekle’yi gördüğünüz Bu Bilgisayar’ı seçin. Health ve HomeKit verilerini saklamak için Şifrele (cihaz adı) yedekleme öğesini kontrol etmeniz ve bunun için bir parola oluşturmanız gerekecektir.
Gelecekte, iOS aygıtlarınız bağlandığında bilgisayarınıza otomatik olarak yedeklenecek ve bu yedekleri tutumlu iCloud hesabınızda saklamanız gerekmeyecek. Bu ayarlandıktan sonra, eski cihaz yedeklerini iCloud’dan kaldırabilirsiniz.
iOS’ta: Musluk Ayarlar ve şuraya git iCloud>Depolamayı Yönet ve Seç Destek olmak. Burada yedeklerinizi gözden geçirebilir ve silmek istediklerinizi seçebilirsiniz. Kırmızıya dokunduğunuzda Yedeklemeyi Sil seçeneği, karardan emin olup olmadığınız sorulacak. Tavsiye: En son yedeği sakladığınızdan emin olun.
Mac’te: Açık Sistem Tercihleri>iCloud ve “Üstesinden gelmek…” seçenek. Bir sonraki bölmede, Yedeklemeler’i seçin ve ihtiyacınız olmayanları iOS’ta olduğu gibi silin.
iCloud Drive’ı diyete nasıl yerleştirilir
Hem Mac’ler hem de iOS aygıtları, uygulama verilerini ve önemli dosyaları depolamak için iCloud’u kullanır.
Son Mac’ler, hem Masaüstü hem de İndirilenler klasörünün içeriğini otomatik olarak senkronize etmek ve depolamak için iCloud’u kullanabilir. Bu öğeler orada kullanıma sunulduktan sonra, aynı Apple Kimliğini kullanarak oturum açtığınız sürece, bunlara başka herhangi bir Apple cihazından erişebilirsiniz. Bu öğelere bir web tarayıcısı kullanarak çevrimiçi olarak da erişebilirsiniz.
Bu kullanışlı bir özelliktir, ancak iCloud verilerinizi sınırlamak istiyorsanız, bunu Mac’inizde devre dışı bırakın. Sistem Tercihleri>iCloud>iCloud Drive. Orada, Seçenekler düğmesine basın ve ardından işaretini kaldırın Masaüstü ve Belgeler klasörler. Gelecekte, bu öğeler iCloud’da saklanmayacak, ancak mevcut öğeler kalacak. Bu eski Masaüstü ve İndirilenler öğelerini iCloud sürücüsünden kaldırmak için bunları Mac’inize manuel olarak kaydetmeniz gerekir:
- Finder’da, aç iCloud Sürücüsü ve Belgeler veya İndirilenler klasörünü bulun.
- Yeni bir Finder penceresi açın, seçin Git>Ana Sayfa
- Şimdi öğeleri iCloud Drive’dan Ana dizininize sürükleyip bırakın. Dosyalar Mac’inize indirilecek ve kaydedilecektir. İşlem, ne kadar bant genişliğine ve ne kadar veriyi kaydırmanız gerektiğine bağlı olarak biraz zaman alabilir.
- Ardından öğeleri iCloud Drive’dan silebilirsiniz.
Tüm sistemlerinizde eşitlenen başka bir hizmete taşımadığınız sürece, bu öğeler artık diğer cihazlarınızda kullanılamayacak.
Dosyalarınızı başka bir yere kaydedin
macOS ve iOS cihazları, aşağıdakiler gibi üçüncü taraf çevrimiçi depolama hizmetlerini destekler: Kutu, Dropbox veya Microsoft Tek Sürücü (Office 365 aboneliği ile 1 TB ücretsiz depolama alanı sunar). Apple’ın iOS için Dosyalar uygulaması, Box, Dropbox ve OneDrive dahil olmak üzere üçüncü taraf hizmetlerini de destekler. Destek, sorunsuz hale getirir: cihazınıza ilgili depolama uygulamasını yükleyin, oturum açın ve Dosyalar uygulamasını kullanarak bu iCloud dışı hizmetlerde depoladığınız tüm verilere erişebileceksiniz. Artık bu dosyaları iCloud’a kaydetmenize gerek yok. Fotoğraflarınızı ve diğer görüntülerinizi otomatik olarak kaydetmek için Dropbox ve OneDrive’ı kullanarak iCloud’a olan bağımlılığınızı daha da azaltabilirsiniz.
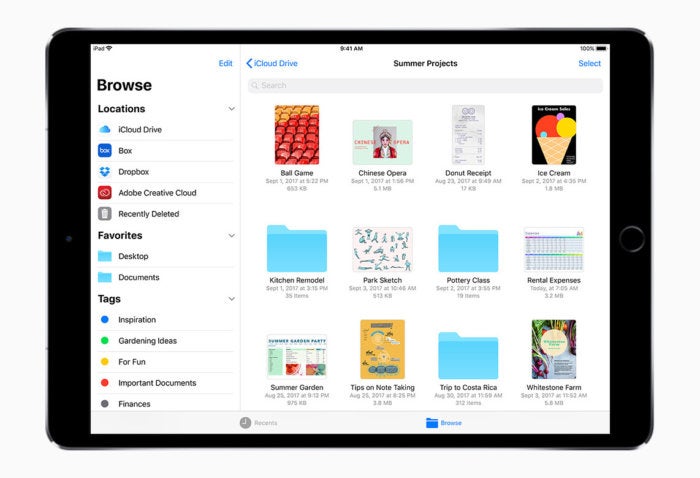 Elma
ElmaiOS 11’deki Dosyalar uygulaması, hangi Apple cihazında olursa olsun dosyaları izlemenize olanak tanır ve üçüncü taraf bulut depolama sağlayıcılarıyla çalışır.
Uygulama verileri ne olacak?
Her iCloud hizmetini kullanıyor musunuz? Yalnızca cihazlar arasında gerçek zamanlı olarak senkronize etmeniz gereken temel hizmetlere, örneğin Kişiler ve Takvimler gibi şeylere güvenmeyi düşünün. Bu kullanışlı hizmetler fazla depolama alanı tüketmezler, ancak büyük kolaylık sağlarlar. Hangi Apple servislerinin iCloud’a kaydedileceğini ayarlarda kontrol edebilirsiniz, devre dışı bırakmak için ihtiyacınız olmayanların işaretini kaldırmanız yeterlidir.
Alternatifleri de değerlendirebilirsiniz. Örneğin, Apple’ın Notes uygulaması, Evernote’a giderek daha yetenekli bir rakip haline geliyor – ancak yalnızca birkaç not tutarsanız, iCloud’daki Notes’u değiştirmek için ikincisinin ücretsiz hizmetini kullanabilirsiniz.
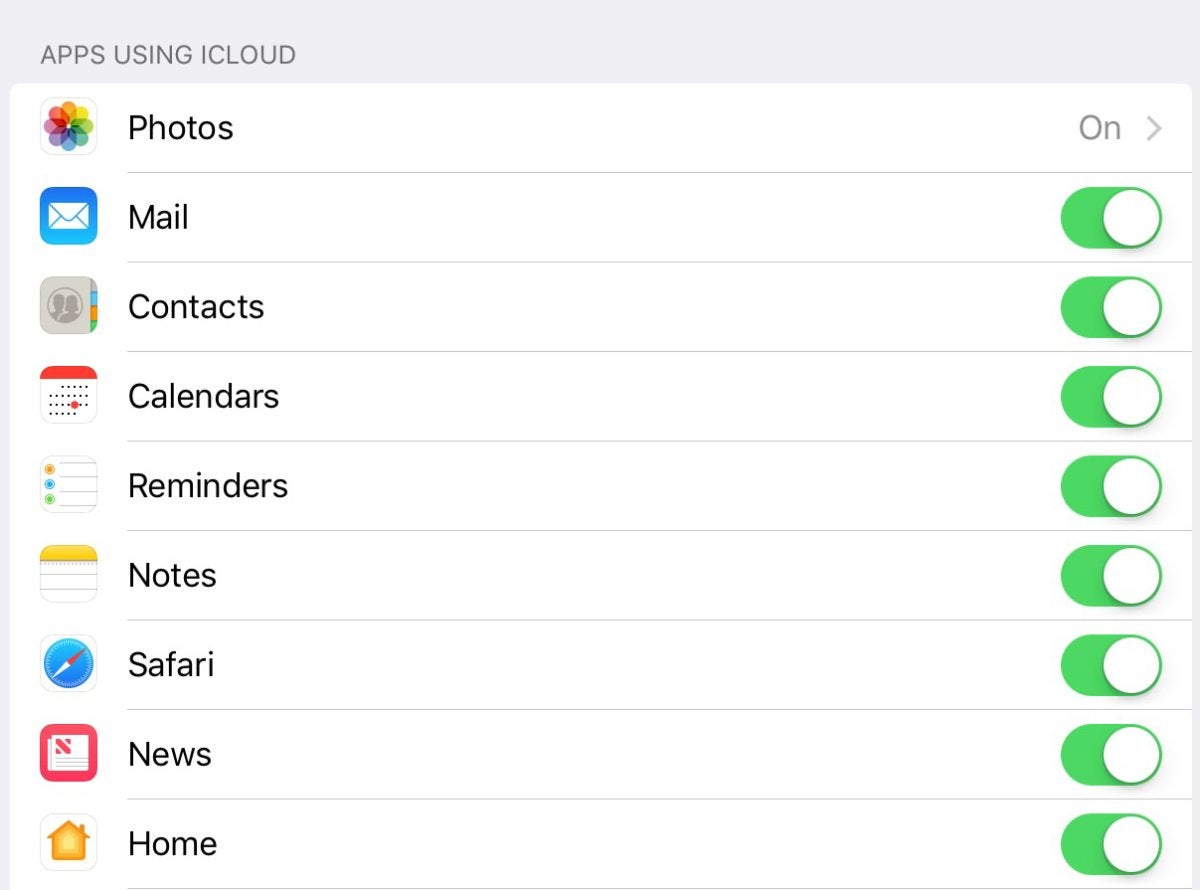 Elma
ElmaiCloud’da veri kaydeden çok sayıda uygulama da vardır. Mac’te hangilerinin bunu yaptığını öğrenmek için şuraya gidin: Sistem Tercihleri>iCloud>iCloud Drive; bir iOS cihazında bunları kontrol edersiniz Ayarlar>Apple Kimliği>iCloud. Bulduğunuz listede iCloud’a veri kaydetmesini istemediğiniz uygulamaların işaretini kaldırın. Bazı işlevleri kaybedebileceğiniz için, önce uygulama bazında biraz araştırma yapın.
