Windows 11’de fare ve dokunmatik yüzey, ekranda gezinmeyi ve etkileşimi çok daha kolay hale getirmemize yardımcı olur. Ancak, bu aygıtların, doğal görünmeyen varsayılan bir kaydırma yönü vardır. Fare tekerleğiyle yukarı kaydırırsanız veya aşağı kaydırırsanız, sayfa her zaman yukarı kaydırılır. Bu davranış çoğu kullanıcı için kabul edilebilir olsa da, birçok kişi bu davranıştan rahatsız olabilir.
Sebebi ne olursa olsun, yukarı kaydırırken sayfayı yukarı taşımak veya aşağı kaydırırken sayfayı aşağı taşımak istiyorsanız, Windows 11 kaydırma yönünü tersine çevirmenize izin verir. Ancak, hassas dokunmatik yüzey çevre birimi için kaydırmayı ayarlamak için yalnızca Ayarlar uygulamasını kullanabilirsiniz. Normal bir farenin yönünü değiştirmek istiyorsanız, Kayıt Defterini kullanmanız gerekecektir.
Bu Windows 11 kılavuzunda, fare ve dokunmatik yüzeyin kaydırma yönünü tersine çevirme adımlarında size yol göstereceğiz.
Windows 11’de fare kaydırma nasıl tersine çevrilir
Windows 11’de Ayarlar uygulamasının kaydırma yönünü değiştirme seçeneği yoktur. Ancak, Kaydırma davranışını Kayıt Defteri aracılığıyla ayarlayabilirsiniz.
Uyarı: Bu, Kayıt Defterini düzenlemenin riskli olduğunu ve doğru şekilde yapmazsanız kurulumunuzda geri dönüşü olmayan hasara neden olabileceğini dostça bir hatırlatmadır. Devam etmeden önce, bilgisayarınızın tam yedeğini almanız önerilir.
Fare bilgilerini onaylayın
Windows 11’de fare kimlik numarasını belirlemek için şu adımları kullanın:
- Açık Başlangıç.
- Aramak Aygıt Yöneticisi ve uygulamayı açmak için en üstteki sonucu tıklayın.
- Genişletin Fareler ve diğer işaretleme cihazları dal.
-
Aktif fareye sağ tıklayın ve Özellikleri seçenek.
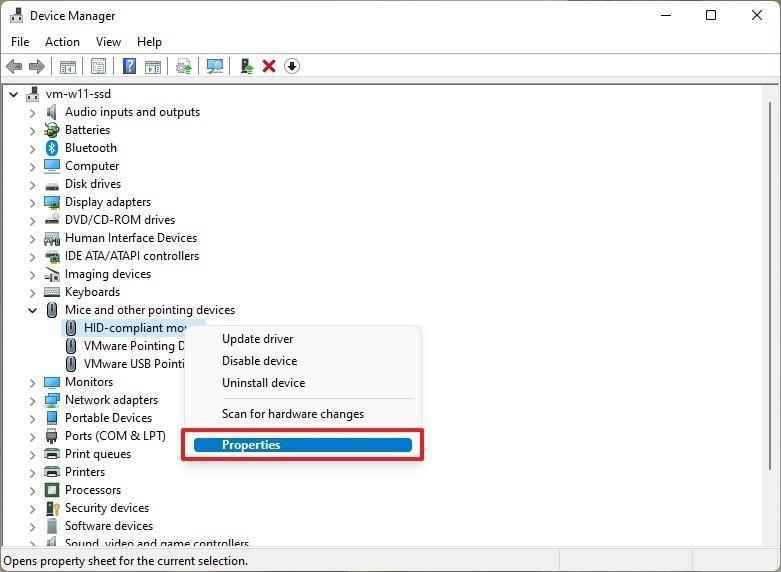 Kaynak: Windows Merkezi
Kaynak: Windows Merkezi - Tıkla Detaylar sekme.
- “Mülk” açılır menüsünü kullanın ve Cihaz örneği yolu seçenek.
-
Fare için “VID ID” değerini onaylayın – örneğin, VID_0E0F&PID_0003&MI_01.
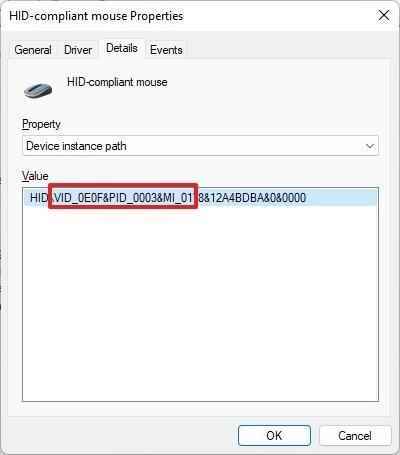
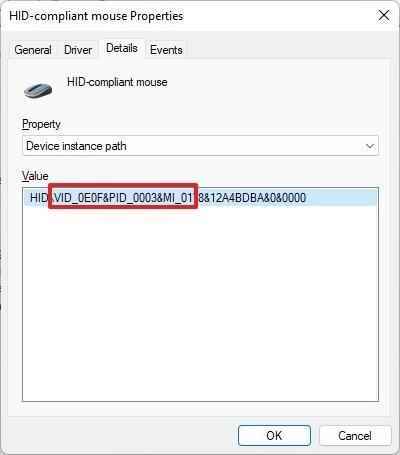 Kaynak: Windows Merkezi
Kaynak: Windows Merkezi
Adımları tamamladıktan sonra, Windows 11’de fare kaydırmasını tersine çevirecek şekilde Kayıt Defterini değiştirmek için aşağıdaki adımlarla devam edin.
Fare kaydırma yönünü tersine çevir
Kayıt defterinde fare kaydırma yönünü tersine çevirmek için şu adımları kullanın:
- Açık Başlangıç.
- Aramak regedit ve açmak için en üstteki sonucu tıklayın. Kayıt düzenleyici.
-
Aşağıdaki yola göz atın:
HKEY_LOCAL_MACHINESYSTEMCurrentControlSetEnumHID - Farenin “VID Kimliği” ile eşleşen anahtarı (klasörü) genişletin – örneğin, VID_0E0F&PID_0003&MI_01.
- Alt anahtarı (klasör) genişletin.
- seçin Cihaz Parametreleri anahtar.
-
çift tıklayın FlipFlopTekerlek DWORD ve değeri şuradan ayarlayın: 0 ile 1.
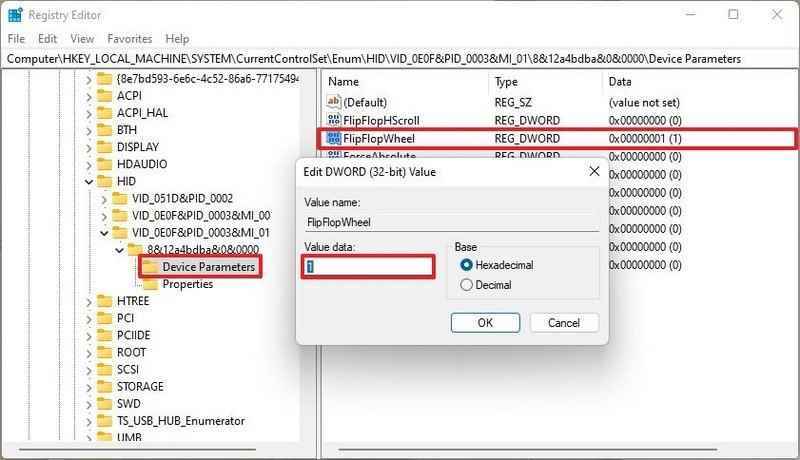
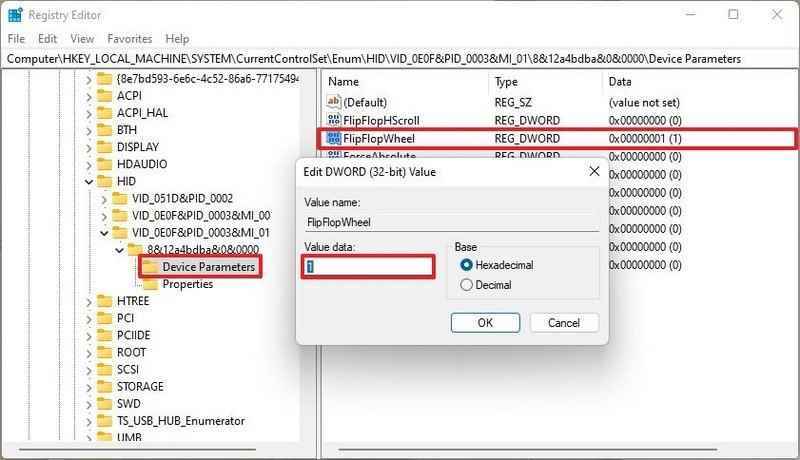 Kaynak: Windows Merkezi
Kaynak: Windows Merkezi - Tıkla TAMAM buton.
- Bilgisayarı yeniden başlatın.
Adımları tamamladıktan sonra fare tekerleği ile yukarı kaydırdığınızda sayfanın da yukarı kaydırılması gerekir.
Aynı talimatları kullanarak değişiklikleri her zaman orijinal ayarlarına geri döndürebilirsiniz, ancak 7. adımdeğeri şuradan ayarlayın: 1 ile 0.
Windows 11’de dokunmatik yüzey kaydırma nasıl tersine çevrilir
Farenin kaydırma yönünü değiştirme seçeneği bulamasanız da Windows 11, hassas dokunmatik yüzeyin kaydırma yönünü tersine çevirmeye yönelik ayarlar içerir. Seçenek Ayarlar uygulamasında mevcut değilse, fare davranışını üreticinin yazılımını (varsa) kullanarak ayarlamak yine de mümkün olabilir.
Windows 11’de dokunmatik yüzey kaydırma yönünü tersine çevirmek için şu adımları kullanın:
- Açık Ayarlar.
- Tıklamak Bluetooth ve cihazlar.
-
Tıkla dokunmatik yüzey sağ taraftaki sayfa.
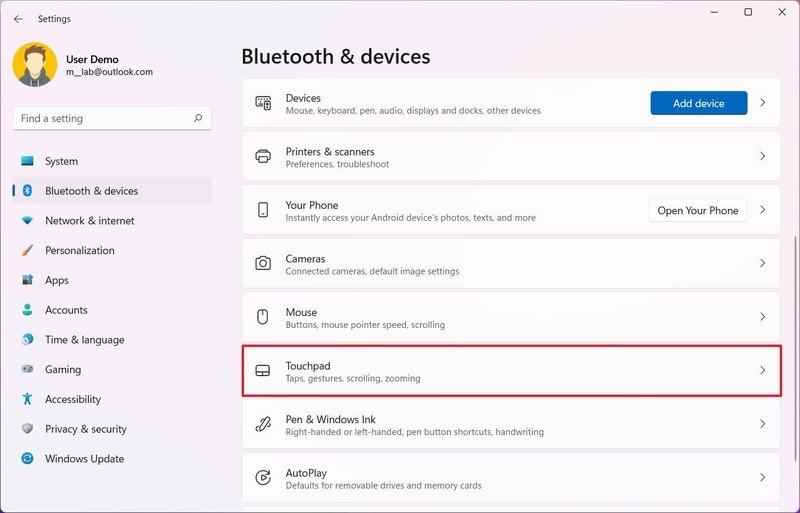
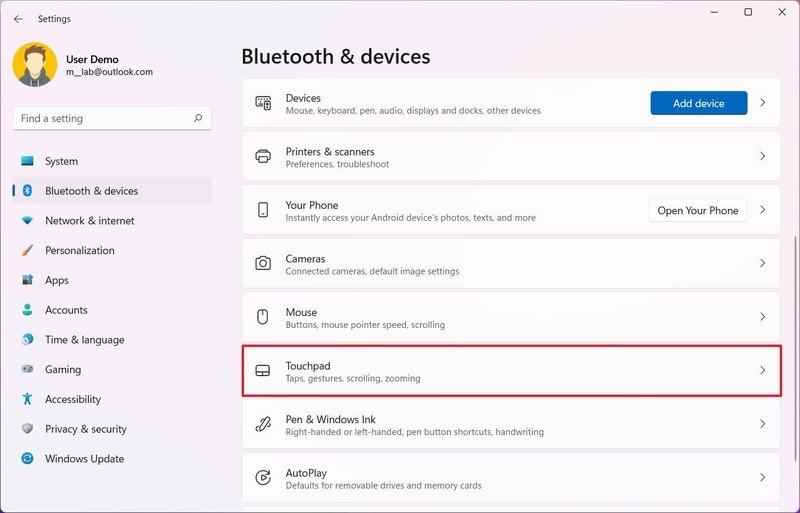 Kaynak: Windows Merkezi
Kaynak: Windows Merkezi - “Hareketler ve etkileşim” bölümünün altında, Kaydır ve yakınlaştır ayar.
-
seçin Aşağı hareket aşağı kaydırır Kaydırma yönü açılır menüsünü kullanarak seçeneği.
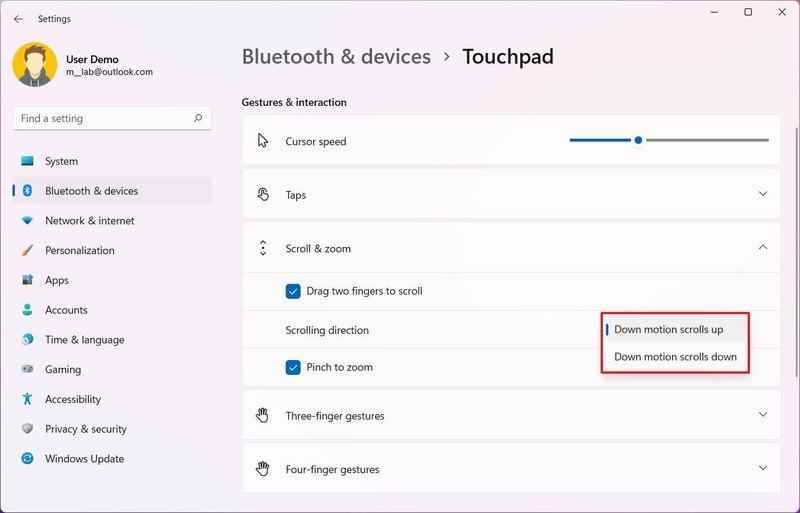
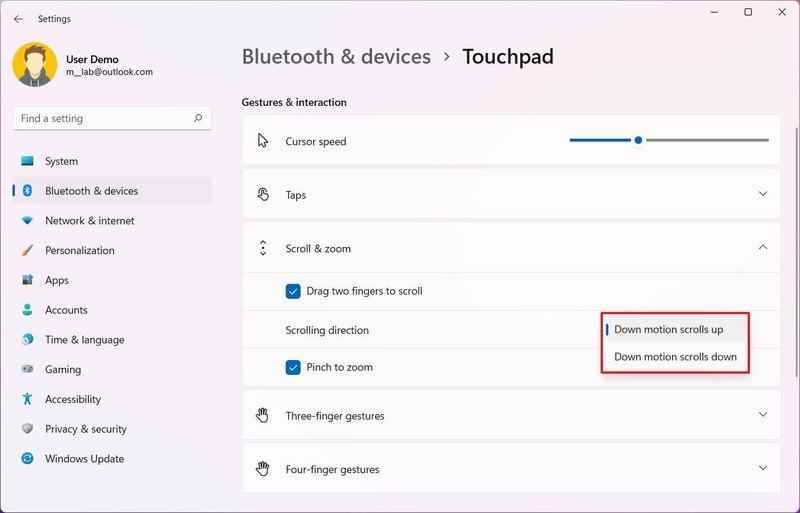 Kaynak: Windows Merkezi
Kaynak: Windows Merkezi
Adımları tamamladıktan sonra, Windows 11’de daha doğal bir deneyim için dokunmatik yüzeyde yukarı kaydırmak artık sayfaları aşağı kaydırmalıdır.
Daha fazla Windows kaynağı
Windows 10 ve Windows 11 hakkında daha yararlı makaleler, kapsam ve sık sorulan soruların yanıtları için aşağıdaki kaynakları ziyaret edin:


Microsoft’un yeni web tabanlı Outlook istemcisi resmi olarak önizlemede başladı
Microsoft, Beta Kanalında Office Insider kullanıcıları için önizleme olarak sunulan yeni Outlook istemcisini resmi olarak duyurdu. Yeni uygulamaya, Outlook masaüstü uygulamasındaki bir “önizleme” düğmesi aracılığıyla erişilebilir. Geçişin etkinleştirilmesi, eski Office uygulamasını yeni özellikler ve yeni bir kullanıcı arayüzü içeren web tabanlı yeni bir uygulamaya dönüştürecektir.

