Windows 10’da hesap adını herhangi bir nedenle değiştirebilirsiniz. Örneğin, yakın zamanda adınızı değiştirdiğiniz için kişisel bilgilerinizi güncellemeniz gerekebilir. Bilgisayarın yerel bir hesabı var ve takma ad yerine gerçek adı göstermeyi tercih ediyorsunuz. Veya adı biraz daha özel hale getirmek için güncellemek istiyorsunuz.
Sebep ne olursa olsun, Windows 10, Oturum Açma ekranında ve masaüstünde adı değiştirmek için farklı ayarlar içerir, ancak bu basit bir işlem değildir. Hesap türüne bağlı olarak, talimatlar tamamen farklı olacaktır.
Bu Windows 10 kılavuzunda, bilgisayarınızdaki bir yerel veya Microsoft hesabı için Oturum Açma ekranında hesap adını değiştirme adımlarında size yol göstereceğiz.
Windows 10’da Ayarlar ile hesap adı nasıl değiştirilir
Windows 10, bilgisayar bir Microsoft hesabıyla yapılandırıldığında buluttan hesap adını görüntüler. Sonuç olarak, hesap adını değiştirmek istiyorsanız ayarları çevrimiçi olarak değiştirmeniz gerekir.
Windows 10 hesabının adını değiştirmek için şu adımları kullanın:
- Açık Ayarlar.
- Tıklamak hesaplar.
- Tıklamak Bilgileriniz.
-
Tıkla Microsoft hesabımı yönet seçenek.
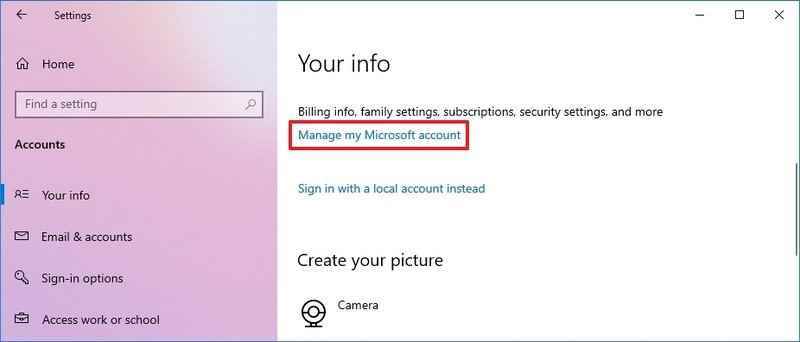 Kaynak: Windows Merkezi
Kaynak: Windows MerkeziHızlı ipucu: Hesap ayarlarınıza her zaman çevrimiçi olarak erişebilirsiniz bu Microsoft sayfasında.
- Kimlik bilgilerinizle oturum açın (varsa).
-
Tıkla Bilgileriniz sekme.
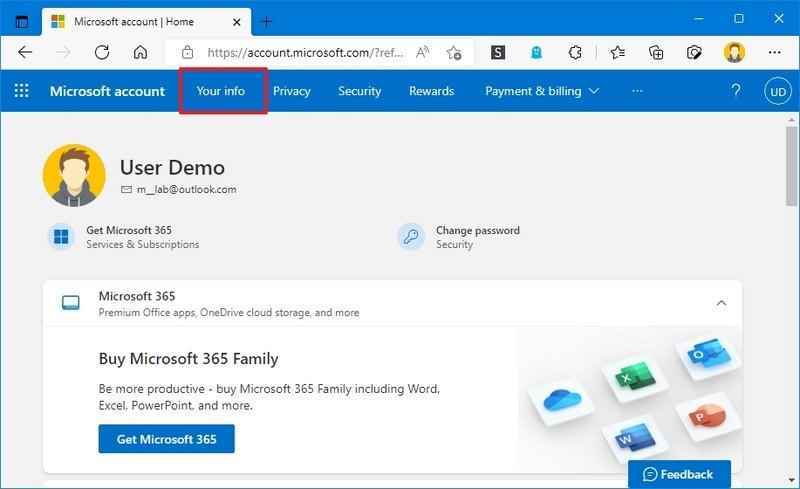
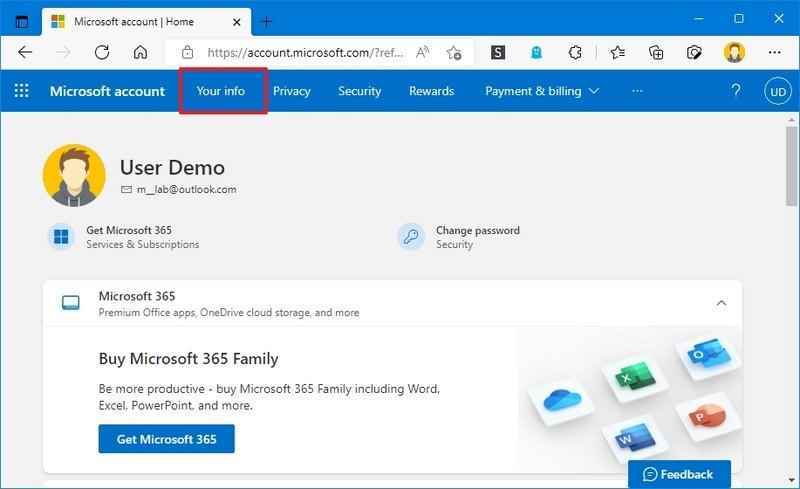 Kaynak: Windows Merkezi
Kaynak: Windows Merkezi -
Hesabın mevcut adının altında, Adı düzenle seçenek.
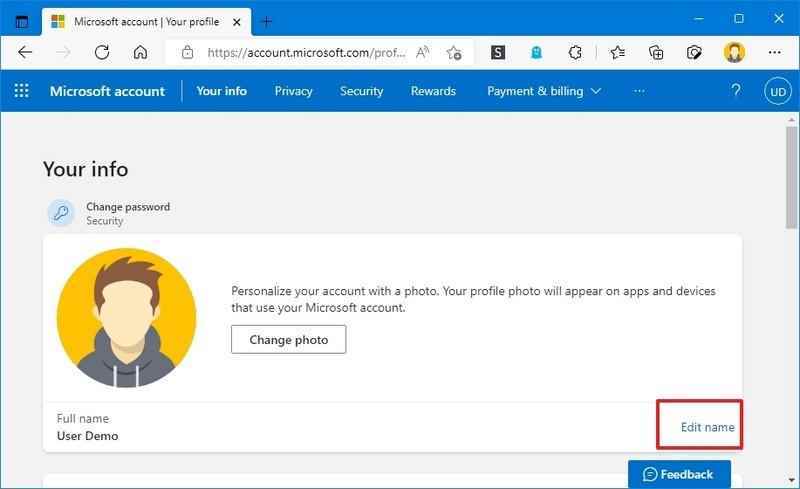
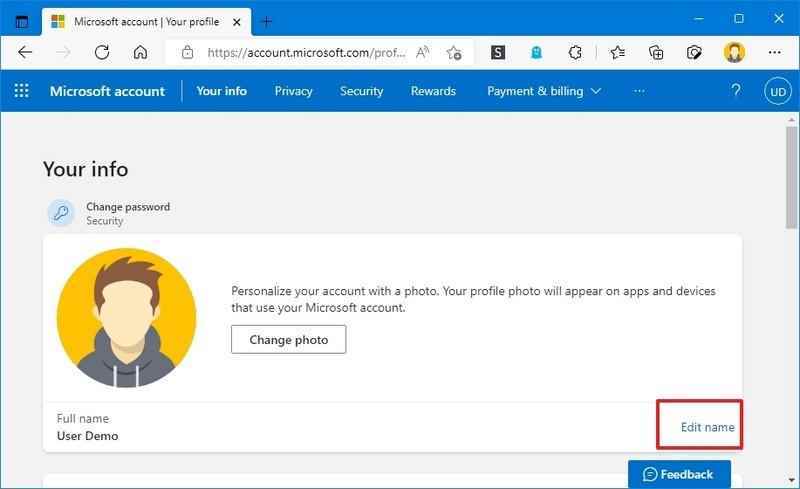 Kaynak: Windows Merkezi
Kaynak: Windows Merkezi -
Yeni hesap adını gerektiği gibi değiştirin.
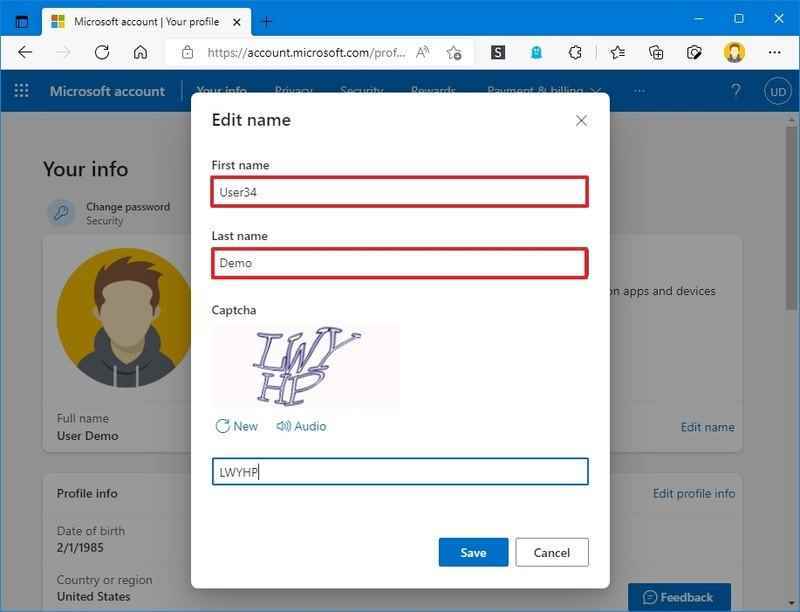
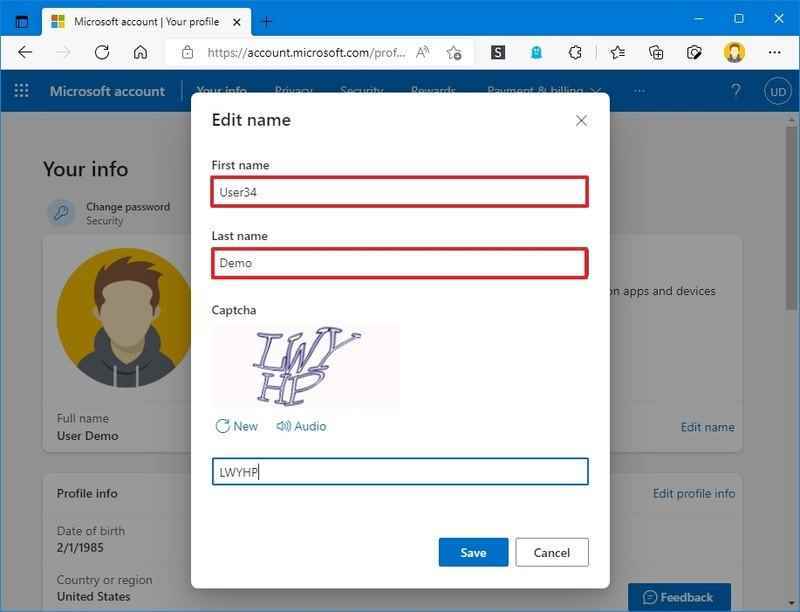 Kaynak: Windows Merkezi
Kaynak: Windows MerkeziHızlı ipucu: Bilgilerinizi biraz daha gizli hale getirmek için adınızın ilk altı harfini ve soyadınızın ilk iki harfini kullanın (yöneticiler tarafından genellikle “altıya iki” olarak bilinir).
- Hesapta bir robotun değişiklik yapmadığını doğrulamak için meydan okumayı onaylayın.
- Tıkla Kaydetmek buton.
- Bilgisayarı yeniden başlatın.
Adımları tamamladığınızda, Oturum Açma ekranı yeni ad değişikliğini yansıtacak, ancak cihazın en son bilgileri senkronize etmesi için biraz zaman tanıyacaktır.
Hesap adını değiştirmek basit bir işlem olsa da, hesabı çevrimiçi olarak yeniden adlandırmak Xbox Live, Outlook, OneDrive, Microsoft 365 ve diğerleri dahil olmak üzere hesabınıza bağlı tüm hizmetlerin adını ve soyadını da değiştirir.
Windows 10’da Denetim Masası kullanılarak hesap adı nasıl değiştirilir
Windows 10’da yerel bir hesap kullanırken, Denetim Masası aracılığıyla hesabın adını değiştirmenin birkaç yolu vardır.
Kullanıcı Hesapları ile hesap adını değiştirin
Windows 10’da Kullanıcı Hesapları ayarlarını kullanarak hesap adını değiştirmek için şu adımları kullanın:
- Açık Kontrol Paneli.
-
“Kullanıcı Hesapları” bölümünün altında, Hesap türünü değiştir seçenek.
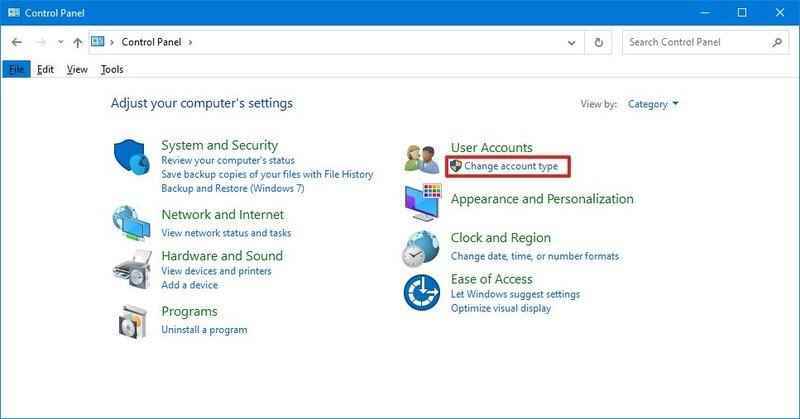
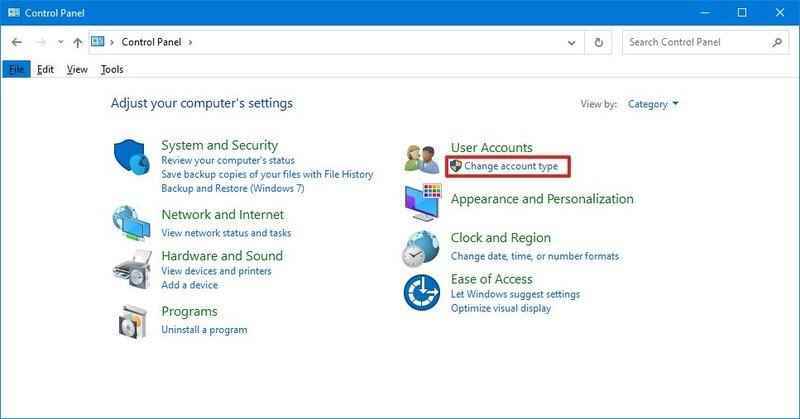 Kaynak: Windows Merkezi
Kaynak: Windows Merkezi -
Adını değiştirmek için yerel hesabı seçin.
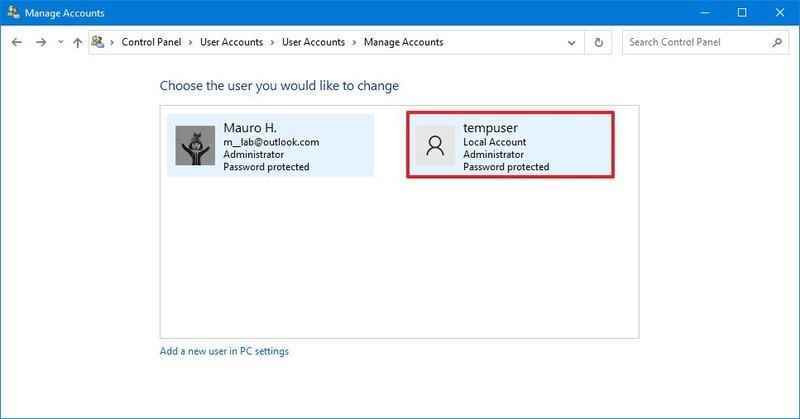
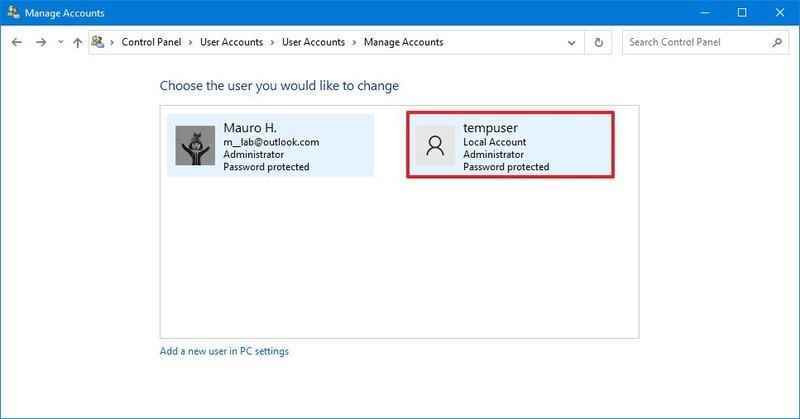 Kaynak: Windows Merkezi
Kaynak: Windows Merkezi -
Tıkla Hesap adını değiştir seçenek.
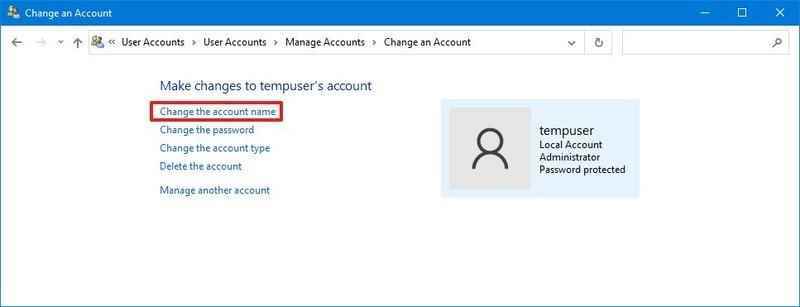
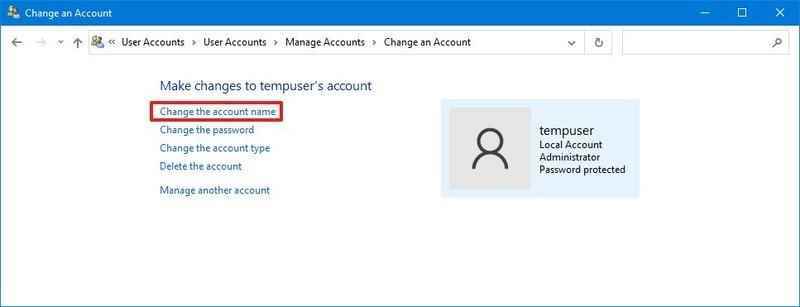 Kaynak: Windows Merkezi
Kaynak: Windows Merkezi -
Oturum Açma ekranı için yeni hesap adını onaylayın.
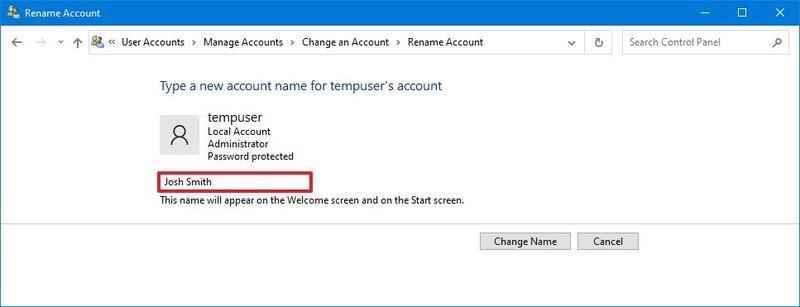
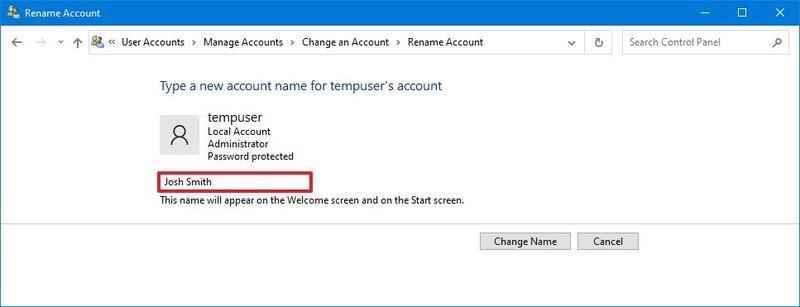 Kaynak: Windows Merkezi
Kaynak: Windows Merkezi - Tıkla İsmini değiştir buton.
Adımları tamamladıktan sonra, mevcut oturumdan çıkış yapın; Oturum Açma ekranı şimdi yeni adı göstermelidir.
netplwiz ile hesap adını değiştirme
Aynı görevi bilgisayarınızda tamamlamak için eski hesap yönetimi aracını (netplwiz) de kullanabilirsiniz.
Hesap adını netplwiz ile güncellemek için şu adımları kullanın:
- Açık Başlangıç.
- Aramak netplwiz ve eski hesap yönetimi aracını açmak için en üstteki sonucu tıklayın.
- Tıkla Kullanıcılar sekme.
- Adını değiştirmek için hesabı seçin.
-
Tıkla Özellikleri buton.
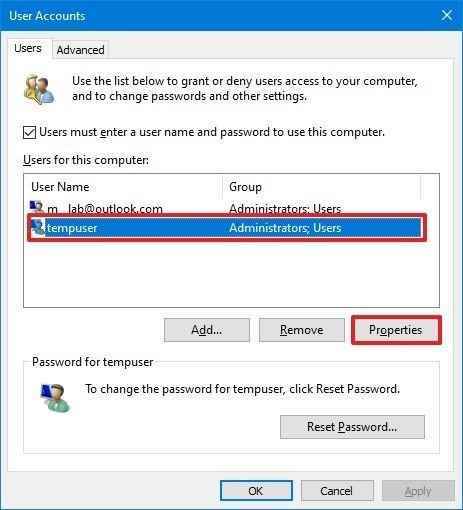
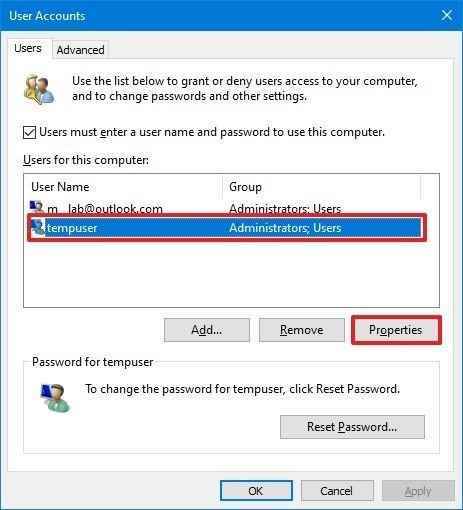 Kaynak: Windows Merkezi
Kaynak: Windows Merkezi - (İsteğe bağlı) Hesap takma adını değiştirmek için “Kullanıcı adı” alanını güncelleyin.
-
“Tam Ad” alanındaki yeni adı onaylayın – örneğin, “John Smith.”
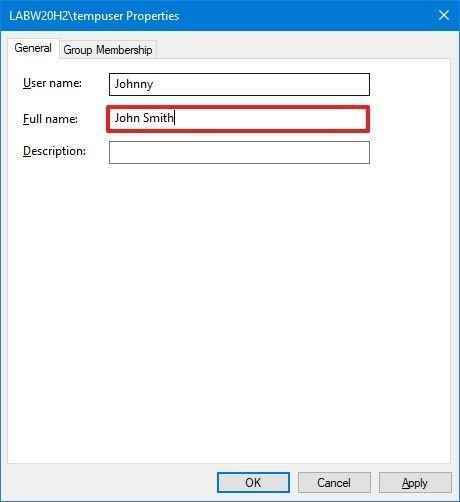
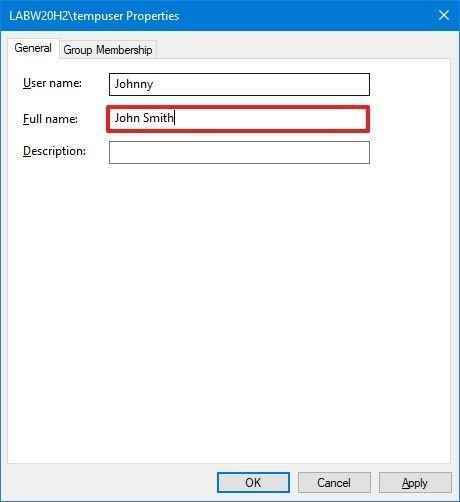 Kaynak: Windows Merkezi
Kaynak: Windows MerkeziHızlı ipucu: Gerçek adınız yerine bir takma ad görüntülemek istiyorsanız, “Tam Ad” alanını boş bırakın.
- Tıkla Uygulamak buton.
- Tıkla TAMAM buton.
- Tıkla TAMAM düğmesine tekrar basın.
Adımları tamamladıktan sonra oturumu kapatın ve Oturum Açma ekranı “Tam Ad” alanında adı gösterecektir.
Eski araçla bir Microsoft hesabına bağlı hesapları da düzenleyebilirsiniz. Ancak, bulut ayarları bilgilerin üzerine yeniden yazacak ve bu seçeneği yalnızca yerel profiller için kullanılabilir hale getirecektir.
Bilgisayar Yönetimi ile hesap adını değiştirin
Windows 10 hesabınızda farklı bir ad kullanmak için şu adımları kullanın:
- Açık Başlangıç.
- Aramak Bilgisayar yönetimi ve uygulamayı açmak için en üstteki sonucu tıklayın.
- genişletmek için çift tıklayın Sistem Araçları dal.
- çift tıklayın Yerel Kullanıcılar ve Gruplar dal.
- Tıklamak Kullanıcılar.
-
Düzenlemek için hesabı sağ tıklayın ve Özellikleri seçenek.
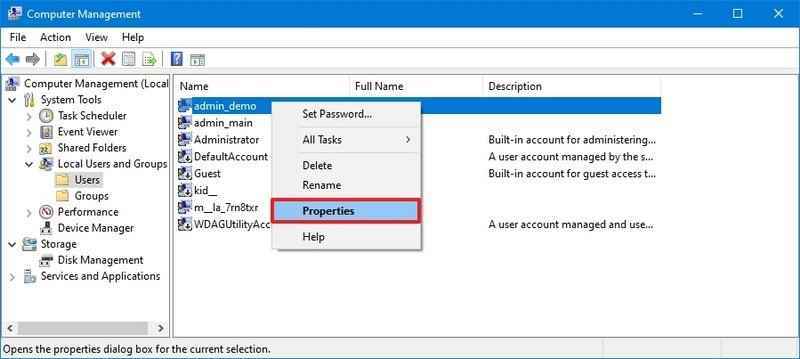
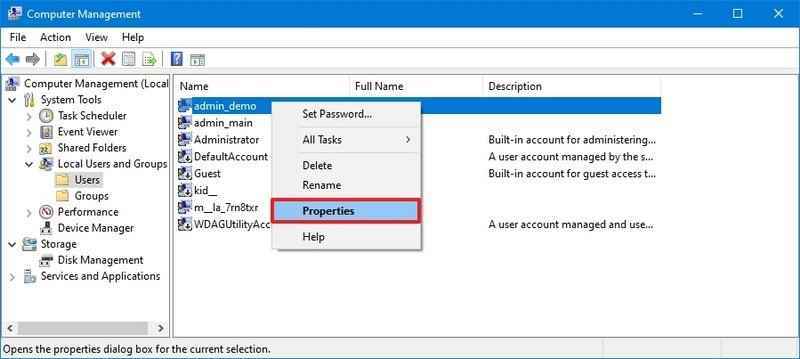 Kaynak: Windows Merkezi
Kaynak: Windows MerkeziHızlı ipucu: kullanabilirsiniz Yeniden isimlendirmek bağlam menüsünden profil takma adını değiştirme seçeneği.
- Tıkla Genel sekme.
-
“Tam ad” alanında, hesap için yeni bir ad onaylayın.
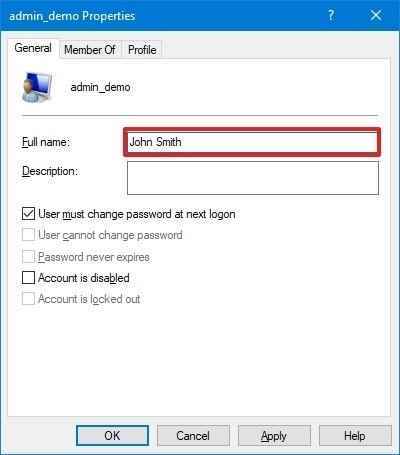
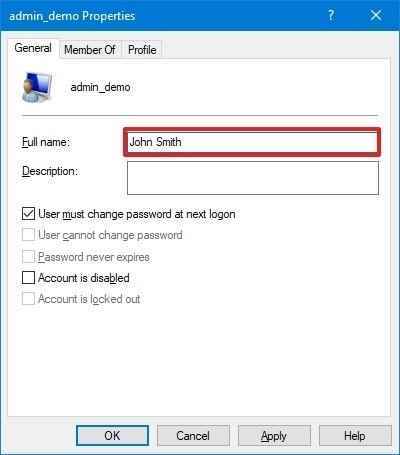 Kaynak: Windows Merkezi
Kaynak: Windows Merkezi - Tıkla Uygulamak buton.
- Tıkla TAMAM buton.
Adımları tamamladıktan sonra, hesapta oturum açtığınızda oturum açma ekranı yerel hesabın yeni adını gösterecektir.
Windows 10’da hesap adını değiştirmek için birkaç yönteminiz vardır, ancak mevcut seçeneklerin hiçbiri “Kullanıcılar” klasöründeki profil klasörünün adını değiştirmeyecektir. Çevrimiçi olarak bazı geçici çözümler bulabilirsiniz, ancak başka sorunlar yaratabileceğiniz için bu talimatları kullanmanız önerilmez.
Windows 10’da hesap adını her yerde değiştirmek istiyorsanız, kullanmak istediğiniz adla yeni bir hesap oluşturmalı ve ardından tüm ayarlarınızı ve dosyalarınızı yeni oluşturulan hesaba aktarmalısınız.
Daha fazla Windows kaynağı
Windows 10 ve Windows 11 hakkında daha yararlı makaleler, kapsam ve sık sorulan soruların yanıtları için aşağıdaki kaynakları ziyaret edin:
Bağlantılarımızı kullanarak satın alımlar için bir komisyon kazanabiliriz. Daha fazla bilgi edin.


Microsoft’un yeni web tabanlı Outlook istemcisi resmi olarak önizlemede başladı
Microsoft, Beta Kanalında Office Insider kullanıcıları için önizleme olarak sunulan yeni Outlook istemcisini resmi olarak duyurdu. Yeni uygulamaya, Outlook masaüstü uygulamasındaki bir “önizleme” düğmesi aracılığıyla erişilebilir. Geçişin etkinleştirilmesi, eski Office uygulamasını yeni özellikler ve yeni bir kullanıcı arayüzü içeren web tabanlı yeni bir uygulamaya dönüştürecektir.

