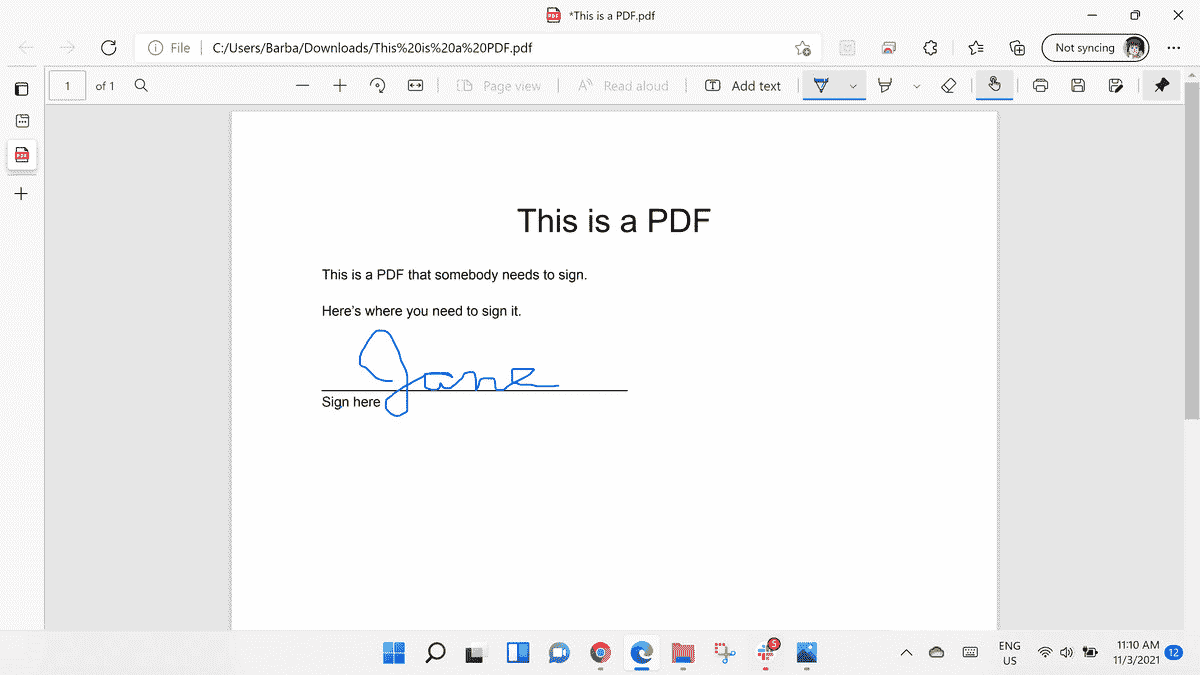Bu günlerde, giderek daha fazla resmi belge PDF belgelerine dönüştürülmektedir. (PDF, Taşınabilir Belge Formatı anlamına gelir; 1990’ların başında Adobe tarafından oluşturulan ve kağıt belgelerin tam olarak dijital kopyalara dönüştürülmesine olanak tanıyan bir standarttır.) Aslında, basılı kopya evrak işleri hızla kuraldan ziyade istisna haline geliyor. Ancak, dijital belgelerin bile imzalanması gerekir. Bunu uzun yoldan yapabilirsiniz – bu belgeleri yazdırabilir, imzalayabilir ve ardından bilgisayarınıza geri tarayabilirsiniz – ya da dijital bir imza oluşturup doğrudan PDF’ye yerleştirebilirsiniz.
Windows, Mac’in sunduğu gibi yerleşik bir PDF imzalama özelliği sunmaz. Ancak, bir PDF belgesini imzalamak için Windows’un yerleşik tarayıcısı Microsoft Edge’i kullanabilirsiniz. Size aynı yeteneği verecek, indirebileceğiniz üçüncü taraf uygulamalar da vardır.
Bu yazıda önce Edge’i kullanarak imza eklemeyi anlatacağım, ardından Adobe’nin ücretsiz PDF okuyucusu olan Adobe Acrobat Reader DC’yi kullanarak aynısını yapacağım.
İmza oluşturmak için Microsoft Edge’i kullanın
- Dosya yöneticisinde PDF dosyanızı bulun. Dosyaya sağ tıklayın ve Microsoft Edge kullanarak açın.
- Dosya, Edge’in PDF okuyucusunda açılacaktır. Çiz simgesine tıklayın (aşağıya bakan bir kalem gibi görünüyor).
- Dokunmatik ekranınız varsa, Dokunarak Çiz seçeneğini otomatik olarak etkinleştirir (simge bir el gibi görünür)
- PDF’yi imzalamak için imlecinizi (veya dokunmatik ekranınız varsa parmağınızı) kullanın ve ardından belgeyi kaydedin.
Bu, bir PDF belgesini imzalamanın iyi ve hızlı bir yolu olsa da, her seferinde aynı süreçten geçmeniz gerektiği anlamına gelir. İmzanızı belgeye kolayca yerleştirebilseydiniz, çok daha kolay olurdu.
Bunu yapmanın bir yolu imza yazmak, fotoğrafını çekmek ve PDF veya grafik dosyası olarak indirmektir.
İmza oluşturmak için Adobe Acrobat Reader DC’yi kullanın
-
Adobe Acrobat Reader DC’yi indirin. Adobe, insanları fazladan uygulama indirmeye teşvik etme konusunda talihsiz bir eğilime sahiptir, bu nedenle sayfada açılabilecek tüm ek yüklemelerin işaretini kaldırdığınızdan emin olun: benim durumumda, iki McAfee uygulaması ve Acrobat’ın Chrome uzantısıydı. (Yararlı olabileceğini düşünüyorsanız, bunu daha sonra yükleyebilirsiniz.)
- “Adobe Reader’ı İndir” seçeneğine tıkladıktan sonra indirilen .EXE dosyasına tıklayarak kurulumu başlatabilirsiniz.
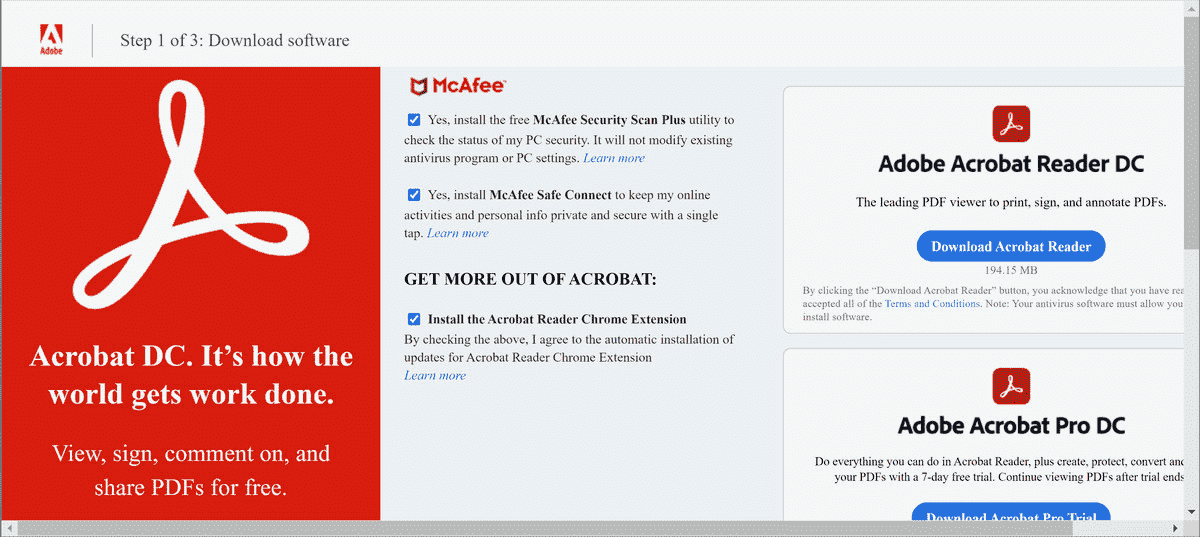
Kurulduktan sonra Acrobat Reader açılacaktır. Yakın zamanda açmış olabileceğiniz tüm PDF’lerin bir listesi olacaktır. Kullanmak istediğiniz dosya bunlar arasındaysa dosyayı vurgulayın. Sağda, şimdi belgenin küçük resmini içeren bir sütun ve birkaç işlevin yanı sıra biri olmalıdır. Doldur ve İmzala. Bunu seçin, belgeniz Doldur ve İmzala özelliğinde açılacaktır.
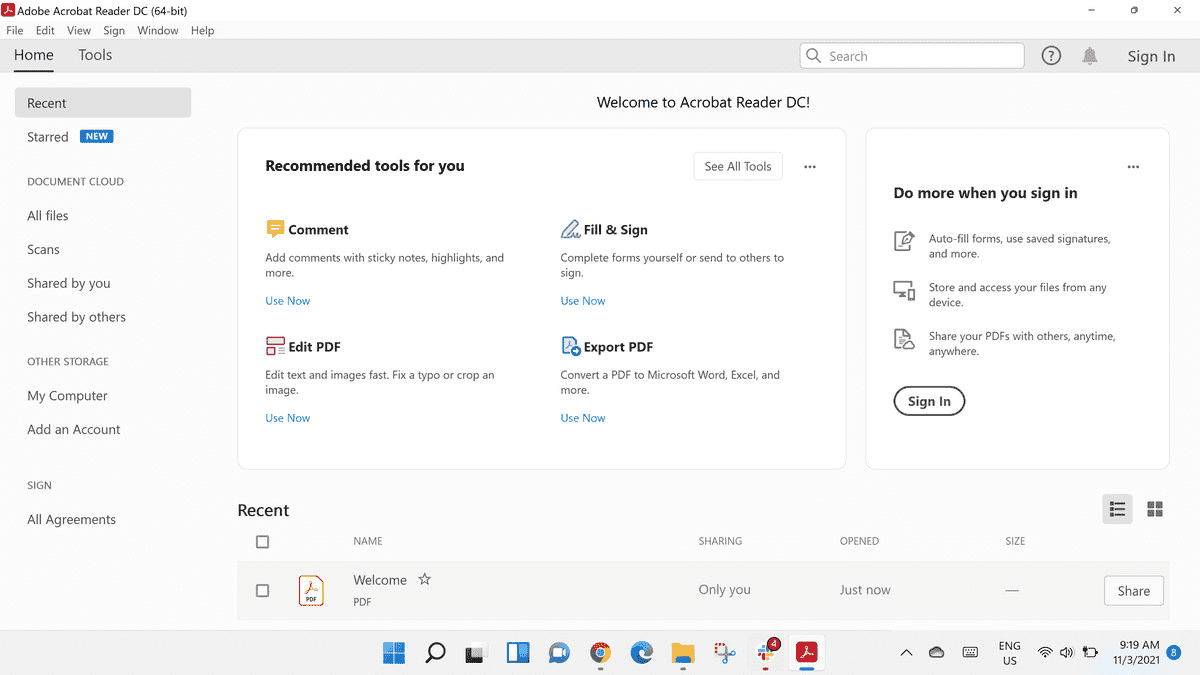
- Dosya orada değilse, soldaki menüye gidin ve tıklayın. Benim bilgisayarım imzalamak istediğiniz PDF dosyasını bulmak ve dosyayı Acrobat’ın düzenleme penceresine taşımak için çift tıklayın.
- İmlecinizin yanında küçük bir “Ab” olup olmadığına bakın. Değilse, bulun Doldur ve İmzala simgesine (kalem gibi görünüyor) ve vurgulandığından emin olun.
- Etkinleştirildiğinde, imzanın görünmesini istediğiniz yere tıklayın; Formunuza adınızı yazarak imzalamanızı sağlayacak küçük bir kutu göreceksiniz. (Belgenin herhangi bir yerinde imza için bir satır varsa ve yanına tıklarsanız, kutu otomatik olarak satırla hizalanır.
- İmzanızı gerçekten çizerek imzalamak veya yazılı veya çizilmiş bir imzayı kaydetmek istiyorsanız, üzerine dokunun. kendin imzala ana ekranın hemen üstünde.

- seçeneğiniz olacak İmza Ekle veya Baş Harf Ekle. Şimdilik, üzerine tıklayın İmza Ekle.
- Açılır bir pencere, belgenizi imzalamanız için size üç yol sunar: adınızı yazın (Adobe size elle yazılmış görünümlü birkaç yazı tipi sağlar), imzanızı çizin (dokunmatik alanınızı kullanarak veya doğrudan bir dokunmatik ekranda) veya imzan. Emin olmak imzayı kaydet tekrar yazmak zorunda kalmak isteyip istemediğiniz kontrol edilir.
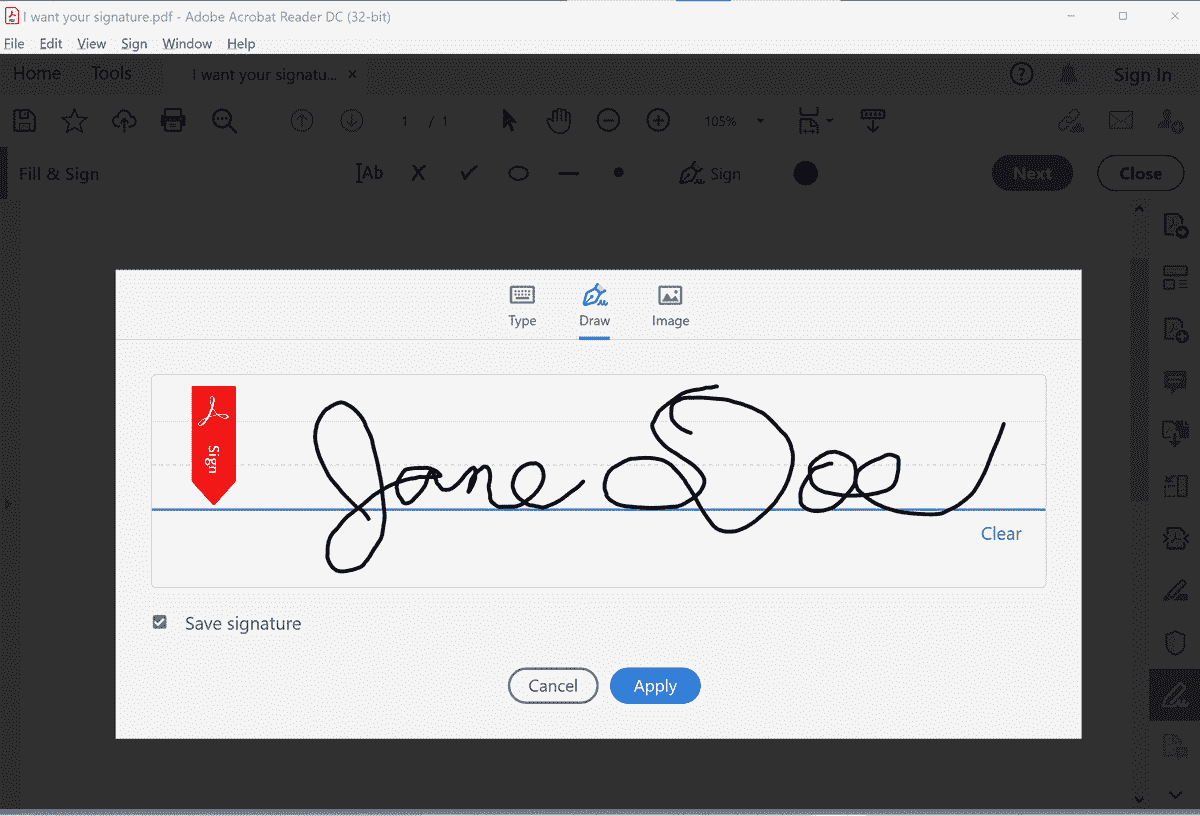
- Bir kez vurdun Uygulamak, PDF belgeniz geri gelecek. Yeni imzanızı belgede istediğiniz yere yerleştirin ve sol tıklayın. Ardından, isterseniz imzanın boyutunu veya yerleşimini değiştirebilirsiniz.
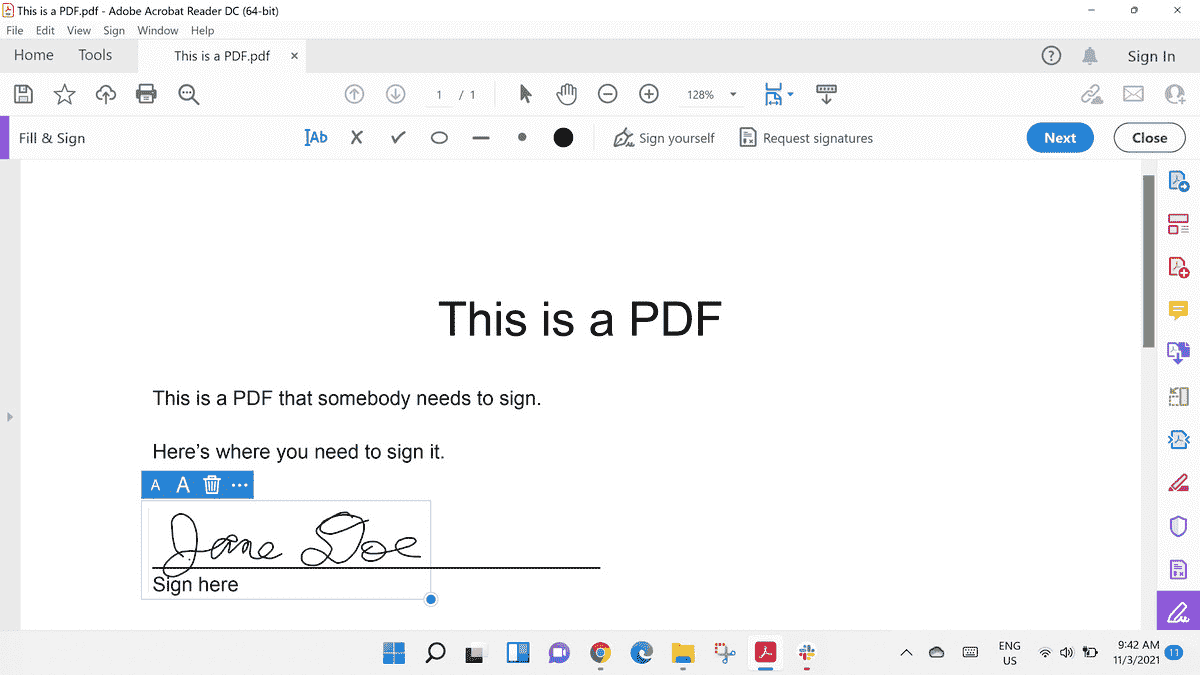
Ve işin bitti! Şimdi, imzanızı bir PDF’ye eklemek istiyorsanız, belgenizi Adobe Acrobat Reader kullanarak açmanız ve kendin imzala simge. Daha sonra kayıtlı imzanızı seçebilir ve PDF belgenizde ihtiyacınız olan yere yerleştirebilirsiniz. ( Baş Harf Ekle seçeneği de aynı şekilde çalışır ancak size daha az alan sağlar, bu nedenle yalnızca baş harflerini ekleyebilirsiniz.) İmzanızı değiştirmek istiyorsanız, imzanın yanındaki eksi işaretine tıklayıp tekrar deneyin.
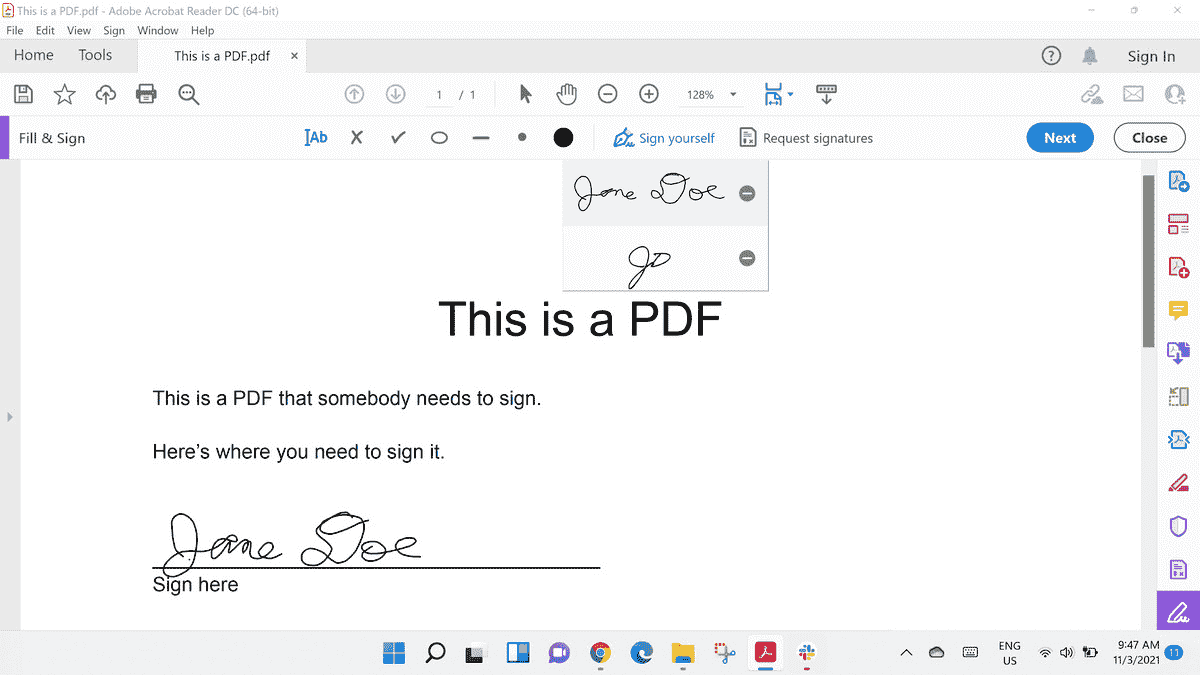
Adobe ayrıca bir PDF’yi doldurmanıza ve imzalamanıza izin veren çevrimiçi bir uygulamayı kullanıma sunmuştur. Tarayıcınızda açın ve bir PDF’yi pencereye sürükleyip bırakın veya Bir dosya seçin buton. Bu noktada, bir Adobe, Facebook, Apple veya Google hesabıyla oturum açmanız veya kaydolmanız istenecektir. Ardından, masaüstü uygulamasında yaptığınız gibi belgenizi yazabilir veya imzalayabilirsiniz.
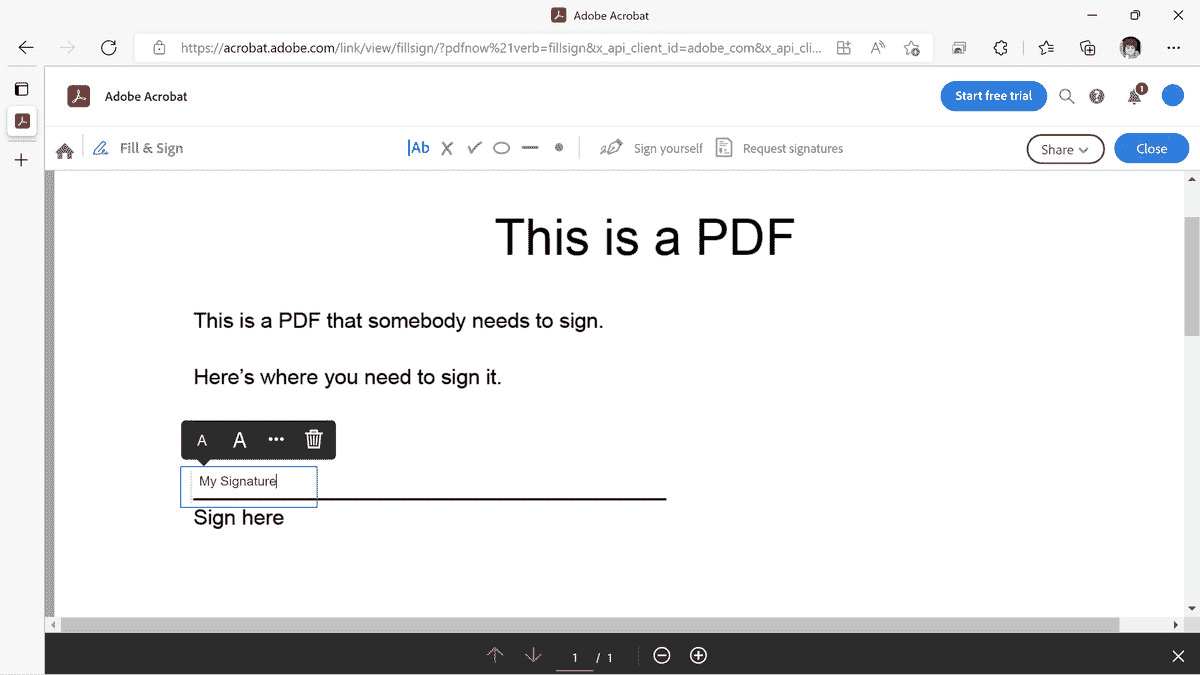
Diğer seçenekler
Adobe Acrobat Reader DC, bir PDF belgesini ücretsiz olarak okumak ve/veya düzenlemek için kullanabileceğiniz tek uygulama değil, ancak eskiden olduğundan daha az alternatif var. Örneğin, SignWell ayda üç belgeye kadar ücretsiz olarak kaydolmanızı sağlar. Adobe Reader’ın belge imzalama yeteneğinizle ilgili herhangi bir sınırlaması yoktur, ancak bir PDF oluşturmak veya başka bir biçimde dışa aktarmak istiyorsanız, Pro sürümünü edinmeniz gerekir.
9 Mayıs, 11:40 ET Güncellemesi: Bu makale ilk olarak 11 Mart 2021’de yayınlandı. 3 Kasım 2021’de Microsoft Edge kullanarak PDF’nin nasıl imzalanacağına ilişkin talimatlar eklendi. Daha yakın zamanlarda, Adobe uygulamasının bazı yönergeleri değişti, birkaç ücretsiz alternatif kayboldu ve çevrimiçi Adobe uygulamasının bir açıklaması eklendi.