Windows 11’de, dünyanın neredeyse her yerinden yol tarifi almak ve yerleri aramak için yerleşik Haritalar uygulamasını kullanabilirsiniz. Ancak, çevrimdışı haritalar özelliğini kullanmadığınız sürece haritalar yalnızca internet bağlantısıyla çalışır.
Genellikle yoldaysanız, internet bağlantısı olmayan yerlerdeyseniz veya mobil veri kullanımından tasarruf etmek istiyorsanız, Windows 11, hızlı bir şekilde yer aramak veya yol tarifi almak için çevrimdışı kullanım için bilgisayarınıza farklı bölgelerden haritalar indirmenize izin verir.
Bu Windows 11 kılavuzunda, Haritalar uygulaması için çevrimdışı haritaları yönetme adımlarında size yol göstereceğiz.
Windows 11’de haritalar nasıl indirilir
Haritaları Windows 11’de çevrimdışı olarak kullanılabilir hale getirmek üzere indirmek için şu adımları kullanın:
- Açık Ayarlar.
- Tıklamak uygulamalar.
-
Tıkla Çevrimdışı haritalar sağ taraftaki sayfa.
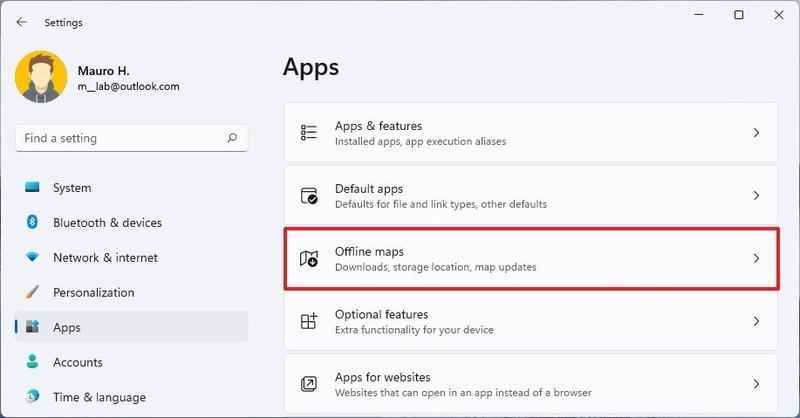 Kaynak: Windows Merkezi
Kaynak: Windows Merkezi -
Tıkla Haritaları indirin buton.
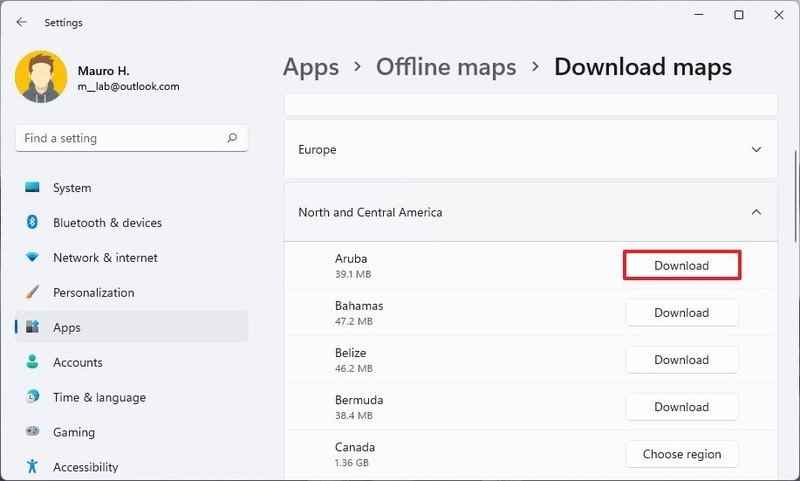
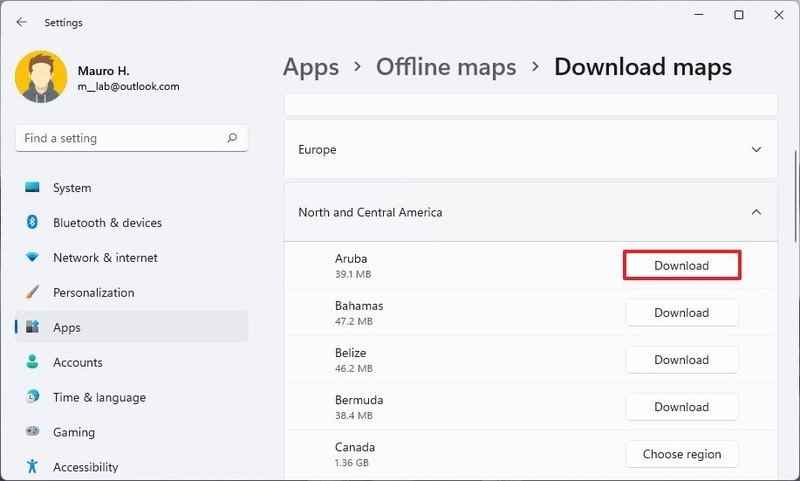 Kaynak: Windows Merkezi
Kaynak: Windows Merkezi - İstediğiniz ilçenin haritasını içeren kıtayı seçin.
-
Tıkla İndirmek buton.
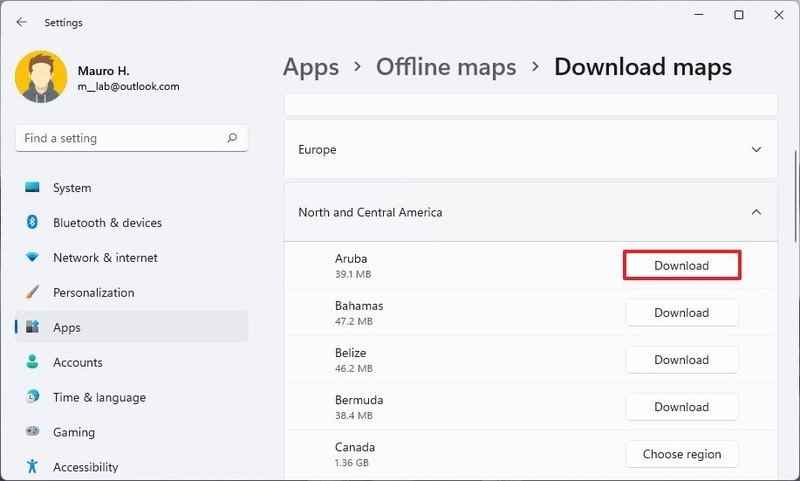
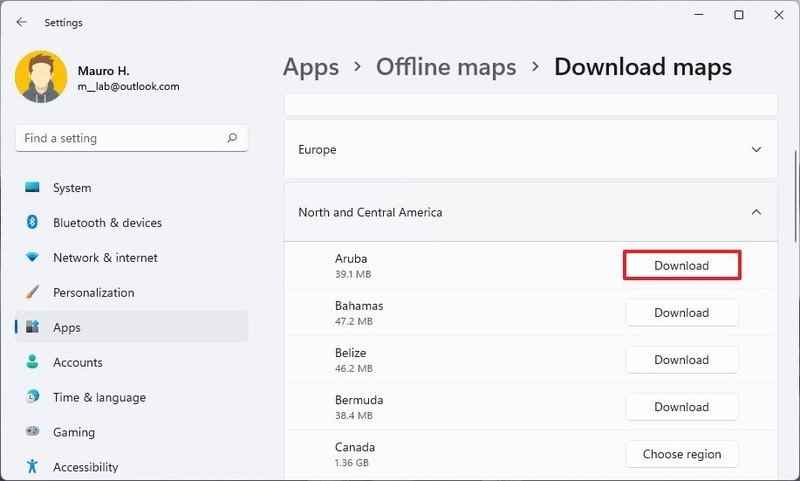 Kaynak: Windows Merkezi
Kaynak: Windows MerkeziHızlı not: Bazı ülkelerde birden fazla bölge olacaktır. Eğer durum buysa, göreceksiniz Bölge seçin düğmesi yerine İndirmek buton.
Adımları tamamladığınızda, İnternet bağlantınız olmadığında bile Haritalar uygulamasını kullanabileceksiniz.
Windows 11’de çevrimdışı haritalar nasıl silinir
Windows 11’de çevrimdışı haritaları silmek için şu adımları kullanın:
- Açık Ayarlar.
- Tıklamak uygulamalar.
-
Tıkla Çevrimdışı haritalar sağ taraftaki sayfa.
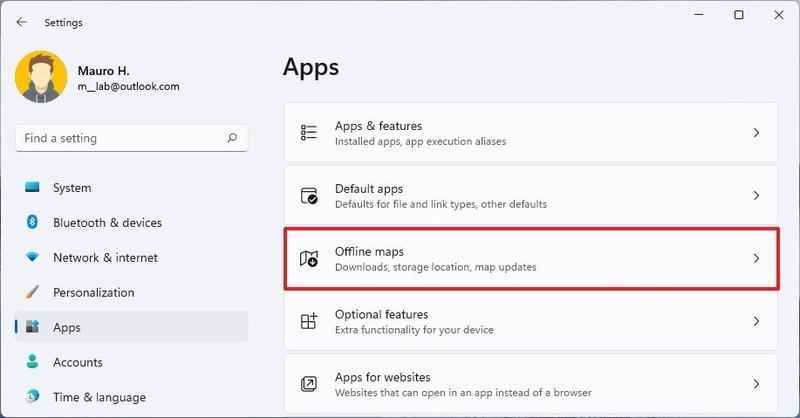
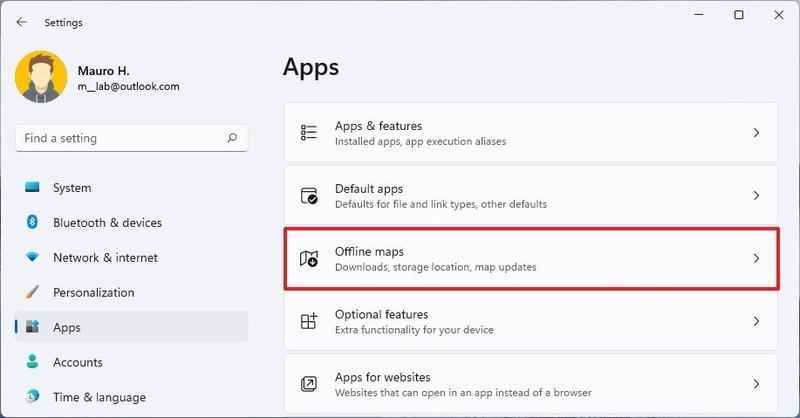 Kaynak: Windows Merkezi
Kaynak: Windows Merkezi - Tıkla Haritaları indirin buton.
- Tıkla Haritalar ayar.
-
Tıkla Silmek Kaldırmak istediğiniz haritanın düğmesine basın.
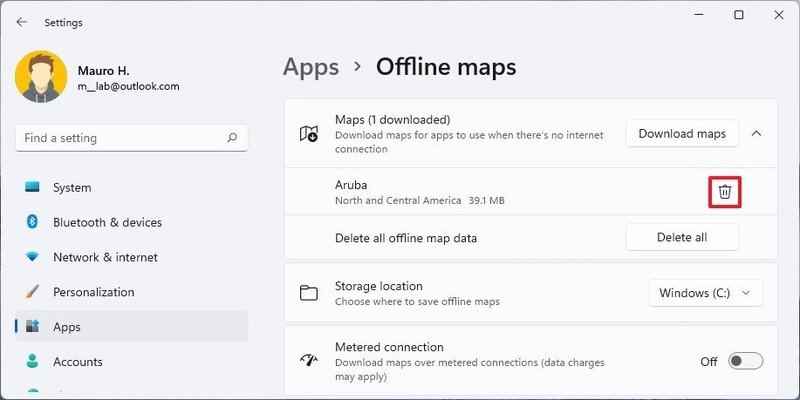
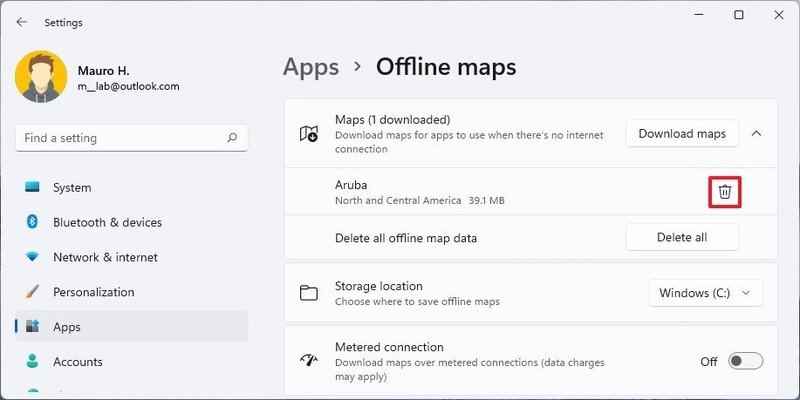 Kaynak: Windows Merkezi
Kaynak: Windows Merkezi - (İsteğe bağlı) Hepsini sil Tüm haritaları kaldırmak için düğmesine basın.
Adımları tamamladıktan sonra, harita verileri silinecek ve bilgisayarınızda yer açılacaktır.
Windows 11’de haritalar için depolama konumu nasıl değiştirilir?
Çevrimdışı haritaların depolanacağı konumu değiştirmek için şu adımları kullanın:
- Açık Ayarlar.
- Tıklamak uygulamalar.
-
Tıkla Çevrimdışı haritalar sağ taraftaki sayfa.
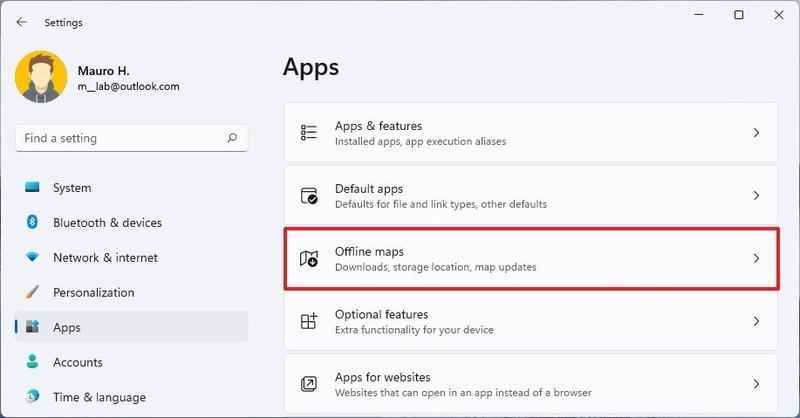
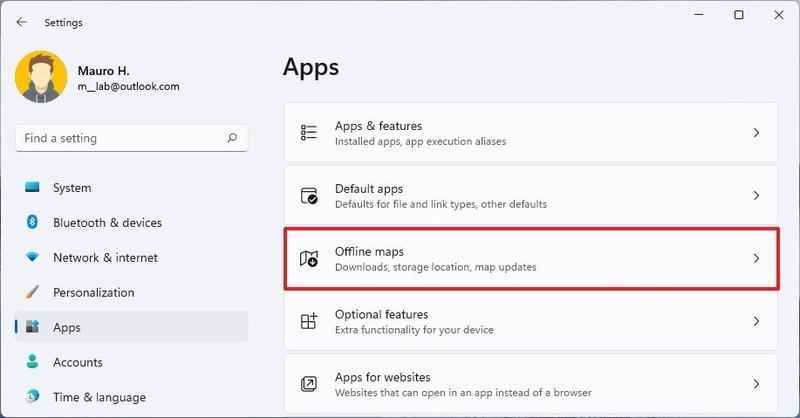 Kaynak: Windows Merkezi
Kaynak: Windows Merkezi -
“Depolama konumu” açılır menüsünü kullanarak yeni sürücü konumunu seçin.
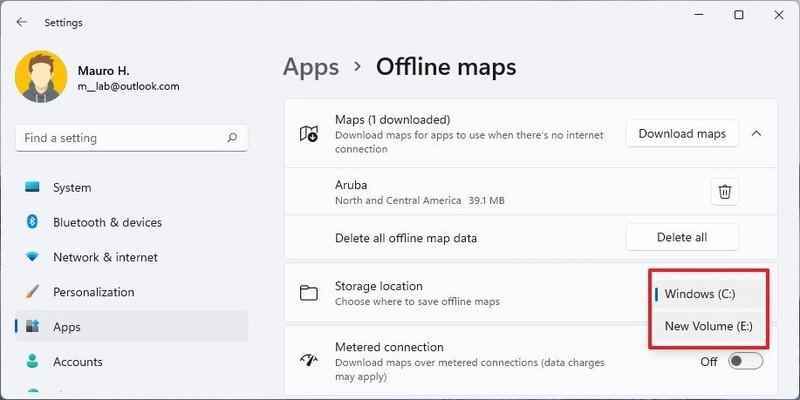
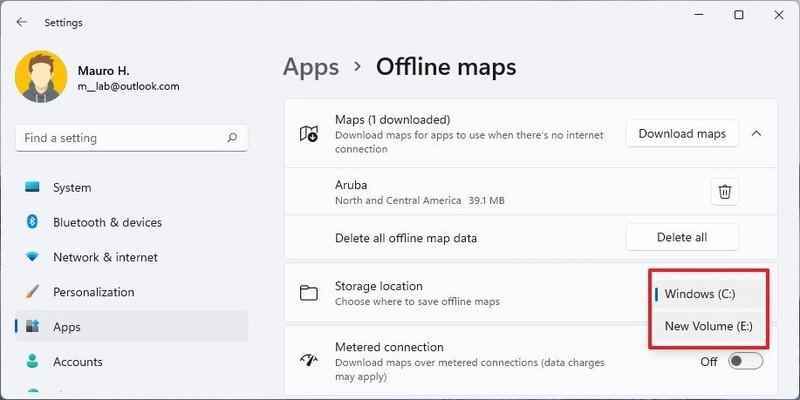 Kaynak: Windows Merkezi
Kaynak: Windows Merkezi
Adımları tamamladığınızda, haritalar otomatik olarak yeni konuma taşınır ve gelecekteki indirmeler yeni sürücü konumunda depolanır.
Windows 11’de tarifeli bağlantı üzerinden harita indirmeleri nasıl yönetilir
Tarifeli bir bağlantı üzerinden çevrimdışı harita indirmelerini etkinleştirmek veya devre dışı bırakmak için şu adımları kullanın:
- Açık Ayarlar.
- Tıklamak uygulamalar.
-
Tıkla Çevrimdışı haritalar sağ taraftaki sayfa.
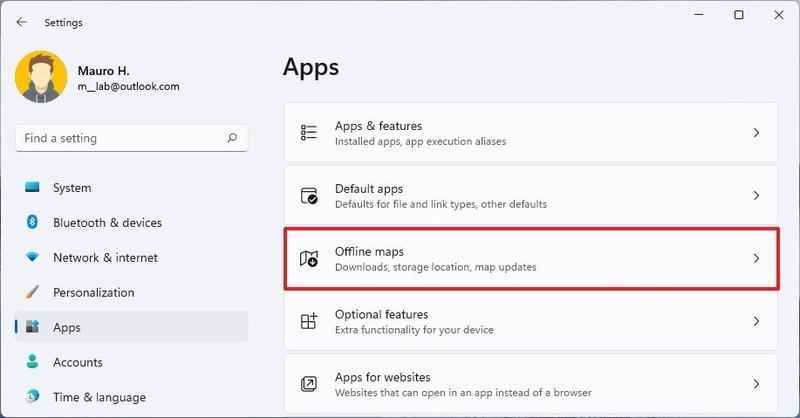
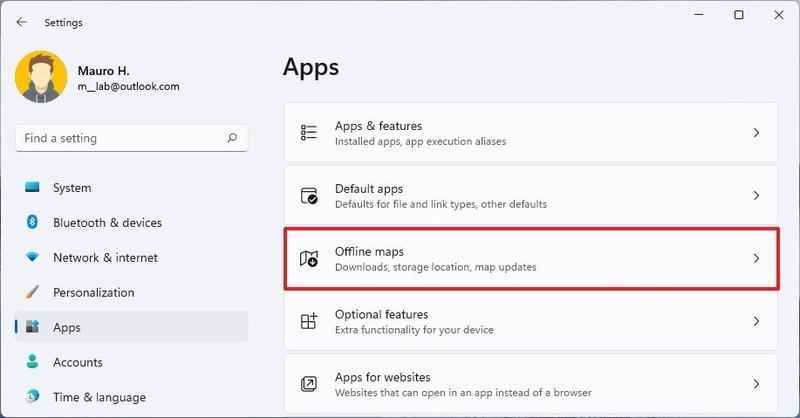 Kaynak: Windows Merkezi
Kaynak: Windows Merkezi -
Kapatmak Ölçülü bağlantı Sınırlı internet bağlantıları üzerinden yeni haritaların indirilmesini önlemek için geçiş anahtarı.
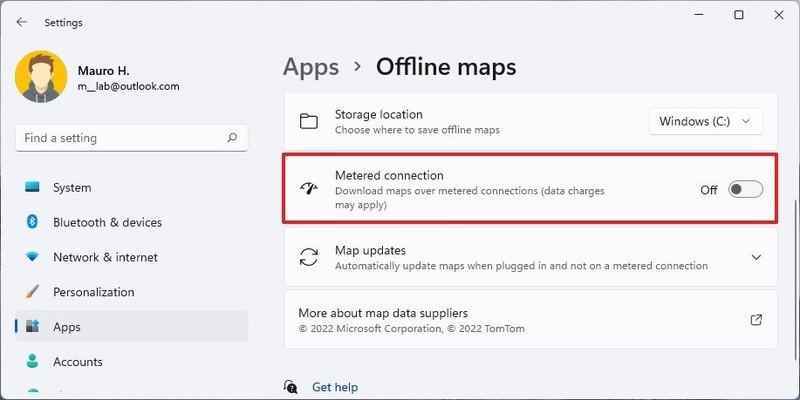
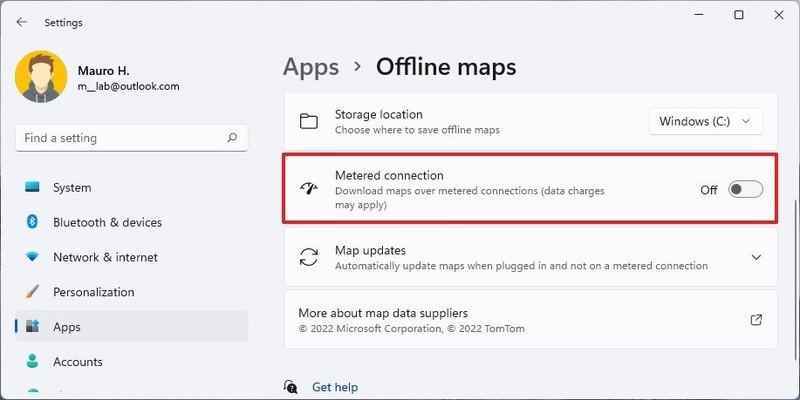 Kaynak: Windows Merkezi
Kaynak: Windows Merkezi - aç Ölçülü bağlantı Sınırlı internet bağlantıları üzerinden indirmeye izin vermek için geçiş anahtarı.
Adımları tamamladıktan sonra, yapılandırmanıza bağlı olarak haritaların sınırlı internet bağlantıları üzerinden indirilmesini önleyeceksiniz.
Windows 11’de harita güncellemeleri nasıl kontrol edilir
Çevrimdışı harita güncellemelerini kontrol etmek için şu adımları kullanın:
- Açık Ayarlar.
- Tıklamak uygulamalar.
-
Tıkla Çevrimdışı haritalar sağ taraftaki sayfa.
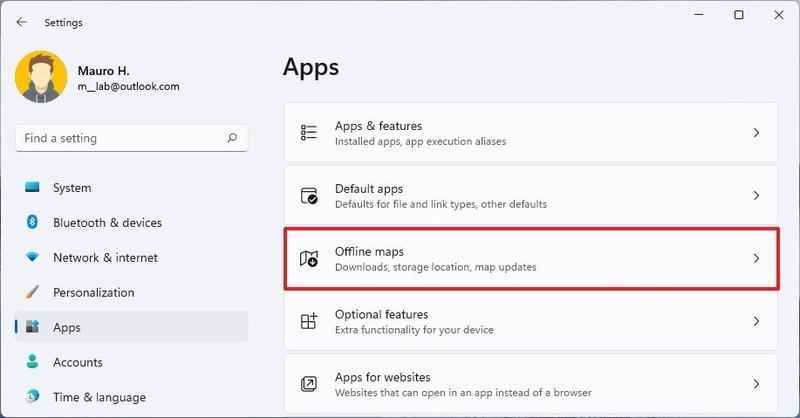
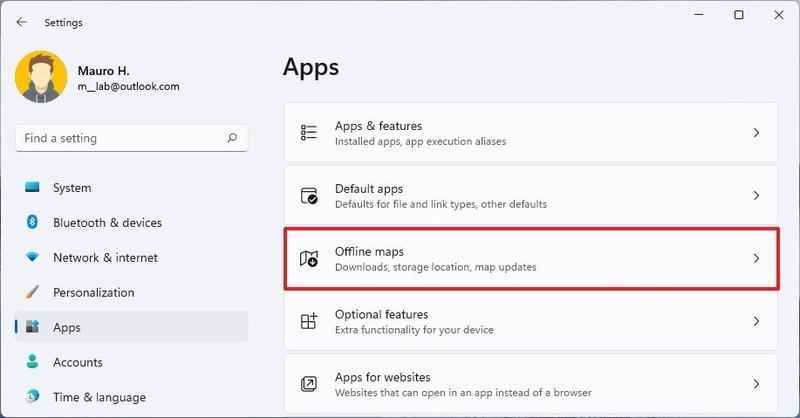 Kaynak: Windows Merkezi
Kaynak: Windows Merkezi - Tıkla Harita güncellemeleri ayar.
- kontrol edin Fişe takılıyken ve Wi-Fi’ye bağlıyken otomatik olarak güncelle otomatik güncellemelere izin verme seçeneği.
-
Temizle Fişe takılıyken ve Wi-Fi’ye bağlıyken otomatik olarak güncelle otomatik güncellemeleri devre dışı bırakma seçeneği.
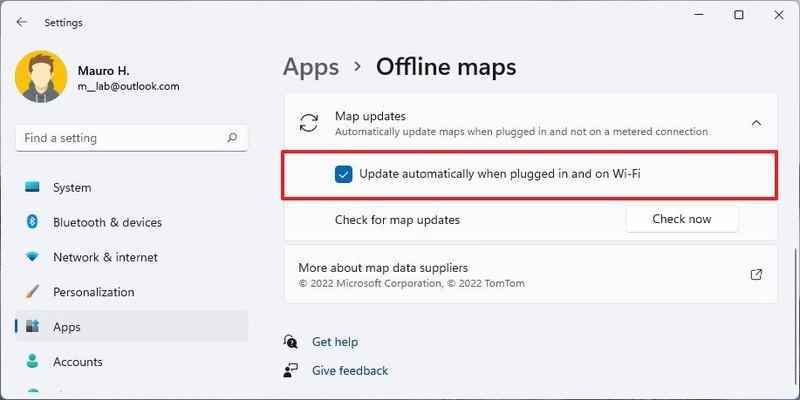
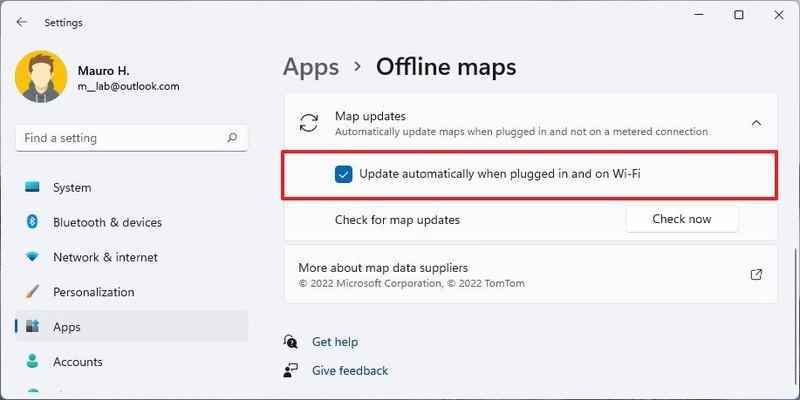 Kaynak: Windows Merkezi
Kaynak: Windows Merkezi - (İsteğe bağlı) Şimdi kontrol et güncellemeleri manuel olarak indirmek için düğmesine basın.
Adımları tamamladığınızda, yapılandırmanıza bağlı olarak haritalardaki güncellemeler indirilir.
Daha fazla Windows kaynağı
Windows 10 ve Windows 11 hakkında daha yararlı makaleler, kapsam ve sık sorulan soruların yanıtları için aşağıdaki kaynakları ziyaret edin:


Bunlar paranın satın alabileceği en iyi 27 inç monitörler
27 inçlik bir monitör, ekrandaki her şeyi takip etmek için çok uzağa oturmanıza veya başınızı ileri geri savurmanıza gerek kalmadan hemen hemen mükemmel boyuttadır. Yeni bir monitör için pazardaysanız, en iyi seçimlerimize göz atın.


İnceleme: Lenovo’nun OLED ve hoparlör çubuğuna sahip Yoga 9i Gen 7’si tek kelimeyle mükemmel
2022 için Lenovo Yoga 9i 14 Gen7, ekranı ve sesi yeni zirvelere çıkarırken yepyeni, daha pürüzsüz, daha modern bir tasarım getiriyor. Ancak Intel 12. Nesil P-serisi işlemci performans açısından Apple’ın M1 işlemcisini bile alt üst ederken, pil ömrü bu dizüstü bilgisayarın tek zayıf noktası. İşte tam incelememiz.

