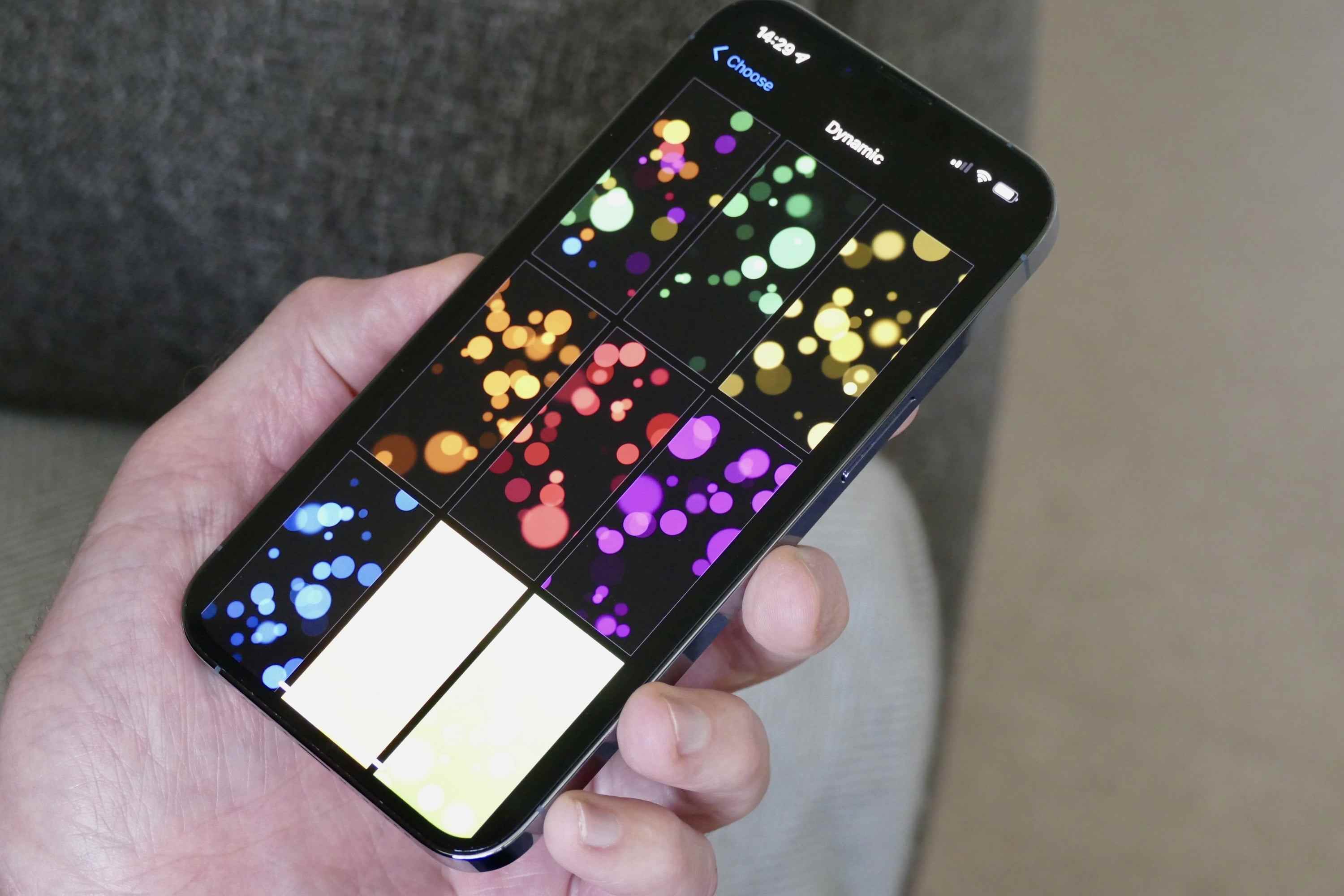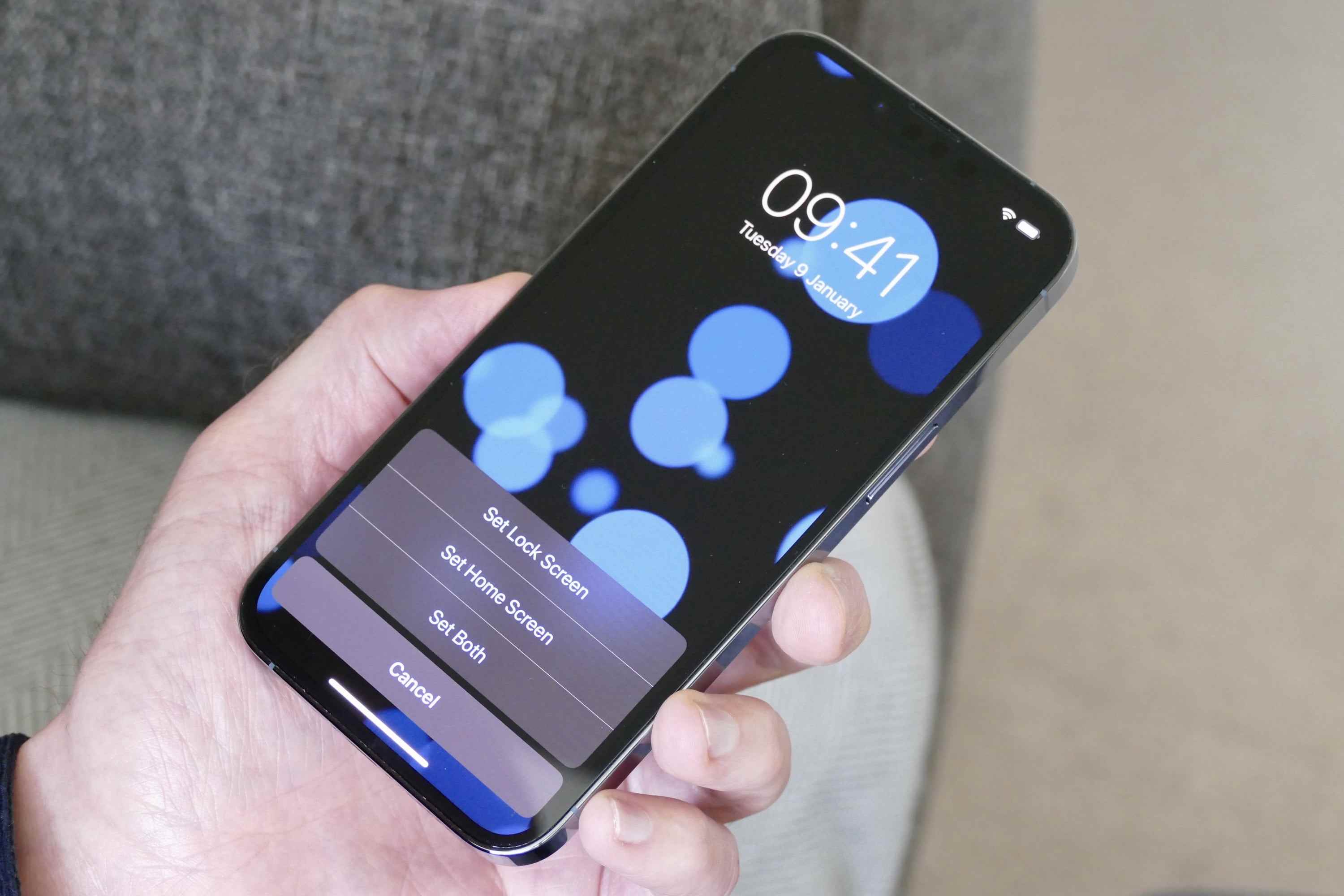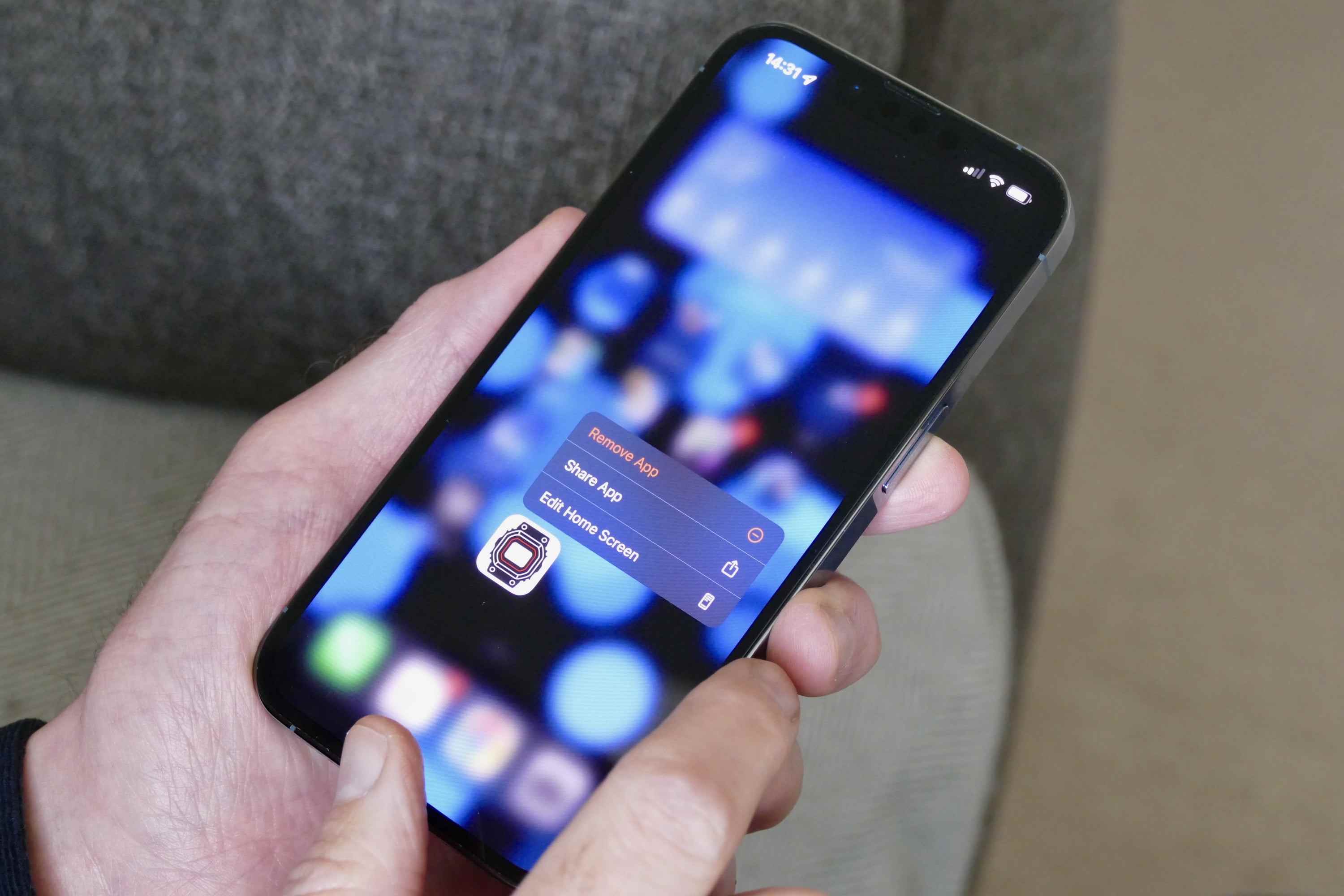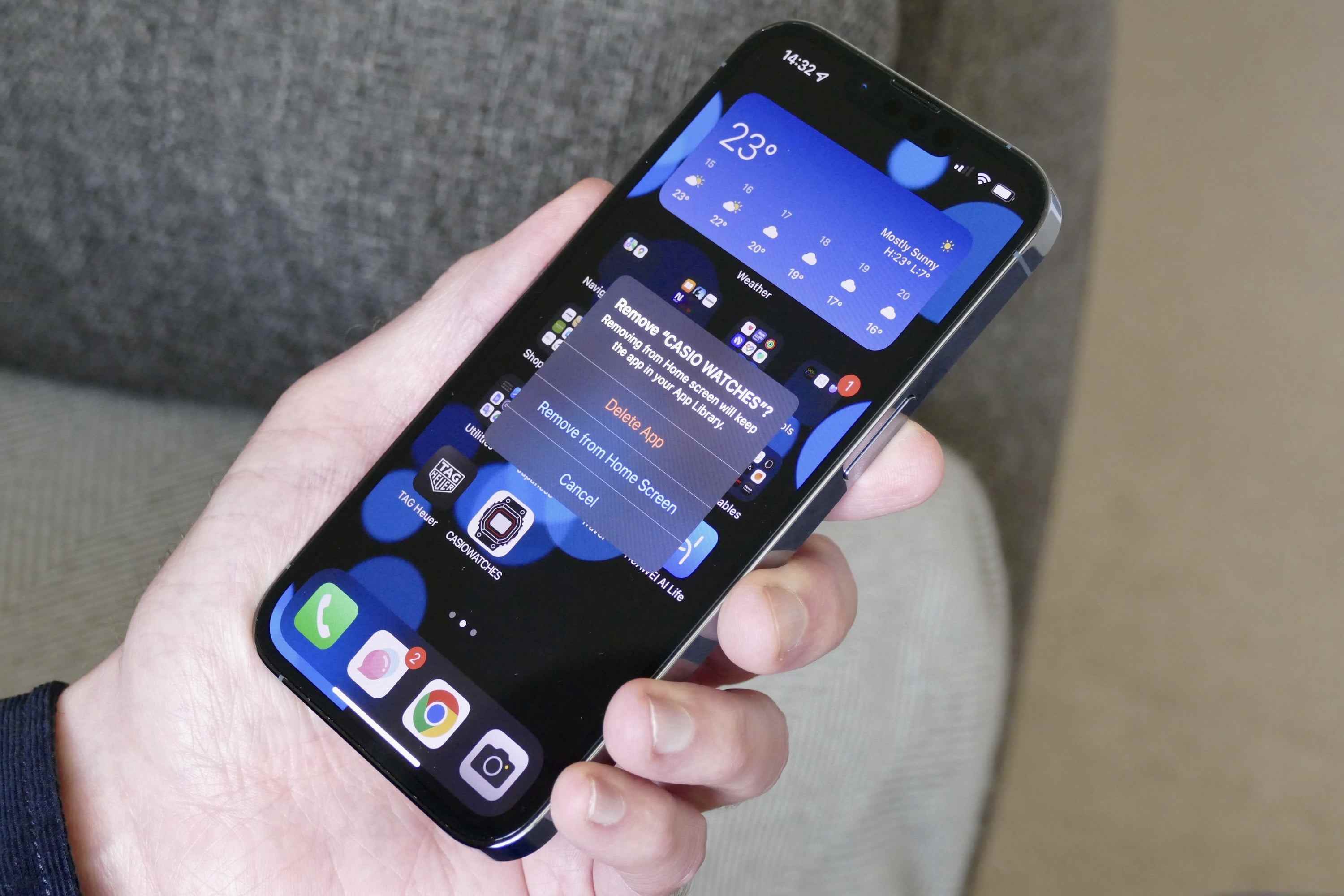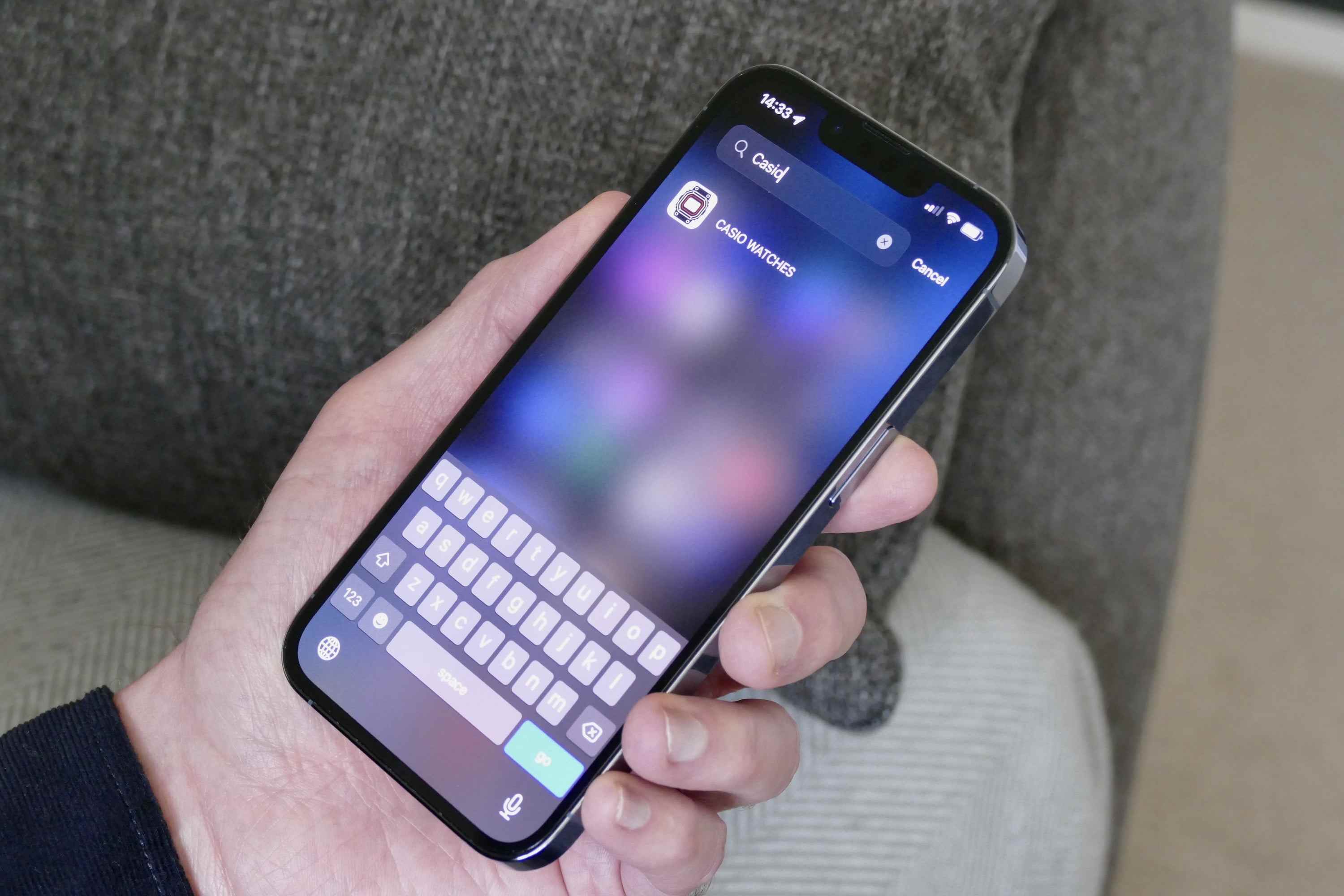Apple’ın iOS yazılımı, Google’ın Android’i kadar özelleştirilemeyen bir üne sahiptir ve bir dereceye kadar doğru olsa da, Ana ekranı daha kullanışlı, daha az karmaşık hale getirmek ve ona bir stil kazandırmak için yapabileceğiniz çok şey var. senin. Her gün iOS kullanıyorum ve iPhone’umu benzersiz kılmak ve aynı zamanda daha fazla kullanılabilirlik kazanmak için yaptığım beş şey bunlar.
Ayrı duvar kağıtları kullanın
Kilit ekranı için Ana ekrandakiyle aynı duvar kağıdını veya bunun tersini kullanmanız gerekmez. Küçük bir şey gibi görünse de, okunabilirlik açısından büyük bir fark yaratıyor. Bunu seviyorum çünkü Ana ekranda görünen birçok renkli uygulama simgelerine görsel olarak müdahale etmeden kilit ekranında bir resmi vurgulamama izin veriyor.
Benim tavsiyem, Ana ekran için siyah veya siyaha yakın bir arka plan kullanmaktır. gitmek Ayarlaro zamanlar duvar kağıdıve seçin Yeni Bir Duvar Kağıdı Seçin† Ana ekrana hayat kattığı, ancak asla dikkatimi dağıtmadığı için Dinamik duvar kağıtlarından birini kullanmayı seviyorum. Seçme Dinamik sonra seçtiğiniz resminiz. seçin Ayarlamak Ekranın altındaki düğmesine ve ardından Ana Ekranı Ayarla† Kilit ekranı duvar kağıdınızı ayarlamak için aynı temel adımları izleyin – sadece farklı bir resim seçin ve Kilit Ekranını Ayarla yerine.

Duvar kağıdınızın rengiyle karışması nedeniyle uygulama simgeleri kaybolmuşsa, bunun tekrar olmasını önlemenin kolay bir yolu budur. Ayrıca, tüm uygulamalarınızın arkasında temel bir arka plan hakkında klasik ve çekici bir şekilde minimalist bir şey var.
Çok sayıda klasör oluşturun
Klasörler, Ana ekranınızın dağınıklığını gidermenin harika bir yoludur ve bir sonraki ipucuyla bağlantılı olarak, iOS uygulama simgelerini varsayılan olarak birden çok Ana ekrana yaydığı için iPhone’unuzu daha az meşgul hissettirir. Klasörleri ilk kez ciddi olarak kullanacaksanız, her şeyi organize etmenin biraz zaman alacağına hazırlıklı olun.

Bir klasör oluşturmak basittir: Bir uygulama simgesini seçip diğerinin üzerine sürüklersiniz. Klasör otomatik olarak göründüğünde, onu seçin ve adı düzenleyin. Uygulamaları bu şekilde gruplamak, istediğinizi bulmayı kolaylaştırır. En çok kullandığım uygulamalarımın klasörlerini ana Ana ekrana ve daha az kullanılanları ikinci bir Ana ekrana koydum.
Tüm uygulamalarınızı klasörlere koymak cazip gelebilir, ancak buna direnin ve en çok kullandığınız uygulamaların küçük bir seçimini dışarıda ve ayrı tutun. Bunları günde birden çok kez kullandığım için veya Ayarlar’da hızlı bir şekilde bulmak istediğim için Ana ekranda klasörlerin dışında beş tane var.
Uygulama Kitaplığını Kullan
Çok fazla uygulamanız varsa ne olur? Kendinize karşı katı olmanız ve iOS’un Uygulama Kitaplığı özelliğinden yararlanmanız gereken yer burasıdır. Ana ekranlarımı iki ile sınırlandırıyorum ve ikincisini çok sık kullanmadığım ama yine de elimde olmasını istediğim uygulamalarla dolduruyorum. Silmek istemediğim kalan uygulamalar, Uygulama Kitaplığında bir yuva buluyor.
Ana ekranların miktarını en aza indirmek, iOS’u daha az karmaşık ve yönetimi daha kolay hale getirir ve Uygulama Kitaplığı’nı kullanmak, genellikle kullanmadığınız uygulamaları bulmayı çok daha hızlı hale getirir. Ayrıca, hiçbiri kurmak için çaba gerektirmez. Yapmanız gerekenlere bir örnek: Ana ekranlarınızı yeniden düzenleme sürecinde, silmek istemediğiniz ancak nadiren kullandığınız bir uygulama bulun. Simgeyi sallanana kadar basılı tutun, ardından Uygulamayı Kaldır†
Bu noktada, seçtiğinizden emin olun. Ana Ekrandan Kaldır seçenek. Bu, onu Ana ekrandan siler ve Uygulama Kitaplığına yerleştirir. Uygulama Kitaplığı, Ana ekranlarınızın sağına kadar kaydırarak bulunur ve ekranın üst kısmındaki çubuk kullanılarak kolayca aranabilen tüm uygulamalarınızın otomatik olarak oluşturulmuş bir listesidir.
Klasörleri ve Uygulama Kitaplığını kullanarak, tüm uygulamalarınız telefonunuzda kurulu olmaya devam eder, ancak yalnızca düzenli olarak kullandığınız uygulamalar elinizin altındadır ve kataloglanır ve klasörlerin içinde kolayca bulunur. Diğer tüm uygulamalar, Uygulama Kitaplığı’na yerleştirilir ve arama özelliğini kullanarak bunları bulmak biraz zaman alır.
Dock’taki stok uygulamalarını değiştirin
iOS Dock, tüm Ana ekranlarınızın altındaki çubuktur ve varsayılan olarak Telefon uygulamasını, Mesajları, Safari’yi ve Müzik’i içerir. Bu uygulamaları düzenli olarak kullanıyorsanız sorun değil, ancak kullanmıyorsanız, değerli ekran alanını boşa harcıyorsunuz ve bundan çok daha iyi yararlanabilirsiniz.

Bunları değiştirmek, uygulamaları Ana ekranda taşımakla aynıdır: Dock’ta bir uygulama simgesini sallanana kadar basılı tutun ve yeni bir konuma sürükleyin. Yeni tercih ettiğiniz uygulamayı aynı şekilde seçin ve Dock’a sürükleyin. Artık, hangi Ana ekranı görüntülediğinize bakılmaksızın, en sık kullandığınız uygulamalar her zaman anında kullanılabilir olacak.
Örneğin, Safari yerine Chrome kullanıyorum ve her zaman Müzik uygulaması üzerinden Kamera uygulamasına erişmeyi tercih ediyorum. Belki iOS Mesajlar uygulaması yerine WhatsApp veya Messenger kullanıyorsunuz, bu yüzden onları da değiştirmeyi düşünün.
Widget ekleyin, ancak çok fazla değil
Widget’lar yararlı olabilir, ancak Ana ekranınızda da çok yer kaplarlar, bu nedenle bunları ölçülü kullanmak çok önemlidir. Widget eklemek iki yoldan biriyle yapılabilir. Ana ekranda boş bir alana dokunup basılı tutun ve ardından uygulama simgeleri titremeye başladığında ekranın sol üst köşesinde görünen “+” simgesini seçin veya Bugün Görünümünü göstermek için sola kaydırın, ekranın en altına gidin. ekrana gelin ve Düzenle’yi seçin, ardından daha önce olduğu gibi “+” simgesini seçin.
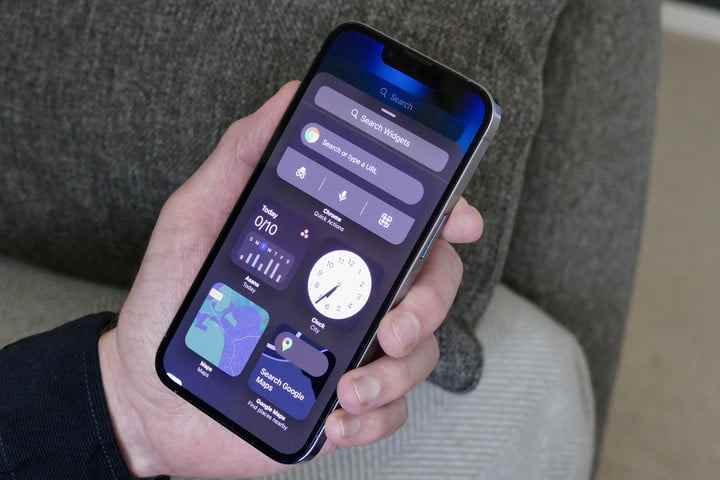
Yalnızca değer katan widget’ları seçin; Birden çok widget içeren bir widget Yığınını, bunları kullanacağınız beklentisiyle rastgele eklemeyin. Her ikisini de günlük olarak kullandığım için Ana ekranıma bir takvim ve dünya saati widget’ı ekledim ve anında erişim yardımcı oluyor. Ayrıca ikinci Ana ekranda büyük bir Hava Durumu widget’ım var. Daha fazla widget’a ihtiyacınız olduğunu fark ederseniz ancak uygulamalar için alandan ödün vermek istemiyorsanız, widget’lara ayrılmış yeni bir Ana ekran eklemeyi düşünün.
mutlaka deneyin
iOS’un Ana ekranını daha kullanışlı ve daha az karmaşık hale getirmek için nasıl özelleştireceğime dair beş temel ipucum bu kadar. Bunların hepsi iOS Ana ekranlarımı nasıl kurduğuma bağlı, ancak benim için işe yarayan şey sizin için tam olarak uygun olmayabilir, bu nedenle buradaki genel ipuçlarını alın ve size en uygun sürümü bulun. Hatırlanması gereken şey, eğlenmek ve deney yapmaktır. Daha da derine inmek istiyorsanız, burada iOS 13 için daha fazla ipucu ve püf noktası bulabilirsiniz. Veya iOS 13 ile ilgili bir sorununuz varsa, burada yaygın iOS 13 sorunları için çözümlerimiz var.