Bir zamanlar merkezi İsviçre’de olan ve dillere ve lehçelere her zaman ilgi duyan uluslararası bir şirkette çalıştım. Dört ya da beş farklı dil bilen İsviçreli meslektaşlarımla sık sık sohbet etmekten keyif aldım. E-postaları bana başka bir kültürün heyecan verici bir tadı verdi. Ben de yarı İtalyanım ve İtalyan akrabalarla sık sık e-posta alışverişi yapıyorum.
E-posta gönderdiğim kişi kendi anadilinde İngilizce’ye göre daha rahat yazıyor ve okuyorsa, o dilde yazamamamın beni yavaşlatmasına izin vermiyorum. ben sadece kullanırım Microsoft Çevirmen e-postalarımı onlar için, onların e-postalarını benim için çevirmek için. Sadece dünya görüşümü genişletmekle kalmıyor, aynı zamanda Çevirmen’in İtalyanca’yı İngilizce’ye ve İngilizce’yi İtalyanca’ya nasıl çevirdiğini izlerken bana İtalyancamı keskinleştirme şansı veriyor.
Outlook e-postalarındaki, Word belgelerindeki, Excel elektronik tablolarındaki veya PowerPoint sunumlarındaki metni çevirmek istiyorsanız, bunu yapmak kolaydır. Belki benim yaptığım gibi uluslararası bir şirkette çalışıyorsunuz ya da kendi ana dillerinde daha rahat yazan meslektaşlarınız veya müşterilerinizle iletişim kuruyorsunuz. Bunların hiçbiri, bir metin seçimini veya tüm bir belgeyi, dosyayı veya mesajı birçok farklı dil arasında çevirebilen AI destekli bir Çevirmen hizmetinin nezaketini sunan Office için bir sorun değildir.
bu Tercüman hizmeti tüketici ve kurumsal taraflarda birden çok Microsoft ürünü ve teknolojisi üzerinden erişilebilir. Çevirmen, Bing, Microsoft Office, SharePoint, Microsoft Edge, Skype Translator ve Visual Studio’ya entegre edilmiştir. Microsoft Translator ayrıca uygulama olarak mevcut iOS/ıpados, Apple Watch, Android OS ve Android Wear için.
Çevirmen destekler 100’den fazla dilİngilizce, Fransızca, İtalyanca, İspanyolca, Almanca, Çince, Japonca ve Arapça gibi daha yaygın diller ve Fijice, Haiti Creole, İzlandaca, Kürtçe, Maltaca, Sırpça ve Ukraynaca dahil olmak üzere daha az yaygın olan bazı diller dahil.
Microsoft Translator’ın doğruluğu, bir BLEU (İki Dilli Değerlendirme Yrd.) puanı. Bu puan, aynı kaynak metnin makine tabanlı çevirisi ile insan çevirisi arasındaki farkları ölçer. 2018’den bir rapor Çince’den İngilizceye çeviriyi ölçmek, Microsoft Translate’e 100 üzerinden 69 puan verdi; bu, insan çevirisine kıyasla yüksek bir puandır. Bu da muhtemelen zamanla iyileşecektir, en azından bir Microsoft Translator blog yazısı Kasım 2021’den itibaren, şirketin makine çevirisi teknolojisini geliştirmek için nasıl çalıştığını açıklar.
Şimdi, çevirmeni farklı Office uygulamalarında nasıl kullanacağınız aşağıda açıklanmıştır.
Masaüstünde Microsoft Outlook’ta çevirin
Windows için Outlook 2019 veya sonraki bir sürümünü bağımsız bir uygulama olarak veya Microsoft Office ya da Microsoft 365’in bir parçası olarak satın aldıysanız, çeviri işlevi yerleşiktir. Kurmak için, Dosya menü ve seçin Seçenekler. Outlook Seçenekleri penceresinde, Dilim.
Pencere artık Office için varsayılan görüntüleme dilinizi görüntüler. Çeviri bölümüne ilerleyin. Burada, diğer dillerde alınan mesajları nasıl ele alacağınıza, her zaman tercüme etmeyi, tercüme etmeden önce sorulmayı veya asla tercüme edilmemeyi seçerek karar verebilirsiniz. Ardından, varsayılan diliniz değilse hedef dili seçin. sonra tıklayın Dil Ekle düğmesine basın ve istediğiniz dilleri seçin yapma bir çeviri görmek istiyorum.
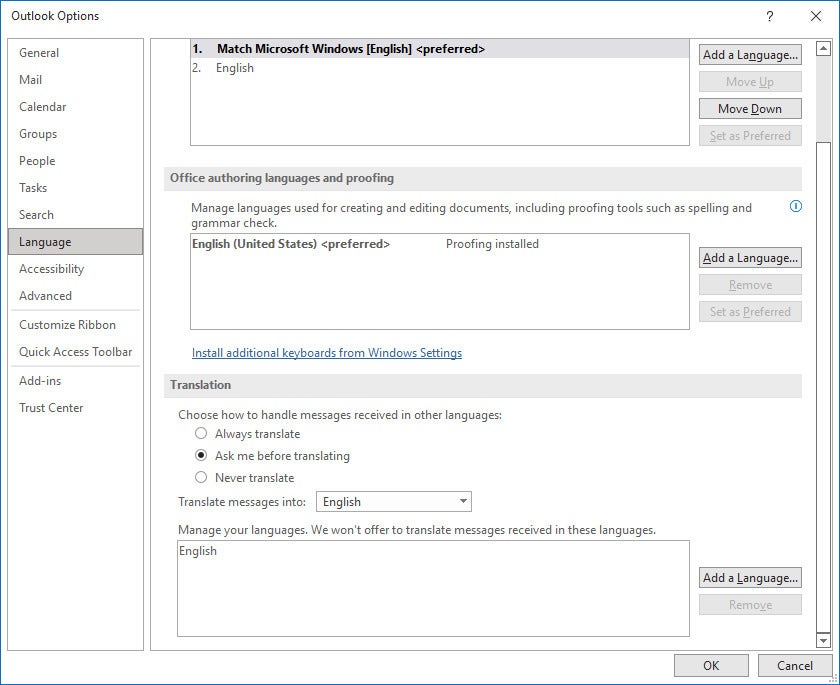 IDG
IDGÖzelliği daha iyi yönetmek için Outlook’ta çevirmen ayarlarını değiştirebilirsiniz. (Büyütmek için resme tıklayın.)
Seçenekler penceresini kapatın ve ana Outlook ekranına dönün. Ana dilinize çevrilmesini istediğiniz bir e-postayı açın. Seçtiğiniz seçeneklere bağlı olarak, e-posta otomatik olarak çevrilir veya size tercüme edilmesini sağlar. Her iki durumda da, mesajı kendi dilinize çevirmek için mesajda bir bağlantı görmelisiniz. Değilse, tıklayın Çevirmek Şeritteki düğmesine basın ve Mesajı Çevir emretmek.
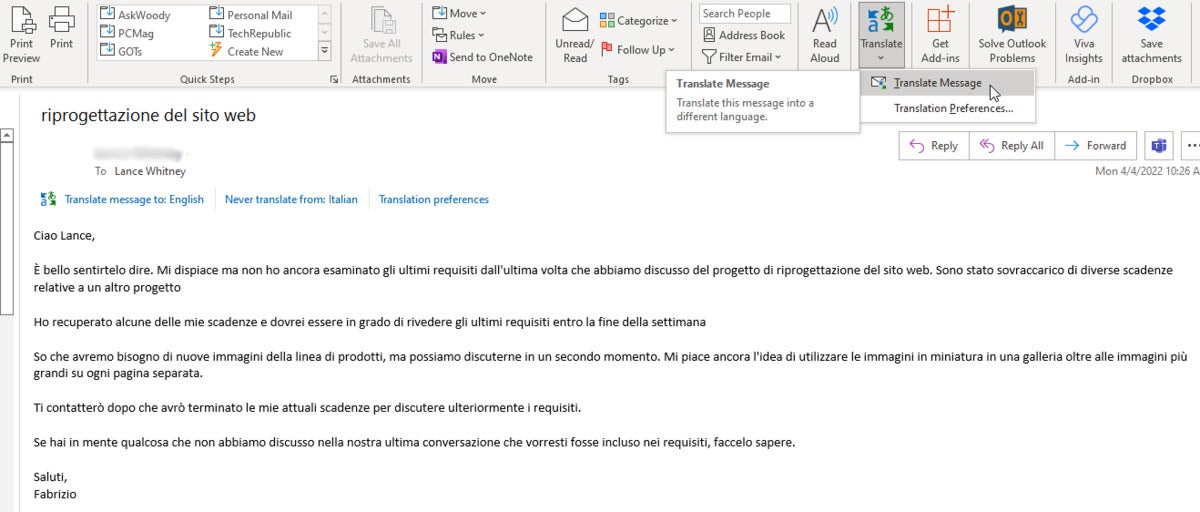 IDG
IDGOutlook, bir iletiyi otomatik olarak çevirmeyi teklif etmelidir. Değilse, çeviriyi manuel olarak tetikleyebilirsiniz. (Büyütmek için resme tıklayın.)
Çeviri komutunu çalıştırın ve mesajın tamamı ana dilinizde görünür. Ardından, çeviri ve orijinal metin arasında geçiş yapabilir ve henüz etkinleştirilmemişse otomatik çeviriyi açabilirsiniz.
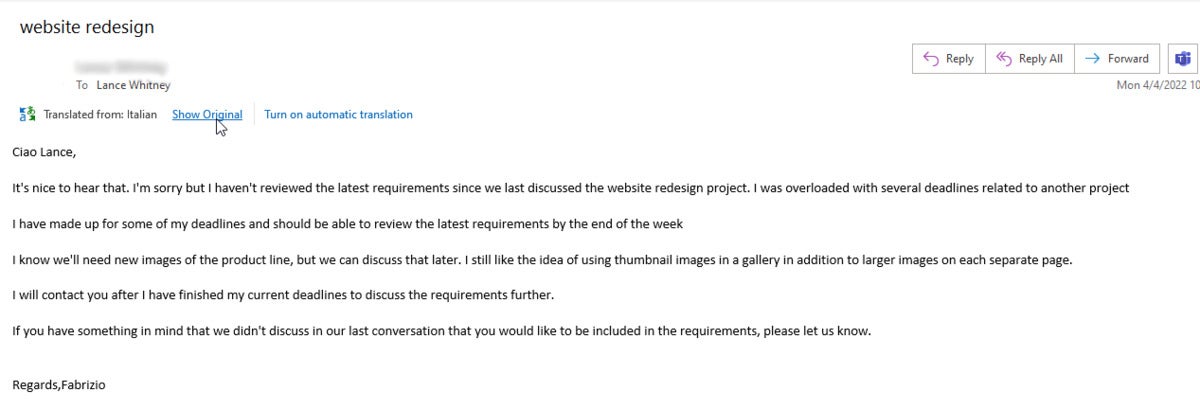 IDG
IDGÇevrilmiş mesaj ile orijinal metin arasında kolayca geçiş yapabilirsiniz. (Büyütmek için resme tıklayın.)
Ya geriye doğru bir yolculuğa çıkmak ve oluşturduğunuz bir e-postayı kendi ana dilinizden farklı bir dile çevirmek isterseniz? Ne yazık ki, Microsoft şu anda Outlook’ta bunu yapmanın güvenilir veya uygulanabilir bir yolunu sunmamaktadır. En kolay geçici çözüm, metni Word’de çevirmek ve ardından kopyalayıp Outlook’ta iletinize yapıştırmaktır.
Web üzerinde Microsoft Outlook’ta çevirin
Çeviri hizmetine web üzerinde Outlook için de erişilebilir. Burada ayarlamak için Microsoft veya işletme hesabınızla Outlook’ta oturum açın. Tıkla Ayarlar sağ üstteki simge. Ayarlar bölmesinde, şu bağlantıya tıklayın: Tüm Outlook ayarlarını görüntüle. Açılan Ayarlar penceresinde, öğesini seçin. Posta ve daha sonra mesaj işleme. Çeviri bölümüne ilerleyin ve Outlook’un masaüstü sürümündeki ayarların aynısını bulacaksınız.
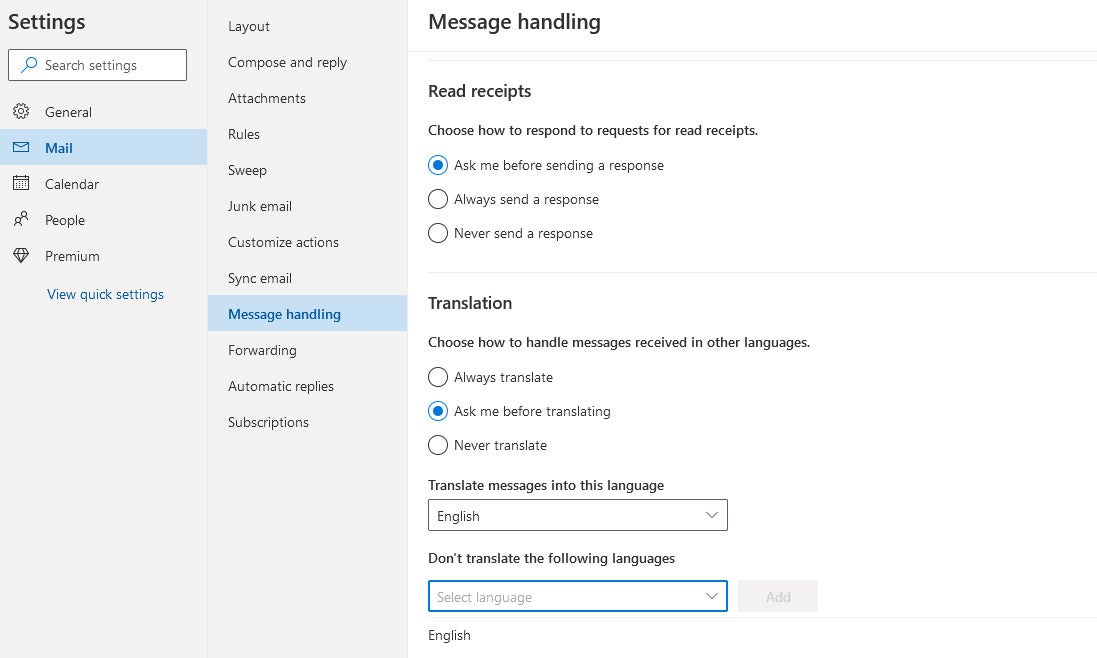 IDG
IDGWeb üzerinde Outlook, masaüstü sürümüyle aynı çeviri ayarlarını sunar. (Büyütmek için resme tıklayın.)
Farklı bir dilde bir mesaj aldığınızda, Çeviri özelliği sizin için onu çevirmeyi teklif edecek. Çevirmek için bağlantıya tıklayın. Daha sonra orijinal metin ile çeviri arasında geçiş yapabilirsiniz.
Outlook’un masaüstü sürümünde olduğu gibi, web sürümü şu anda yeni bir e-postayı kendi ana dilinizden farklı bir dile çevirmek için uygulanabilir bir yöntem sunmuyor. Yine, metni Word’de çevirmek en iyi seçeneğinizdir.
Microsoft Word’de Çevir
bu Microsoft Word’de çeviri özelliği masaüstü ve çevrimiçi sürümlerde hemen hemen aynı şekilde çalışır.
Tamamını veya bir kısmını çevirmek istediğiniz bir belgeyi açın. seçin Gözden geçirmek Şerit üzerindeki sekme. Özelliği kullanmadan önce özelleştirmek için Çevirmek düğmesine basın ve seçin Çevirmen Tercihis. Sağda görünen Çevirmen bölmesinde, anahtarın olarak ayarlandığını onaylayın. Evet “Okuduğum dilde olmayan içeriği çevirmeyi öner” için. Ayrıca istediğiniz dilleri de ekleyebilirsiniz. yapma tercüme istiyorum.
Yalnızca belirli bir metnin çevrilmesini istiyorsanız, metni seçin. Tıkla Çevirmek Şeritteki düğmeyi seçin ve Seçimi Çevir. Sağdaki Çevirmen bölmesinde, doğru kaynak dilin algılandığından emin olun. Doğru değilse, hedef dil için aşağı oku tıklayın ve değiştirin. Farenizi çevirideki her kelimenin üzerine getirin ve özellik size sadece o kelimenin çevirisini gösterecektir. Çeviriyi mevcut belgenize eklemek için mavi Sokmak en sağdaki düğme.
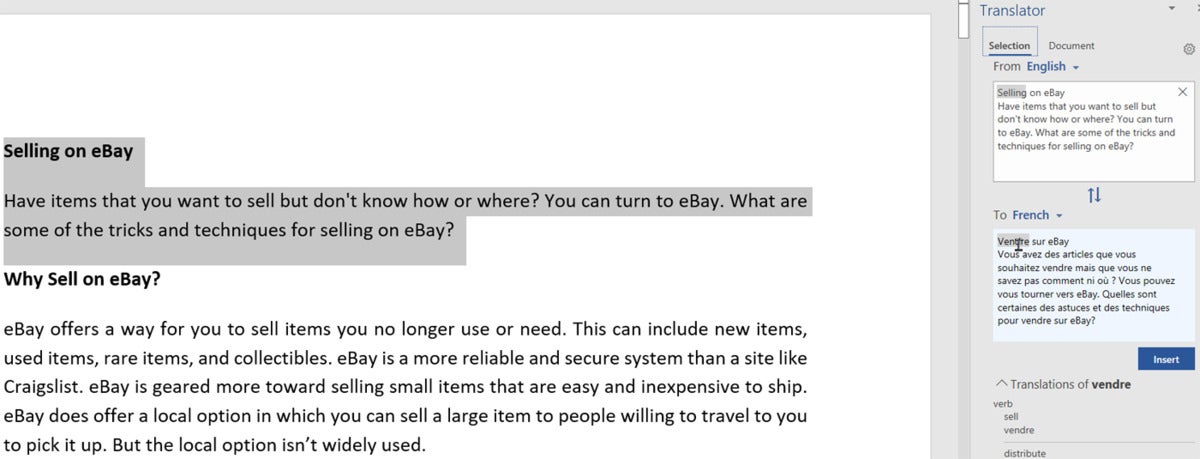 IDG
IDGÇevrilmesini istediğiniz metni seçin ve ardından Çevir komutunu çalıştırın. (Büyütmek için resme tıklayın.)
Benzer şekilde, belgenin tamamını çevirmek için Çevirmek Şeritteki simgeyi seçin ve Belgeyi Çevir. Çevirmen bölmesinde, belge sekmesi seçilir. Hedef dilin doğru olduğunu onaylayın. mavi tıklayın Çevirmek en sağdaki düğme. Yeni bir belge oluşturulur ve tam çevirisiyle birlikte açılır.
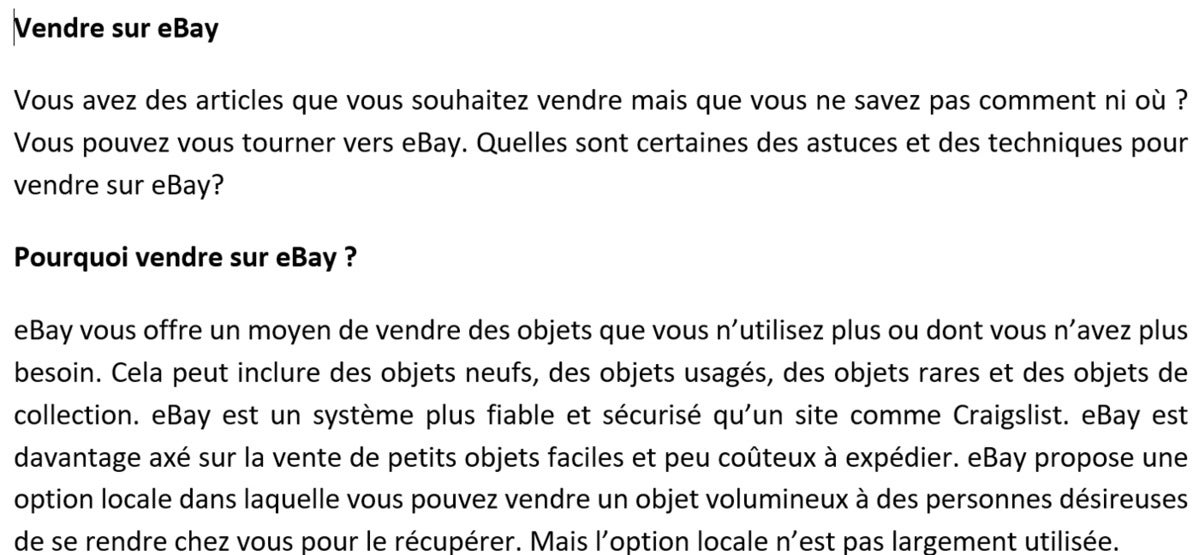 IDG
IDGWord’de, seçili metnin yanı sıra tüm belgeyi çevirmeyi seçebilirsiniz. (Büyütmek için resme tıklayın.)
Kendi dilinizden diğerine çeviri yapmak da aynı şekilde çalışır. Çevirmek istediğiniz metni seçin (veya tüm belgeyi çevirmek istiyorsanız seçim yapmayın), ardından Çevirmek Şeridin Gözden Geçir sekmesindeki simgesini seçin ve birini seçin Seçimi Çevir veya Belgeyi Çevir. Çevir bölmesinde, Kime: alanında hedef dili ayarlayın. Seçilen herhangi bir metin otomatik olarak çevrilir ve bölmede görünür. Bir belgeyi çevirmek için mavi Çevirmek buton.
Microsoft Excel’de Çevir
bu Excel için çeviri programın yalnızca masaüstü sürümünde çalışır. Çevrilmesini istediğiniz metni içeren bir hücre veya birden çok hücre seçin. Tıkla Gözden geçirmek menü ve seçin Çevirmek. Çevir bölmesinde, kaynak ve hedef dillerin doğru olduğundan emin olun. Daha sonra, tek tek çevirisini görmek için her kelimenin üzerine gelebilirsiniz.
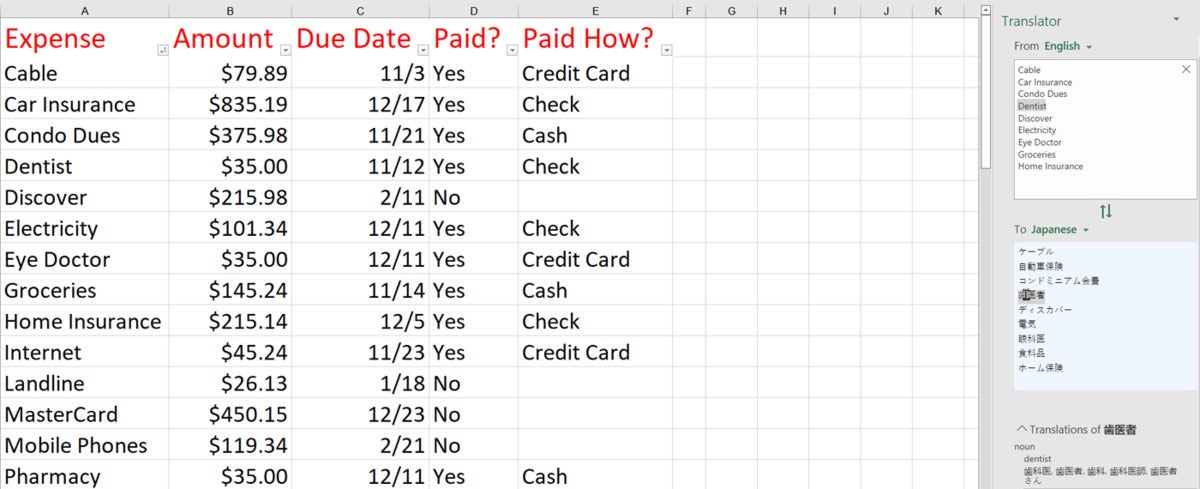 IDG
IDGExcel’in masaüstü sürümünde, metni çevirmek için bir veya daha fazla hücre seçebilirsiniz. (Büyütmek için resme tıklayın.)
Çevrilmiş metni elektronik tablonuzdaki bir hücreye eklemek için bölmedeki çeviriyi seçip kopyalayın. Hedef hücreye tıklayın ve ardından metni yapıştırın.
Microsoft PowerPoint’te tercüme edin
Excel’de olduğu gibi, PowerPoint için çeviri yalnızca masaüstü istemcisinde kullanılabilir. PowerPoint seçilen metni çevirebilir (bütün bir sunumu değil); Excel’de seçili hücreleri çevirmek gibi çalışır.
PowerPoint ayrıca kullanışlı bir özellik sunar Bu, siz konuşurken sunumunuzu çevirebilir; bu, başka bir dilde daha rahat olan bir dinleyici kitleniz varsa harikadır. Sunumu sunarken çeviriler altyazı olarak görünür.
Başlamak için Slayt Gösterisi menüsüne gidin ve kutuyu işaretleyin Her zaman altyazı kullan. sonra seçin altyazı ayarları. PowerPoint’in web sürümünde, Slayt Gösterisi menüsüne gidin ve yanındaki aşağı oku seçin. Her zaman altyazı kullan. Konuşulan dili seçin veya onaylayın. Ardından altyazı dilini seçin. Altyazıların nerede görünmesini istediğinizi seçmek için altyazı ayarları menüsüne geri dönün – altta, üstte, slaydın üstünde veya slaydın altında.
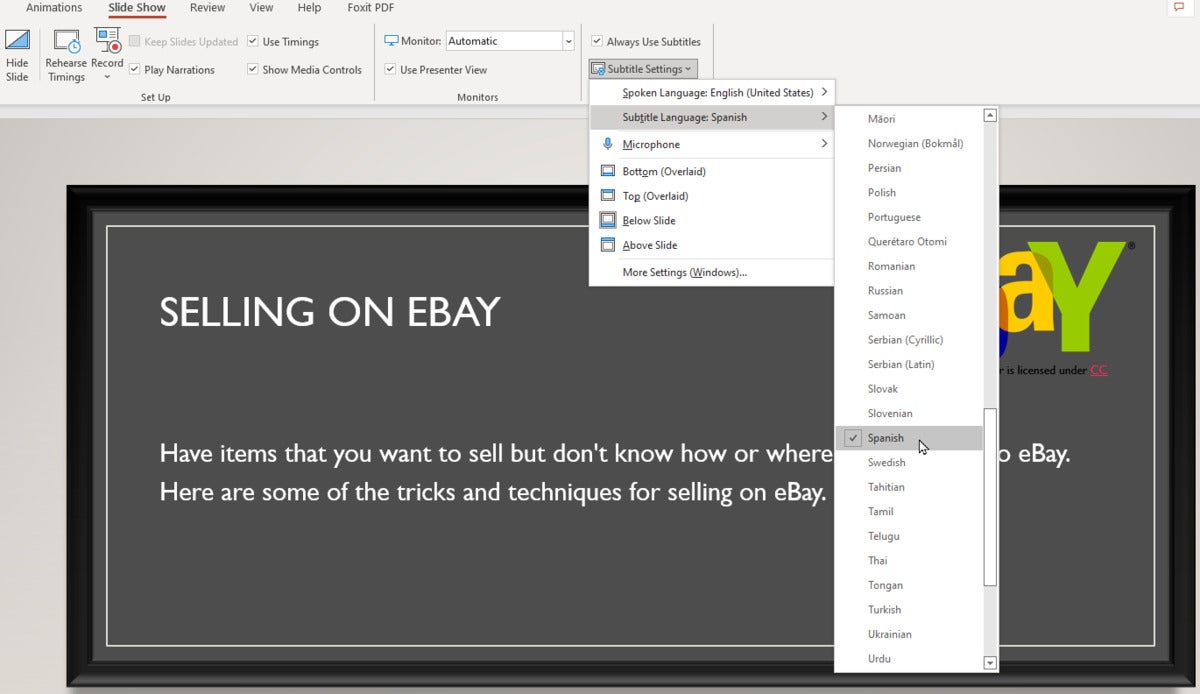 IDG
IDGPowerPoint’te çevrilmiş altyazılar için bir dil seçebilir ve altyazıların nerede görüneceğine karar verebilirsiniz. (Büyütmek için resme tıklayın.)
Sunuyu bir slayt gösterisi olarak görüntülediğinizde, her slayttan veya kendi yorumunuzdan sözcükleri söyleyin. Konuştuğunuz kelimelerin altyazıları seçtiğiniz dilde görünecektir.
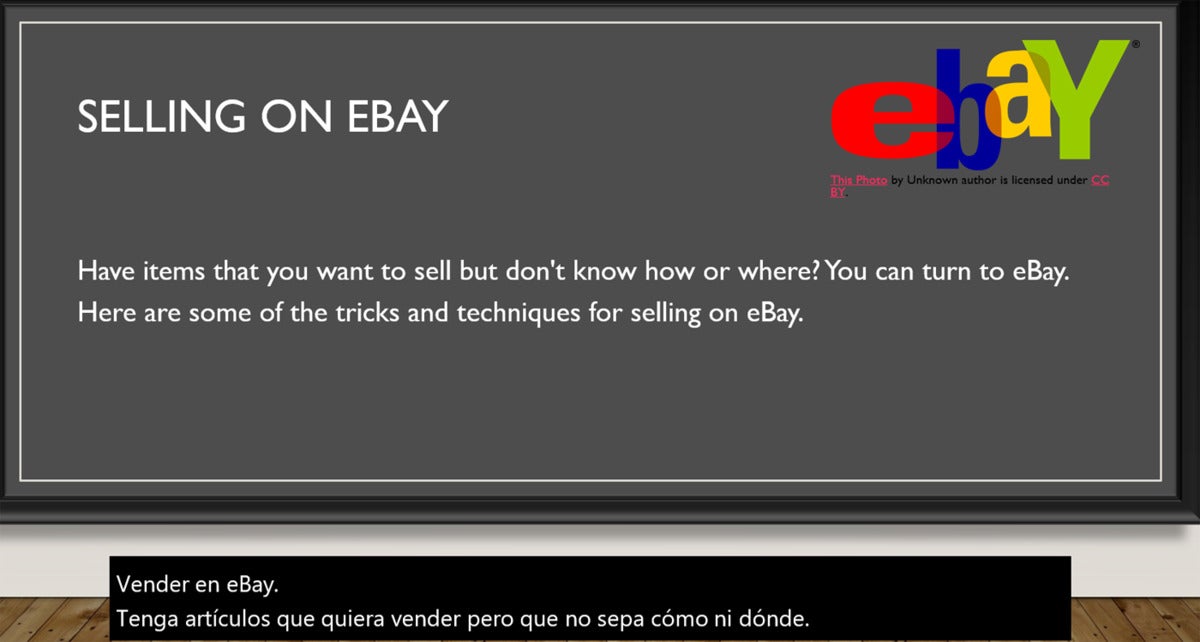 IDG
IDGAltyazılar siz konuşurken çevrilen dilde görünür. (Büyütmek için resme tıklayın.)
Telif Hakkı © 2022 IDG Communications, Inc.
