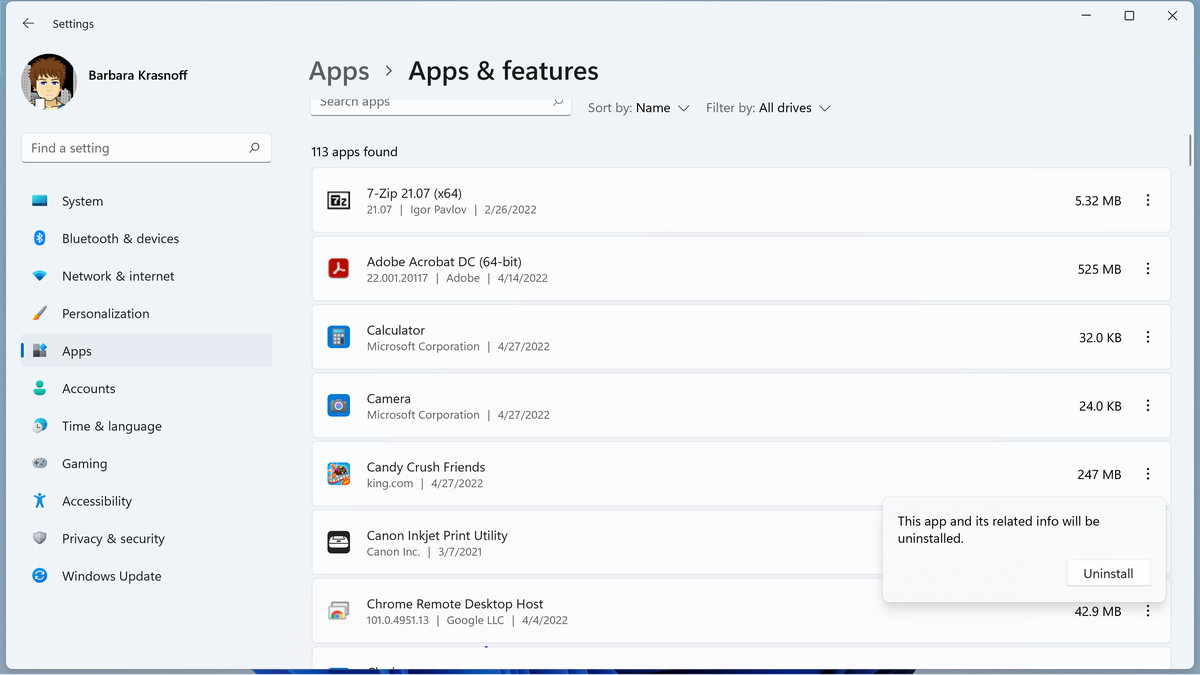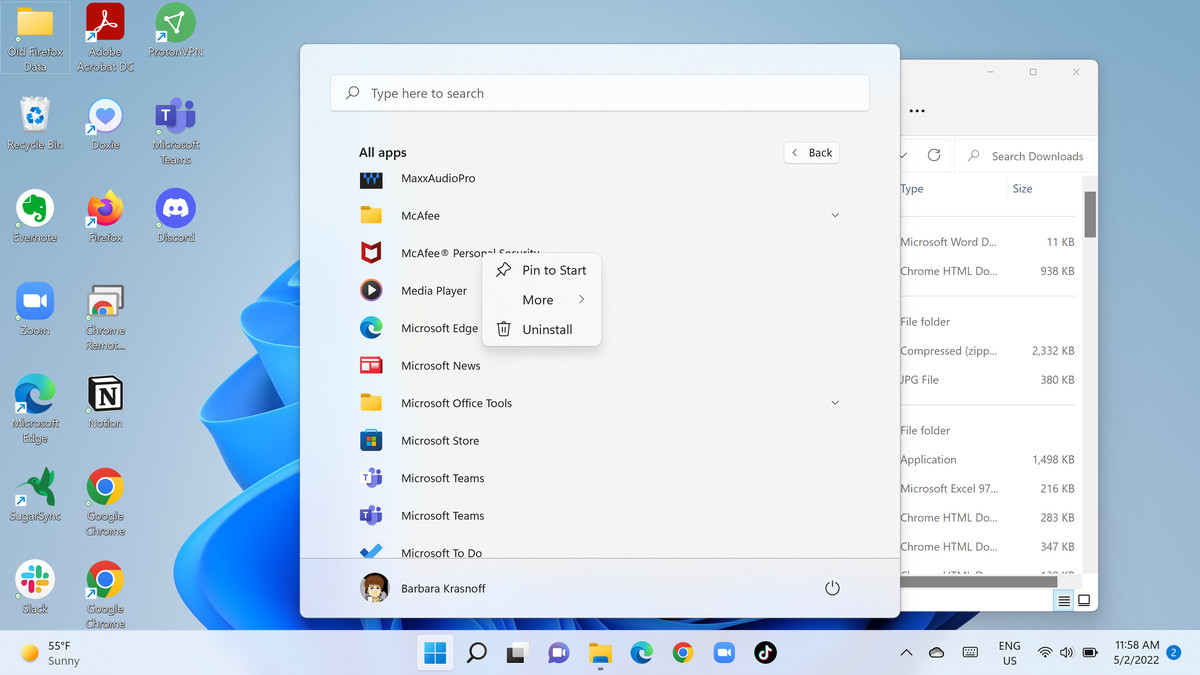Windows 11 bilgisayarınızdan uygulamaları ve/veya programları kaldırmak isteyebileceğiniz birkaç neden vardır. Yer boşaltmaya çalışıyor olabilirsiniz veya o uygulamayı artık kullanmıyorsunuz ya da program bilgisayarınızla birlikte geldi ve buna gerçekten ihtiyacınız yok.
Neyi kaldırmaya çalıştığınıza bağlı olarak, bir uygulamayı kaldırmanın aslında birkaç farklı yolu vardır. Bir yöntem işe yaramazsa, başka birini deneyin.
Dikkatli olun: Burada açıklanan yöntemler kullanılarak her uygulama kaldırılamaz. Microsoft Edge gibi bazı yerleşik uygulamalar yalnızca komut istemi kullanılarak kaldırılabilir. Tom’un Donanımı Biraz var bunun nasıl yapılacağına dair talimatlarama o zamandan beri biraz tartışma var Bunun işletim sistemi ile değerinden daha fazla sorun yaratıp yaratmayacağı konusunda, varlığını görmezden gelmek isteyebilirsiniz.
Bununla birlikte, çoğu uygulama için süreç oldukça basittir.
Başlat menüsünden bir uygulamayı kaldırın
Microsoft Store’dan yüklenenlerin çoğu gibi basit uygulamaları Başlat menüsünden kaldırmak kolaydır. Ayarları Windows Kayıt Defteri’nde ve sisteminizdeki diğer yerlerde depolayabilen daha büyük uygulamalar ve programlar için daha resmi bir kaldırma işlemi yapmanız gerekebilir. (Windows, uygulamanızın bitlerini sistemin çeşitli bölümlerinde depolayabildiğinden, uygulamaları silmek yerine düzgün bir şekilde kaldırmak önemlidir.)
İşte nasıl başlayacağınız:
- Tıkla Başlangıç buton.
- Uygulamayı bulun (tıklamanız gerekebilir) Tüm uygulamalar sağ üst köşede).
- Uygulamaya sağ tıklayın ve seçin Kaldır.
- Mesajla birlikte bir açılır pencere alırsanız Bu uygulama ve ilgili bilgiler kaldırılacaksonra sadece Kaldır düğmesine basın ve işiniz bitti!
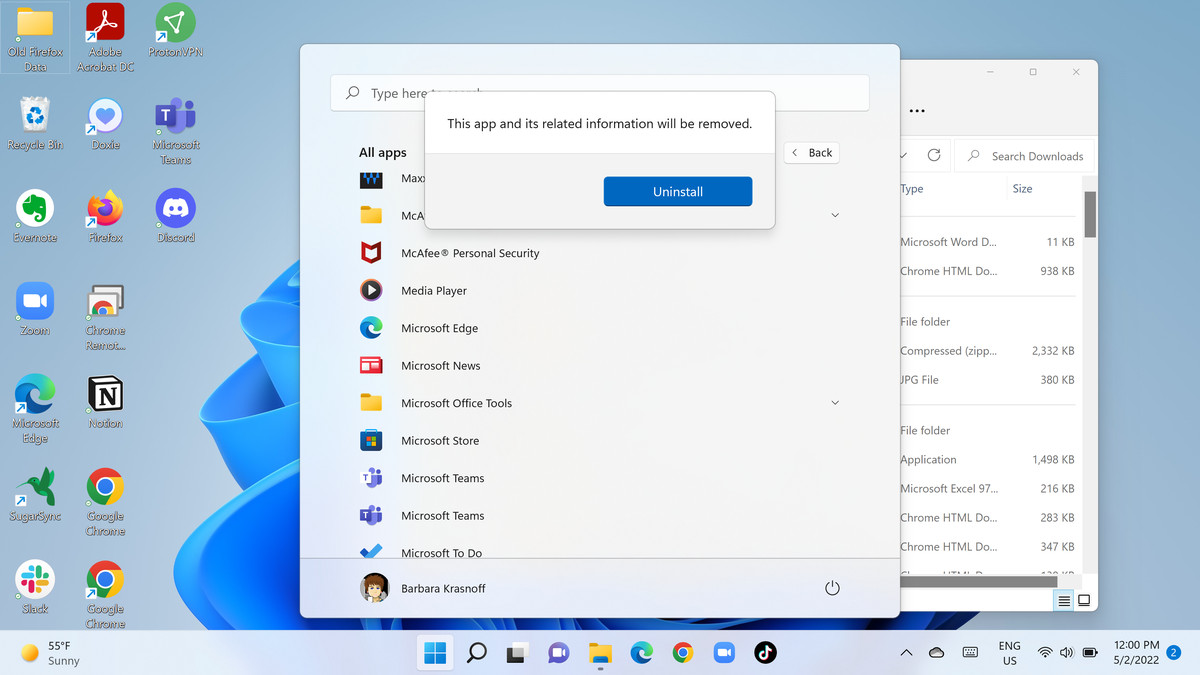
- Daha karmaşık bir uygulamaysa, yazan bir düğme göreceksiniz. Kaldır. şuraya götürüleceksin Bir programı kaldırın veya değiştirin Denetim Masası’ndaki sayfa.
Denetim Masası’nı kullanarak bir uygulamayı kaldırın
Dilerseniz görev çubuğunuzdaki arama simgesini seçip yazarak da bu sayfaya ulaşabilirsiniz. Kontrol Paneliuygulama çubuğuna tıklayın ve ardından Programı kaldır altında programlar alt başlık.
- Kaldırmak istediğiniz programa ilerleyin. (Bulamıyorsanız, talimatları aşağıda verilen ayarlar aracılığıyla kaldırmanız gerekebilir.)
- Programın listesini bulduğunuzda, buna ve ardından Kaldır sayfanın üst kısmındaki düğmesine basın. Ayrıca sağ tıklayıp seçebilirsiniz Kaldır veya sadece programa çift tıklayın.
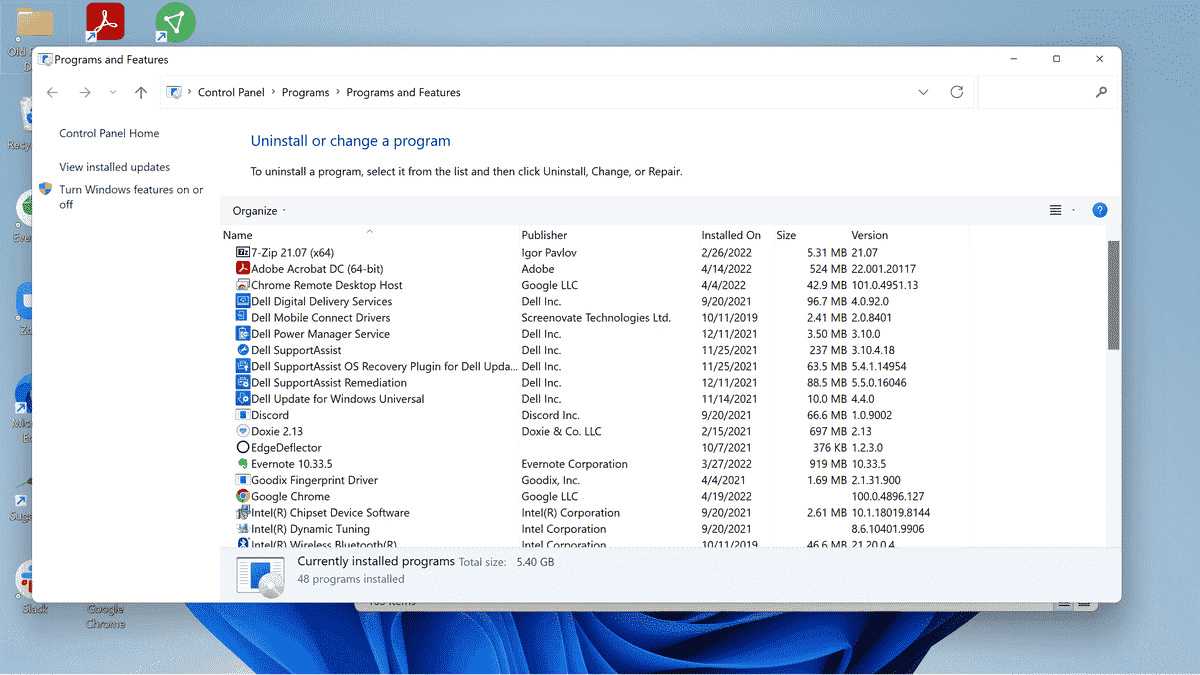
- Sonraki adımlar programa bağlı olarak farklılık gösterir. Bazı durumlarda uygulama kaldırılacak ve başka bir şey yapmanız gerekmeyecek. Onaylamanızı isteyen bir açılır pencere alabilirsiniz. Bu durumda, tıklayın Kaldır. “Bu uygulamanın cihazınızda değişiklik yapmasına izin vermek istiyor musunuz?” yazan bir pencere alabilirsiniz. Tıklamak Evet. Bir kaldırma penceresi alırsanız, Sonraki veya Devam etmek ve uygulamayı kaldırmak için penceredeki adımları izleyin.
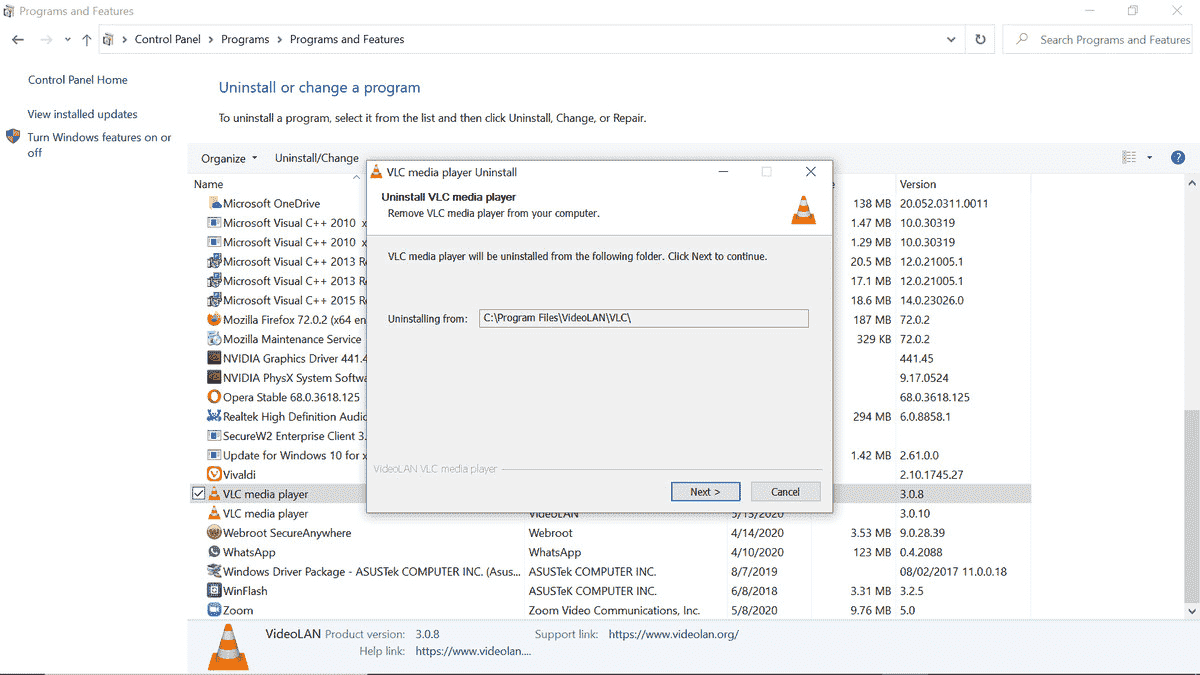
- Tıklamak Bitiş işin bittiğinde.
Ayarları kullanarak bir uygulamayı kaldırın
Bir programı kaldırmanın alternatif (ve belki de daha kolay) bir yöntemi, Windows 10 ayarlarınızın “Uygulamalar ve özellikler” bölümünü kullanmaktır.
- Başlat düğmesine tıklayın.
- Açmak için dişliyi seçin Ayarlar.
- Seçme uygulamalar sol sütundan.
- Tıklamak Uygulama ve özellikler.
- Kaldırmak istediğiniz uygulamaya gidin ve sağdaki üç noktayı tıklayın.
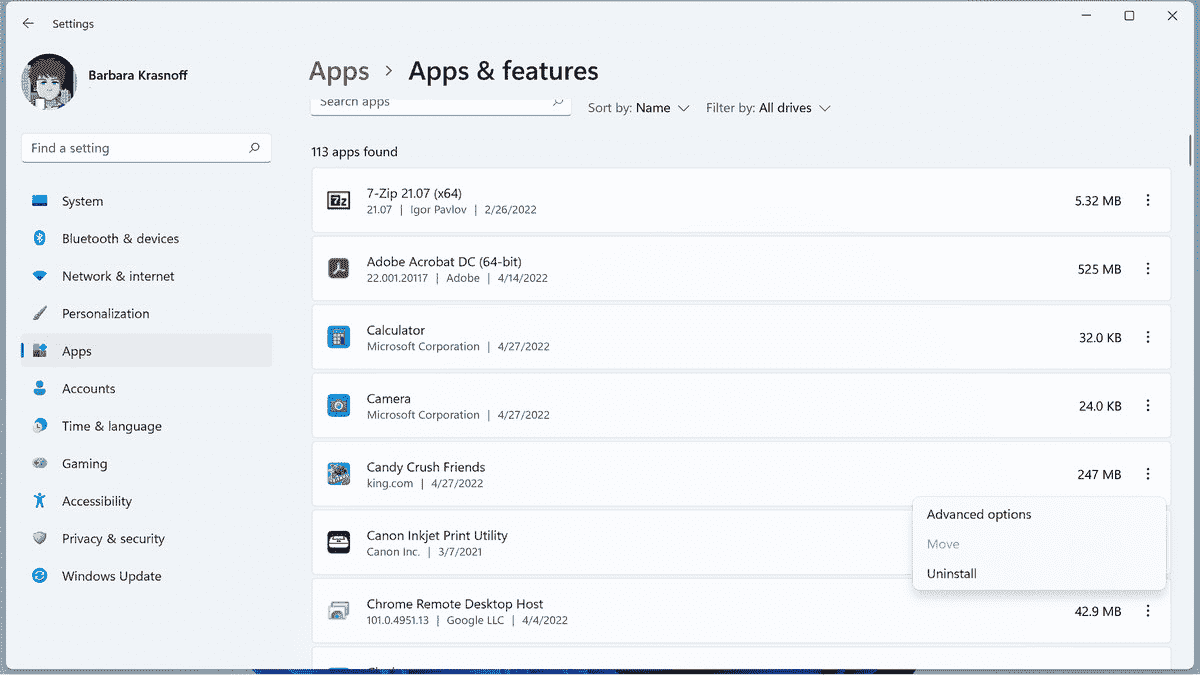
- Tıkla Kaldır buton. (Düğme griyse, normal Windows arabirimi aracılığıyla kaldıramazsınız.)
- Küçük bir açılır pencere görünecektir. Tıkla Kaldır buton.