Zaten Microsoft Teams ve OneNote kullanıyorsanız, uygulamalar arasında geçiş yapmak ve not defterlerini iş arkadaşlarınızla paylaşmak için daha fazla adım eklemek yerine, deneyimi basitleştirmek için OneNote uygulamasını Teams’e yükleyebilirsiniz.
Uygulamayı Microsoft Teams’e yükledikten sonra, içerik (listeler, notlar, çizimler ve daha fazlası gibi) paylaşmak ve iş akışını bozmadan iş arkadaşlarınızla işbirliği yapmak için yeni veya mevcut not defterleri ekleyebilirsiniz.
Bu Windows 10 kılavuzunda, OneNote’u Microsoft Teams ile tümleştirme adımlarında size yol göstereceğiz.
OneNote Microsoft Teams’e nasıl yüklenir
OneNote’u bir ekibe eklemek veya Microsoft Teams’de sohbet etmek için şu adımları kullanın:
- Açık Microsoft Ekipleri.
- Tıklamak uygulamalar sol alt köşeden.
- “Kategoriler” bölümünün altında, Microsoft.
-
Tıklamak Bir not.
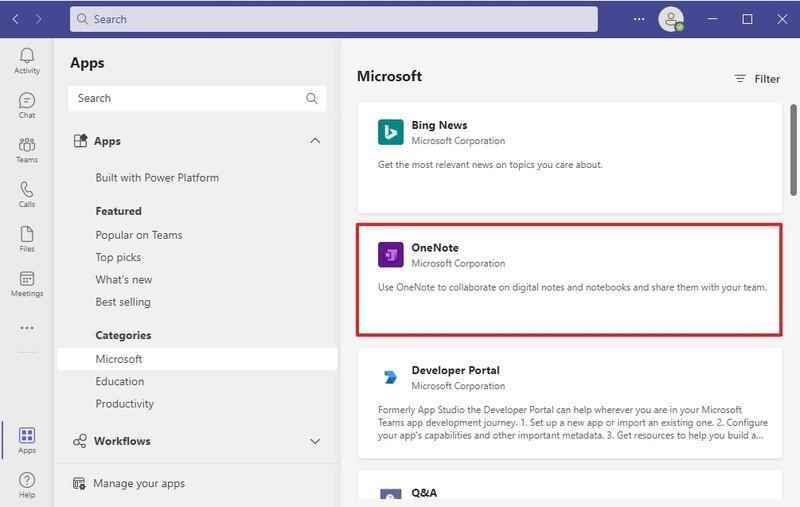 Kaynak: Windows Merkezi
Kaynak: Windows MerkeziHızlı ipucu: Uygulamayı görmüyorsanız, arama kutusunda “OneNote” için bir sorgu gerçekleştirin.
-
Aşağı ok düğmesini tıklayın ve Bir takıma ekle veya sohbete ekle seçenek.
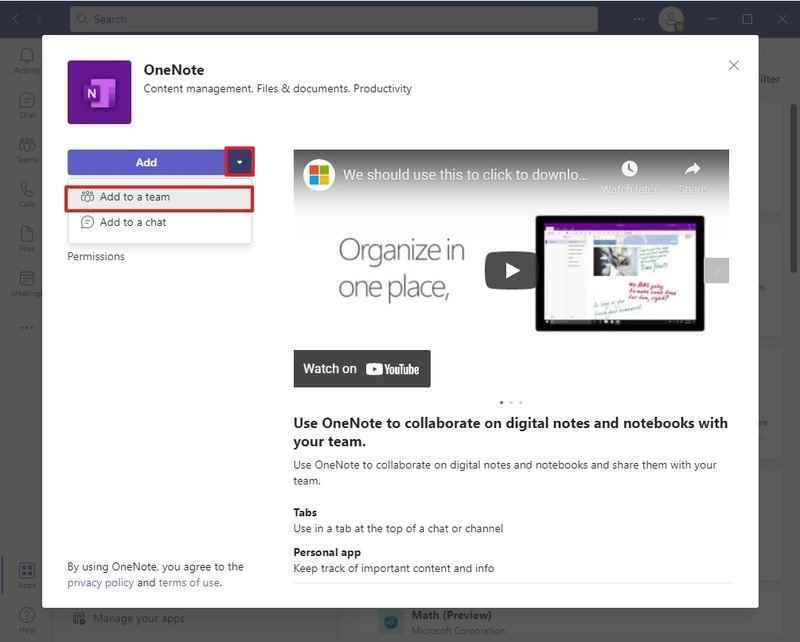
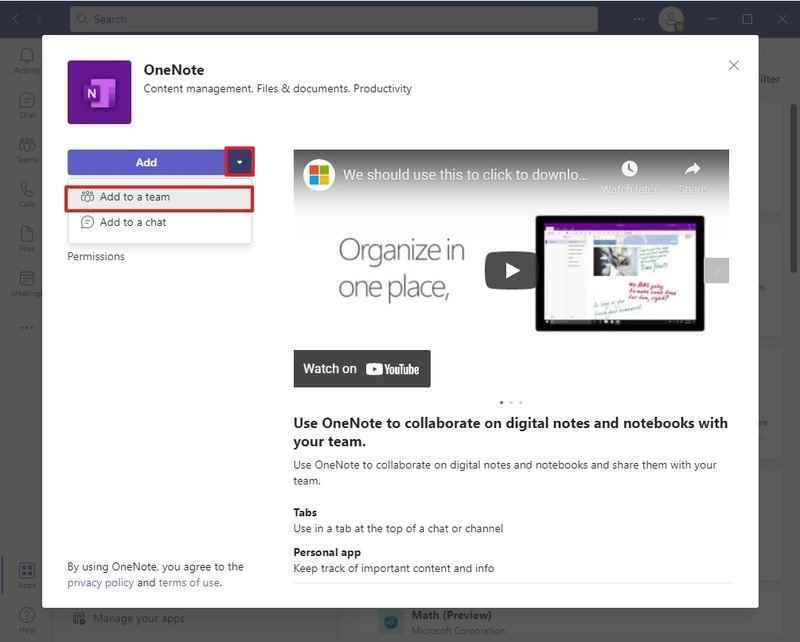 Kaynak: Windows Merkezi
Kaynak: Windows Merkezi - Arama kutusuna tıklayın ve OneNote’un ekleneceği ekibi belirtin.
-
Tıkla Bir sekme ayarla buton.
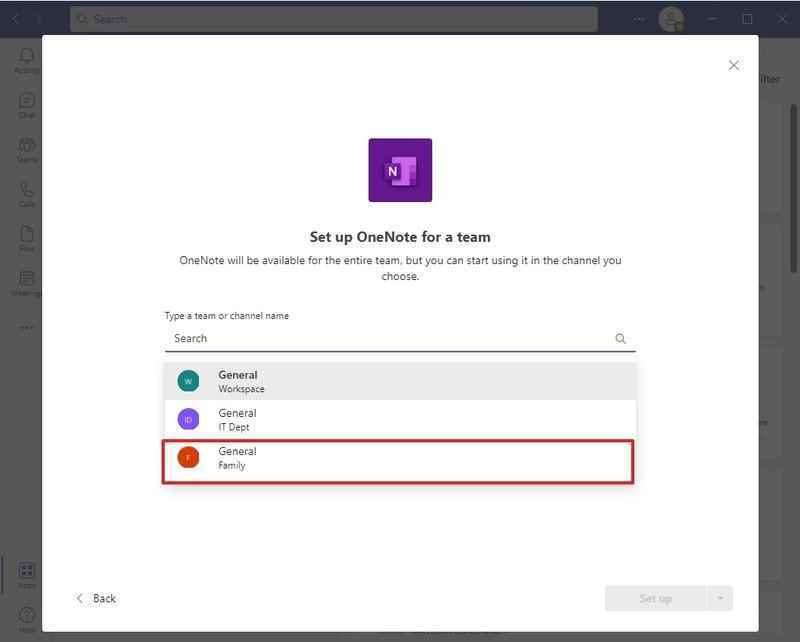
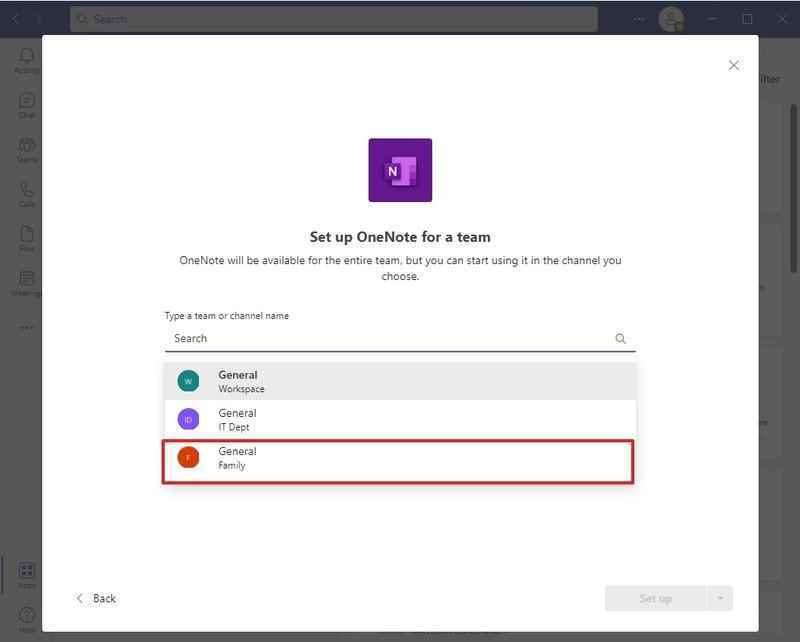 Kaynak: Windows Merkezi
Kaynak: Windows Merkezi -
Tıkla Yeni Defter Oluştur seçenek.
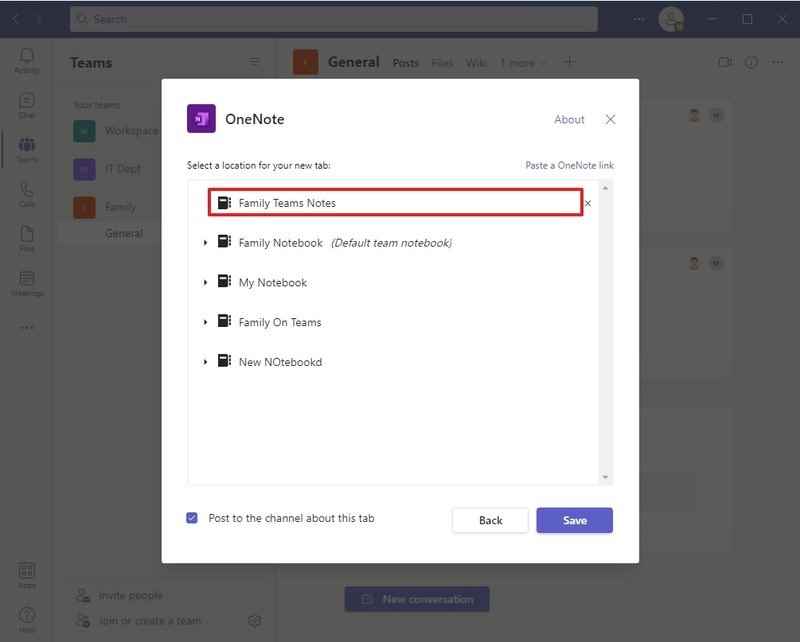
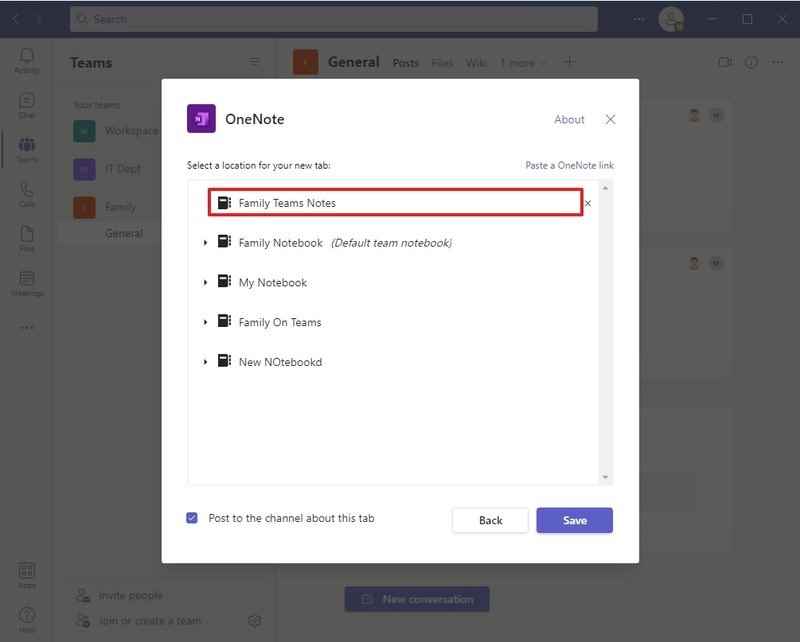 Kaynak: Windows Merkezi
Kaynak: Windows Merkezi -
Ekip için yeni not defterinin adını onaylayın.
Hızlı ipucu: Ayrıca, bir bağlantı kullanarak mevcut bir not defterini açma seçeneğini de fark edeceksiniz, ancak bu yalnızca SharePoint veya OneDrive İş’te barındırılan not defterleri için desteklenir.
- (İsteğe bağlı) Bu sekme hakkında kanala mesaj gönderin seçenek.
- Tıkla Kaydetmek buton.
Adımları tamamladığınızda, not defteri Microsoft Teams bulut deposunda oluşturulur ve kanaldaki herkes içeriğini görebilir ve değiştirebilir.
Microsoft Teams’de OneNote not defteri nasıl yeniden adlandırılır
OneNote not defteri sekmesinin adını değiştirmek için şu adımları kullanın:
- Açık Microsoft Ekipleri.
- Tıklamak Takımlar veya sohbetlerdizüstü bilgisayarın nerede bulunabileceğine bağlı olarak.
-
Aşağı ok düğmesini tıklayın ve Yeniden isimlendirmek seçenek.
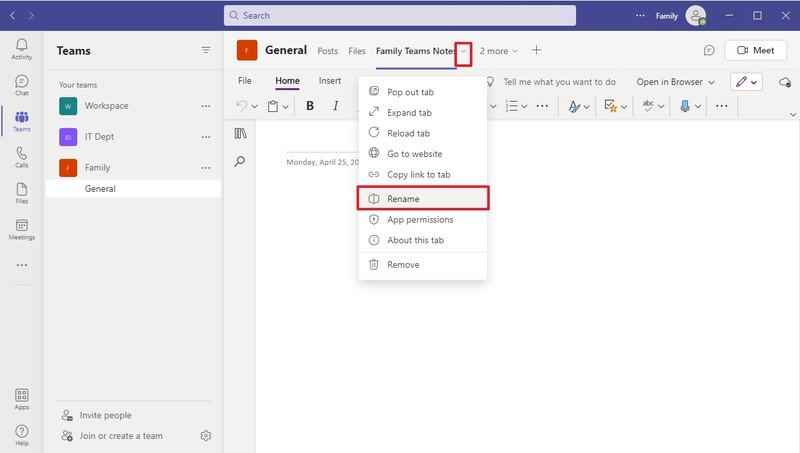
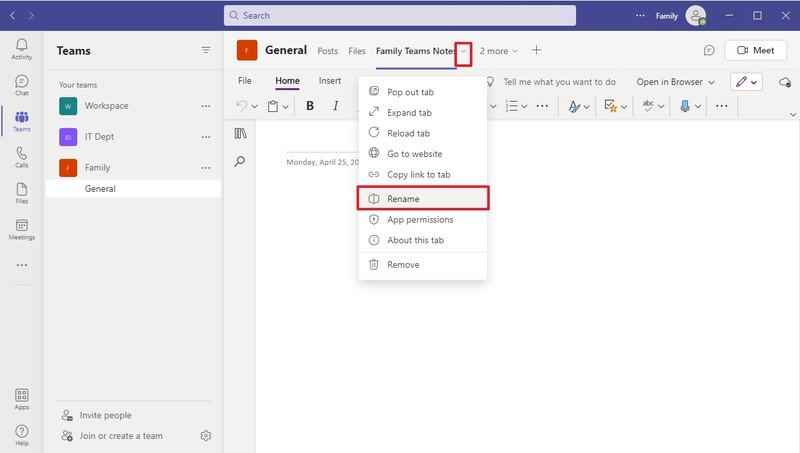 Kaynak: Windows Merkezi
Kaynak: Windows Merkezi -
Yeni adı onaylayın.
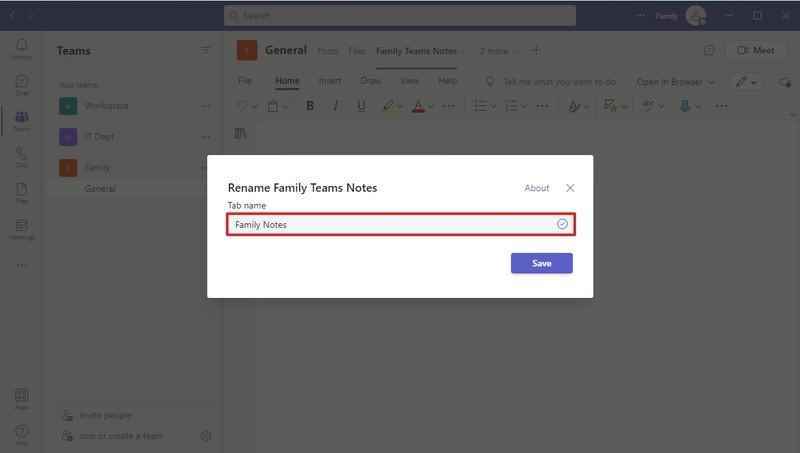
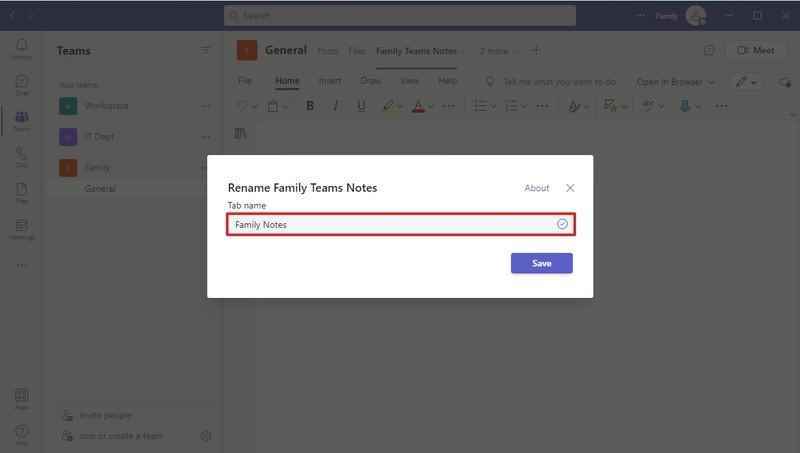 Kaynak: Windows Merkezi
Kaynak: Windows Merkezi - Tıkla Kaydetmek buton.
Adımları tamamladıktan sonra, yeni ad not defteri sekmesine uygulanacaktır.
Not defterini yeniden adlandır
Teams’de gerçek OneNote dosyasını yeniden adlandırmak için şu adımları kullanın:
- Açık Microsoft Ekipleri.
- Tıklamak Takımlar veya sohbetlerdizüstü bilgisayarın nerede bulunabileceğine bağlı olarak.
- Tıkla Dosyalar sekme.
-
OneNote not defterini seçin.
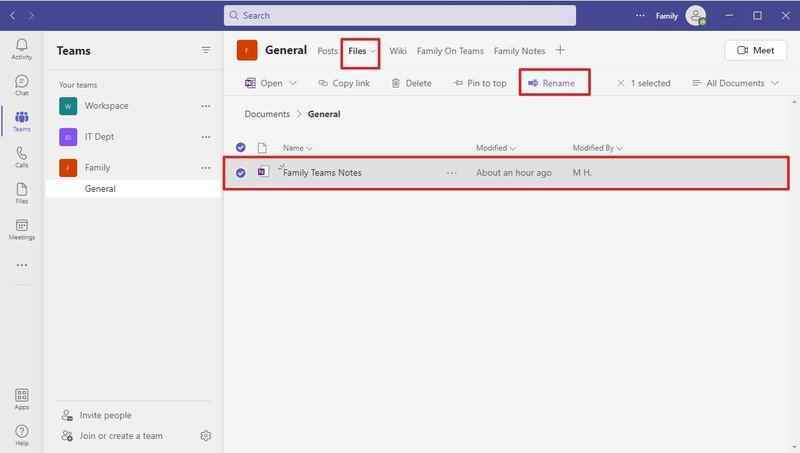
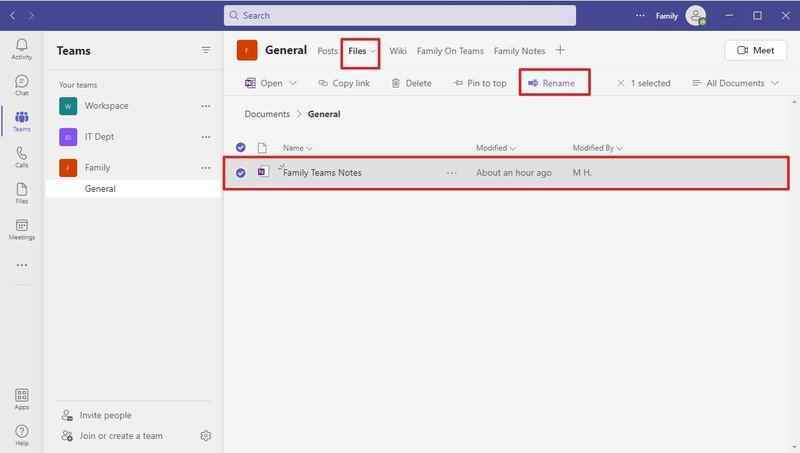 Kaynak: Windows Merkezi
Kaynak: Windows Merkezi - Tıkla Yeniden isimlendirmek buton.
- Teams not defteri için yeni adı onaylayın.
- Tıkla Kaydetmek buton.
Adımları tamamladığınızda, OneNote dosyası ve sekmesi yeni adı yansıtacaktır.
Microsoft Teams’de OneNote not defteri nasıl kaldırılır
OneNote not defterine artık ihtiyacınız yoksa, onu Microsoft Teams’den kaldırabilirsiniz.
Ekiplerde bir not defterini kaldırmak için şu adımları kullanın:
- Açık Microsoft Ekipleri.
- Tıklamak Takımlar veya sohbetler dizüstü bilgisayarın nerede bulunabileceğine bağlı olarak.
-
Aşağı ok düğmesini tıklayın ve Kaldırmak seçenek.
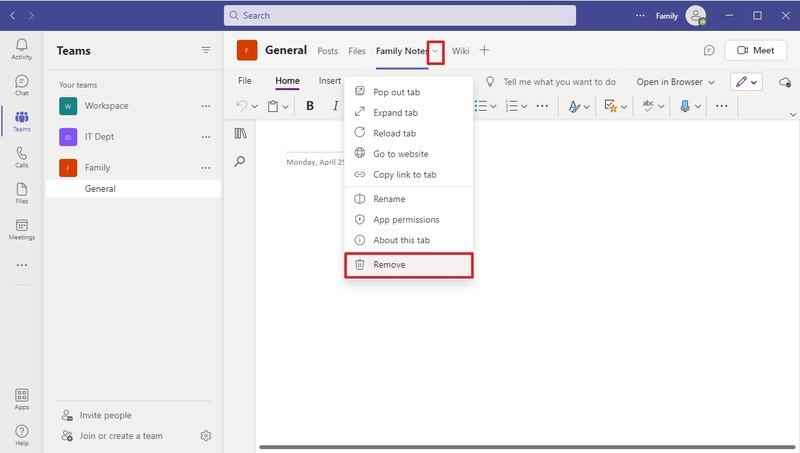
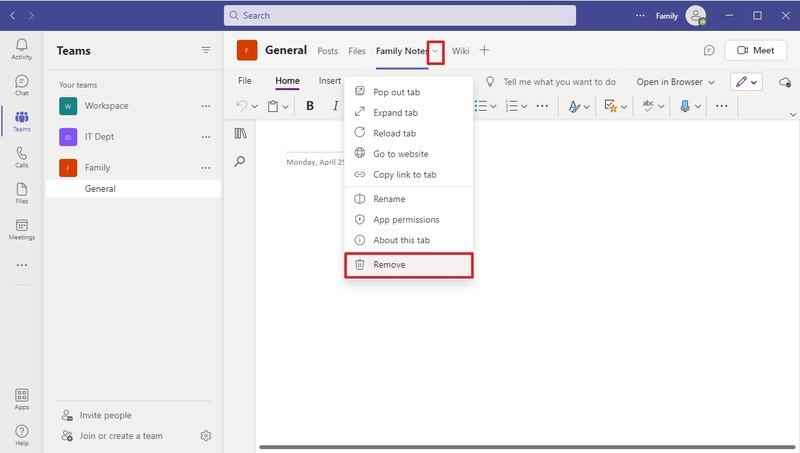 Kaynak: Windows Merkezi
Kaynak: Windows Merkezi - Tıkla Kaldırmak düğmesine tekrar basın.
Adımları tamamladığınızda OneNote not defteri artık Microsoft Teams’de kullanılamayacaktır.
Microsoft Teams’de OneNote not defteri nasıl silinir
Kaldırılacak eylem, not defterini ve içeriğini silmez. Yalnızca Teams deneyiminden kaldırır. Not defterini silmek istiyorsanız, bunu “Dosyalar” sekmesinden yapmanız gerekir.
Teams’de bir not defterini silmek için şu adımları kullanın:
- Açık Microsoft Ekipleri.
- Tıklamak Takımlar veya sohbetler dizüstü bilgisayarın nerede bulunabileceğine bağlı olarak.
- Tıkla Dosyalar sekme.
-
OneNote not defterini seçin.
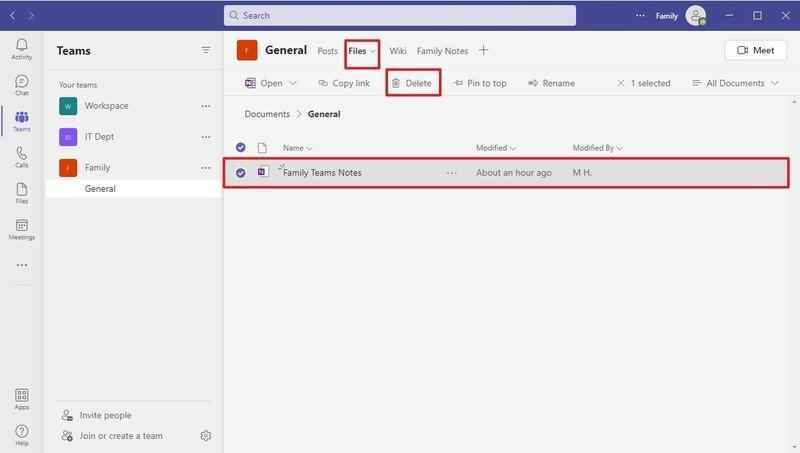
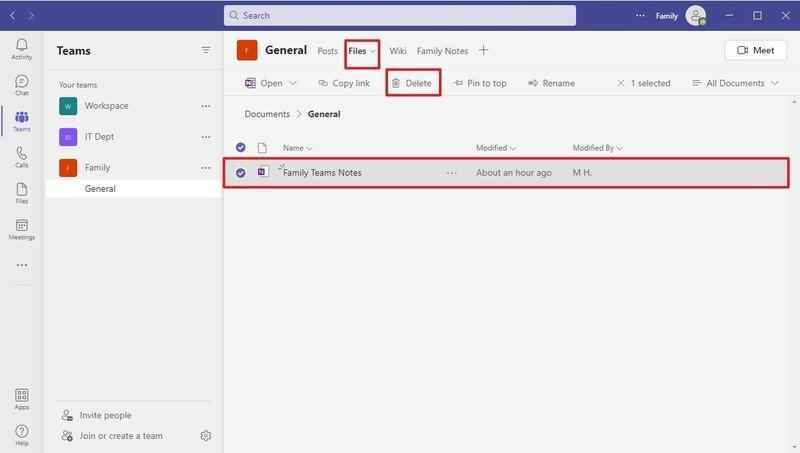 Kaynak: Windows Merkezi
Kaynak: Windows Merkezi - Tıkla Silmek buton.
Adımları tamamladıktan sonra not defteri artık Microsoft Teams’de kullanılamayacaktır.
Silmek istediğiniz not defteri “Dosyalar” sekmesinde değilse, doğru sohbette veya takımda olduğunuzu onaylayın. Şunları da kontrol edebilirsiniz: Dosyalar bölümünü sol bölmeden seçin ve dosyanın OneDrive bölümünün altında görünüp görünmediğine bakın.
Microsoft Teams’de OneNote nasıl kaldırılır
OneNote on Teams’i kaldırmak için şu adımları kullanın:
- Açık Microsoft Ekipleri.
- Tıklamak uygulamalar sol alt taraftan.
- Tıklamak Uygulamalarınızı yönetin sayfanın sonunda.
- Tıklamak Bir not.
-
Tıkla Kaldırmak buton.
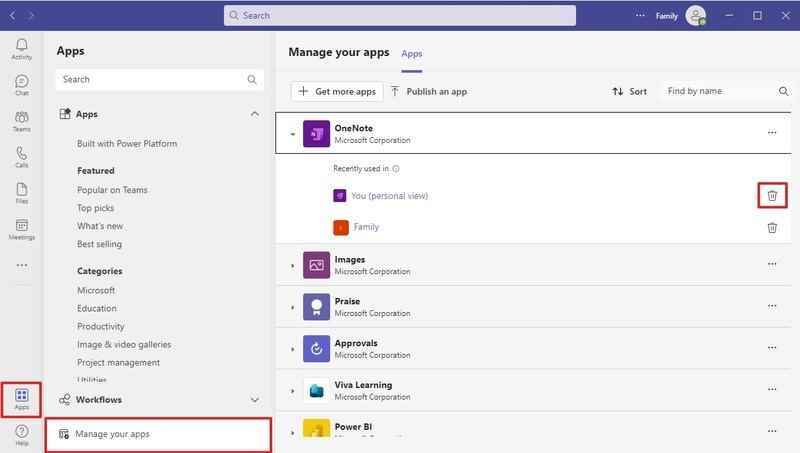
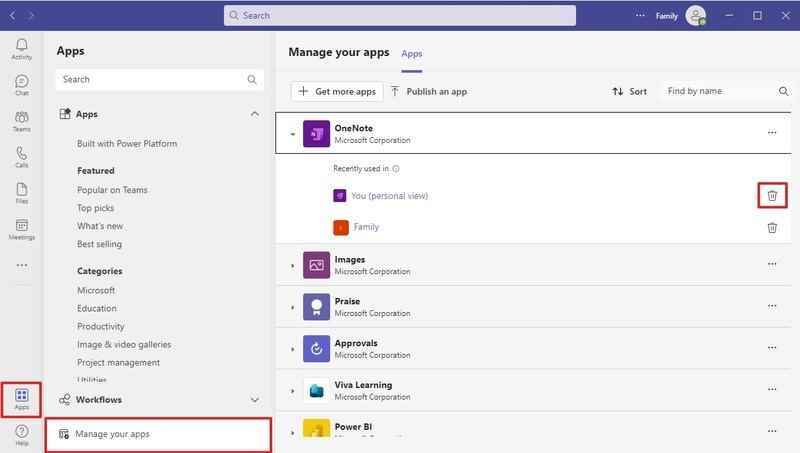 Kaynak: Windows Merkezi
Kaynak: Windows Merkezi -
Tıkla Kaldırmak düğmesine tekrar basın.
Hızlı ipucu: Tüm OneNote örnekleri kaldırılana kadar bu adımı tekrarlayın.
Adımları tamamladıktan sonra uygulama ekipten kaldırılır. Bir not defterini kaldırmakla aynı şekilde, uygulamanın kaldırılması not defterlerini veya içerikleri silmez.
Daha fazla Windows kaynağı
Windows 10 ve Windows 11 hakkında daha yararlı makaleler, kapsam ve sık sorulan soruların yanıtları için aşağıdaki kaynakları ziyaret edin:
Bağlantılarımızı kullanarak satın alımlar için bir komisyon kazanabiliriz. Daha fazla bilgi edin.


Çift ekran desteğine sahip Windows 11 artık Surface Duo üzerinde çalışıyor
Geliştirici Gustave Monce, önemli bir atılımla her iki ekranı da orijinal Surface Duo üzerinde Windows 11’de çalıştırmayı başardı. Dokunmatik ekranlar şu anda çalışmıyor olsa da, önümüzdeki haftalarda çözülmeleri muhtemel görünüyor. İşte bu eğlenceli GitHub projesindeki yenilikler.

