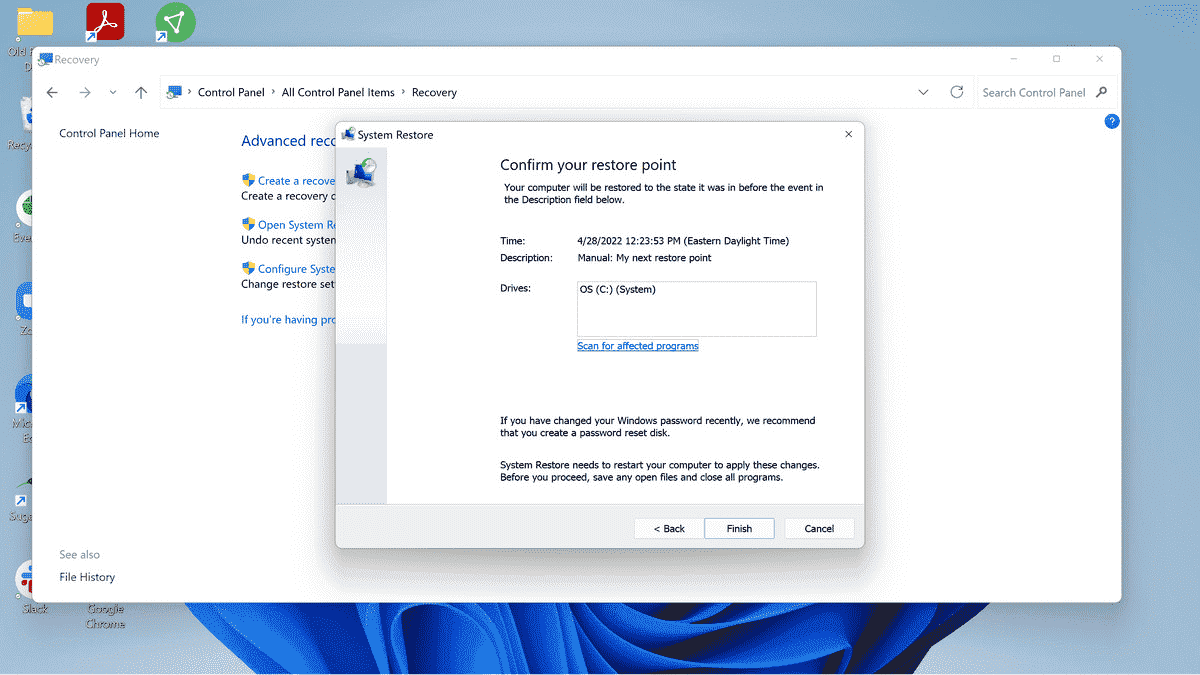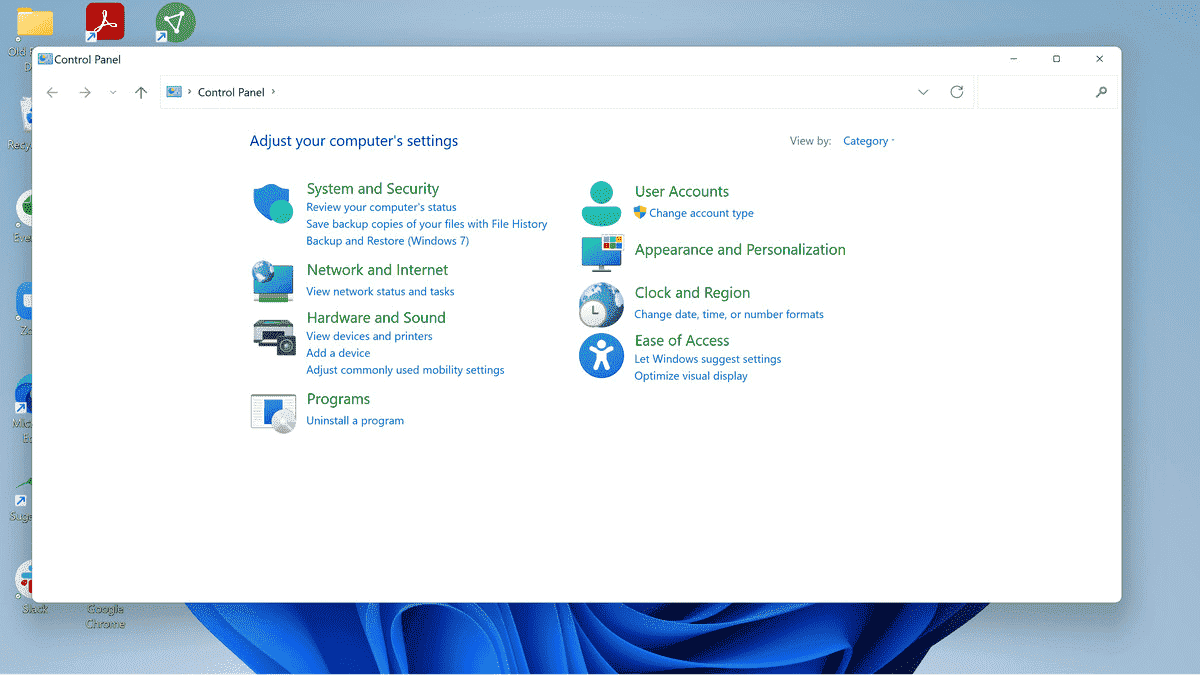Birkaç yıl önce, oldukça belirsiz donanım ürünleri için bir ABD pazarı geliştirmeye çalışan ve sitesinde metinde ince ayar yapmak için anadili İngilizce olan bir şirkette serbest çalışan olarak çalışıyordum. İşteki ikinci haftama kadar her şey yolunda gidiyordu ve siteye gittiğimde aniden ekranımda yanıp sönen garip reklamlar görmeye başladığımı ve güvenlik yazılımıma erişme yeteneğimi kaybettiğimi fark ettim.
Sistemimi işgal eden her şeyden kurtulmam gerekiyordu – umarım, bilgisayarımı sıfırlamaya gerek kalmadan (ve tüm uygulama ve dosyalarımı yeniden yüklemek için daha fazla zaman kaybetmeden). İşte kullandığım şey: Sistem Geri Yükleme.
Sistem Geri Yükleme, belirli bir zamanda bilgisayarınızın yazılımının, kayıt defterinin ve sürücü yapılandırmasının bir tür anlık görüntüsünü alan kullanışlı bir özelliktir; bu anlık görüntüye geri yükleme noktası denir. Ardından, gerekirse bilgisayarınızı o noktaya geri getirebilirsiniz. Bu geri yükleme noktasını oluşturduğunuzdan beri yaptığınız çalışmaların bir kısmını kaybedebilirsiniz, ancak izniniz olmadan yapılmış olabilecek tüm istenmeyen değişiklikleri de kaybedersiniz.
Bu durumda, geri yükleme noktası benim için çalışsa da, çoğu zaman geri yükleme noktalarında çok fazla başarı elde edemediğimi itiraf etmeliyim. Ancak, Windows 10’dan itibaren Sistem Geri Yükleme büyük ölçüde iyileşmiş görünüyor. Windows 11 ile nasıl kullanılacağı aşağıda açıklanmıştır.
Sistem Geri Yükleme’yi kurun
Sistem Geri Yükleme’yi kullanmak için önce etkinleştirildiğinden emin olmanız gerekir.
- İlginç bir şekilde, Windows 11’de Sistem Geri Yükleme, normal Ayarlar menüsünden kullanılamıyor gibi görünüyor. Bunun yerine, onu bulmanın en iyi yolu, Microsoft’a göregörev çubuğunuzdaki arama simgesini kullanmak ve şunu yazmak için kontrol Paneli. Sonuçlarda Kontrol Paneli uygulamasını bulacaksınız; onu seçin.
- Bir süredir Windows’ta olan bizler, hemen hemen tüm Windows tweaks için gittiğiniz eski moda Denetim Masası’nı hemen tanıyacaktır. Sağ üstteki arama alanını bulun ve yazın iyileşmek.
- Seçme Kurtarma > Sistem Geri Yüklemeyi Yapılandır.
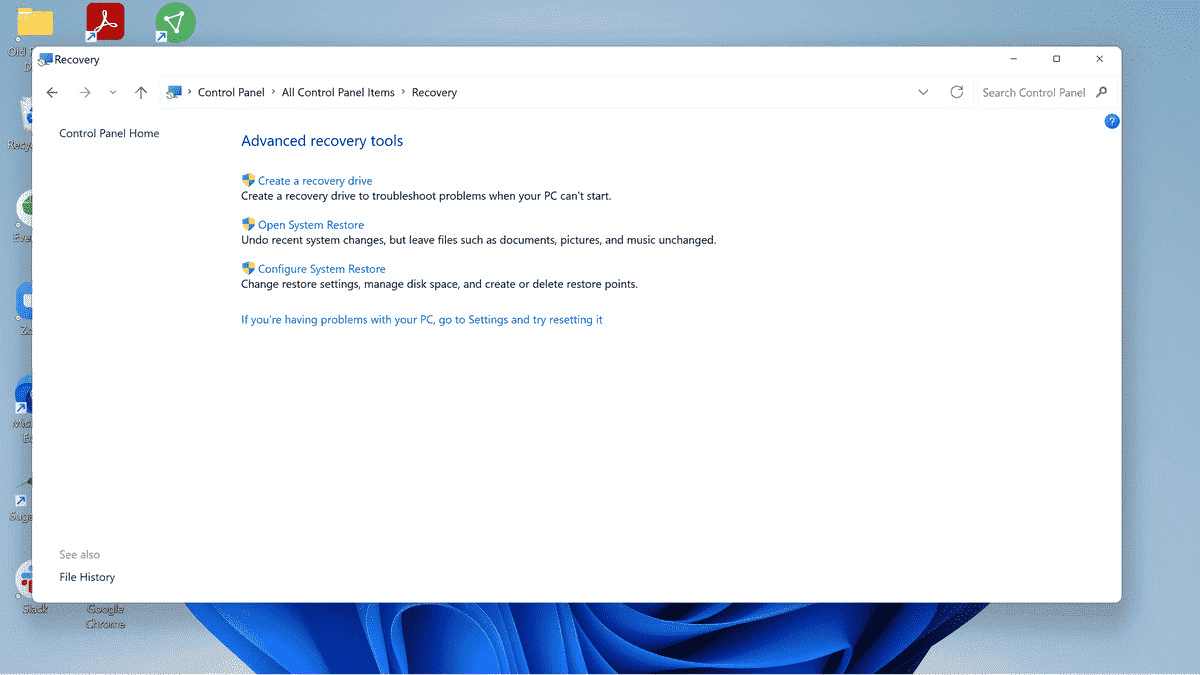
- Bu konuyu gündeme getirecek Sistem özellikleri pencere. Sistem Koruması sekmesinde olacaksınız. Sistem Geri Yükleme’yi daha önce hiç kullanmadıysanız, aşağıdakiler dışında tüm düğmeler gri olur. Yapılandır. Her iki durumda da, kullanılabilir sürücünüzün (genellikle C: sürücüsü) vurgulandığından emin olun ve ardından Yapılandır.
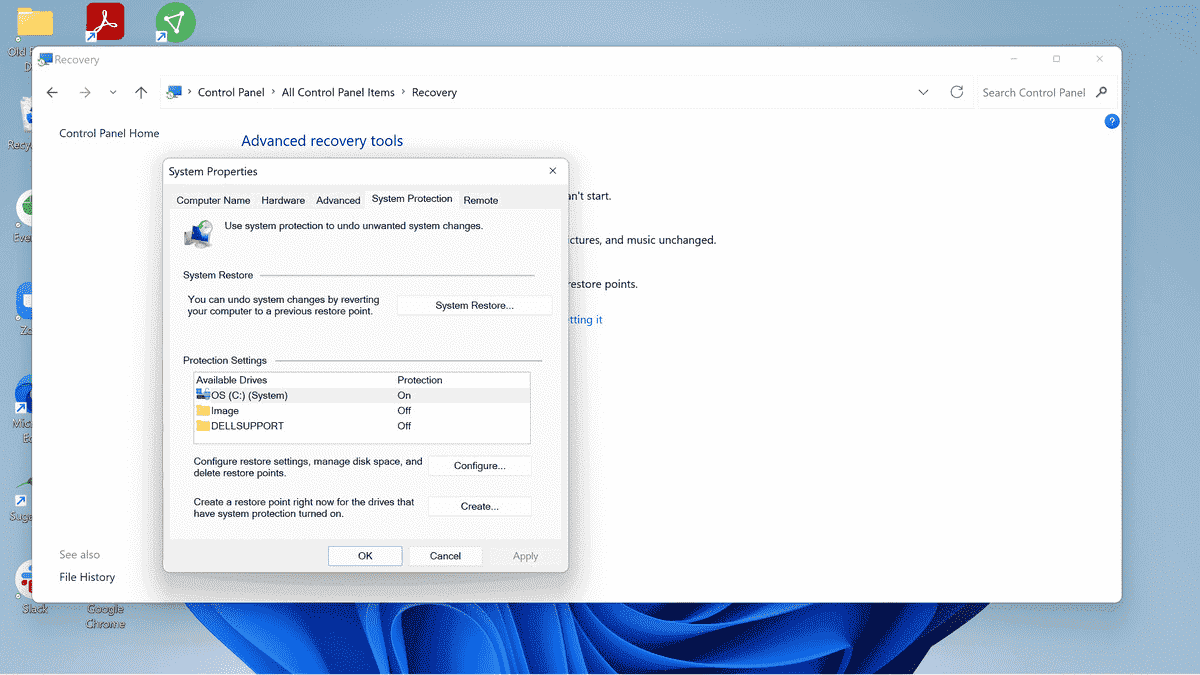
- Altında Ayarları eski haline getirseçme Sistem korumasını aç. İsterseniz geri yükleme noktalarınız için kullanılacak maksimum disk alanını seçebilirsiniz; bundan sonra eskiler yer açmak için silinecektir. Genellikle, sabit sürücünüzün boyutuna bağlı olarak 1 GB ila 5 GB yeterlidir. Tıklamak TAMAM.
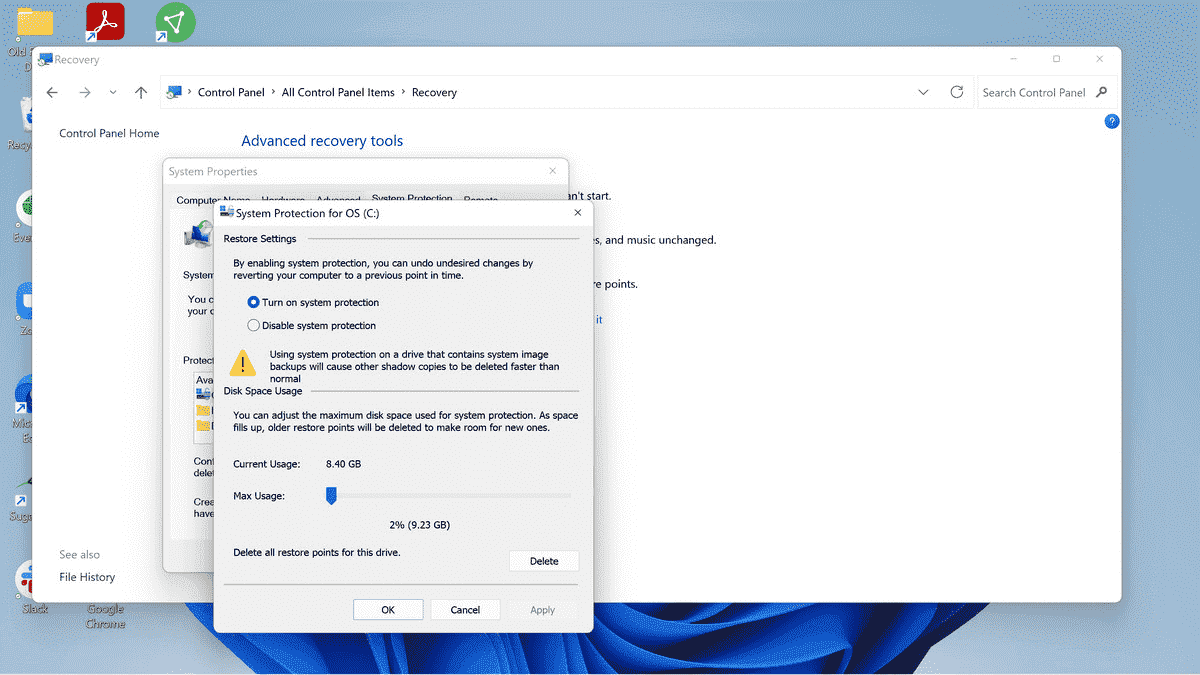
- Sistem Özellikleri pencerelerine geri döneceksiniz. Hemen yeni bir geri yükleme noktası oluşturmak iyi bir fikirdir, bu nedenle Oluşturmak… buton.
- Açılır pencerede geri yükleme noktanızı adlandırın ve Oluşturmak. Bir veya iki dakika sonra, şunu yazan başka bir açılır pencere görmelisiniz: Geri yükleme noktası başarıyla oluşturuldu. Tıklamak Kapat.
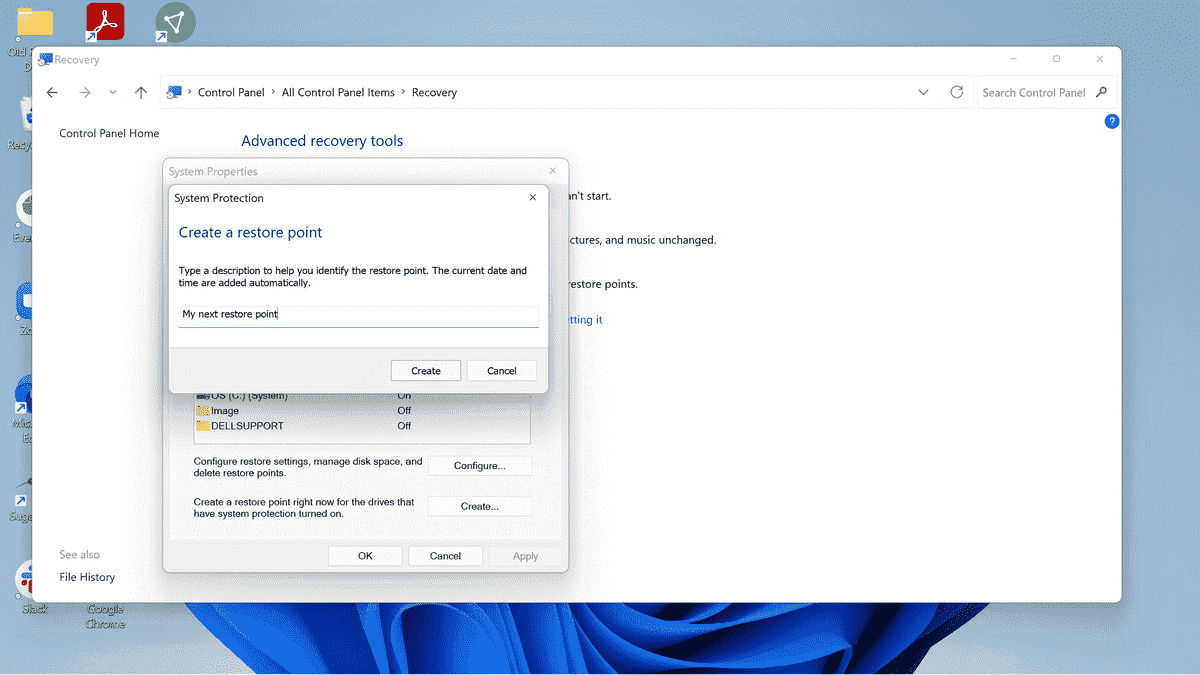
Ve işin bitti! Yeni geri yükleme noktalarının yalnızca şu durumlarda oluşturulduğunu unutmayın: Microsoft’a göre, “yeni bir uygulama veya sürücü yüklediğinizde ve manuel olarak bir geri yükleme noktası oluşturduğunuzda.” Bunu son olarak yapmak için – örneğin, sisteminizle deneysel bir şey yapmak üzereyseniz – yukarıdaki talimatları uygulamanız yeterlidir. (Bilgisayarınızın her açılışında otomatik olarak bir geri yükleme noktası oluşturmasının yolları vardır, ancak bu, bilgisayarın kayıt defteriyle çalışmayı içerir; bu makale yalnızca temel bilgileri kapsayacaktır.)
Bir geri yükleme noktası kullanın
Diyelim ki yeni bir oyun yüklediniz ve ardından sisteminize reklamlar ve diğer iğrenç şeyler yaymaya başladı. Bu hatayı yapmadan önceki bir zamana geri dönmek için geri yükleme noktanızı kullanmanın zamanı geldi.
Denetim Masası’na ve Kurtarma sayfasına gitmek için yukarıdaki talimatları izleyin.
- Seçme Açık sistem onarımı
- başlıklı bir açılır pencere göreceksiniz. Sistem dosyalarını geri yükle ve ayarlar. Tıklamak Sonraki.
- Oluşturuldukları tarih ve saat, adları ve manuel olarak oluşturulup oluşturulmadıkları da dahil olmak üzere, oluşturulan tüm çeşitli geri yükleme noktalarının bir listesini alırsınız. Hangisine geri dönmek istediğinizi seçin.
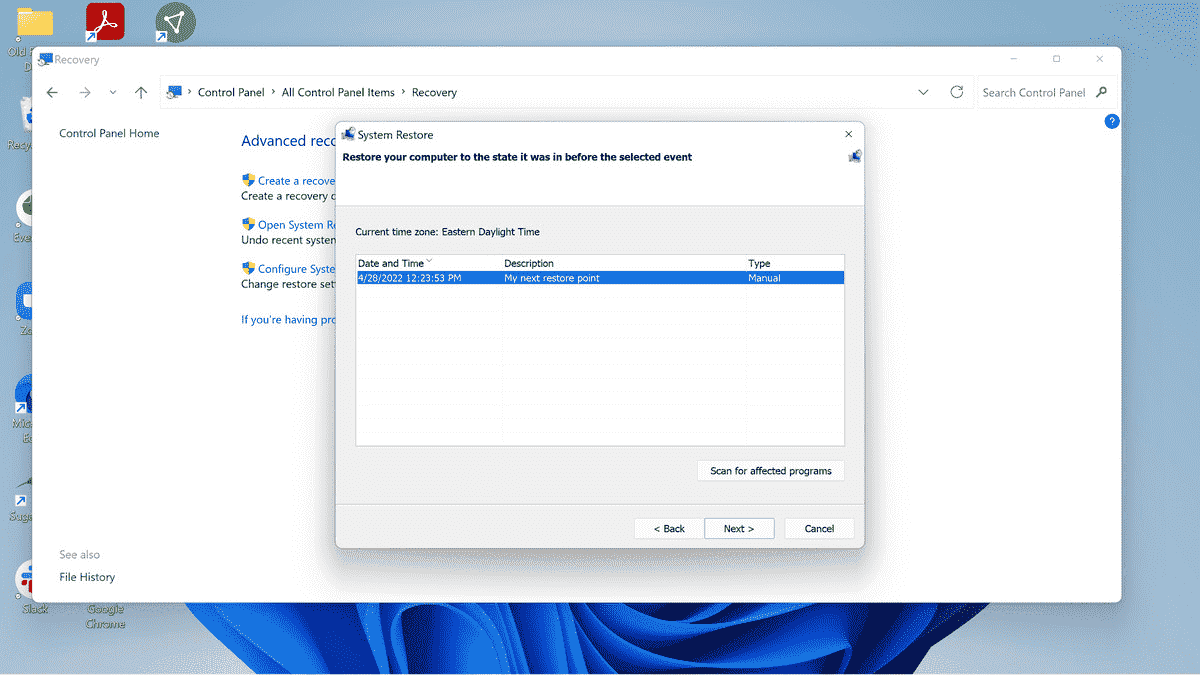
- İsterseniz (ve bu iyi bir fikir), üzerine tıklayın. Etkilenmiş programlar için tarama. Bu size hangi programların silineceğinin ve hangilerinin otomatik olarak geri yüklenebileceğinin bir listesini verecektir. Pencereyi kapatın ve ardından Sonraki.
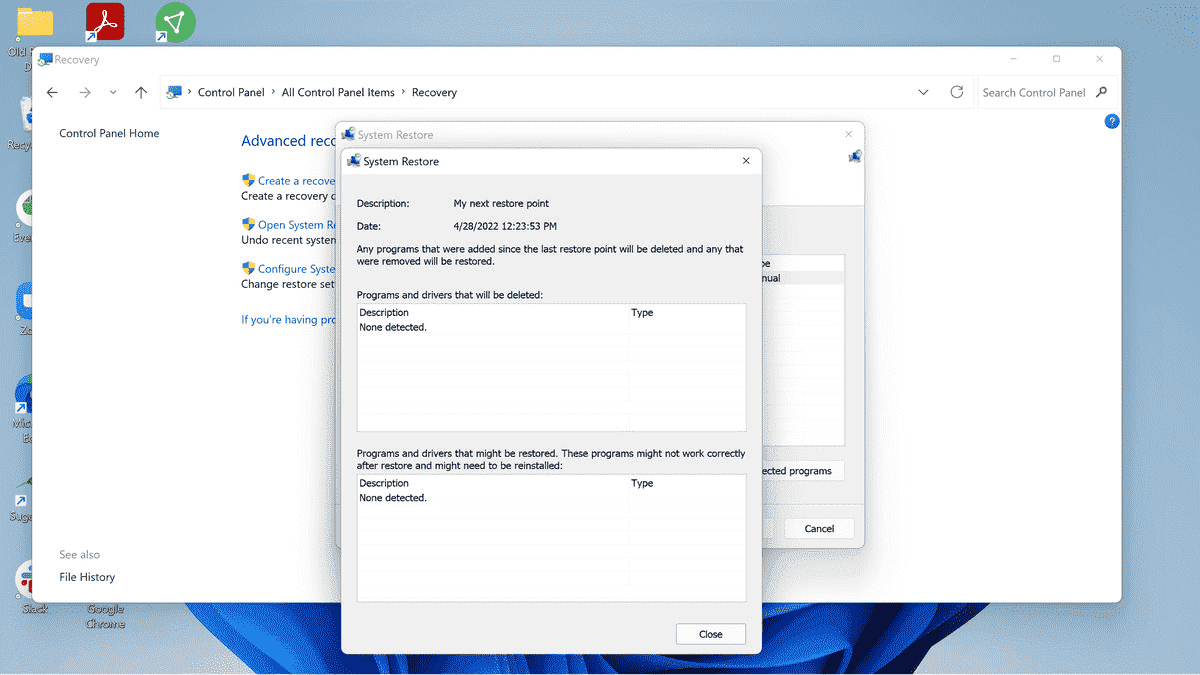
- Son onay penceresi, seçtiğiniz geri yükleme noktasını, etkileyeceği sürücüyü ve yakın zamanda Windows parolanızı değiştirdiyseniz, bir parola sıfırlama diski bir USB sürücü kullanarak. Ayrıca, etkilenen programları taramak için bir şansınız daha olacak. Tıklamak Bitiş süreci başlatmak için.