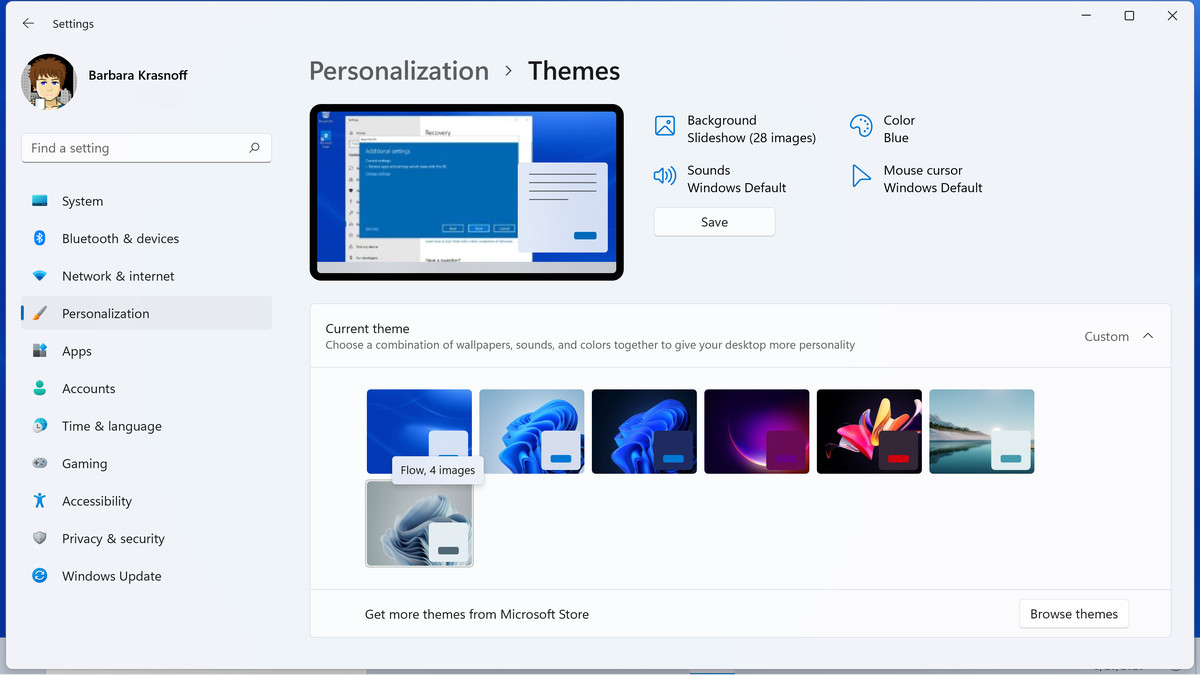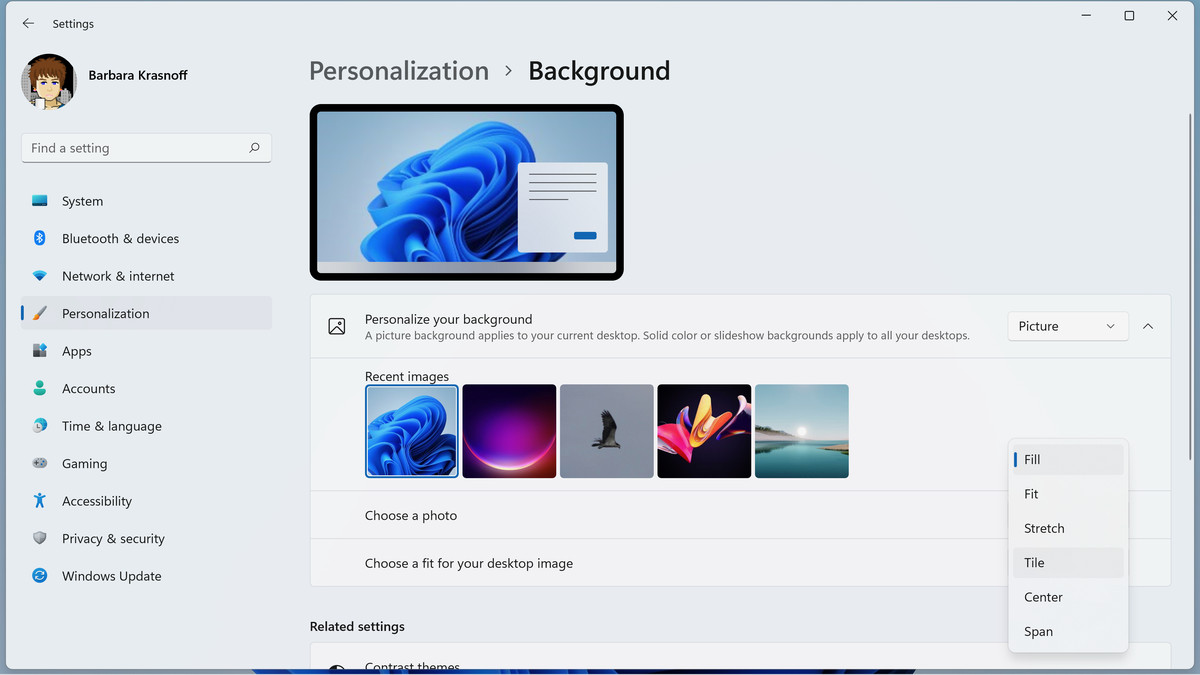Yeni bir dizüstü bilgisayar satın aldıysanız, muhtemelen yapmak isteyeceğiniz ilk şeylerden biri, görünüşünü kişiselleştirmek olacaktır. Windows, cihazınızı açtığınızda gördüklerinizi özelleştirmek için birçok seçeneğe sahiptir. Duvar kağıdınız için yalnızca bir renk, fotoğraf veya slayt gösterisi seçemezsiniz, aynı zamanda bir kilit ekranı seçip bir tema seçebilirsiniz.
Kişiselleştirme ayarlarınıza eriştikten sonra bunu yapmak basit ve kolaydır. Bunu yapmak için:
- Tıkla Başlangıç buton
- Tıklamak Ayarlar
- Seçme Kişiselleştirme soldaki menüde
Buradan, PC’nizin arayüzünde çeşitli tasarım değişiklikleri yapabilirsiniz.
Duvar kağıdınızı değiştirin
- Tıkla Arka fon çubuk
- üst kısmında Arka fon sayfası, seçimlerinizin nasıl görüneceğinin bir ön izlemesini gösteren bir resimdir.
- Sağındaki açılır menüyü kullanın Arka plan bölümünüzü kişiselleştirin duvar kağıdı olarak bir resim, slayt gösterisi veya düz renk kullanmayı seçmek için
- Bunun altında, bunlardan birine hızlı bir şekilde geri dönmek istemeniz durumunda kullandığınız birkaç yeni görüntü olacak.
- Kendi fotoğraflarınızdan birini kullanmayı tercih ediyorsanız, Bir fotoğraf seç ve üzerine tıklayın Fotoğraflara göz atın sağındaki düğmeye basın. Bir resim seçin ve tıklayın resim seç.
- Fotoğrafınızın alanı doldurma şeklini değiştirmek için (örneğin, onu ekranda ortalayın veya bir döşeme efekti oluşturun) öğesinin yanındaki açılır menüyü tıklayın. Masaüstü resminiz için uygun olanı seçin
- Bir uyum seçtiğinizde, yeni duvar kağıdınızı Ayarlar penceresinin arkasında göreceksiniz; Size (ve fotoğrafınıza) en uygun olanı görmek için denemekten çekinmeyin
- Görüntü tüm ekranı kaplamıyorsa, bir arka plan rengi de seçebilirsiniz. “Arka plan renginizi seçin” seçeneğine ilerleyin ve bir renk seçin. (Görüntü tüm ekranı kaplıyorsa, o seçeneği görmezsiniz.)
- Yalnızca renkli bir arka plan seçmeye karar verirseniz, Koyu renk itibaren Arka planınızı kişiselleştirin açılır menüyü seçin ve ardından altındaki döşemelerden bir renk seçin Arka plan renginizi seçin. Ayrıca özel bir renk de oluşturabilirsiniz.
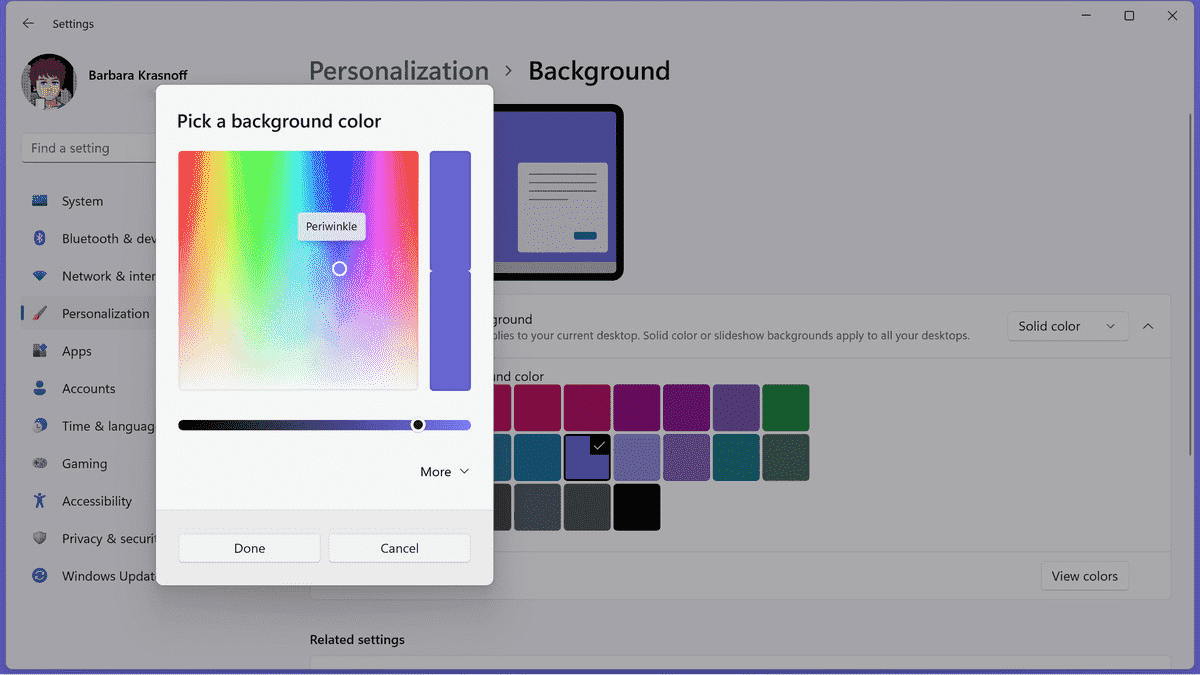
- P’deki üçüncü tercihinizarka planınızı kişiselleştirin menü slayt gösterisi. Slayt gösterinizde hangi resimlerin görüneceğini seçmek için Araştır düğmesinin sağındaki Slayt gösterisi için bir resim albümü seçinbir klasör seçin ve ardından Bu klasörü seçin.
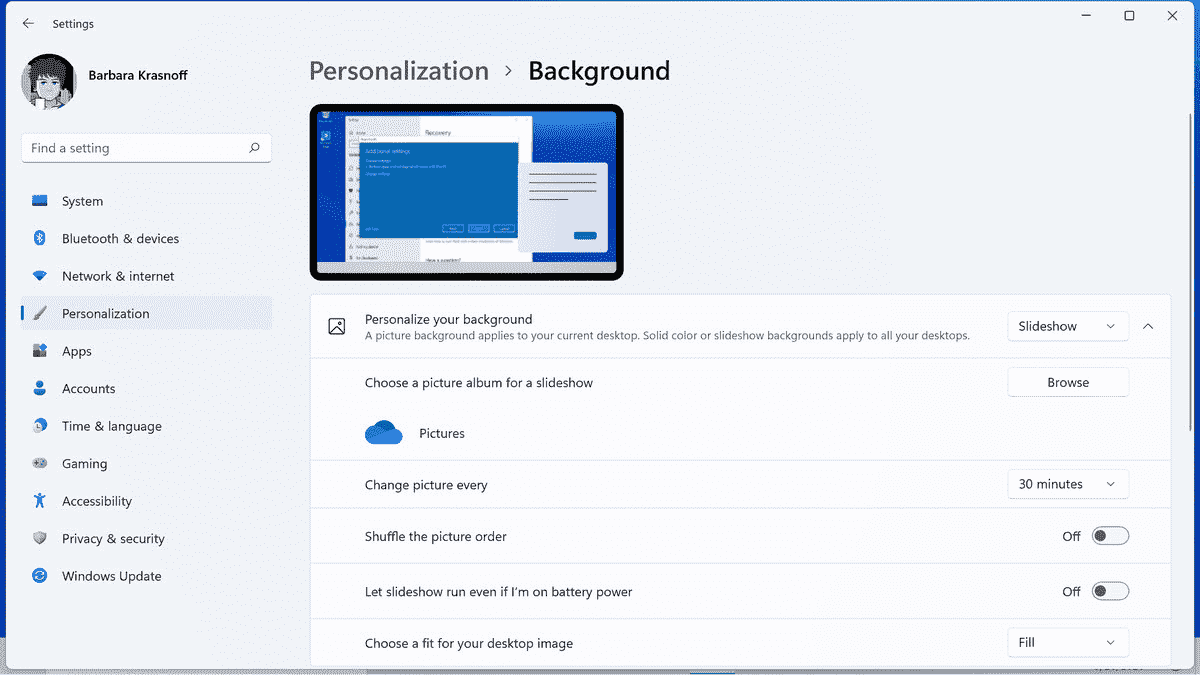
- Ardından, slayt gösterisinin görüntüleri ne sıklıkla değiştirdiği, karışık geçişler arasında geçiş yapma, slayt gösterisinin pil gücüyle oynatılıp oynatılmayacağı ve görüntünün ekrana nasıl sığması gerektiği gibi ek ayarlar arasından seçim yapabilirsiniz.
Bir kilit ekranı ayarlayın
- git Kişiselleştirme > Kilit ekranı
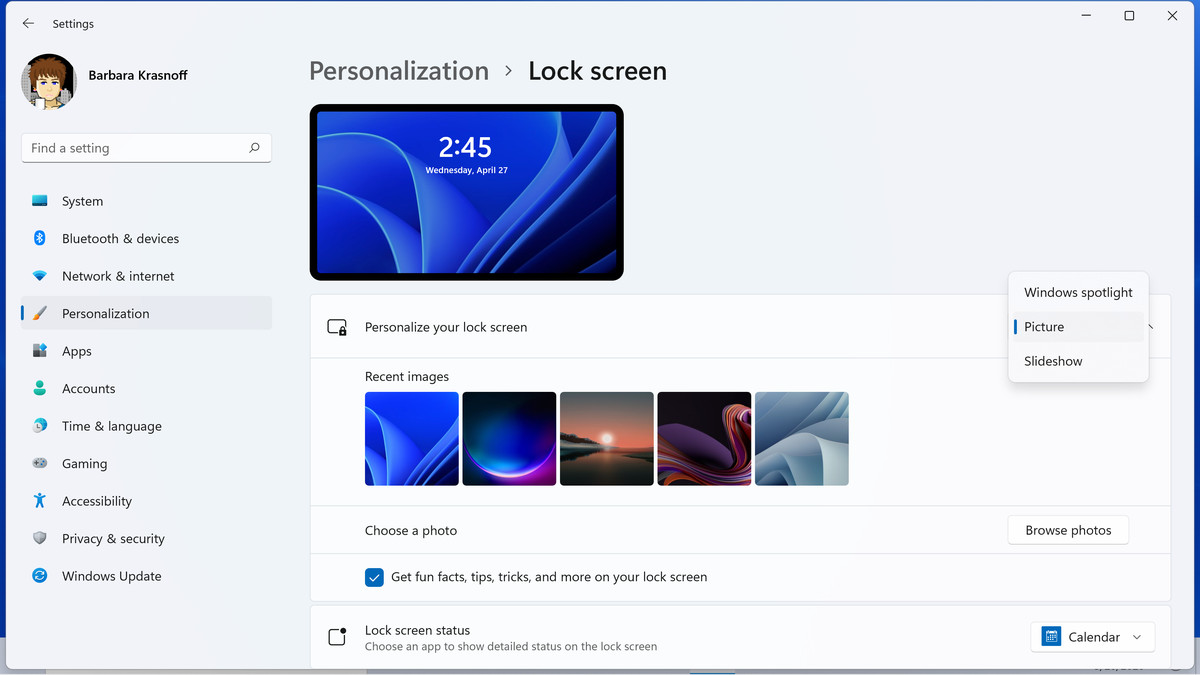
- yanındaki açılır menüyü açın Kilit ekranınızı kişiselleştirin. Üç seçenek elde edeceksiniz: Windows spot ışığı, Resimve slayt gösterisi.
- Kilit ekranınız olarak statik bir görüntü kullanmak için Resim. Ardından düğmesini kullanarak bir görüntü seçin. Fotoğraflara göz atın düğmesine Bir fotoğraf seç
- Cihazınız kilitliyken oynatılacak bir slayt gösterisi ayarlamak için slayt gösterisi. adlı bir bölüm göreceksiniz. Slayt gösteriniz için bir albüm ekleyin, slayt gösterisinin görüntüleri oynatacağı klasörleri gösterir. Klasör eklemek için, Araştır düğmesini tıklayın, seçmek istediğiniz klasöre gidin ve ardından Bu klasörü seçin. Bir klasörü kaldırmak için üzerine tıklayın. Kaldırmak.
- Bunun altında, göreceksin Gelişmiş slayt gösterisi ayarları. Cihaz boştayken ekranın kilitlenip kilitlenmeyeceği veya Windows’unuz pil gücüyle çalışırken bir slayt gösterisi oynatılıp oynatılmayacağı gibi ayarları yapmak için buna tıklayın.
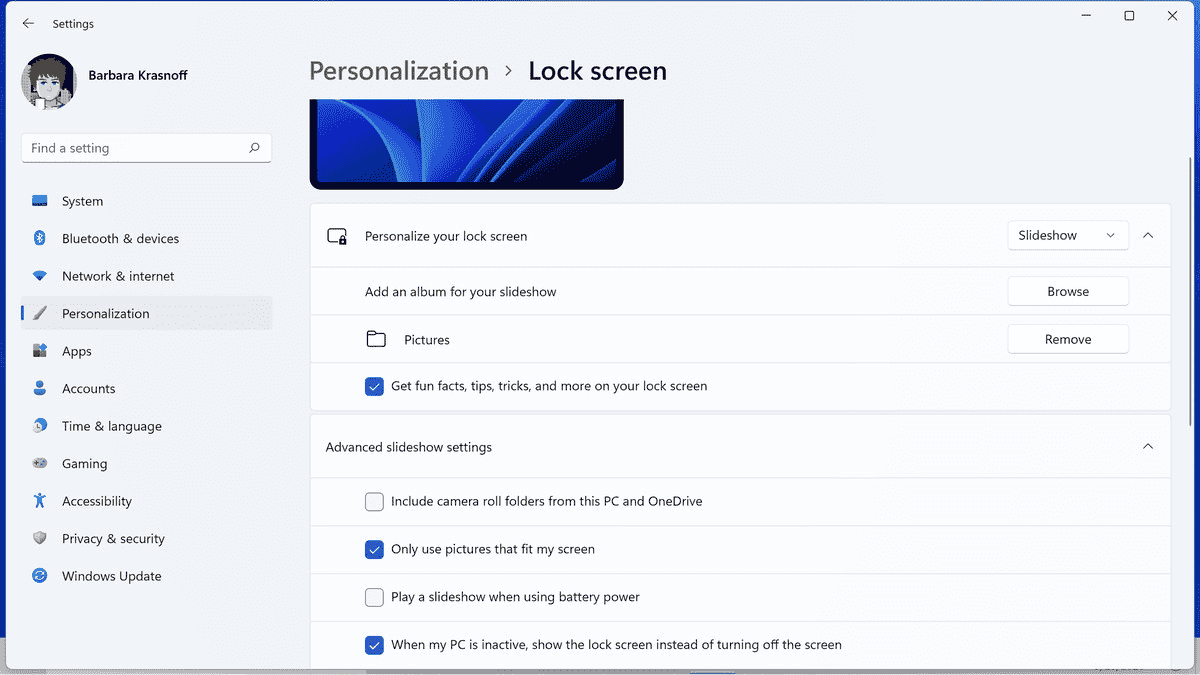
- Üçüncü kilit ekranı seçeneği Windows spot ışığı. Bu özellik, kilit ekranınız için Microsoft tarafından sağlanan çeşitli fotoğrafları size verecektir. Fotoğrafı beğenip beğenmediğinizi belirtebilirsiniz ve geri bildiriminiz, hangi fotoğrafların izleneceğini özelleştirmek için kullanılacaktır.
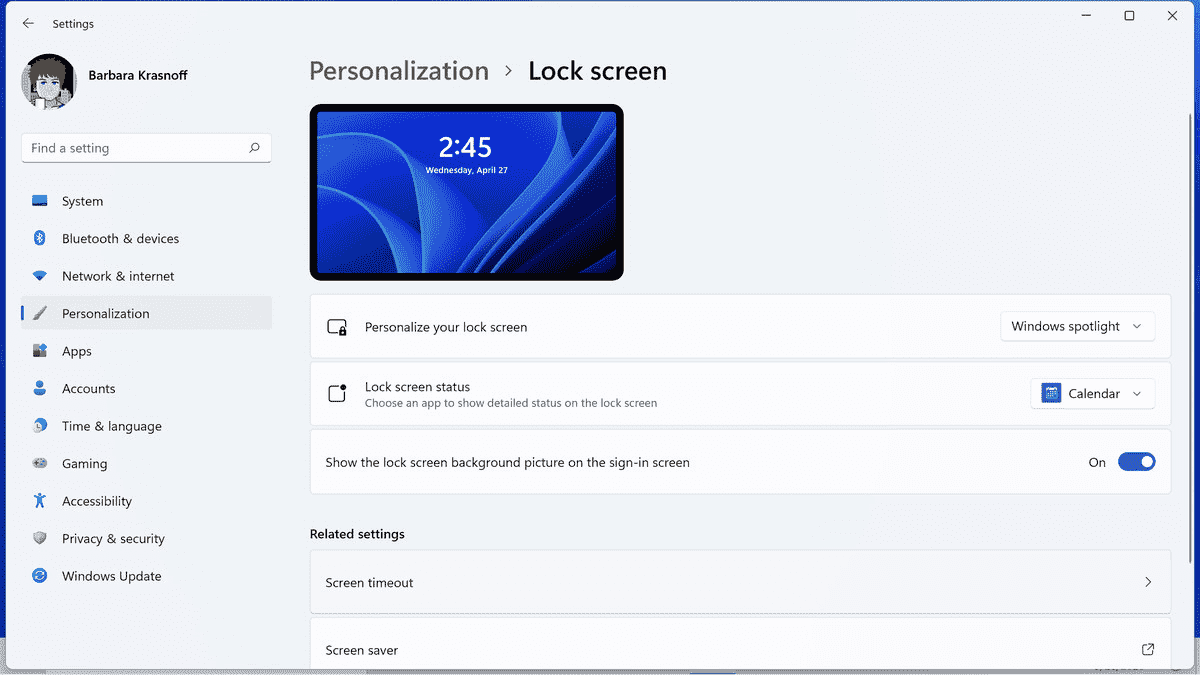
- Hangi kilit ekranı seçeneğini seçerseniz seçin, o ekranda hangi uygulamaların görüneceğini ayarlayabilirsiniz. Aramak Kilit ekranı durumu çubuğuna tıklayın ve sağındaki açılır menüyü tıklayın. Artık durumlarını kilit ekranında görüntüleyecek çeşitli birinci taraf uygulamalar arasından seçim yapabilirsiniz.
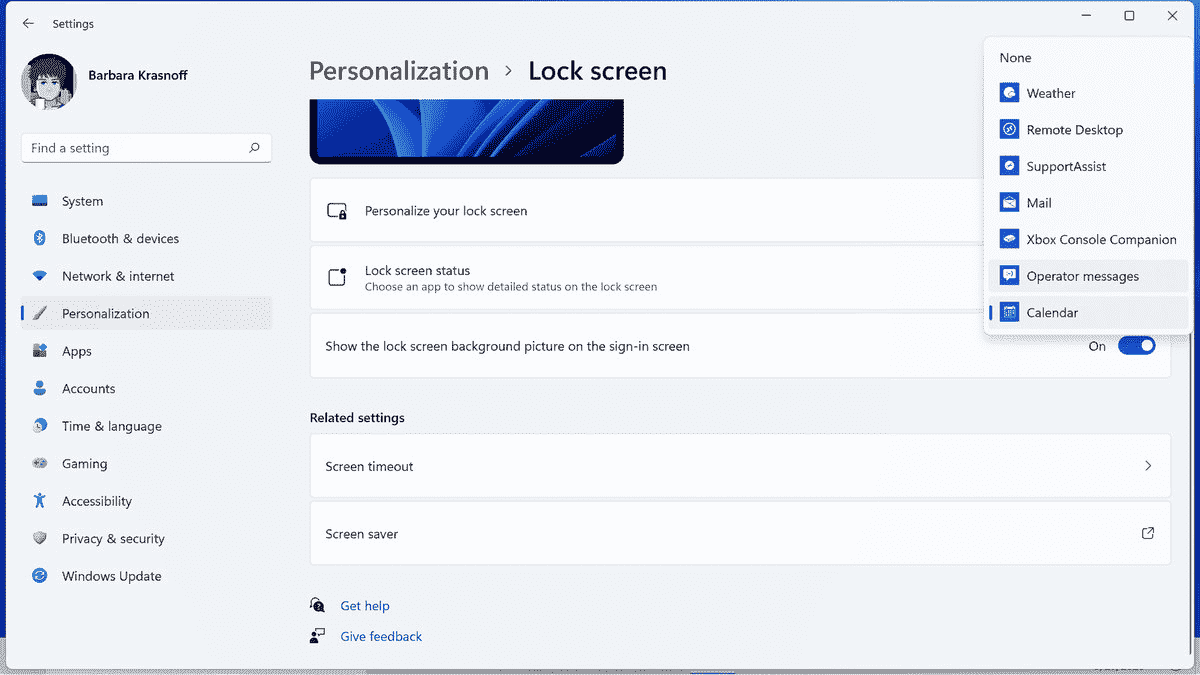
Bir vurgu rengi seçin
- Tıklamak Kişiselleştirme > Renkler
- yanındaki açılır menüyü tıklayın Modunuzu seçin. Burada, Açık ve Karanlık modları arasında seçim yapabilirsiniz. seçerseniz GelenekWindows ve uygulamalarınız için farklı varsayılan renk modları seçebilirsiniz.
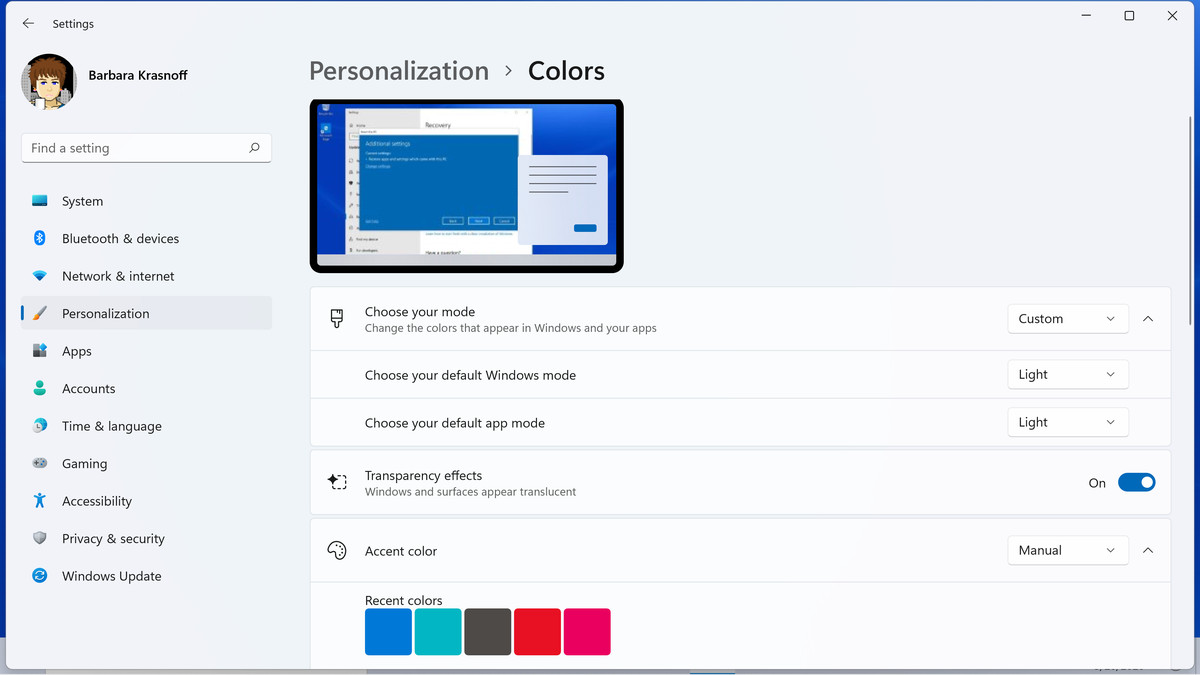
- Hangisini seçerseniz seçin, saydamlık efektlerini açabilir (böylece pencereler ve yüzeyler yarı saydam görünür) ve aşağı kaydırarak vurgu rengi oradaki karolardan birinden bir renk seçmek veya özel bir renk seçmek için. Vurgu renginin otomatik olarak uygulanmasını sağlayabilir veya Manuel yanındaki açılır menüden vurgu rengibaşka nereye uygulanmasını istediğinize karar verebilirsiniz (örneğin, görev çubuğuna veya sınırlara).
temalar nasıl kullanılır
Temalar, cihazınızı özelleştirmek için kullanabileceğiniz duvar kağıtları, sesler ve renklerden oluşan bir pakettir. Sisteminizle birlikte gelen bir tema seçebilir veya Microsoft Store’dan daha fazlasını alabilirsiniz.
- git Kişiselleştirme > Temalarüstteki bir pencerede mevcut temanızı göreceksiniz.
- Dilerseniz üzerine tıklayabilirsiniz Arka fon, Renk, Seslerve Fare imleci Bu özelliklerin her birini ayrı ayrı ayarlamak için