Windows 11’de aygıt sürücüleri, sistemin donanımı (ağ bağdaştırıcısı, video kartı, sabit sürücü vb.) ve fare, klavye, monitör ve bağlandığınız hemen hemen her şey gibi çevre birimleriyle iletişim kurmasını ve kontrol etmesini sağlayan yönergeleri içerir. bilgisayar.
Sistem çoğu donanımı temel sürücü kitaplığı ve Windows Update aracılığıyla otomatik olarak algılayıp yapılandırabilse de, bazen sistem bazı aygıtları algılayamayabilir. Bilgisayarınızda bir aygıt sürücüsü yoksa, eski bir sürücü kullanan bir aygıtınız varsa veya mevcut bir bileşeni en son sürüme güncellemeniz gerekiyorsa, Windows 11 bu denetleyicileri manuel olarak indirmenin ve kurmanın birden çok yolunu içerir.
Bu Windows 11 kılavuzunda, bilgisayarınıza eksik aygıt sürücülerini yükleme adımlarında size yol göstereceğiz.
Ayarlar ile sürücüler manuel olarak nasıl yüklenir
Ayarlar aracılığıyla manuel olarak bir sürücü yüklemek için şu adımları kullanın:
- Açık Ayarlar.
- Tıklamak Windows güncelleme.
-
Tıkla Gelişmiş seçenekler sağ taraftaki sayfa.
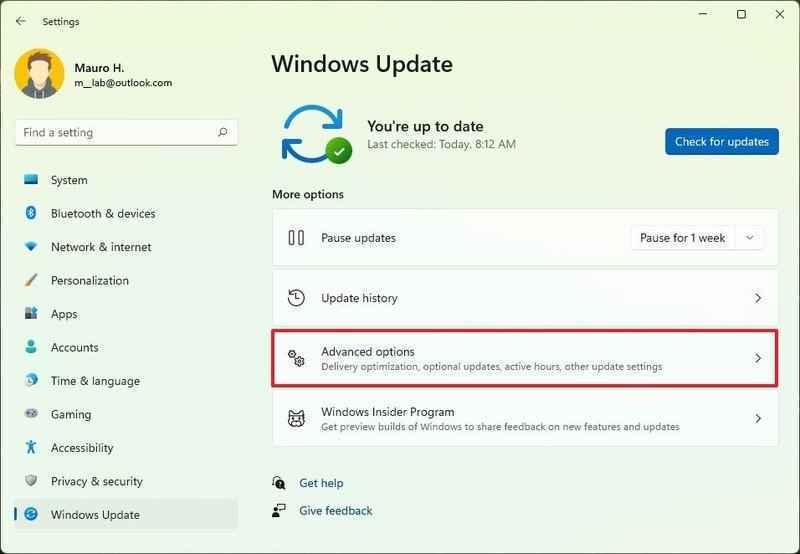 Kaynak: Windows Merkezi
Kaynak: Windows Merkezi -
“Ek seçenekler” bölümünün altında, İsteğe bağlı güncellemeler ayar.
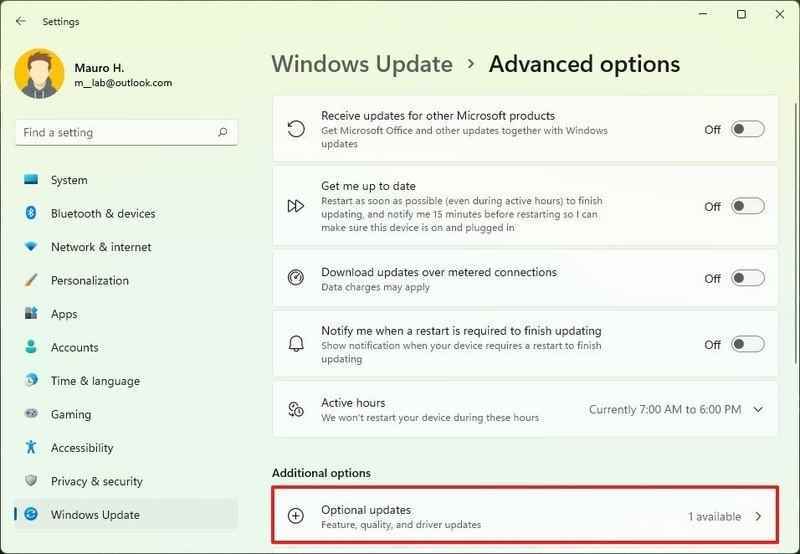
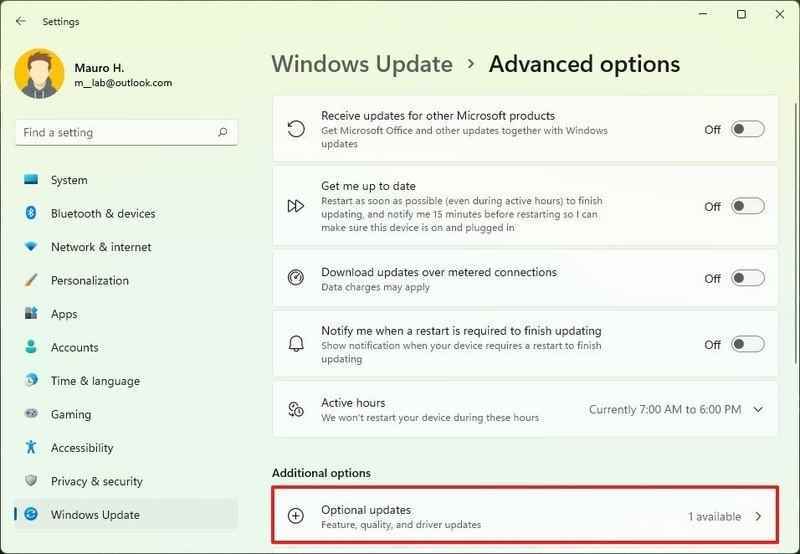 Kaynak: Windows Merkezi
Kaynak: Windows Merkezi - Tıkla Sürücü güncellemeleri ayar.
-
Windows 11’e yüklemek için sürücüyü kontrol edin.
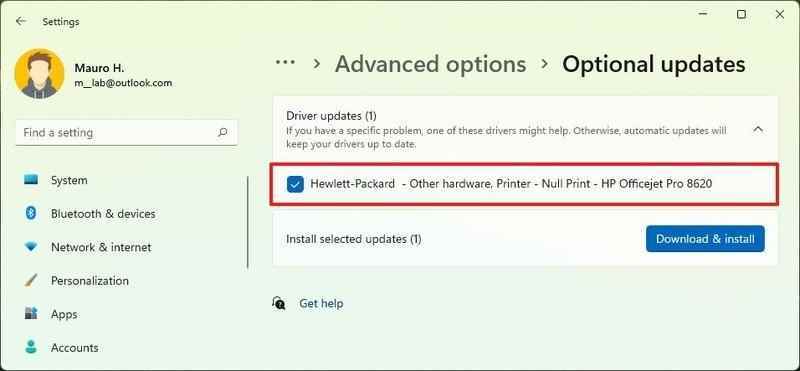
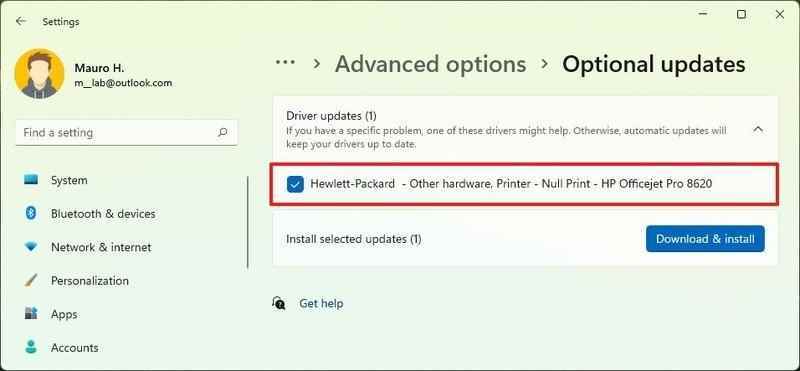 Kaynak: Windows Merkezi
Kaynak: Windows Merkezi - Tıkla Indirin ve yükle seçenek.
Adımları tamamladığınızda, sürücü Windows 11’i indirecek ve yükleyecektir.
Aygıt Yöneticisi ile sürücüler manuel olarak nasıl yüklenir
Aygıt sürücülerini manuel olarak kurmak için, paketi üreticinin destek web sitesinden indirmeniz ve ardından güncellemeyi uygulamak için Aygıt Yöneticisi’ni kullanmanız gerekir.
Sürücüleri indirin
Sürücüyü manuel olarak indirmeniz gerekiyorsa, üreticinin sürücü ve destek sayfasını açmanız, donanım modelinizi veya seri numaranızı aramanız ve indirme düğmesine tıklamanız gerekecektir. Ancak, her destek web sitesi farklıdır, bu da mevcut en son paketi indirmek için onların talimatlarını izlemeniz gerekeceği anlamına gelir.
Windows 11 için aygıt sürücülerini bulmak ve indirmek için üretici destek sayfalarının kısa bir listesi:
Intel, AMD, Dell ve Lenovo gibi bazı şirketler, Windows 11’de eksik sürücüleri algılamak, indirmek ve yüklemek için sistemi taramak için uygulamalar veya hızlı yöntemler de sunar.
Sürücüleri yükleyin
Windows 11’de manuel olarak bir sürücü yüklemek için şu adımları kullanın:
- Açık Başlangıç.
- Aramak Aygıt Yöneticisi ve uygulamayı açmak için en üstteki sonucu tıklayın.
-
Yüklemek istediğiniz cihazla kategoriyi genişletin.
Hızlı not: Aygıt, sürücüde bir sorun olduğunu gösteren kırmızı veya sarı bir rozetle de görünebilir.
-
Donanıma sağ tıklayın ve Sürücüyü güncelle seçenek.
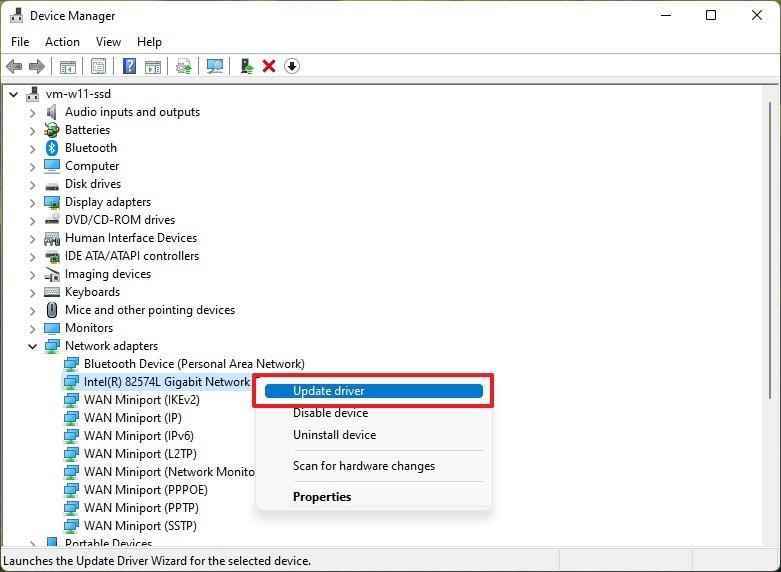
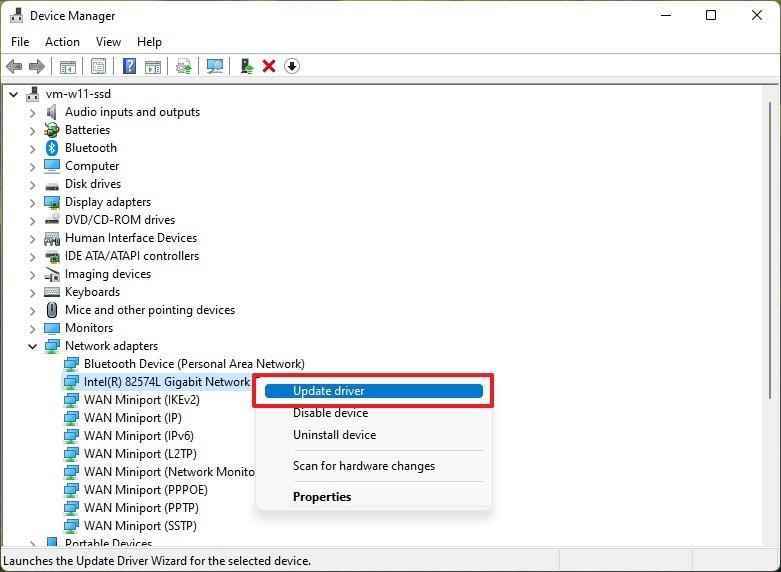 Kaynak: Windows Merkezi
Kaynak: Windows Merkezi -
Tıkla Sürücüler için bilgisayarıma göz atın seçenek.
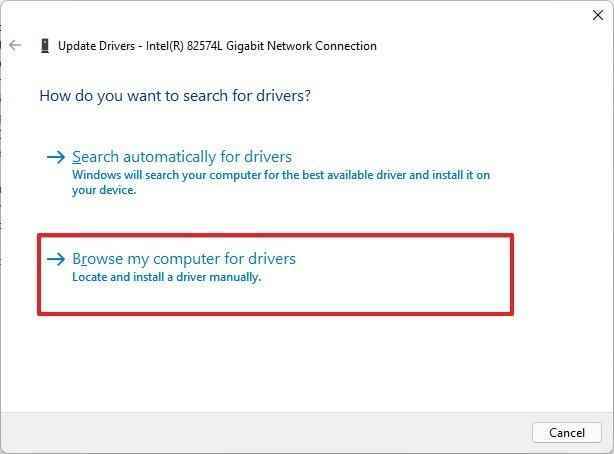
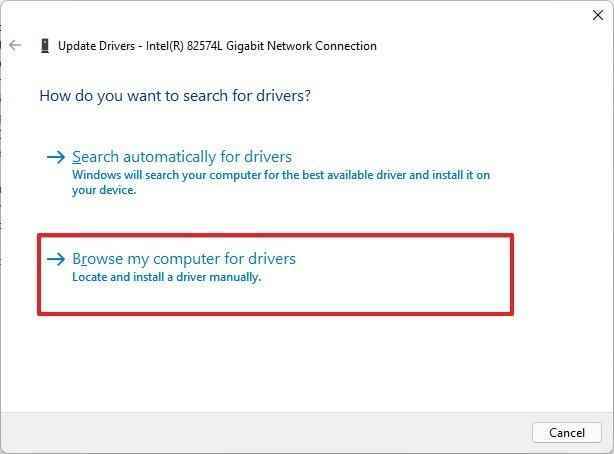 Kaynak: Windows Merkezi
Kaynak: Windows Merkezi -
Tıkla Araştır buton.
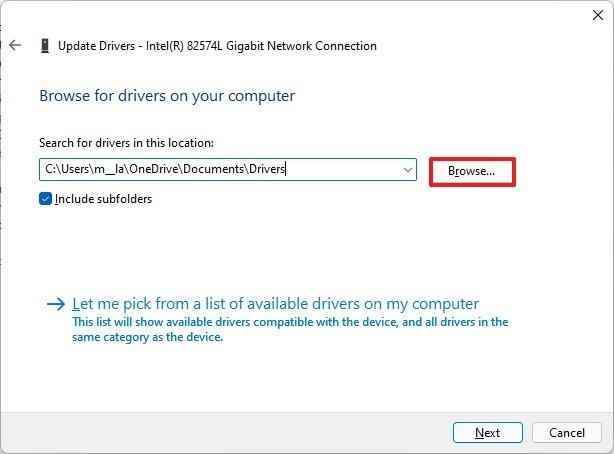
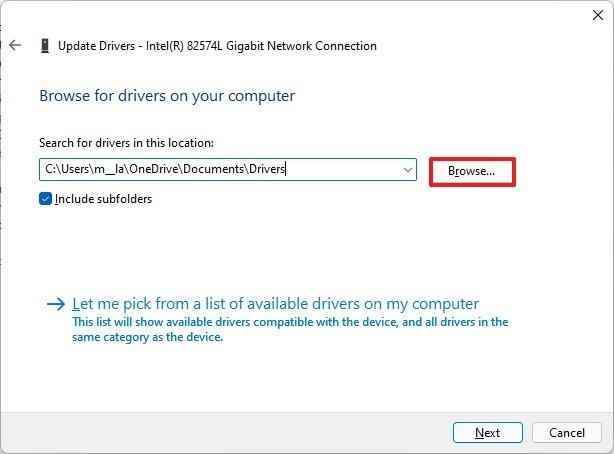 Kaynak: Windows Merkezi
Kaynak: Windows Merkezi - Sürücü kurulum dosyalarının bulunduğu klasörü seçin.
- Tıkla TAMAM buton.
- kontrol edin Alt klasörler dahil Sürücüyü uygulama talimatlarıyla birlikte doğru “.inf” dosyasını bulma seçeneği.
- Tıkla Sonraki buton.
- Tıkla Kapat buton.
Adımları tamamladıktan sonra sürücü paketi cihazınıza yüklenecektir.
Windows 11’de grafik sürücüleri manuel olarak nasıl kurulur
Windows 11, çoğu grafik kartını otomatik olarak algılayabilir ve yapılandırabilir ve en son sürücüleri (yukarıda belirtildiği gibi) yüklemek için her zaman Windows Update’i kullanabilirsiniz. Ancak, belirli bir sürücü beklendiği gibi çalışmıyorsa veya yeni iyileştirmelerden ve işlevlerden yararlanmak istiyorsanız, sürücüyü manuel olarak yüklemeniz gerekecektir.
Grafik sürücüsünü manuel olarak kurmak istiyorsanız, en son sürücü güncellemesini indirmek ve kurmak için üreticinizin (NVIDIA, AMD ve Intel) kontrol paneli deneyimini kullanabilirsiniz.
Programı indirdikten sonra kurulumu çok basittir. Yalnızca yükleyiciyi başlatmanız ve ekrandaki yönergelerle devam etmeniz gerekir. Kurulumdan sonra sürücüyü kurmak için sürücü bölümünden güncellemeleri kontrol et butonuna tıklayın.
Grafik sürücüsünü manuel olarak indirin
Alternatif olarak, grafik sürücüsünü üreticinin destek web sitesinden manuel olarak indirebilirsiniz.
Sürücüyü indirdikten sonra, grafik sürücüsünü güncellemek için üreticinin önerdiği adımları kullanın.
Adımları bulamazsanız, yükleyiciyi başlatabilir ve en son sürümü yüklemek için mevcut sürücüyü kaldırmak için ekrandaki yönergelerle devam edebilirsiniz.
Grafik sürücüsünü manuel olarak indirin
Genellikle, doğru sürücüyü indirmek için grafik kartının markasını ve modelini bilmeniz gerekir. Donanım bilgilerini belirleyemiyorsanız, NVIDIA, AMD ve Intel gibi üreticiler doğru paketin indirildiğini algılamak için araçlar sağlar.
Bunlar, en son video kartı sürücülerini otomatik olarak algılamak ve indirmek için araçlara doğrudan bağlantılar:
Sayfada güncelleme yardımcısını indirin, ardından aracı başlatın ve sürücüyü yüklemek için ekrandaki yönergelerle devam edin.
Dell, HP, Lenovo veya başka bir markadan bir bilgisayarınız varsa, üreticilerin ek yetenekleri kısıtlamak veya bunlara izin vermek için genellikle özel aygıt sürücüleri sürümleri oluşturduğunu bilmelisiniz. OEM bilgisayarınız varsa, sürücüyü bilgisayarın üretici destek web sitesinden indirmeniz önerilir. Aksi takdirde, bilgisayarda beklenmeyen davranışlar, eksik yapılandırmalar olabilir veya bazı özellikleri kaybedebilirsiniz.
Windows 11’de sürücü yüklemesi nasıl kontrol edilir
Bir sürücünün başarıyla yüklenip yüklenmediğini kontrol etmek için şu adımları kullanın:
- Açık Başlangıç.
- Aramak Aygıt Yöneticisi ve uygulamayı açmak için en üstteki sonucu tıklayın.
- Cihazlarda sarı veya kırmızı işaret olmadığını kontrol edin.
- Güncellenen cihazla kategoriyi genişletin.
-
Cihaza sağ tıklayın ve Özellikleri seçenek.
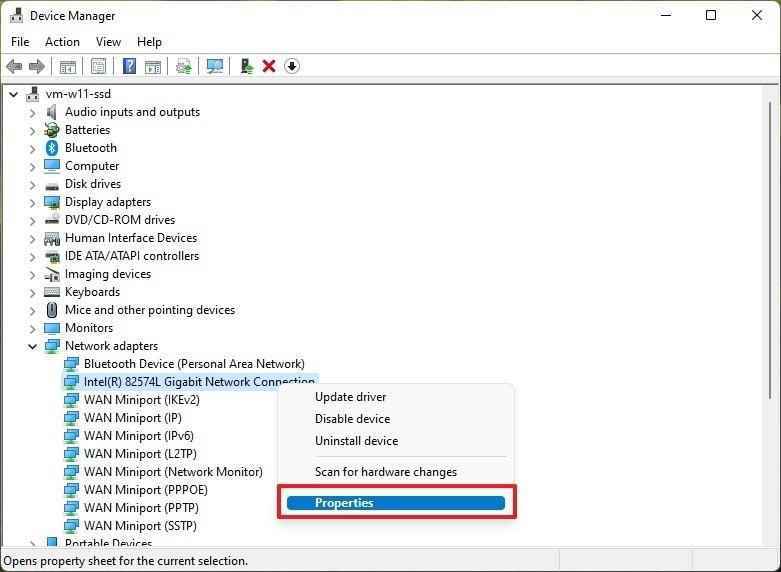
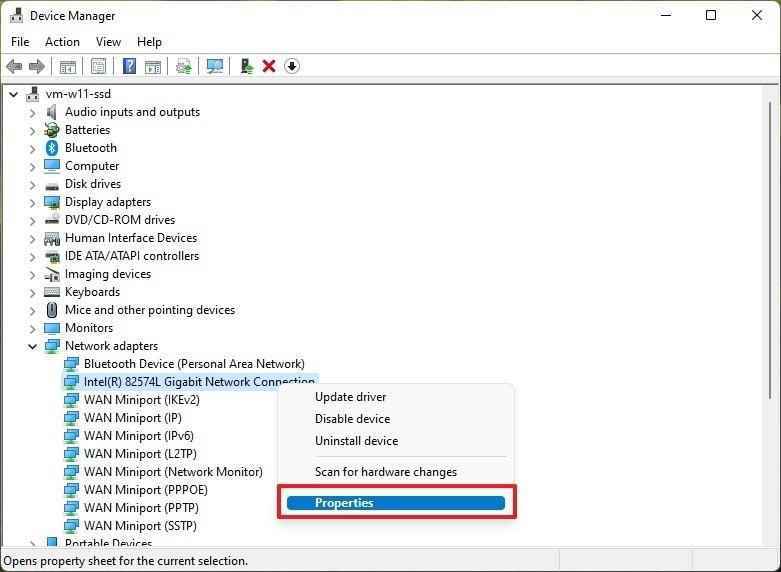 Kaynak: Windows Merkezi
Kaynak: Windows Merkezi - Tıkla sürücü sekme.
-
“Sürücü Tarihi” ve “Sürücü Sürümü” bilgilerini onaylayın.
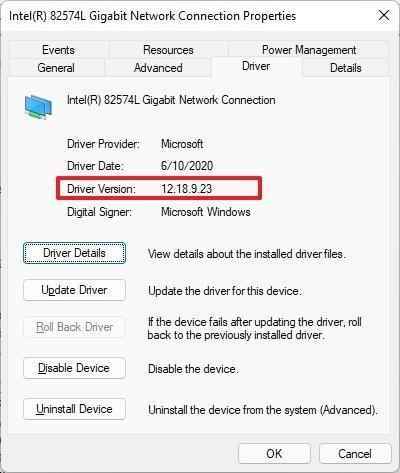
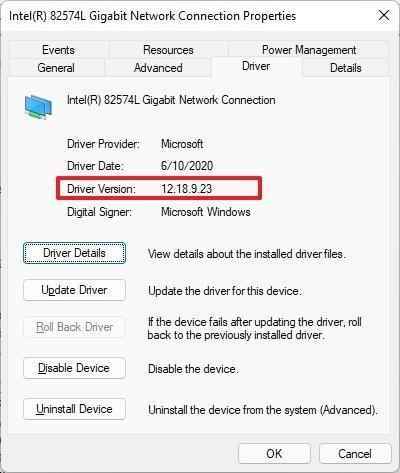 Kaynak: Windows Merkezi
Kaynak: Windows Merkezi
Adımları tamamladığınızda, bu ayrıntılar üreticinin bilgileriyle eşleşiyorsa aygıt, sürücünün en son sürümüne sahiptir.
Daha fazla Windows kaynağı
Windows 10 ve Windows 11 hakkında daha yararlı makaleler, kapsam ve sık sorulan soruların yanıtları için aşağıdaki kaynakları ziyaret edin:
Bağlantılarımızı kullanarak satın alımlar için bir komisyon kazanabiliriz. Daha fazla bilgi edin.


Windows 11’in yeni Görev Yöneticisi yakında renkli bir güncelleme alıyor
Microsoft dün bir canlı yayında, Windows 11’in yaklaşmakta olan bir Insider yapısının, performans sekmesinin ısı haritası sütunlarında sistem vurgu renginizi izleyen güncellenmiş bir Görev Yöneticisi uygulamasına sahip olacağını açıkladı. Bu ekleme, şirketin Görev Yöneticisi için yeni bir tasarım sunarak diğer Windows 11 arayüzleriyle uyumlu hale getirmesinden sonra geldi.

