Windows 11’de temalar, masaüstünüzün görünümünü yenilemenin hızlı ve kolay bir yoludur. Tema, birden çok arka plan görüntüsü, vurgu rengi, fare işaretçisi özelleştirmeleri ve bazı durumlarda sesler içeren bir pakettir.
Windows (açık), Windows (koyu), Glow, Sunrise ve Flow dahil olmak üzere varsayılan olarak farklı duvar kağıtları ve ayarlara sahip altı tema elde edersiniz. Ancak, Microsoft Store’dan çok daha fazlasını indirebilirsiniz. Birçoğu ücretsiz, bazıları ücretli.
Yeni bir tema uyguladığınızda, masaüstü duvar kağıdı, mevcut resimlere bağlı olarak periyodik olarak dönecektir. Vurgu rengi genellikle arka plan görüntülerinin ana rengiyle eşleşir ve sistem renk modu tema özelliklerine göre ayarlanır.
Bu Windows 11 kılavuzunda, bilgisayarınızdaki temaları değiştirme adımlarında ve kontrast temalarını değiştirme adımlarında size yol göstereceğiz.
Windows 11’de temalar nasıl değiştirilir
Windows 11’de masaüstü temasını değiştirmek için şu adımları kullanın:
- Açık Ayarlar.
- Tıklamak Kişiselleştirme.
-
Tıkla Temalar sağ taraftaki sayfa.
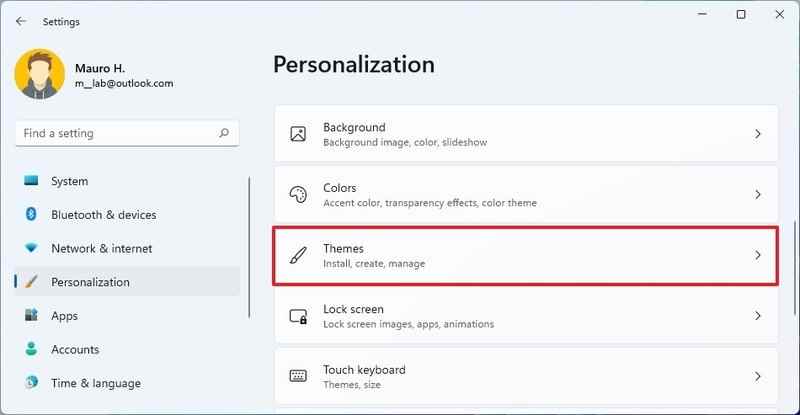 Kaynak: Windows Merkezi
Kaynak: Windows Merkezi -
“Geçerli tema” ayarının altında mevcut temalardan birini seçin.
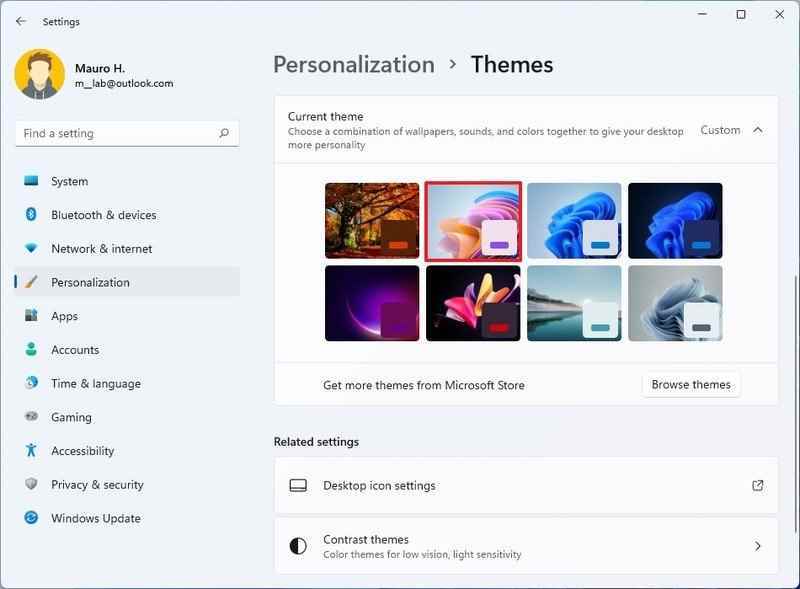
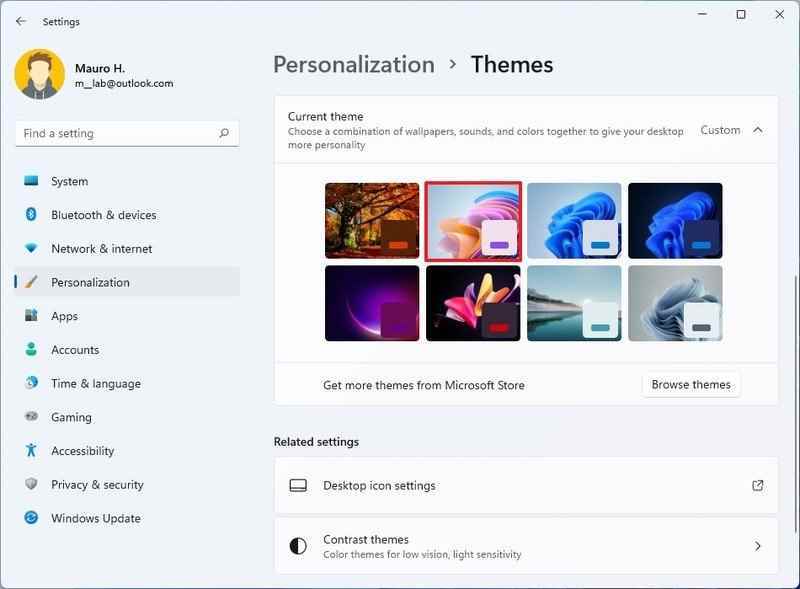 Kaynak: Windows Merkezi
Kaynak: Windows Merkezi
Adımları tamamladığınızda tema uygulanacak ve konfigürasyona bağlı olarak resimler dönecektir.
Windows 11’de tema ayarları nasıl değiştirilir
Resimler hızlı dönüyorsa veya vurgu rengi veya renk modunu sevmiyorsanız, “Kişiselleştirme” sayfasından ayarları yapabilirsiniz.
Bir temanın ayarlarını yapmak için şu adımları kullanın:
- Açık Ayarlar.
- Tıklamak Kişiselleştirme.
-
Tıkla Arka fon sağ taraftaki sayfa.
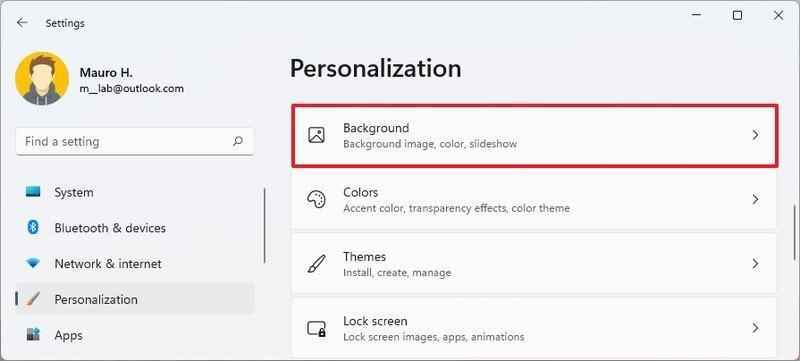
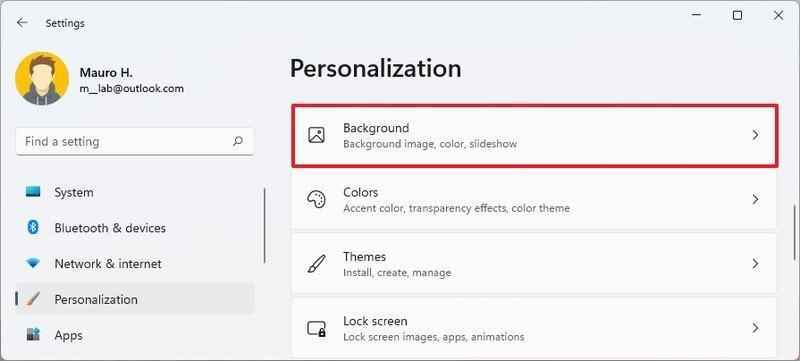 Kaynak: Windows Merkezi
Kaynak: Windows Merkezi -
Görüntülerin arka planda ne sıklıkta döndürüleceğini seçmek için “Her resmi değiştir” açılır menüsünü kullanın.
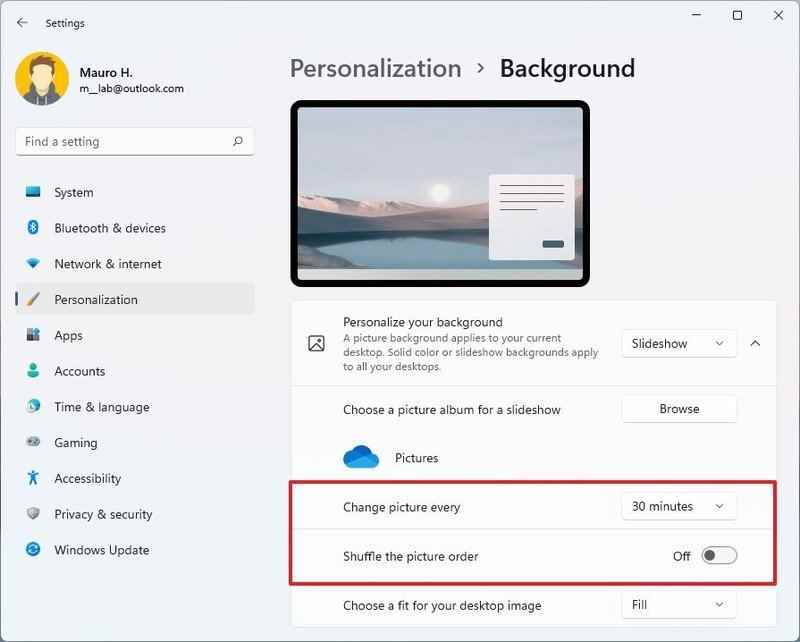
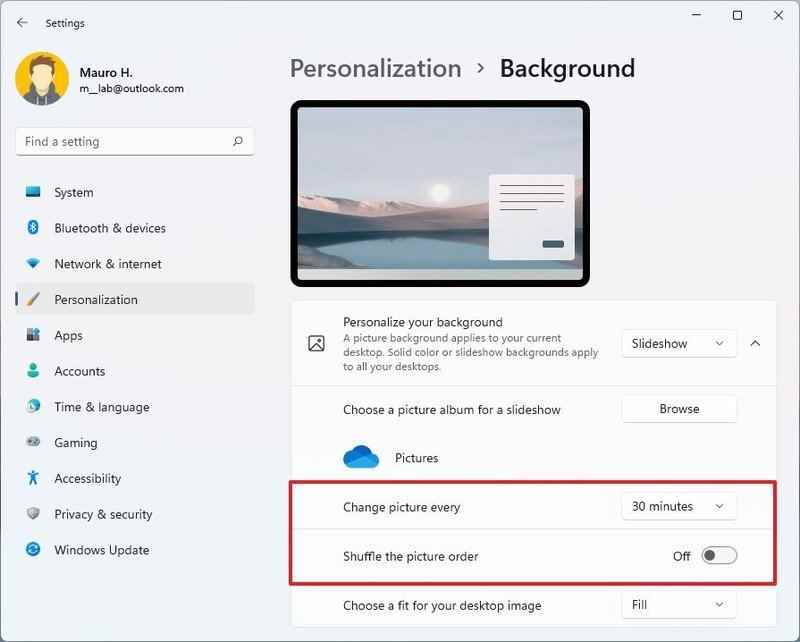 Kaynak: Windows Merkezi
Kaynak: Windows Merkezi - aç Resim klasörünü karıştır geçiş anahtarı.
- Tıklamak Kişiselleştirme.
- Tıkla Renkler sağ taraftaki sayfa.
-
moduna geçmek için “Modunuzu seçin” açılır menüsünü kullanın. Işık veya Karanlık renk modu.
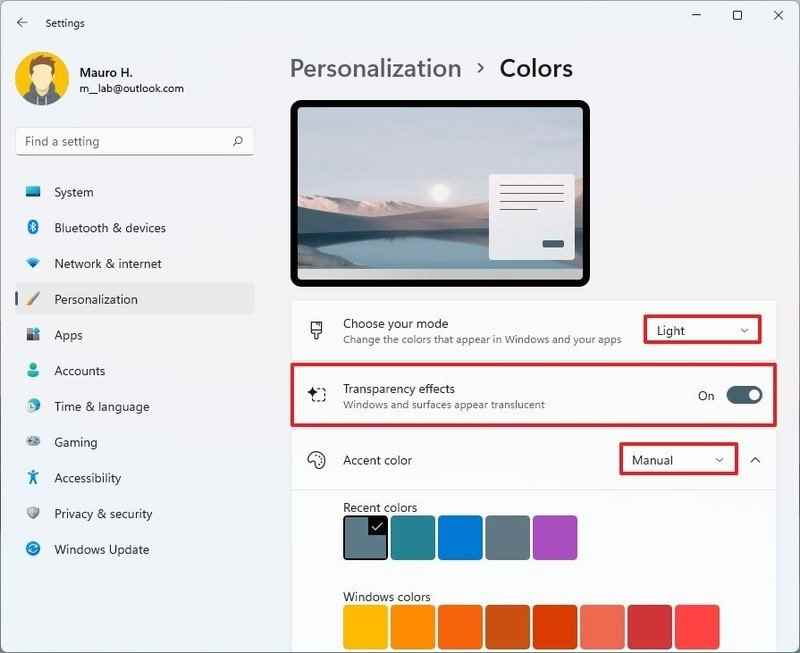
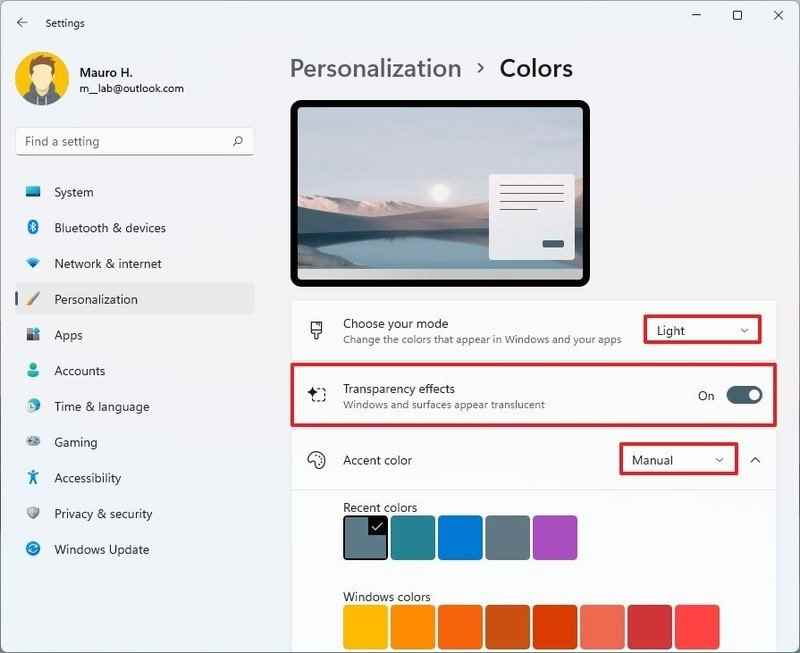 Kaynak: Windows Merkezi
Kaynak: Windows Merkezi -
Vurgu rengi modunu seçmek için “Aksan rengi” açılır menüsünü kullanın.
- Manuel – vurgu rengini manuel olarak belirlemenizi sağlar.
- Otomatik — sistem, duvar kağıdının ana rengine göre bir vurgu rengi uygular.
Adımları tamamladıktan sonra yeni ayarlar sisteme uygulanır. Windows 11’in görünümünü ve verdiği hissi değiştirme hakkında bilgi edinmek için kılavuzumuzu kullanabilirsiniz.
Windows 11’de temalar nasıl indirilir
Windows 11 masaüstünüz için yeni temalar almak için şu adımları kullanın:
- Açık Ayarlar.
- Tıklamak Kişiselleştirme.
-
Tıkla Temalar sağ taraftaki sayfa.
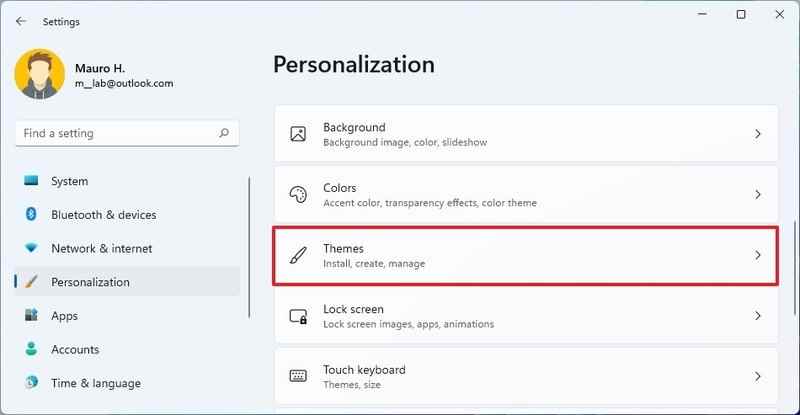
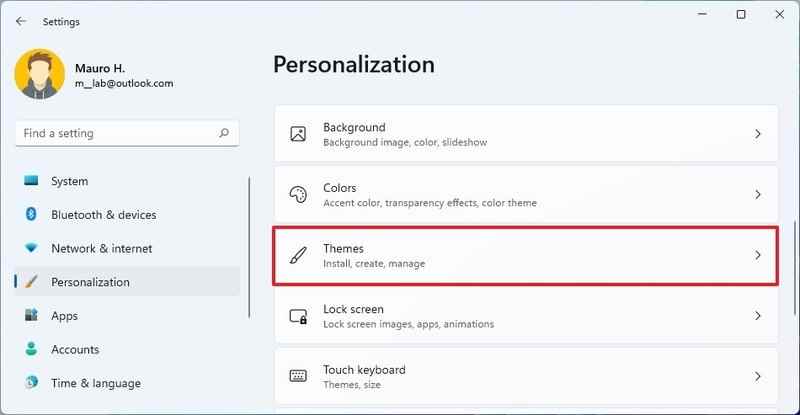 Kaynak: Windows Merkezi
Kaynak: Windows Merkezi -
“Geçerli tema” ayarının altında, Temalara göz atın buton.
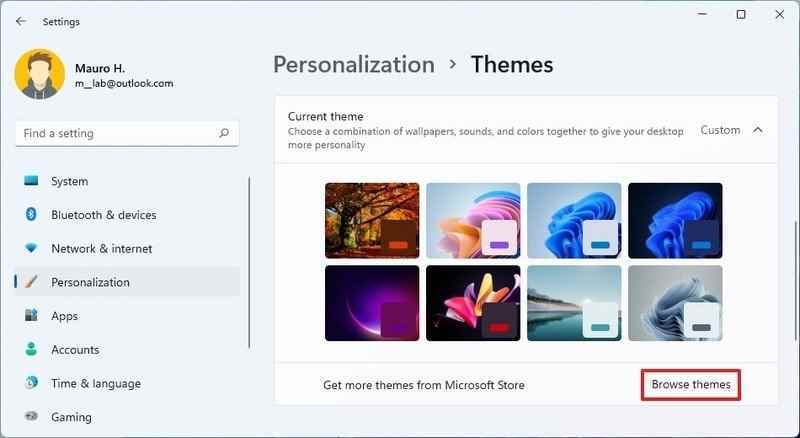
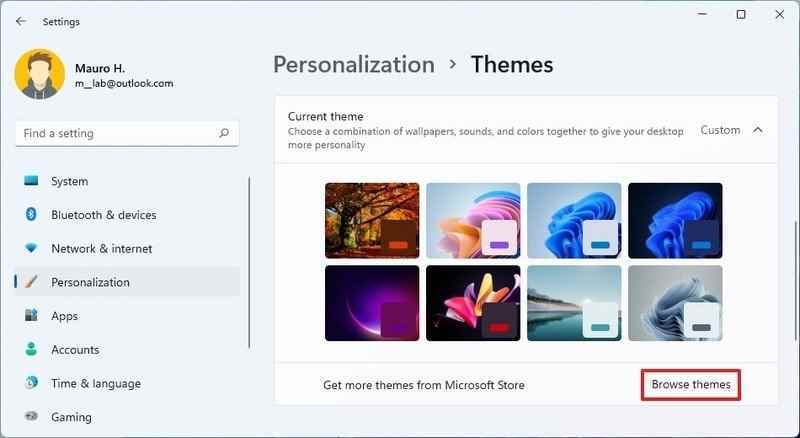 Kaynak: Windows Merkezi
Kaynak: Windows Merkezi - Microsoft Store’dan Windows 11 temasını seçin.
-
Tıkla Almak (veya Düzenlemek) buton.
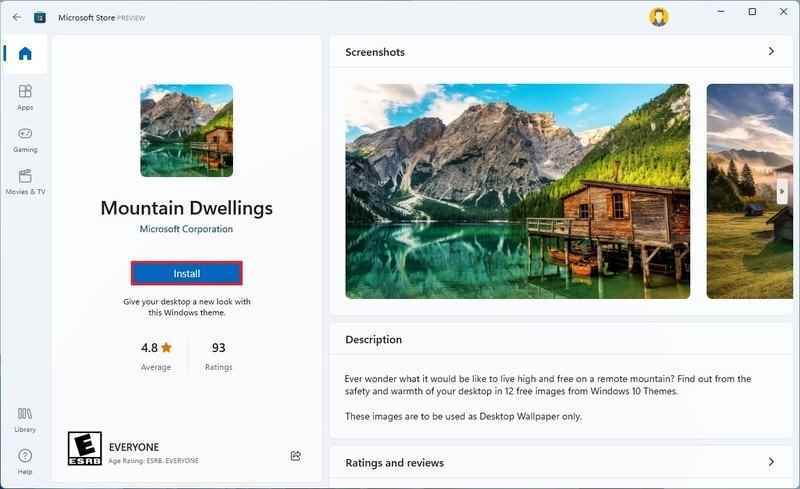
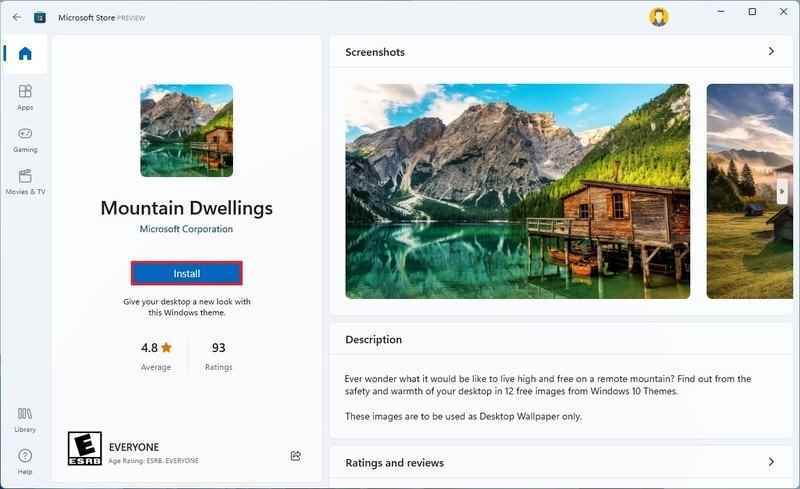 Kaynak: Windows Merkezi
Kaynak: Windows Merkezi - Tıkla Açık buton.
- Uygulamak için yeni yüklenen temayı seçin.
Adımları tamamladığınızda, yeni indirilen tema masaüstüne ve deneyimin tamamına yansıtılacaktır.
Windows 11’de kontrast temaları nasıl değiştirilir
Erişilebilirlik deneyiminin bir parçası olarak, Windows 11 ayrıca dört farklı yüksek karşıtlık teması sunar. Bu temalar az gören kişiler için ayrılmış olsa da herkes bu temaları kullanabilir.
Kontrast temalarından birine geçmek için şu adımları kullanın:
- Açık Ayarlar.
- Tıklamak Ulaşılabilirlik.
-
Tıkla Kontrast temaları sağ taraftaki sayfa.
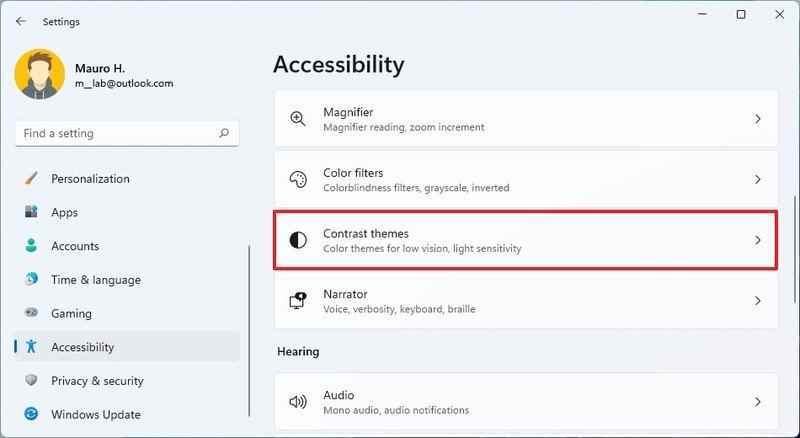
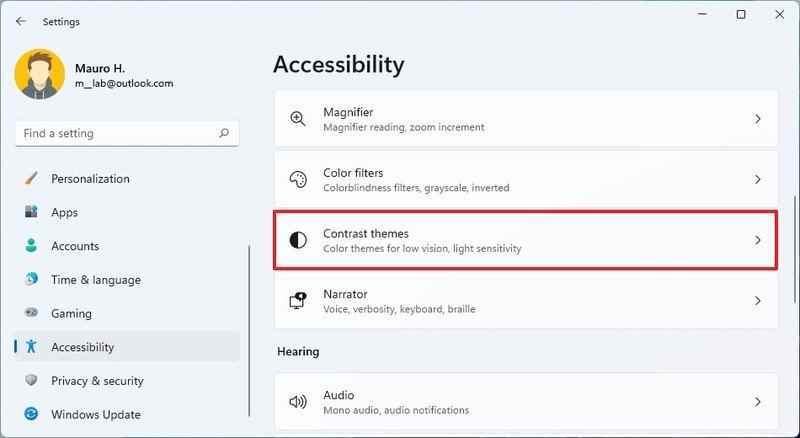 Kaynak: Windows Merkezi
Kaynak: Windows Merkezi -
“Kontrast temaları” ayarının altında, aşağıdakiler dahil mevcut temalardan birini seçin:
- sucul.
- Çöl.
- alacakaranlık.
- Gece gökyüzü.
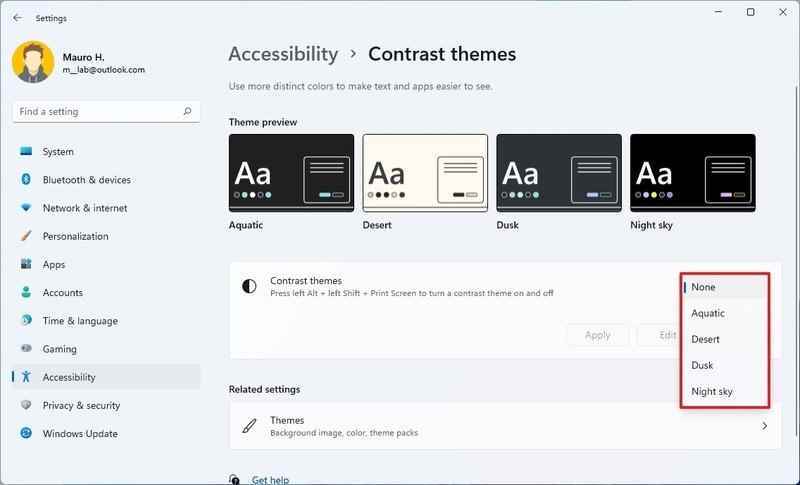
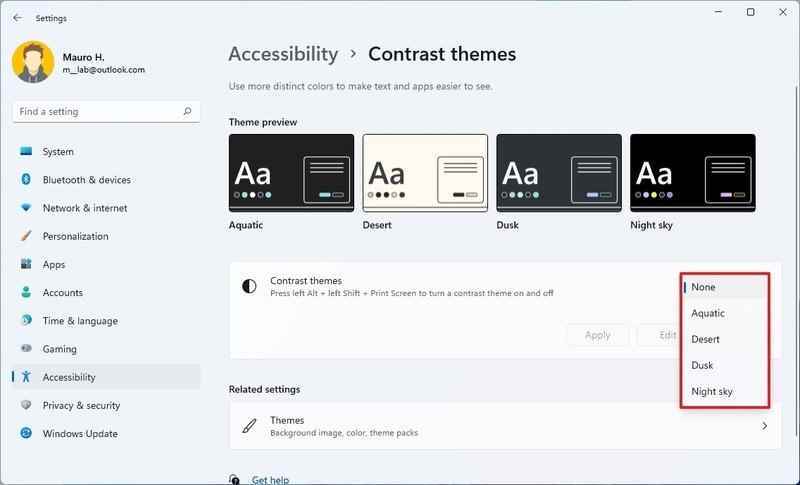 Kaynak: Windows Merkezi
Kaynak: Windows Merkezi - (İsteğe bağlı) Sol Alt tuşu + Sol Shift tuşu + Ekranı yazdır kontrast temasını etkinleştirmek veya devre dışı bırakmak için klavye kısayolu.
Adımları tamamladıktan sonra Windows deneyimi yüksek karşıtlık moduna geçecektir.
Daha fazla Windows kaynağı
Windows 10 ve Windows 11 hakkında daha yararlı makaleler, kapsam ve sık sorulan soruların yanıtları için aşağıdaki kaynakları ziyaret edin:

