Windows 11’de, bilgisayarda uygulamaları ve arka plan hizmetlerini işlemek için yeterli RAM (Rastgele Erişim Belleği) yoksa, sorunsuz çalışmayacaktır.
İster özel bir bilgisayar kuruyor, ister daha zorlu oyunları veya uygulamaları çalıştırmak için sistem belleğini yükseltmeye çalışıyor olun, ister donanımla ilgili daha spesifik ayrıntıları anlamak istiyorsanız, Windows 11 toplam miktarı, hızı ve türü kontrol etmek için birden fazla yol sunar. ve daha fazlası, Ayarlar uygulamasını ve Görev Yöneticisini kullanarak.
Bu Windows 11 kılavuzunda, bilgisayarınızda bulunan temel bellek özellikleri bilgilerini belirleme adımlarını göstereceğiz.
Windows 11’de bellek özellikleri nasıl kontrol edilir
Windows 11’de yalnızca bilgisayarda yüklü olan bellek miktarını belirlemeniz gerekiyorsa Ayarlar uygulamasını kullanabilirsiniz. Hız, form faktörü, kurulu modül sayısı ve sistemin kaç tane desteklediği gibi diğer ayrıntıları öğrenmeniz gerekiyorsa Görev Yöneticisini kullanabilirsiniz.
Toplam bellek miktarını kontrol edin
Ayarlar uygulamasıyla toplam bellek miktarını kontrol etmek için şu adımları kullanın:
- Açık Ayarlar.
- Tıklamak sistem.
-
Tıkla Hakkında sağ taraftaki sayfa.
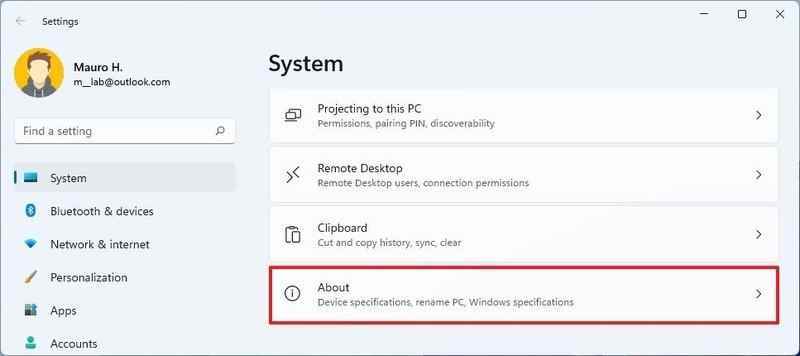 Kaynak: Windows Merkezi
Kaynak: Windows Merkezi -
“Aygıt özellikleri” bölümünün altında, bilgisayarda yüklü olan RAM miktarını onaylayın.
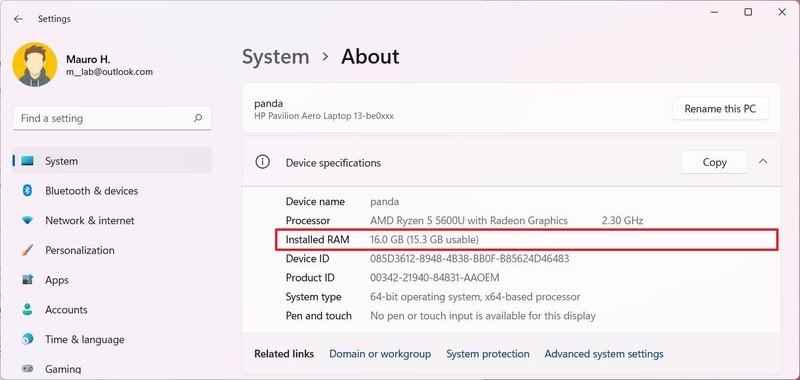
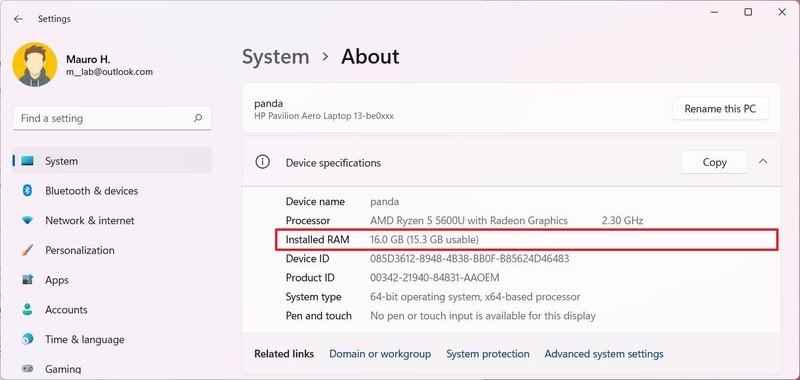 Kaynak: Yüklü RAM Windows 11
Kaynak: Yüklü RAM Windows 11
Adımları tamamladığınızda, Windows 11’de yüklü olan bellek miktarını öğreneceksiniz. Kullanılabilir sistem belleği toplam miktardan azsa, bunun nedeni sistemin belleğin bir kısmını bir grafik kartıyla paylaşması olabilir.
Bellek hızını, çubukları, form faktörünü kontrol edin
Windows 11’deki bazı temel bellek özellikleri için şu adımları kullanın:
- Açık Başlangıç.
- Aramak Görev Yöneticisi ve uygulamayı açmak için en üstteki sonucu tıklayın.
- Tıkla Daha fazla detay seçeneği (varsa).
- Tıkla Verim sekme.
- Tıklamak Hafıza.
-
Bilgisayarda yüklü olan toplam RAM miktarını onaylayın.
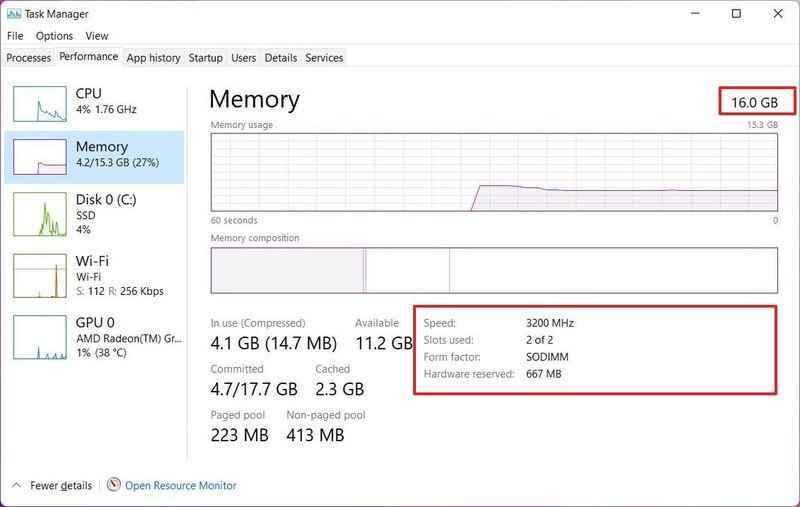
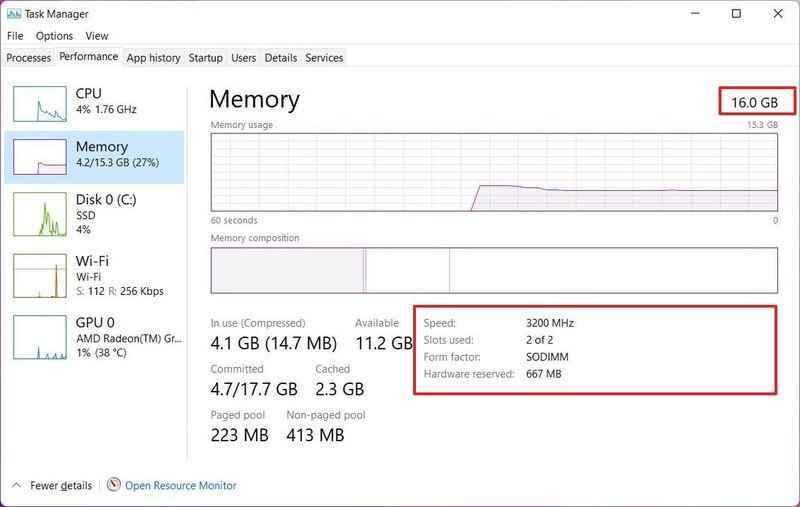 Kaynak: Windows Merkezi
Kaynak: Windows Merkezi - Geçerli bellek hızını onaylayın.
-
Sistemdeki bellek yuvalarının sayısını ve kaçının doldurulduğunu kontrol edin.
Hızlı not: Bu bilgileri kullanarak, cihaza kaç tane bellek çubuğu takılı olduğunu ve başka bir bellek çubuğu takıp takmayacağınızı veya daha yüksek kapasiteli yeni bir bellek kitine ihtiyacınız olup olmadığını belirleyebilirsiniz.
-
Form faktörü türünü onaylayın.
Hızlı not: Genellikle, dizüstü bilgisayarlar ve kompakt cihazlar için faktör türü SODIMM ve DIMM masaüstü bilgisayarlar için.
Adımları tamamladıktan sonra, yükseltme zamanı geldiğinde kullanışlı olabilecek sistem belleği hakkında teknik özelliklere sahip olacaksınız.
Daha fazla Windows kaynağı
Windows 10 ve Windows 11 hakkında daha yararlı makaleler, kapsam ve sık sorulan soruların yanıtları için aşağıdaki kaynakları ziyaret edin:

