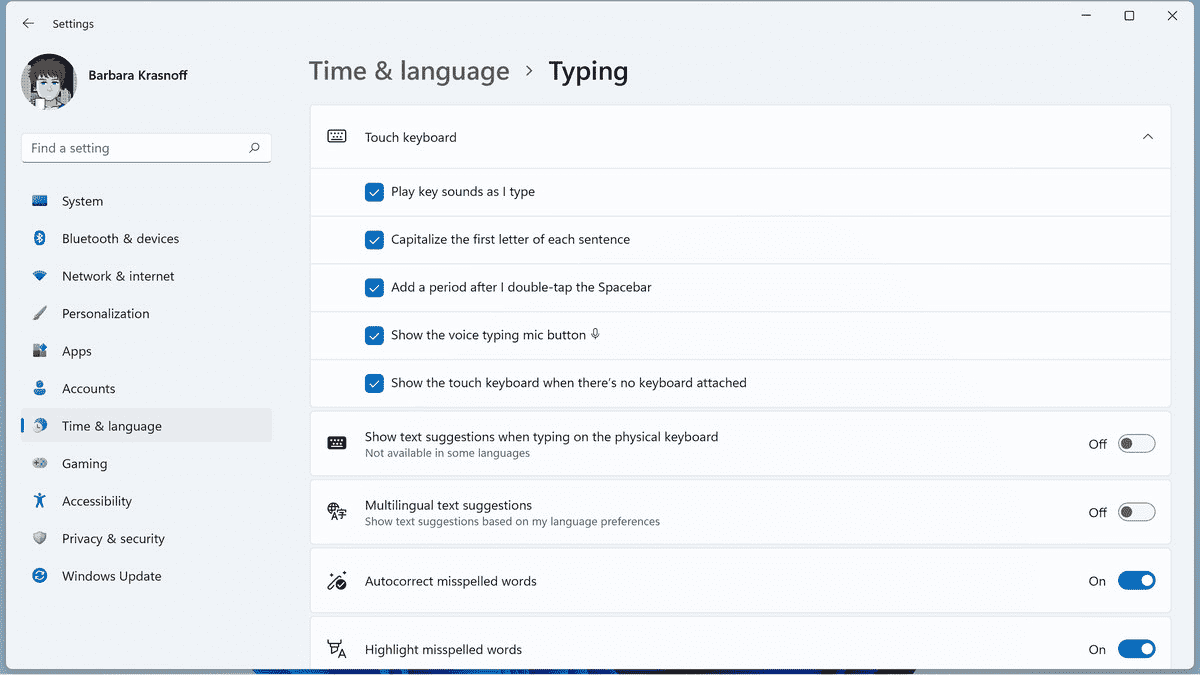Durum şu: İş için bir rapor yazıyorsunuz ve aniden “Jones née Berkowitz” ifadesini yazmak zorunda kalıyorsunuz. Veya İspanyolca bir cümle ekliyorsunuz ve “años” kelimesini kullanmanız gerekiyor. Windows 11 PC’nizde özel karakterleri harflere nasıl eklersiniz?
Özel karakterler (olarak da bilinir) aksan işaretleri) belirli dillerde daha yaygın olabilir, ancak İngilizce konuşanların bunları kullanması gerekebilecek birçok durum vardır. Ancak İngilizcede çok nadir olduklarından, anadili İngilizce olan kişiler bu işaretleri belgelere, e-postalara veya diğer yazılara nasıl ekleyeceğini öğrenmemiş olabilir. Bunları Windows belgenize eklemek zor değil, ancak tek yapmanız gereken uygun tuşu basılı tutmak olan Mac’teki kadar sorunsuz bir işlem olmasa da. (Aslında, bir zamanlar sembol karakter kodlarına bakmanız gerekirdi.)
Windows 11 bilgisayar kullanırken özel karakterler eklemenin çeşitli yolları burada verilmiştir.
Dokunmatik klavyeyi kullanın
Bir belgeye aksan işaretleri eklemenin en kolay yolu, Windows dokunmatik klavyesini etkinleştirmektir. (Sayesinde Ed Bott’tan ZDNet beni ilk önce bu yönteme yönlendirmek için.) Tablet modunda bir Windows tablet veya PC kullanıyorsanız dokunmatik klavye otomatik olarak görünür. Dokunmatik ekranınız yoksa görev çubuğunda sağ tarafta tarihin yanında görünen klavye simgesini kullanabilirsiniz. görmüyor musun? Bunu şu şekilde elde edersiniz:
- Araç çubuğundaki arama simgesine tıklayın ve “dokunmatik klavye”yi arayın. ya da git Ayarlar > Zaman ve dil > Yazma > Dokunmatik klavye.
- Kontrol etmek Bağlı klavye olmadığında dokunmatik klavyeyi göster.
Şimdi, özel bir karakter kullanmak istediğinizde:
- Dokunmatik klavye simgesine tıklayın. (Genellikle görev çubuğunun sağ tarafında bulursunuz.)
- Dokunmatik klavye görünecektir. Kullanmak istediğiniz harfin üzerine (farenizin düğmesiyle veya dokunmatik ekranınız varsa parmağınızla) uzun basın.
- Şimdi, o harfi farklı sembollerle nasıl yazabileceğinizi gösteren birkaç ekstra tuş göreceksiniz. İstediğinizi seçin, belgenizde görünecektir.
- Bir emoji veya bir GIF eklemek istiyorsanız, emoji düğmesine tıklayın. (Klavyenin sol üst köşesinde kalp bulunan simgedir.)
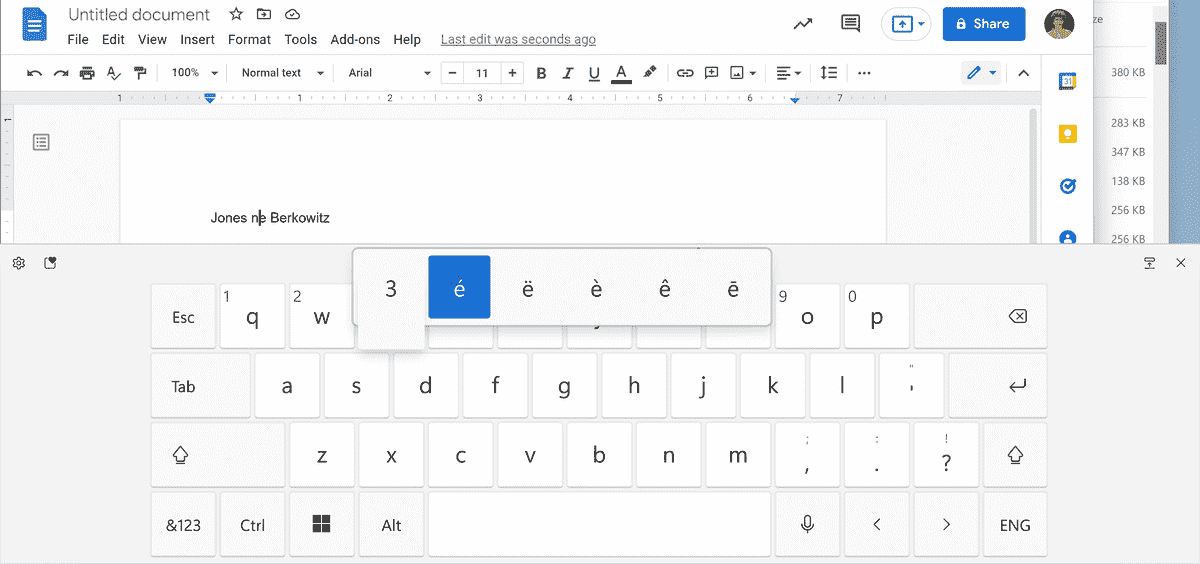
emoji klavyesini kullanın
Erişebileceğiniz ve metninize kolayca özel karakterler eklemenizi sağlayan bir diğer klavye de Windows’un emoji klavyesidir. Evet, esas olarak metninize emoji eklemek içindir, ancak başka kullanımları da vardır. Ve kullanımı basittir.
- Windows tuşunu basılı tutun ve nokta tuşuna basın.
- Emoji klavyesi açılır. Üstteki semboller sekmesine tıklayın (soldan dördüncü).
Emoji klavyesi ayrıca özel karakterlere erişmenizi sağlar.
- İstediğiniz karakteri bulana kadar aşağı kaydırın. Ayrıca üstteki kategorileri (“Genel noktalama işaretleri” veya “Para birimi simgeleri” gibi) kullanarak çeşitli karakter türlerine atlayabilirsiniz.
Karakter haritasını kullanın
Windows’a özel karakterler eklemek için daha eski moda bir yöntem denemek isterseniz, dokunmatik klavyenin daha az cilalı ve daha karmaşık bir versiyonu olan ancak benzer bir hizmet sunan karakter haritasını kullanabilirsiniz.
Windows 11 sisteminizden erişmek için:
- Görev çubuğunuzdaki arama simgesini seçin, arama alanınıza “karakter” yazın ve ardından Karakter Haritası uygulamasını seçin.
- Belirli bir yazı tipi için bir dizi özel karakter gösteren bir açılır harita alacaksınız. En üstteki açılır yazı tipi menüsüne tıklayarak yazı tipini değiştirebilirsiniz.
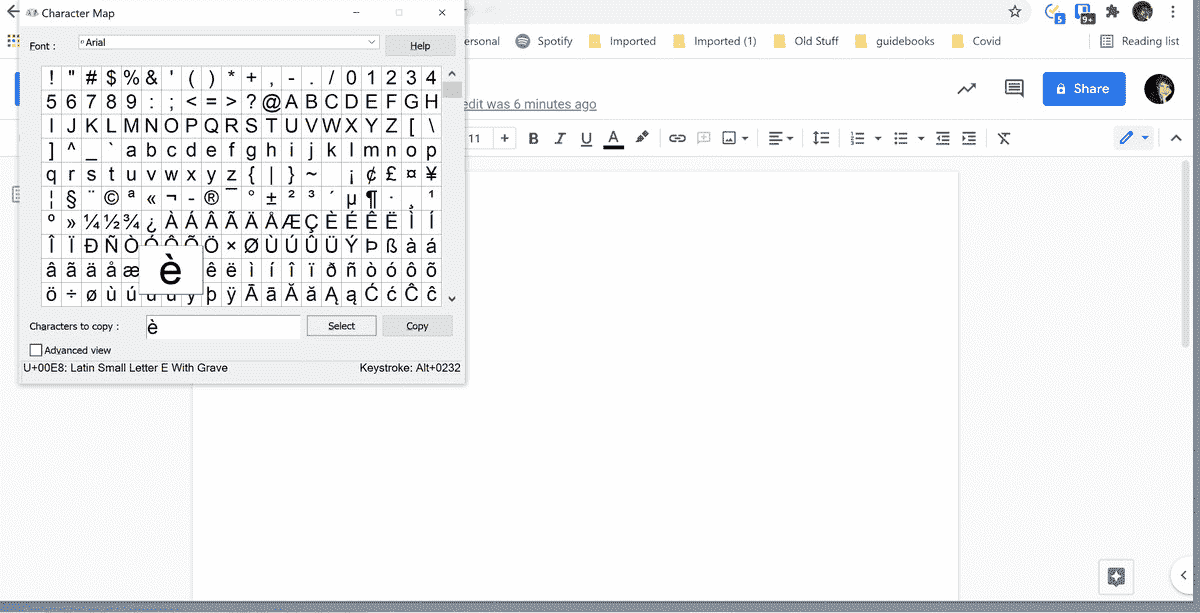
- Belgenizde kullanmak istediğiniz harf(ler)e veya özel karakterlere tıklayın ve ardından “Seç” düğmesine tıklayın. içinde görünecekler Kopyalanacak karakterler tarla.
- İstediğiniz tüm karakterleri seçtikten sonra, üzerine tıklayın. kopyala düğmesine basın ve ardından karakter(ler)i belgenize yapıştırın.
ABD Uluslararası Klavyesini kullanın
Çok dilli ve özel karakterleri çok kullanan bir İngilizce konuşuyorsanız, klavyenizi daha kolay eşleyerek özel karakterler eklemenize izin veren ABD Uluslararası Klavyesini denemek isteyebilirsiniz. (Bahşiş için “shiroledat” a teşekkürler.)
İlk olarak, ABD Uluslararası Klavyesini Windows’a eklemeniz gerekir:
- git Ayarlar > Saat ve Dil > Dil ve bölge.
- Aramak Tercih edilen diller ve (ABD’de İngilizce konuştuğunuzu varsayarak) üzerine tıklayın. İngilizce (Amerika Birleşik Devletleri). Ardından sağdaki üç noktayı seçin ve Dil seçenekleri.
- Aramak klavyeler (Daha önce orada bulunmadıysanız) muhtemelen yalnızca etiketli tek bir klavye simgesi içerecek olan bölüm ABD / QWERTY. Şu anda kullanmakta olduğunuz klavye haritası budur. Tıkla Klavye ekle düğmesinin sağındaki yüklü klavyeler.
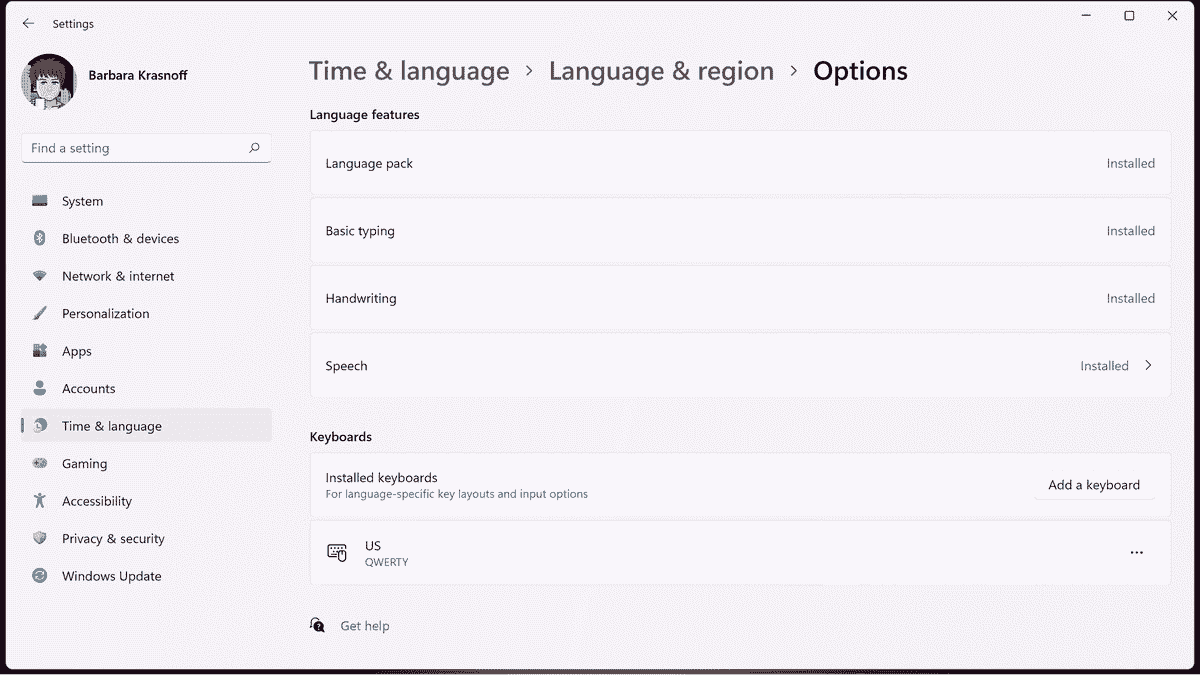
- Görüntülenen açılır menüde, Amerika Birleşik Devletleri-Uluslararası / QWERTY ve üzerine tıklayın.
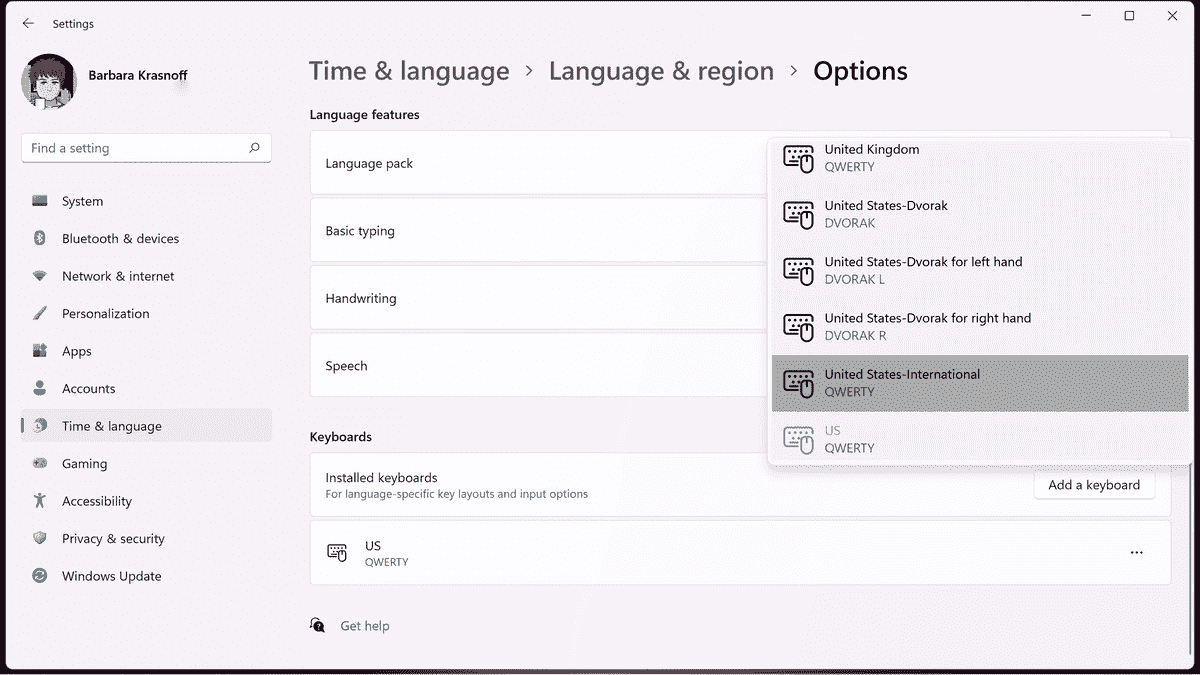
Artık, her zaman standart ABD klavyesini veya ABD Uluslararası Klavyesini kullanma seçeneğiniz var. Hangisinin etkin olduğunu görev çubuğunuzun sağ alt tarafında tarihe yakın bir yerde görebilirsiniz. Ya okuyacak TR / ABD veya İNGİLİZCE / ULUSLARARASI. Buna tıklayın (veya sadece Windows tuşu+boşluk çubuğu) ve bir açılır menü, birinden diğerine geçmenizi sağlar.
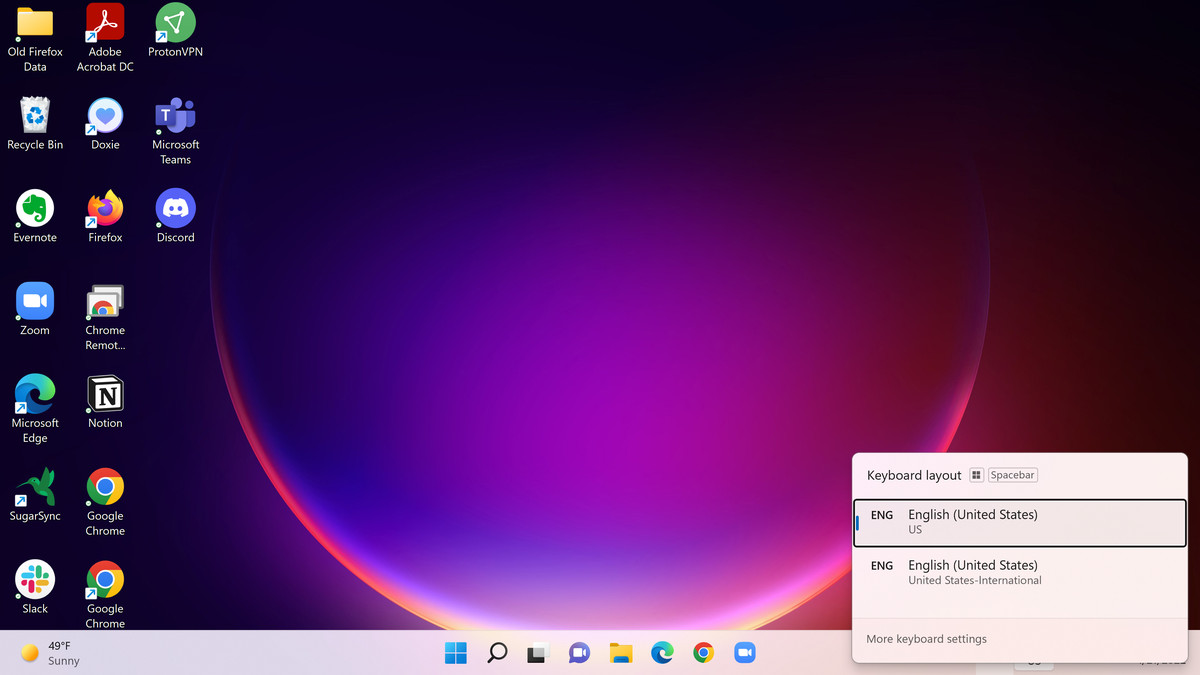
ABD Uluslararası Klavyesi size özel bir karakter eklemeniz için iki yol sunar:
- Daha yaygın kombinasyonlardan birini elde etmek için sağdaki Alt tuşunu uygun harfle birlikte kullanın. Örneğin, Alt+e sonuçlanacak é.
- Kullanmak istediğiniz sembole ve ardından kullanmak istediğiniz harfe basın. Örneğin, önce düğmesine basarsanız ~ sembolü ve ardından n anahtar, alacaksın n.
Washington Eyalet Üniversitesi faydalı bir grafik yayınladı ABD Uluslararası Klavyesini kullanarak alabileceğiniz tüm sembolleri gösterir.
Unicode değerini kullan
Karakter haritasını hatırlıyor musun? Bir harf veya özel karakter seçtikten sonra karakter haritasının sağ alt köşesine bakarsanız, kelimeyi göreceksiniz. tuş vuruşu bunu takiben alt ve dört basamaklı bir sayı. Bu sayı temsil eder Unicode değeri ve bu, karakter eklemek için eskiden beri geçerli olan standarttır.
Birkaç özel karakteri tutarlı bir şekilde kullanırsanız, istediğiniz karakteri normal klavyenizi kullanarak eklemek daha hızlı olabilir. Bunu yapmanın birkaç yolu vardır; İşte en kolaylarından ikisi (her birinin sınırlamaları vardır):
- Alt tuşuna basın ve ardından dört basamaklı Unicode değerini yazın. Bunun çalışması için klavyenizde ayrı bir sayısal tuş takımına sahip olmanız ve NumLock tuşunun etkinleştirilmesi gerekir.
- Microsoft Word, WordPad, Outlook veya başka bir Microsoft uygulamasıyla çalışıyorsanız, Unicode değerini yazabilir ve ardından Alt-X.
- Ayrıca Kontrol tuşuna artı bir sembole ve ardından vurgulamak istediğiniz harfe basabilirsiniz. Örneğin, Ctrl+’ ve e sonuçlanacak é – bir Microsoft uygulamasında olduğunuzu varsayarsak.