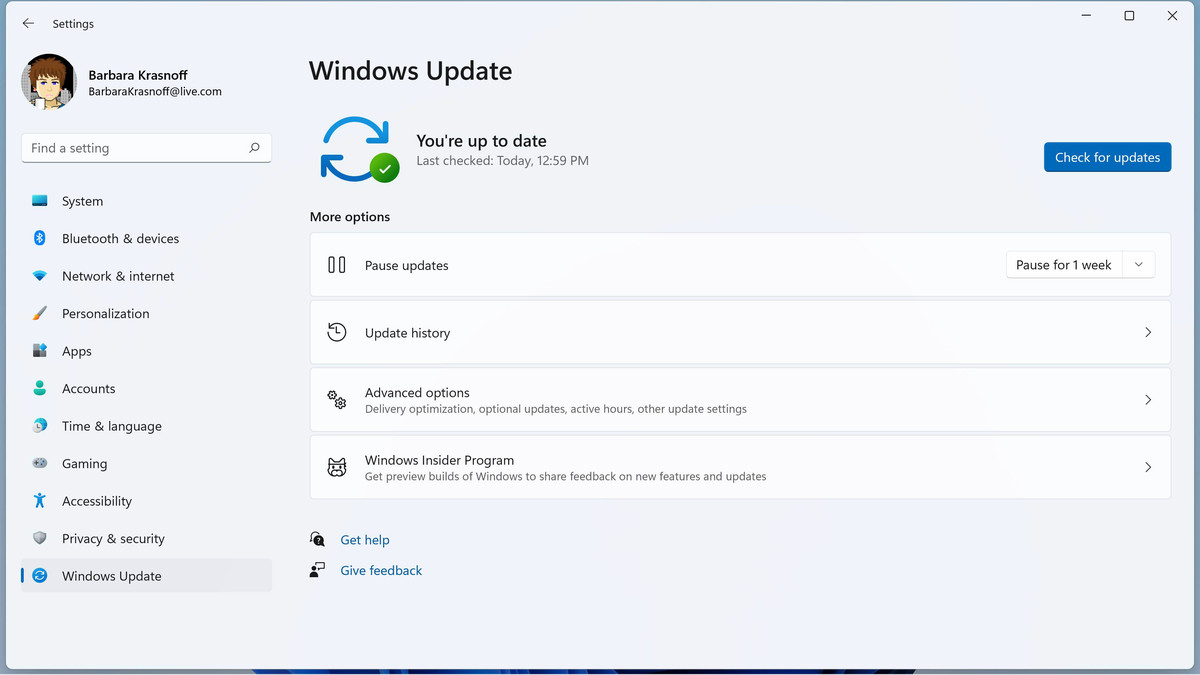Microsoft’un sisteminize düzenli olarak gönderdiği Windows 11 güncellemeleri, işletim sisteminizi güncel tutmak içindir. Bunlar çoğunlukla iyi bir şeydir. Ancak uzun süredir Windows kullanıcılarının bildiği gibi, ara sıra bir güncelleme yanlış gidebilir ve bu nedenle bazıları, güncellemeyle ilgili herhangi bir sorun olmadığından emin olmak için güncellemeleri bir veya iki hafta ertelemeyi tercih eder. Ayrıca, bazen güncellemeler uygunsuz bir zamanda gelir – örneğin, son teslim tarihi kısıtlı bir projenin ortasındayken.
Sen güncellemeleri durduramaz tamamen, ancak onları duraklatabilirsiniz. Güncellemeleri devre dışı bırakmanın da bir yolu var, ancak bu da kalıcı değil. Herhangi bir olası aksaklık durumunda ertelemek istiyorsanız veya bunları mümkün olduğunca uzun süre ertelemek istiyorsanız, ayarlarınızı nasıl yapacağınız aşağıda açıklanmıştır.
Güncellemeleri duraklat
- Tıkla Başlangıç simge ve seçin Ayarlar
- Açık Windows güncelleme
- Bekleyen güncellemeleriniz varsa, bunların en üstte listelendiğini göreceksiniz. Ayrıca üzerine tıklayabilirsiniz Güncellemeleri kontrol et düğmesi Bekleyen herhangi bir güncellemeniz olup olmadığını görmek için. Aksi takdirde, size güncel olduğunuz söylenecektir.
- Doğrudan aşağıda, Güncellemeleri duraklat seçeneğini göreceksiniz. Sağda, etiketli bir düğme var 1 hafta ara bu sadece bunu yapmanıza izin verecektir.
- Tek bir haftadan fazla duraklatmak istiyorsanız, o düğmeye tekrar tıklayın ve duraklamayı üç haftaya kadar uzatabilirsiniz.
- Güncellemeleri yeniden başlatmak isterseniz, güncellemeleri kontrol etmek için kullandığınız düğmenin şimdi şu şekilde olduğunu göreceksiniz. Güncellemeleri devam ettir. Bunun üzerine tıklayın.
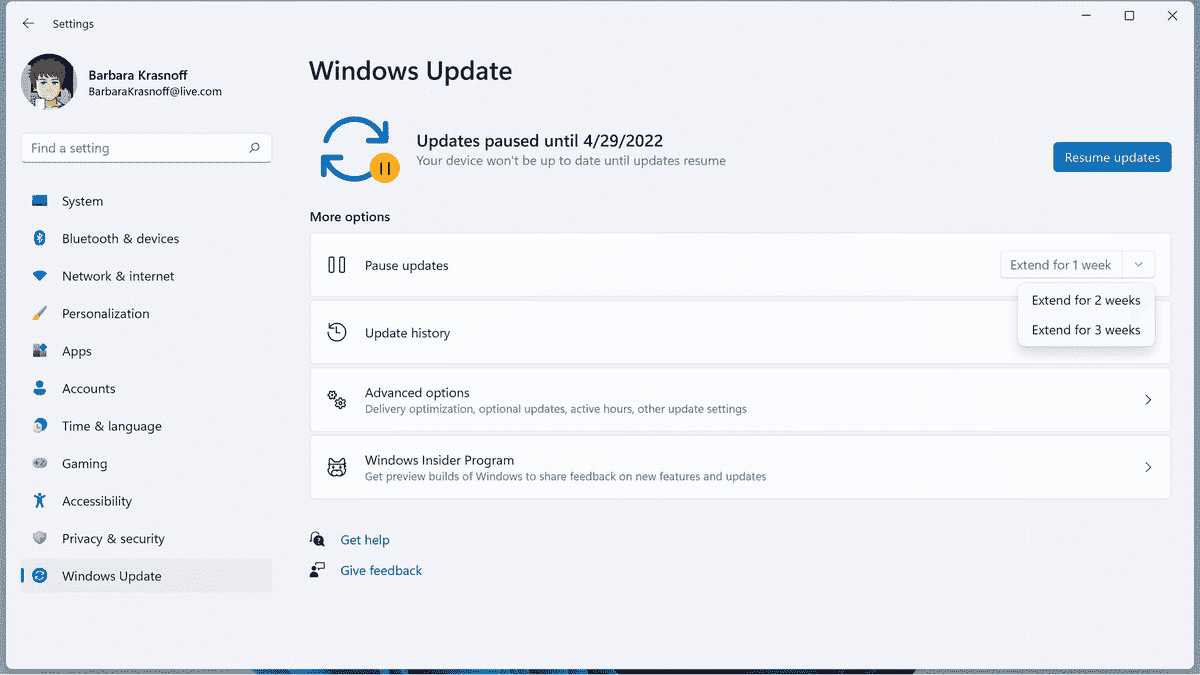
- Ne yazık ki, güncellemeleri 35 güne kadar duraklatabileceğiniz Windows 10’dan farklı olarak, Windows 11’de yalnızca bu üç haftaya kadar süre alırsınız.
Yeniden başlatma sürelerini ayarlayın
Güncellemeleri yüklemeyi tamamlamak için genellikle Windows’un yeniden başlatılması gerekir – ve bir güncelleme bilgisayarınızı birkaç dakikadan birkaç saate kadar hizmet dışı bırakabileceğinden, yeniden başlatma sürelerini en uygun zamana ayarlamak isteyebilirsiniz.
- Windows Update ekranında, öğesini seçin. Gelişmiş seçenekler
- Aramak Güncellemeyi bitirmek için yeniden başlatma gerektiğinde bana bildir ve açın. Bu şekilde, yeniden başlatmanın gelip gelmediğini anlarsınız ve isterseniz yeniden başlatmayı yeniden planlayabilirsiniz.
- Bunun hemen altında, üzerine tıklayın Aktif saatler. Sağdaki açılır menüyü arayın Etkin saatleri ayarla ve birini seçin manuel olarak veya Otomatik olarak. İlkini seçerseniz, yeniden başlatılmayacağı saatleri seçebilirsiniz (örneğin, bu sizin iş bilgisayarınızsa, sabah 9 ile akşam 5 saatleri arasında yeniden başlatma yapmamayı seçebilirsiniz). İkincisini seçerseniz, kullanmadığınız zamanlarda sistem yeniden başlayacaktır.
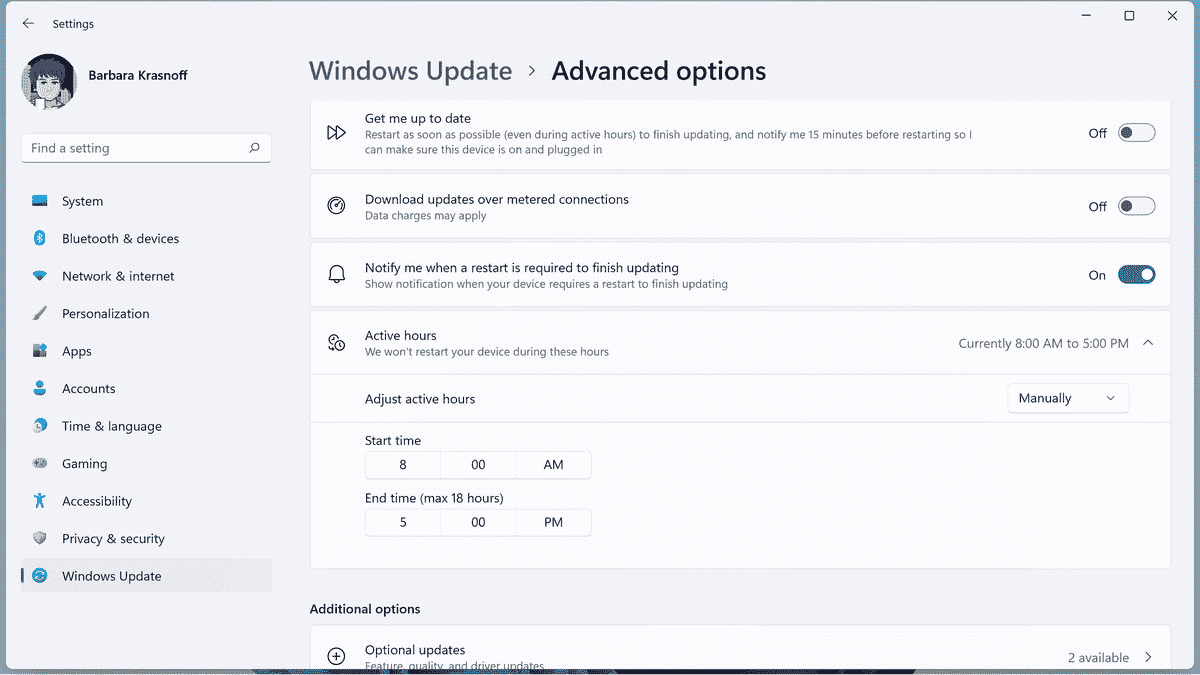
Güncellemeleri devre dışı bırak
Güncellemelerin bundan daha uzun süre olmasını durdurmak istiyorsanız, Windows 10 ile biraz çalışan ve Windows 11 ile de çalışması gereken güncellemeleri devre dışı bırakmanın bir yolu vardır. Ancak, Windows 10 kullanıyor olsanız bile bu kalıcı değildi; çoğu site, sonunda (özellikle yeniden başlatmayla) güncellemelerin devam ettiğini bildirdi. Ancak bu size biraz nefes alma alanı sağlayabilir.
- açmak için Win+R’yi kullanın. Çalıştırmak kutu ve yazın services.msc. Vurmak TAMAM.
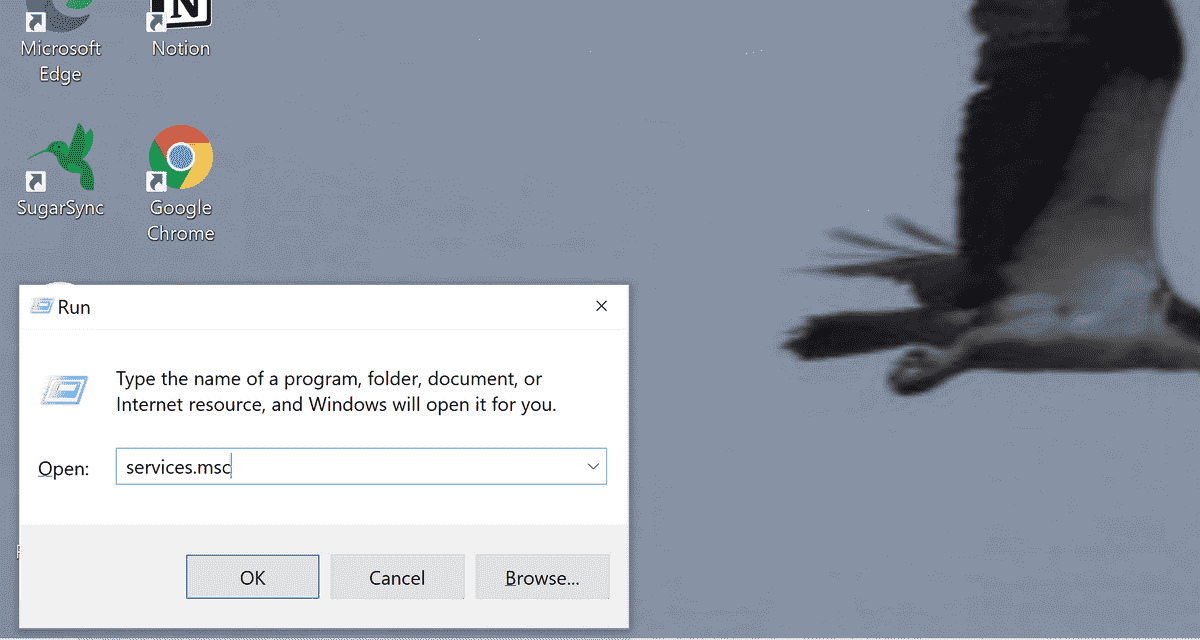
- Aşağı kaydır Windows güncelleme ve üzerine çift tıklayın.
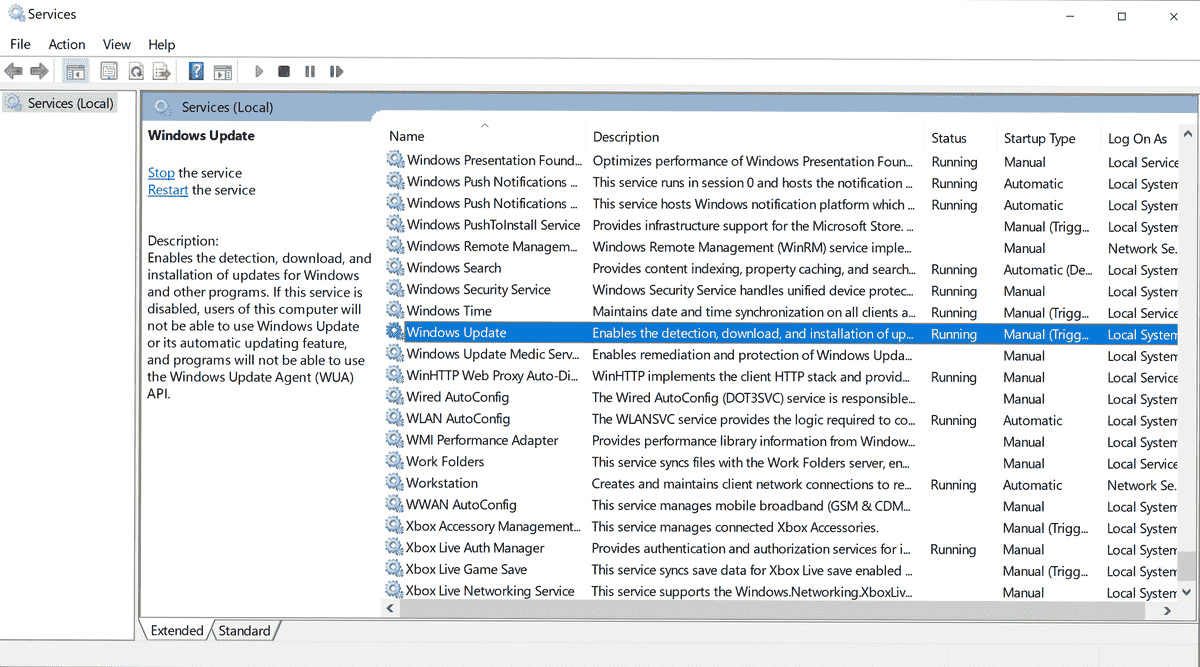
- İçinde başlangıç türü açılır menü, seçin Engelli.
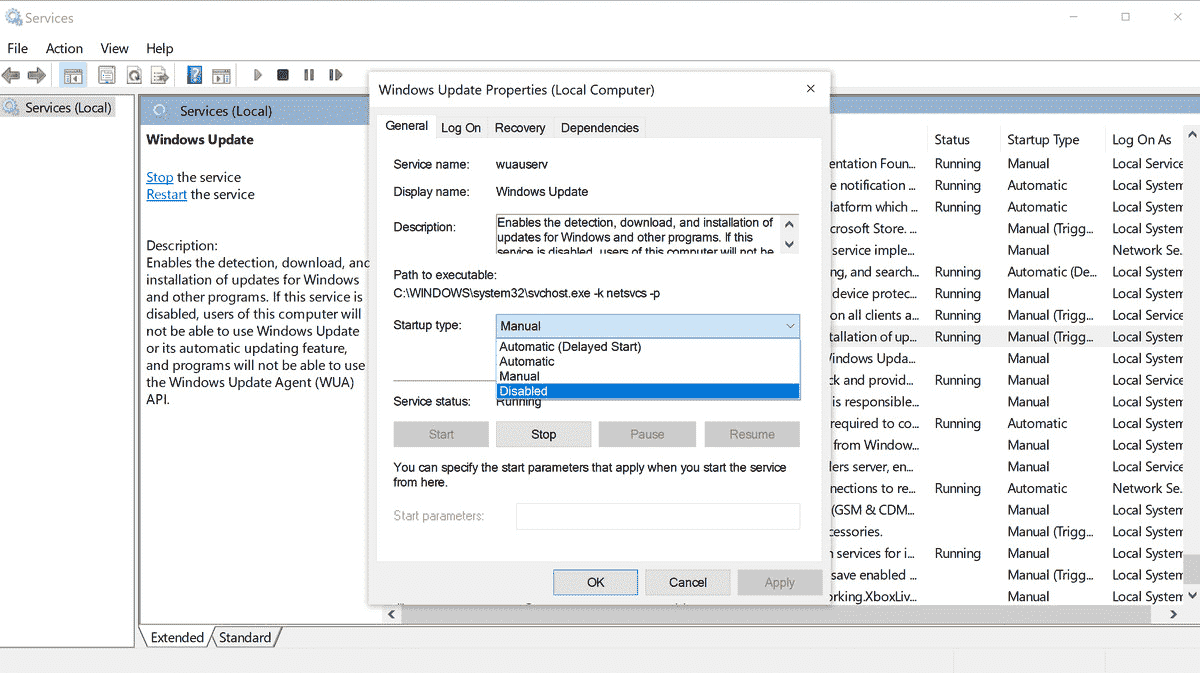
- Tıklamak Peki ve PC’nizi yeniden başlatın.
Fikrinizi değiştirirseniz, yeniden etkinleştirmek için aşağıdaki adımları uygulayabilirsiniz. Manuel veya Otomatik’i seçebileceğinizi not edebilirsiniz. (Çoğu Windows PC, Manuel olarak ayarlanmıştır; bu, güncellemenin bir olay tarafından tetiklendiği ve yeniden başlattığınızda otomatik olarak gerçekleşmediği anlamına gelir.)