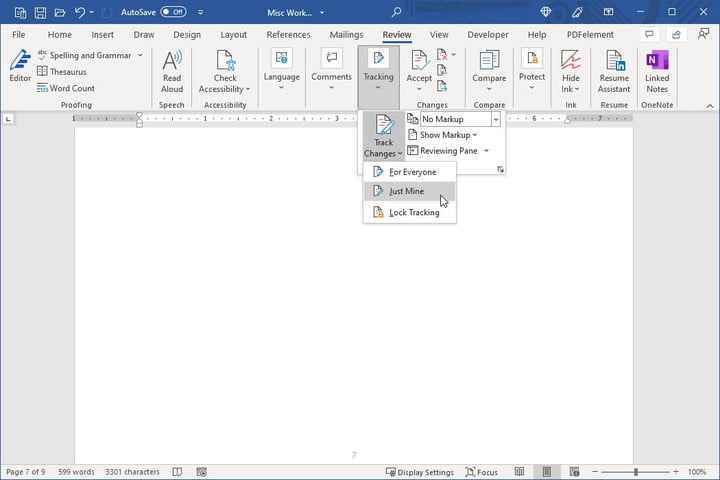Microsoft Word, günlük iş hayatımızın önemli bir parçasıdır, ancak bu, onu her zaman değerinde olduğu gibi kullandığımız anlamına gelmez. Zaman içinde Microsoft, Word’ü daha sağlam hale getiren yeni özellikler ekledi, ancak her zaman yeni özellikler ve hatta bu kullanışlı gizli araçlar hakkında bilgi sahibi olamazsınız.
Microsoft Word kullanırken iş akışınızı iyileştirmek için, uygulamayla geçirdiğim zamanı önemli ölçüde iyileştiren beş püf noktası burada. Yıllar geçtikçe bunlar bana zaman kazandırdı, hata riskini azalttı ve Word’ü kullanma verimliliğimi artırdı.
Yalnızca değişikliklerinizi izleyin
Word belgelerinizde başkalarıyla işbirliği yapıyorsanız, Değişiklikleri İzle’ye aşina olabilirsiniz. Bu kullanışlı özellik, herkesin belgeye yaptığı eklemeleri veya değişiklikleri kolayca görmenizi sağlar.
bir ile 2021’in sonlarında Word’e güncelleme, Microsoft, yalnızca değişikliklerinizi izleme özelliğini ekledi. Herkesin kendi hesabını takip etmesine ihtiyaç duymadığınız ve sadece kendinizinkini görmek istediğiniz zamanlar için bu harika bir özellik.
Aşama 1: Word belgenizi açın ve Gözden geçirmek sekme.
Adım 2: Tıkla izleme aşağı ok.
Aşama 3: Ardından, tıklayın Parça değişiklikleri ok ve seçin Sadece benim†
Ardından belge düzenlemelerinizi yapabilir, yorum ekleyebilir ve ortak çalışanlarınız dahil olmadan yaptığınız değişiklikleri kabul edebilirsiniz.
Panodan daha fazla yararlanın
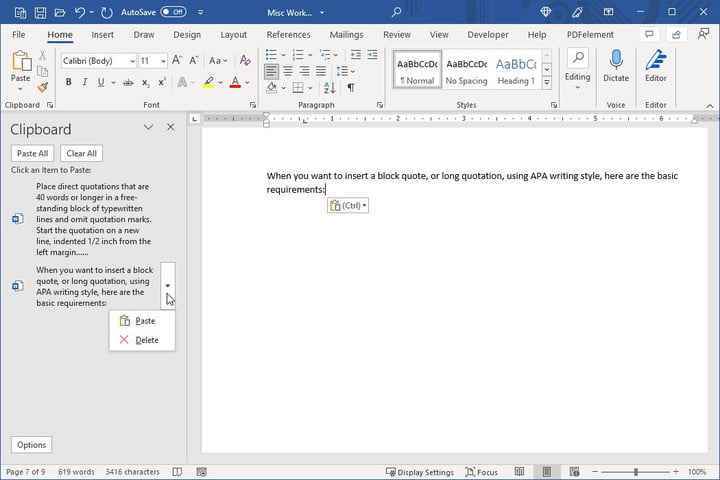
Office Panosu, Word’e ek olarak Excel ve Outlook gibi diğer Office uygulamalarında kullanabileceğiniz bir özelliktir. Bununla birlikte, kopyaladığınız her şey siz başka bir şey kopyalayana kadar panoda kalır.
Panoyu bu kadar kullanışlı bir araç yapan şey, geçmişinde bulunanları 24 öğeye kadar yeniden kullanabilmenizdir. Bu, metinlerin yanı sıra görüntüleri de içerir. Ayrıca, kullansanız da çalışır Düzenle † kopyalasağ tıklayın ve kopyalaveya klavye kısayolu Ctrl† C†
Panoyu görüntülemek için şuraya gidin: Ev sekmesine gidin ve Pano iletişim kutusu başlatıcısına tıklayın. Bu, şeridin Pano bölümünün sağ alt köşesindeki küçük oktur.
Sol tarafta, kopyaladığınız öğelerin bir listesiyle birlikte Pano görev bölmesinin açıldığını göreceksiniz. Belgenize yapıştırmak için bir öğe seçin. Ayrıca bir öğenin sağındaki oku tıklayıp makarna veya kaldırmak için öğesini seçin. silmek†
Görev bölmesinin üst kısmında ek eylemler göreceksiniz. Tümünü Yapıştır veya Hepsini temizle her ikisi de uygun olan öğeler.
Word belgelerinizde sıklıkla kopyala-yapıştır eylemlerini kullanıyorsanız, bu gerçek bir zaman tasarrufu sağlar.
Yer tutucular için rastgele metin ekle
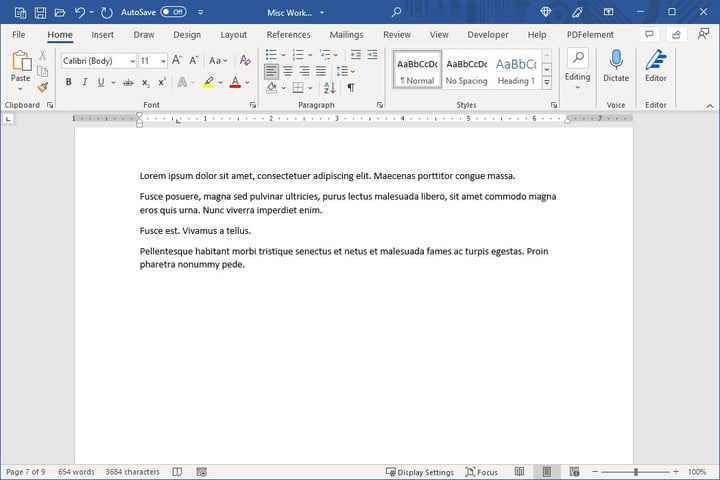
Metinsiz bir belge oluşturmak için zaman harcamak zorunda kaldıysanız, Microsoft Word için bir sonraki numarayı takdir edeceksiniz. Basit bir satır yazabilirsiniz ve Word sizin için rastgele metin ekleyecektir. Bu, ihtiyacınız olan metne sahip olana kadar yer tutucular için idealdir.
Bu metni belgenize eklemenin iki yolu vardır.
Yöntem 1: P’nin paragraf sayısı ve S’nin istediğiniz cümle sayısı olduğu rastgele metin için aşağıdakini yazın:
=RAND(P,S)
Örneğin, =RAND(2,3) size her biri üç cümleden oluşan iki paragraf verir.
Yöntem 2: lorem ipsum (ortak yer tutucu metin) için aşağıdaki komutu yazın. RAND gibi, eklemek istediğiniz paragraf (P) ve cümle (S) miktarı için sayıları kullanın.
=LOREM(P,S)
Böylece, =LOREM(4,2) size her biri iki cümle içeren dört paragraf sağlar.
Komutu yazdıktan hemen sonra metin, Word şablonunuzda veya belgenizde yer tutucu olarak kullanmanız için hazır olacak şekilde belgenize açılır.
Metin, resim ve daha fazlasını kaydedin ve yeniden kullanın
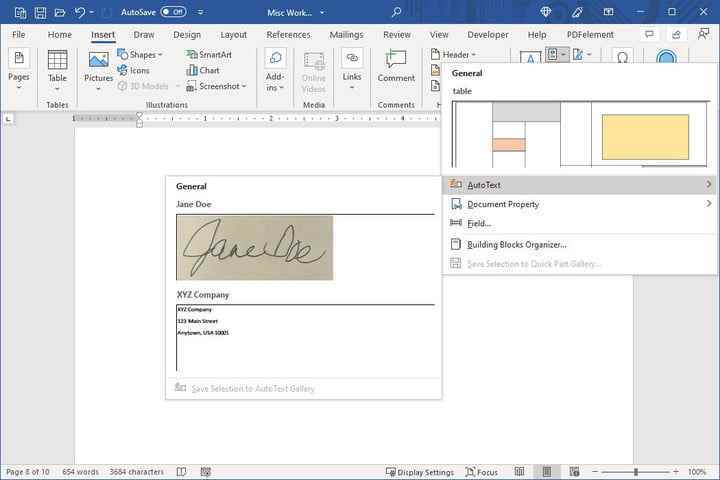
Yukarıdaki pano gibi bir belge oluştururken herhangi bir şeyi yeniden kullanabilirsiniz, bu hoş bir özelliktir.
Microsoft Word, metin, resim, tablo, imza ve diğer öğeleri kaydetmenize ve yeniden kullanmanıza olanak tanıyan benzer şekilde çalışan Hızlı Parçalar ve Otomatik Metin sunar. Kendinizi aynı şeyi tekrar tekrar yazarken veya eklerken buluyorsanız, bu araçlar tam size göre.
Aşama 1: Kaydetmek istediğiniz metni, resmi veya diğer öğeyi seçin.
Adım 2: gitmek sokmak sekmesini tıklayın ve Hızlı Parçalar aşağı ok.
- Hızlı Parça olarak kaydetmek için Seçimi Hızlı Parça Galerisine Kaydet†
- Otomatik Metin olarak kaydetmek için şuraya gidin: Otomatik metin ve seçin Seçimi Otomatik Metin Galerisine Kaydet†
Aşama 3: Açılan pencerede anlamlı bir isim verebilir, hangi Galeriye kaydedeceğinizi seçebilir, kategori ekleyebilir ve diğer detayları istediğiniz gibi doldurabilirsiniz.
4. Adım: Tıklayın TAMAM Girişinizi kaydetmek için
Kaydedilmiş seçiminizi kullanmaya hazır olduğunuzda, imlecinizi belgede istediğiniz yere getirin. Dönmek sokmak sekmesini tıklayın Hızlı Parçalar aşağı oku ve öğeyi seçin. Ardından, imlecinizle belirttiğiniz noktada belgenize açılır.
Ana Hızlı Parçalar ve Otomatik Metin arasındaki farklar Otomatik Metin, Hızlı Parçalar özelliğinin bir parçasıdır ve her birinin kayıtlı öğeler için kendi Galerisi vardır.
Hangisini veya ikisini birden kullanmaya karar verirseniz verin, zamandan tasarruf etmenin ve aynı içeriği yeniden yazma veya okumadan kaynaklanan hataları azaltmanın bu harika yolunu takdir edeceksiniz.
Ekran görüntülerini yakalayın ve ekleyin
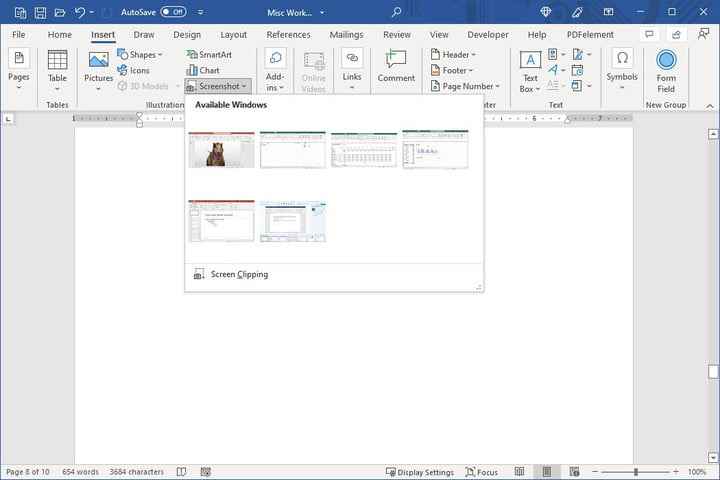
Word için bahsetmeye değer bir üretkenlik numarası daha, Ekran Görüntüsü aracıdır. Bununla, belgenize hızlı ve neredeyse zahmetsizce bir ekran görüntüsü ekleyebilirsiniz. Masaüstünüzdeki başka bir açık pencereden seçim yapabilir veya manuel olarak yakaladığınız bir şeyin ekran görüntüsünü ekleyebilirsiniz.
Aracı kullanmak için şuraya gidin: sokmak sekmesini tıklayın ve Ekran görüntüsü aşağı ok.
Kutunun üst kısmında, diğer açık pencereleri göreceksiniz. Belgenize yerleştirmek için birini seçin ve ardından Word’deki diğer herhangi bir görüntü gibi biçimlendirin veya düzenleyin.
Alternatif olarak, ekranınızın belirli bir bölümünü veya başka bir pencereyi yakalayabilirsiniz. Seçme Ekran Kırpma† İmlecinizin artı işaretine dönüştüğünü göreceksiniz. İstediğiniz bölümü yakalamak için sürükleyin ve bitirdiğinizde bırakın. Kırpma, belgenizde otomatik olarak statik bir resim olarak görünecektir.
Bilgisayarınızdan ekran görüntülerine ihtiyacınız olduğunda, bir ekran görüntüsü aracı açma, ihtiyacınız olanı yakalama, boyutlandırma ve kaydetme ihtiyacını ortadan kaldırabilir ve ardından eklemek için belgeye geri dönebilirsiniz. Sadece Word’ün yerleşik Ekran Görüntüsü aracını kullanın.