Windows 11 ve Windows 10’da, Komut İstemi veya PowerShell komut çıktısını bir metin dosyasına kaydetme özelliği birçok durumda yardımcı olabilir. Örneğin, bir sorunu gidermek için komut çıktısını analiz için dışa aktarmanın uygun bir yoludur. Belgeleme ve daha fazlası için bir yapılandırmayı kaydetmek için bir komutun dönüşünü bir metin dosyasına da yazdırabilirsiniz.
Çıktıyı panoya kopyalamak ve metin dosyalarına yapıştırmak için her zaman içeriği seçip sağ tıklayabilirsiniz. Ancak, yaklaşım, dosya işlevine yeniden yönlendirilen çıktıyı kullanarak tek bir komutla kaçınabileceğiniz ek adımlar gerektirir.
Bu Windows 11 kılavuzunda, komut çıktısını Komut İstemi veya PowerShell’de bir metin dosyasına kaydetme adımlarında size yol göstereceğiz.
Komut İstemi kullanılarak komut çıktısı dosyaya nasıl kaydedilir
Komut çıktısını Komut İstemi ile bir metin dosyasına kaydetmek için şu adımları kullanın:
- Açık Başlangıç.
- Aramak Komut istemi.
- En üstteki sonuca sağ tıklayın ve Yönetici olarak çalıştır seçenek.
-
Çıktıyı bir metin dosyasına kaydetmek için aşağıdaki komutu yazın ve Giriş:
YOUR-COMMAND > C:PATHTOFOLDEROUTPUT.txtKomutta, değiştirin “SENİN-KOMUTANIN” senin emrinle ve “c:YOLTOKLASÖROUTPUT.txt” çıktıyı saklamak için yol ve dosya adı ile. Bu örnek, sistem teknik özelliklerini “laptop_tech_specs.txt” dosyasına aktarır:
systeminfo > C:laptop_tech_specs.txt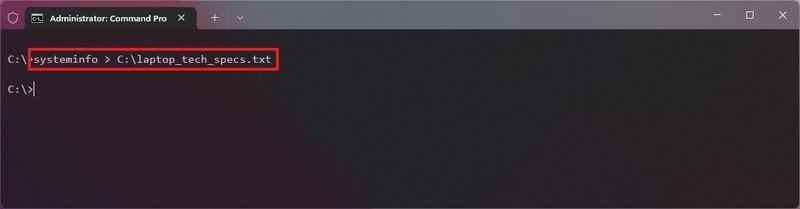 Kaynak: Windows Merkezi
Kaynak: Windows Merkezi -
(İsteğe bağlı) Çıktıyı kaydetmek ve sonuçları ekranda görüntülemek için aşağıdaki komutu yazın ve Giriş:
YOUR-COMMAND > C:PATHTOFOLDEROUTPUT.txt | type C:PATHTOFOLDEROUTPUT.txtKomutta, değiştirin “SENİN-KOMUTANIN” senin emrinle ve “c:YOLTOKLASÖROUTPUT.txt” çıktıyı saklamak ve görüntülemek için yol ve dosya adı ile. Bu örnek, sistem teknik özelliklerini “laptop_tech_specs.txt” dosyasına aktarır ve bilgileri ekrana yazdırır:
systeminfo > C:laptop_tech_specs.txt | type C:laptop_tech_specs.txt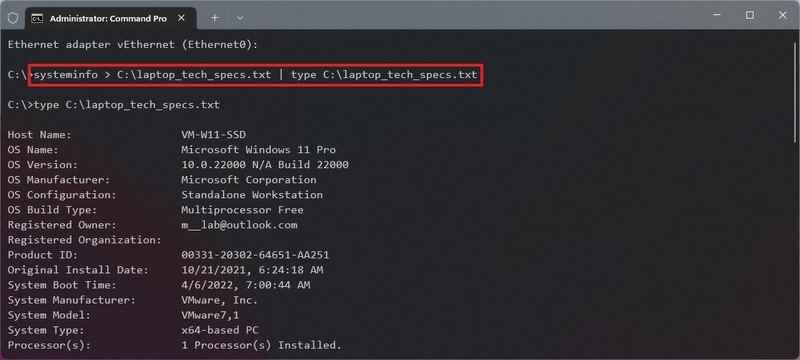
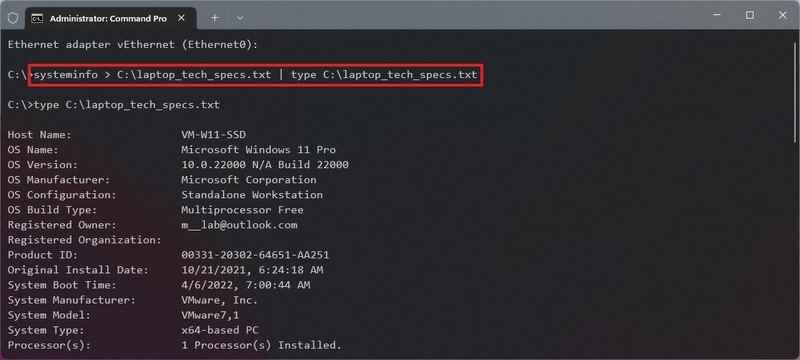 Kaynak: Windows Merkezi
Kaynak: Windows MerkeziHızlı ipucu: Dosyayı görüntülemekte sorun yaşıyorsanız,
type c:PATHTOFOLDEROUTPUT.txtsonra komut Aşama 3.
Adımları tamamladığınızda, komut çıktısı, daha sonra gözden geçirebileceğiniz veya teknik destekle paylaşabileceğiniz bir metin dosyasına kaydedilecektir.
PowerShell kullanarak komut çıktısını dosyaya kaydetme
Komut çıktısını Windows 11 veya Windows 10’da PowerShell ile bir metin dosyasına kaydetmek için şu adımları kullanın:
- Açık Başlangıç.
- Aramak Güç kalkanı.
- En üstteki sonuca sağ tıklayın ve Yönetici olarak çalıştır seçenek.
-
Çıktıyı bir metin dosyasına kaydetmek için aşağıdaki komutu yazın ve Giriş:
YOUR-COMMAND | Out-File -FilePath C:PATHTOFOLDEROUTPUT.txtKomutta, değiştirin “SENİN-KOMUTANIN” senin emrinle ve “c:YOLTOKLASÖROUTPUT.txt” çıktıyı saklamak için yol ve dosya adı ile. Bu örnek, IP adresi yapılandırmasını “laptop_network_settings.txt” dosyasına aktarır:
ipconfig | Out-File -FilePath C:laptop_network_settings.txt
 Kaynak: Windows Merkezi
Kaynak: Windows Merkezi -
(İsteğe bağlı) Kaydedilen çıktıyı ekranda görüntülemek için aşağıdaki komutu yazın ve Giriş:
Get-Content -Path C:PATHTOFOLDEROUTPUT.txtKomutta, değiştirin “c:YOLTOKLASÖROUTPUT.txt” çıktı içeriğiyle birlikte yol ve dosya adı ile. Bu örnek, “laptop_network_settings.txt” dosyasının içeriğini gösterir:
Get-Content -Path C:laptop_network_settings.txt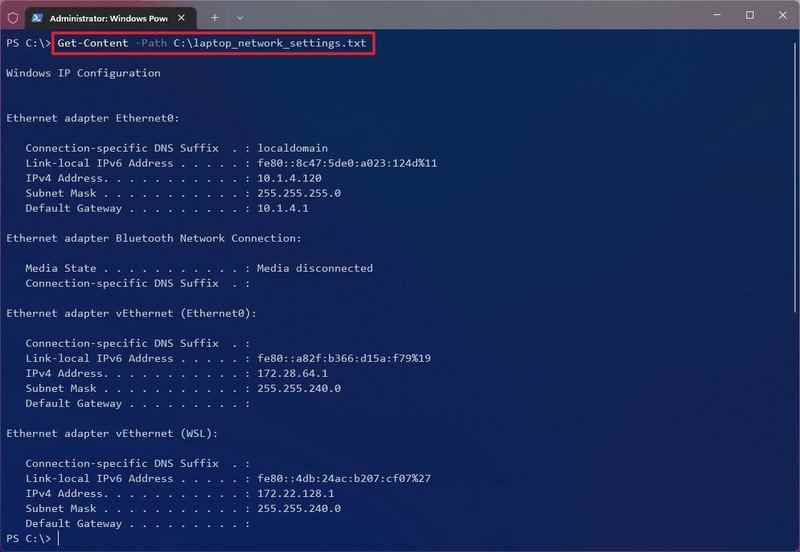
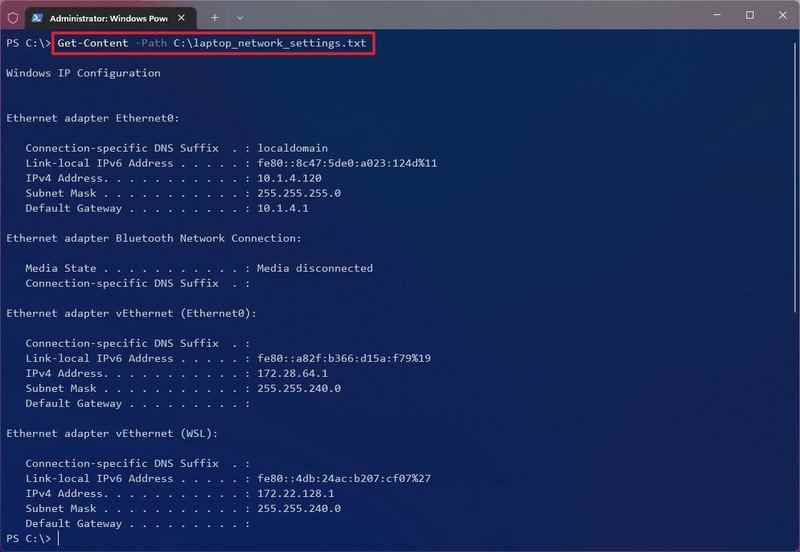 Kaynak: Windows Merkezi
Kaynak: Windows Merkezi
Adımları tamamladıktan sonra PowerShell, sonucu belirttiğiniz konumdaki bir metin dosyasına kaydeder.
Daha fazla Windows kaynağı
Windows 10 ve Windows 11 hakkında daha yararlı makaleler, kapsam ve sık sorulan soruların yanıtları için aşağıdaki kaynakları ziyaret edin:


Minecraft 2022’de oynamaya değer mi?
Minecraft, on yıldan fazla bir süredir video oyun endüstrisine hükmediyor, ancak yine de 2022’de oynamaya değer mi? Her şeye rağmen Minecraft, kalıcı güncellemeleri ve benzersiz topluluk desteğiyle gündemde kalmayı başardı.


Xbox Series X nihai kılavuzu: Bilmeniz gereken her şey
Microsoft’un yeni nesil Xbox konsolu hakkında bilmeniz gereken her şey burada: Xbox Series X. Bu 12TF canavarı şimdiye kadar yapılmış en güçlü video oyun konsoludur ve konsol oyununuzu en üst düzeye çıkarmak için bir dizi yeni özellik ve nüansla birlikte gelir. sonraki seviye.

