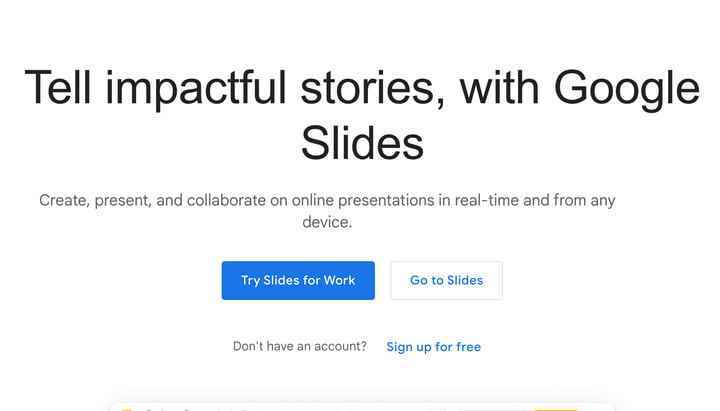Google Slaytlar, bir sunuyu yüksek hızda bir araya getirmenize, başkalarıyla paylaşmanıza ve işbirliği özellikleriyle geri bildirim almanıza olanak tanıyan bir slayt gösterisi aracı olan PowerPoint’e bulut destekli bir alternatiftir. Sunmaya hazır olduğunuzda, projeyi kolayca bir Google Takvim etkinliğine bağlayabilir, başka bir ekrana gönderebilir veya doğrudan Slaytlar’dan slayt gösterisi oynatmaya başlayabilirsiniz ve Google Slaytlar’da nasıl çizim yapacağınızı biliyorsanız, el yazısıyla bile ekleyebilirsiniz. notlar, ek açıklamalar ve elle çizilmiş diyagramlar.
İşte başlamanız için birkaç ipucu.
Sununuzu Google Slaytlar’da açın
Aşama 1: Google Slaytlar’ı daha önce hiç kullanmadıysanız, web uygulamasını burada bulabilirsiniz† İlk oturum açarken Google hesap bilgilerinizle oturum açmanız gerekebilir.
Adım 2: İçeri girdikten sonra, sunumda üzerinde çizim yapmak istediğiniz belirli slayta gidin. İşlemi tek bir temel slayt biçiminde ele alacağız, ancak platformda oluşturduğunuz herhangi bir slayt için çalışması gerekir.
Slaytlar’da çizim işlevini etkinleştirin
Aşama 1: Slaytlar penceresindeki üst menüye bakın ve sokmak† Slaytlar’a çok çeşitli şekilleri, resimleri veya metinleri manuel olarak ekleyebileceğiniz yer burasıdır.
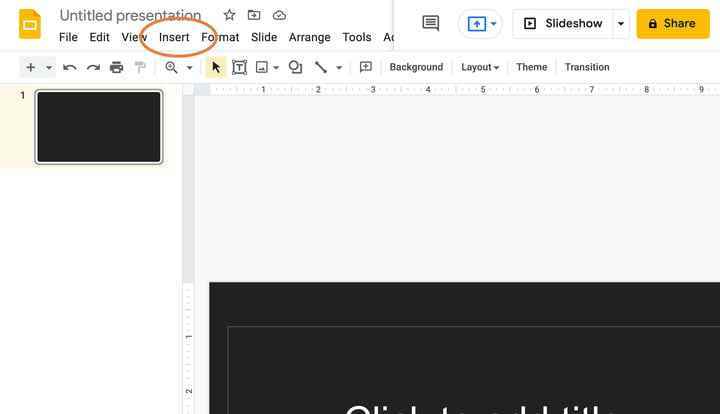
Adım 2: gitmek astar altındaki seçenek sokmak†
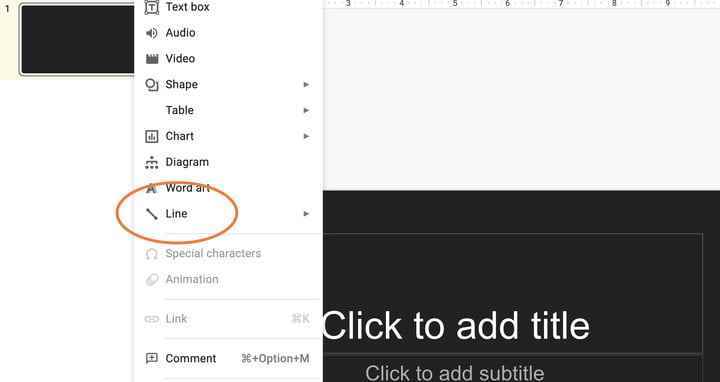
Aşama 3: alt kısmında astar menü, seç karalamak†
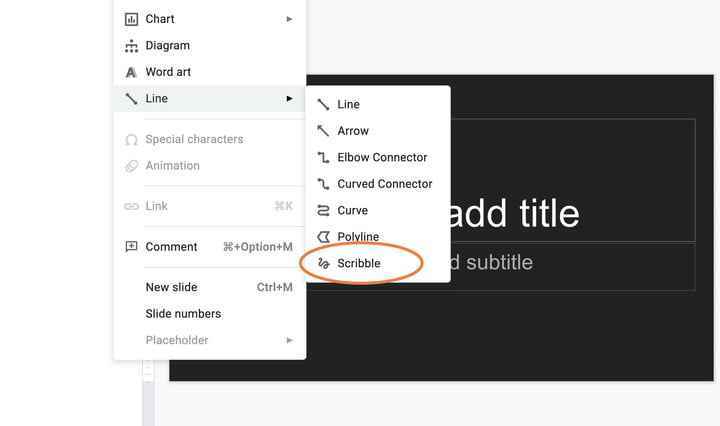
4. Adım: ile karalamak etkinleştirildi, artık çizgi çizmeye hazırsınız. Fare işaretçinizi kullanın ve çizime başlamak için sol tıklayın. Tıklamayı kaldırdığınızda, çizdiğiniz çizgi otomatik olarak vurgulanacak ve onu uygun gördüğünüz gibi hareket ettirmenize veya kopyalayıp farklı slaytlara yapıştırmanıza izin verecek.
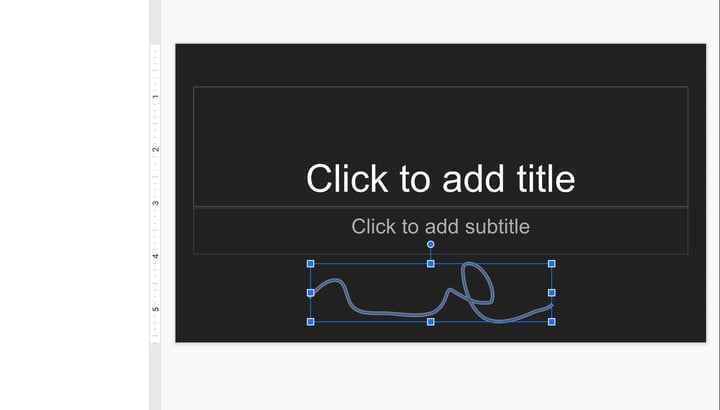
Adım 5: Karalama, aklınızdakiler için biraz fazla serbest biçimliyse, bunun yerine Çizgiler altındaki diğer seçeneklerden birini deneyebilirsiniz, örneğin: eğri veya çoklu çizgi† PowerPoint’te daha önce çizim işlevlerini kullandıysanız, bunlar muhtemelen size tanıdık gelecektir.
6. Adım: Belirli bir çizgi genişliğine veya rengine mi geçmek istiyorsunuz? Slaytlar da bunu kolaylaştırır. Daha fazla seçenek bulmak için Slaytlar penceresinin üst kısmındaki simgelere bakın. İşaretleyici benzeri simgeye denir Çizgi rengive değiştirmek için çeşitli renkler arasından seçim yapmanıza izin verecektir. Yanında, bulacaksın Çizgi kalınlığı, kalınlığı değiştirmenize izin verir. Ayrıca noktalı veya kesikli çizgi ile değiştirmeyi de seçebilirsiniz. Çizgi Çizgisi†
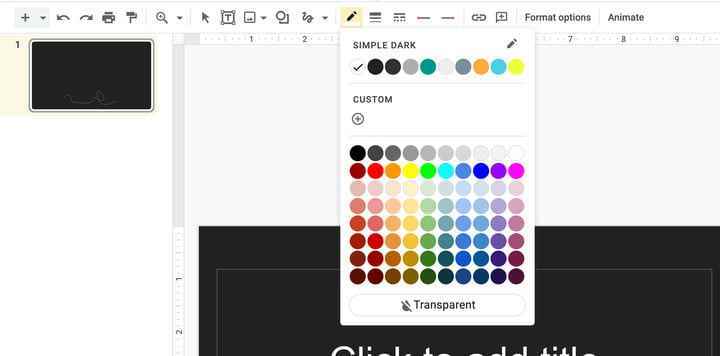
Google’ın bulut uygulamalarında her zaman olduğu gibi, çalışmalarınız siz ilerledikçe otomatik olarak kaydedilir. Google Slaytlar’da ince ayar yapmak istediğiniz mevcut bir PowerPoint sununuz mu var? Bir PowerPoint projesinin Google Slaytlar’a nasıl dönüştürüleceğine ilişkin kılavuzumuza da göz atmak isteyebilirsiniz.