Pekala, Chrome OS maceraperest arkadaşım — bu ilerlemenin tanıdık gelip gelmediğine bakın:
- Birincisi: “Ooh, bak! Chromebook’um bu hafta büyük bir güncelleme alıyor! Harika yeni özellikler! ÇOK HEYECAN VERİCİ!!”
- Sonra: “Ah. Güncelleme geldi ama her şey aynı görünüyor. Tüm yeni şeyler nerede? Çok hayal kırıklığı.”
Bu, Google ile ilgili konularda çok yaygın bir eşleştirmedir ve bu tam ilerleme, şu anda pek çok hevesli Chromebook sahibi için oyunun ortasındadır.
Henüz hissettin mi? Bu son iniş çıkışlar, Google sıçrayan duyuru Geçen gün 100. Chrome OS sürümü hakkında – en önemlisi, yeni ve yenilenmiş şık bir Chromebook başlatıcısının (ooh, ahh, vb.) uzun süredir devam eden lansmanı dahil.
Chrome OS 100’ün bir parçası olduğunu duyduk! Favori Chromebook’unuza yepyeni bir görünüm ve his katacak! Olacak bilgisayarınızı kullanma şeklinizi değiştiringersh dern!
Alıntı, erm, aslında varsayılan olarak açık değil. Henüz değil. Bu noktada muhtemelen sahip olduğunuz Chrome OS 100 güncellemesini aldıktan sonra bile, bu yeni kurulum mevcut olmayacak. Nasıl olsa görebileceğin yerde değil.
[Get fresh Googley goodness in your inbox with my Android Intelligence newsletter. Pick your favorite subject and get three bonus tips this second!]
Bu bir serseri. Ama olmak zorunda değil.
Bugün, bu muhteşem yeni başlatıcıyı etkinleştirmek için gizli anahtarları bulmak için Chromebook’unuzun bağırsaklarının derinliklerine ineceğiz ve diğer şaşırtıcı derecede kullanışlı yeni sistemler serpiştireceğiz. Hepsi teknik olarak cihazınızda zaten var. Onlar sadece gözden kaybolmuş durumdalar ve hepsi bu sen onları kazmak ve etkinleştirmek için.
Hadi yazalım, olur mu?
Chrome OS hazinesi No. 1: Yeni ve geliştirilmiş bir başlatıcı
Bu zor yeni başlatıcı ile başlayacağız. Normal bir organizma bunu asla bilemez, ancak aşağıdaki hızlı “ve” kolay adımları uygulayarak Google’ın bu şeyi kullanıma sunmasını ve güncellenmiş Chrome OS başlatıcısını bu dakika etkinleştirmesini beklemeyi atlayabilirsiniz:
- Tip krom:bayraklar herhangi bir Chrome tarayıcı penceresinin adres çubuğuna.
- Tip uygulama başlatıcısı gelen ekrandaki arama kutusuna
- “Verimlilik deneyi: Uygulama Başlatıcı” etiketli satırı görüyor musunuz? Yanındaki kutuyu tıklayın ve ayarını “Varsayılan”dan “Etkin”e değiştirin.
- Ekranın altındaki mavi Yeniden Başlat düğmesine tıklayın.
İşte bu kadar: Chromebook’unuz yeniden başladığında, ekranın sol alt köşesindeki daire şeklindeki simgeyi tıklayabilmeli veya klavyenizdeki eşleşen Her Şey düğmesine basabilmelisiniz — ve, ta-da:
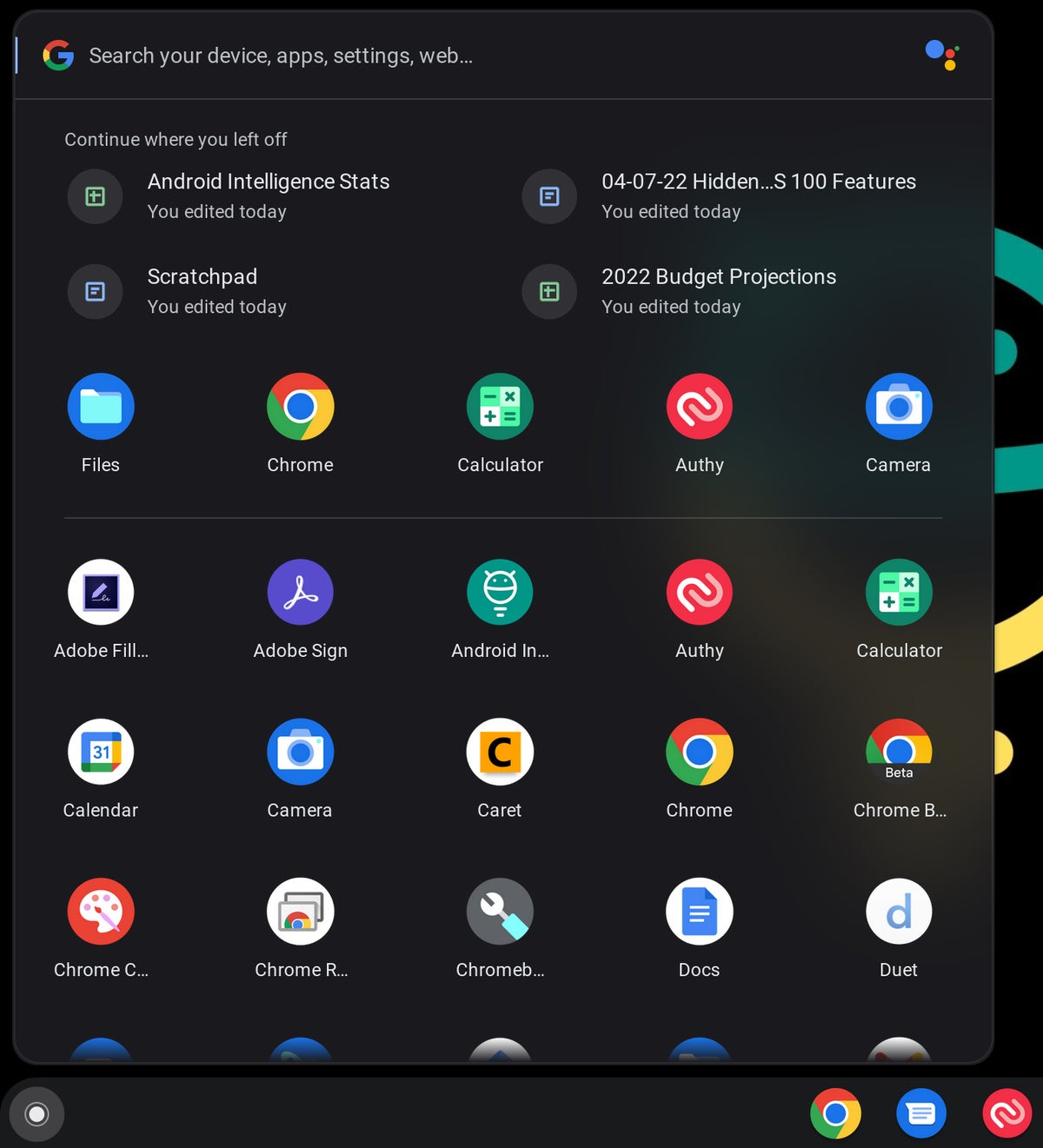 JR
JR O saf değil mi? Bir yana, bu yenilenmiş Chrome OS başlatıcısı, uygulamalarınızı ada veya renge göre otomatik olarak sıralamanıza olanak tanır (bunu hayal edin!). İlgili seçenekleri bulmak için başlatıcının alt kısmındaki herhangi bir açık alana sağ tıklayın veya iki parmağınızla tıklayın.
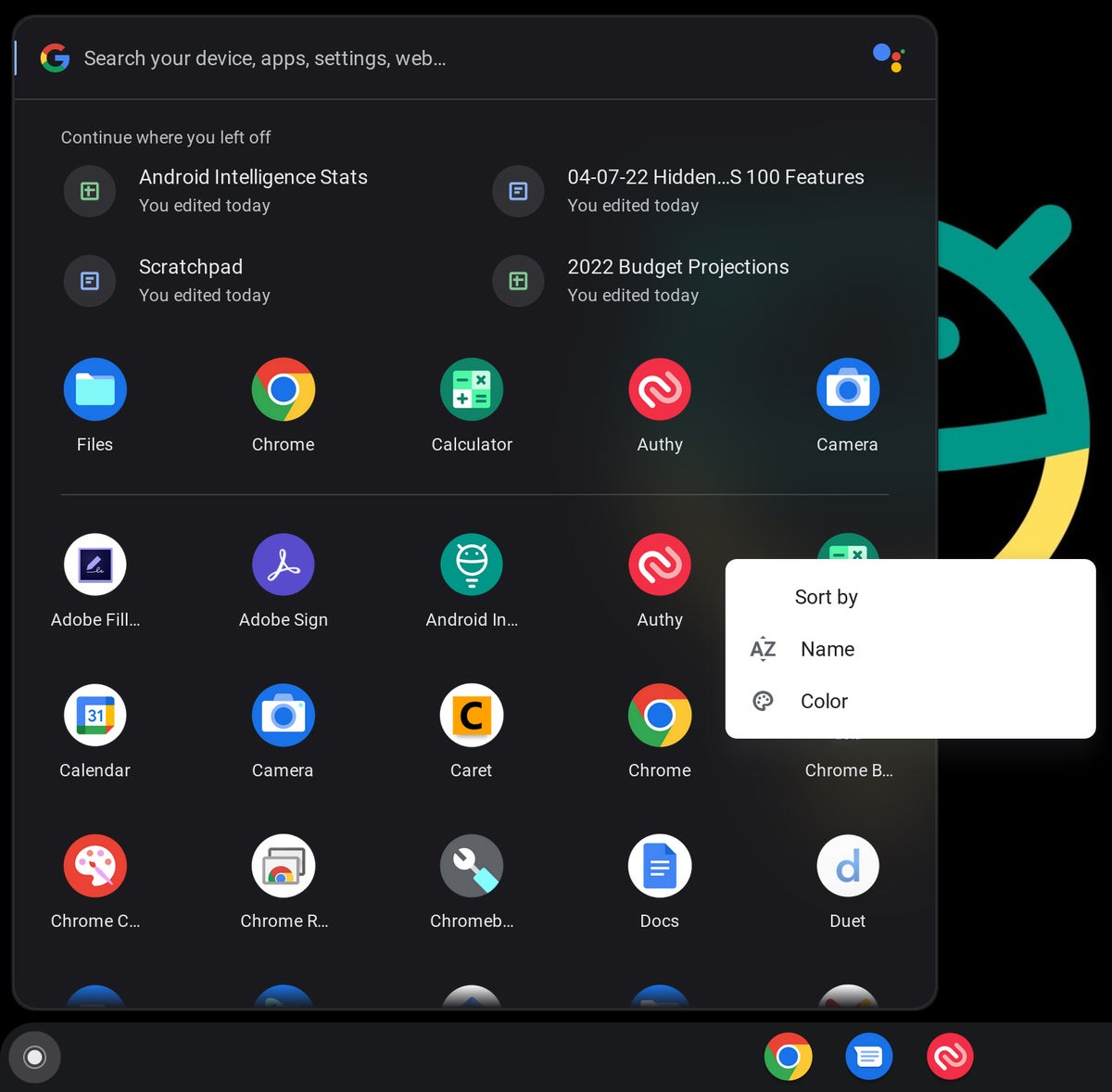 JR
JR Yeni başlatıcı, tepesinde de bir dizi pratik bağlamsal bilgi içerir ve Google Asistan ile tamamen entegre olur, böylece her türlü değerli yanıtı hemen orada arayabilirsiniz.
Chrome OS hazinesi No. 2: Daha akıllı bir durum çubuğu
Ardından, Chromebook’unuzun ekranının alt kenarına bakarken, sağ alt köşesine biraz fazladan üretkenlik itici güç enjekte edelim. Bu iyi bir şey – iş günü verimliliğinize büyük bir destek sağlayacak, uzun süredir eksik olan, temel görünen bir entegrasyon.
Sizi bekletmeyeceğim: Bu, gerçek bir takvim görünümüdür – hatta Google Takvim’e bağlı! — Chromebook’unuzun Hızlı Ayarlar alanında.
Açılır paneldeki göze çarpmayan küçük tarih metnine tıklamanız yeterlidir ve – işte:
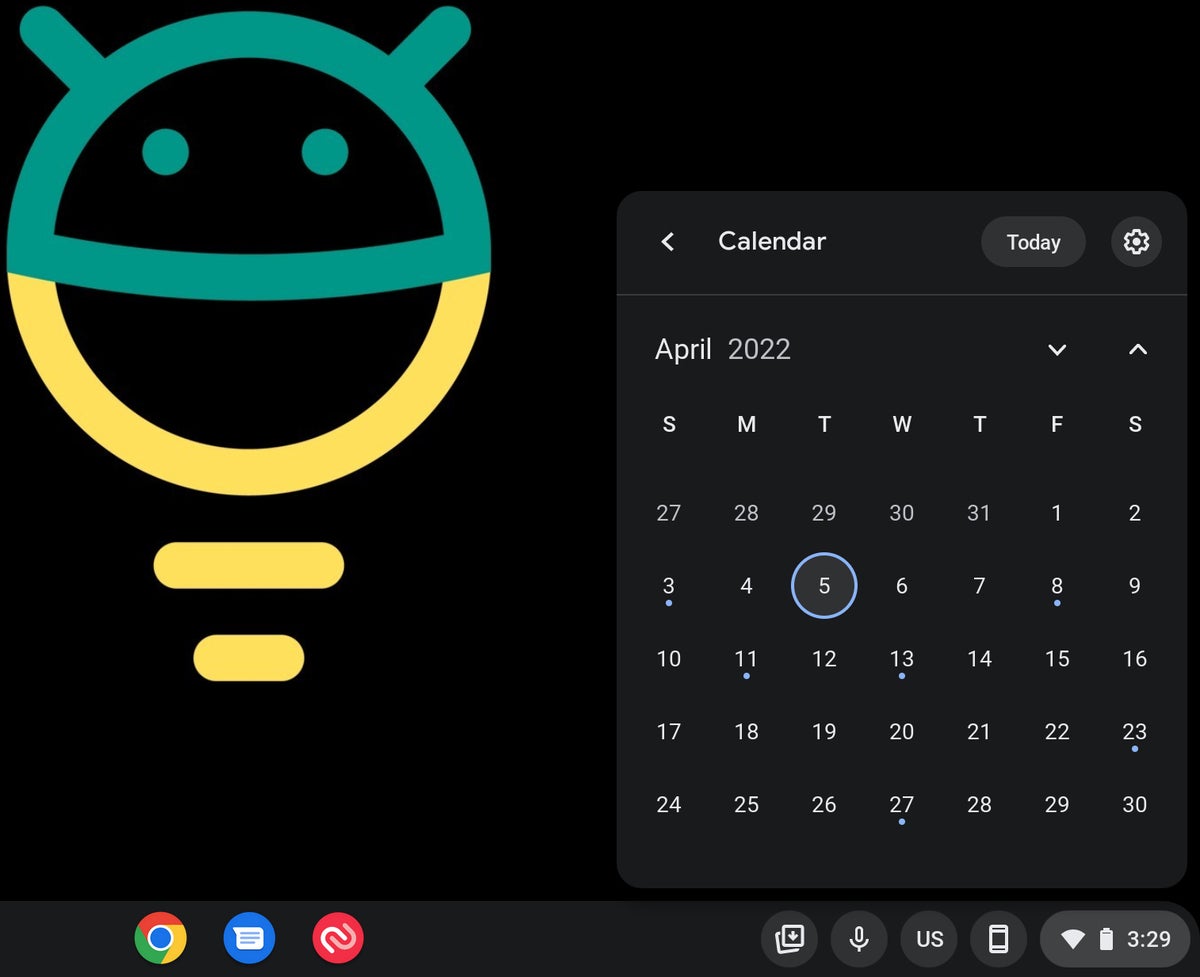 JR
JR Gerçek işleyen bir takvim! Orası! Ne yapıyor olursanız olun, istediğiniz zaman, kolayca erişebileceğiniz bir yer! BUNA İNANABİLİYOR MUSUN?!
Oh, ve dahası da var: Üzerinde bir olayı temsil eden nokta bulunan herhangi bir tarihe tıklarsanız, o anda ve orada da bilgileri görebilirsiniz:
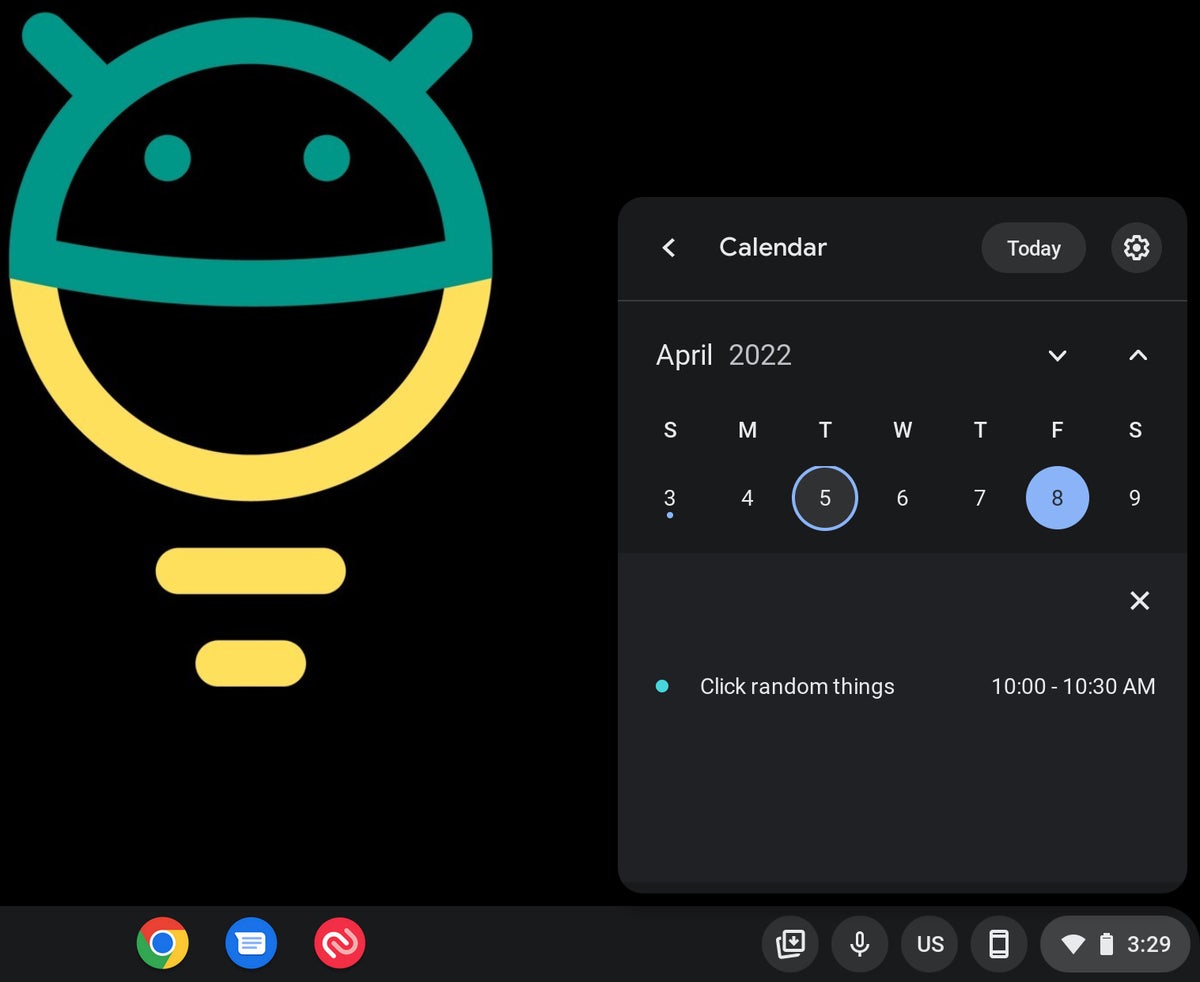 JR
JR Oradan etkinliğin kendisine tıklamak, Google Takvim web sitesinde ayrıntılar sayfasını açacaktır.
Fena değil, değil mi?
Etkinleştirmek için:
- Bir kez daha yazın krom:bayraklar tarayıcınızın adres çubuğuna girin.
- Bu sefer, kelimeyi ara takvim.
- “Verimlilik denemesi: Aylık Takvim Görünümü” etiketli satırı bulun ve yanındaki ayarı “Varsayılan”dan “Etkin” olarak değiştirin.
- Değişikliklerin uygulanmasını sağlamak için Yeniden Başlat düğmesini yumuşatın.
Ah – çok takvimli.
Chrome OS hazinesi No. 3: Bir masaüstü tasarruf sistemi
Eğer öyleysen tamamen dengesiz Benim gibi nefis bir şekilde organize edilmiş, muhtemelen belirli türden görevler üzerinde çalışırken her açtığınız belirli bir dizi uygulama ve web sitesine sahipsiniz. Ve hepsini tekrar tekrar açmak bir angarya haline gelebilir.
Pekala, artık angarya yok: Chromebook’unuzda size zaman kazandırmak ve masaüstünüzü sizin için kurmak için harika bir yeni yol var – güzel, ıslak beyninizin gerektirdiği birçok özel düzenlemeyle.
Özellik etkinleştirildikten sonra, Chrome OS’ye Genel Bakış ekranında yeni bir seçenek göreceksiniz – şu anda açık olan pencerelerinizin ve yanında iki dikey çizgi bulunan bir kare ile tuşa bastığınızda çıkan uygulamaların geniş görünümü ( tipik olarak F4’ün gideceği noktada):
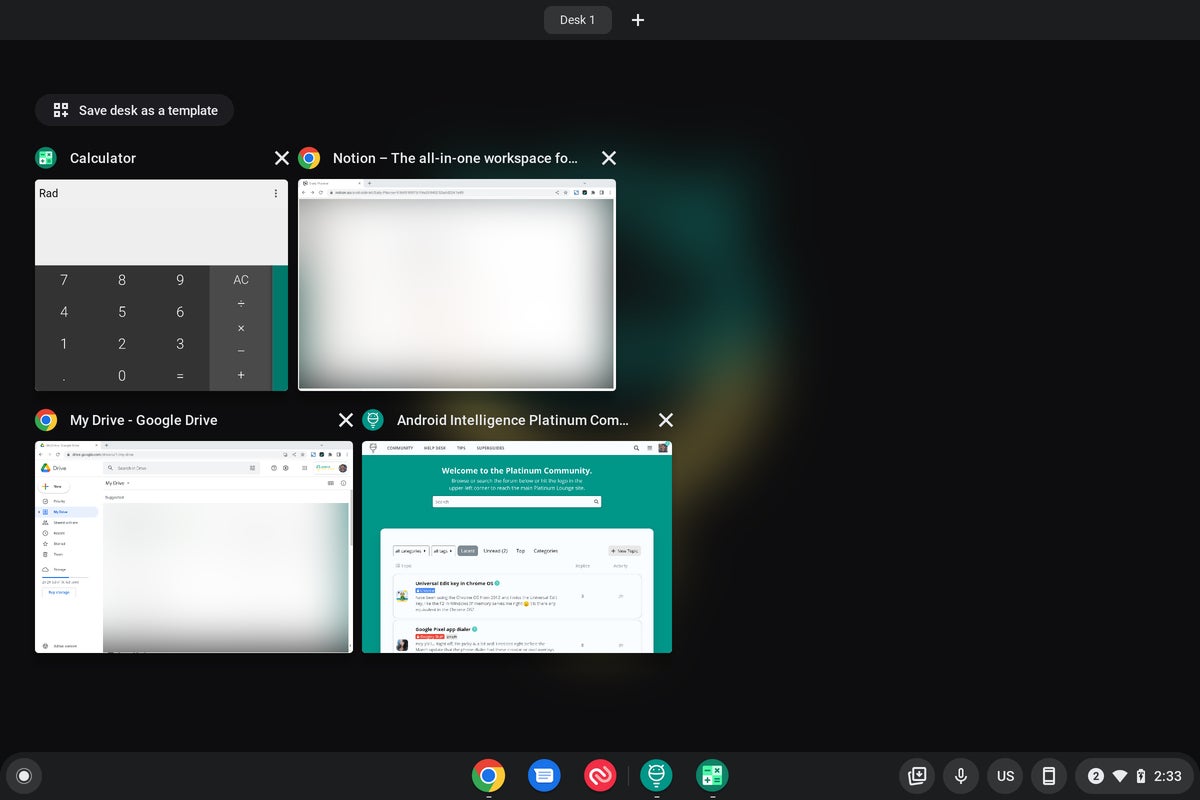 JR
JR En üstteki yeni “Masasını şablon olarak kaydet” seçeneğini görüyor musunuz? Tıklayın – zevkle tıklayın! – ve gelecekte geri yüklemek için tam olarak bu açık öğe kümesini şablon olarak kaydedebileceksiniz. Ardından, aynı Genel Bakış arayüzünün yeni bir “Şablonlar” alanında görünecektir:
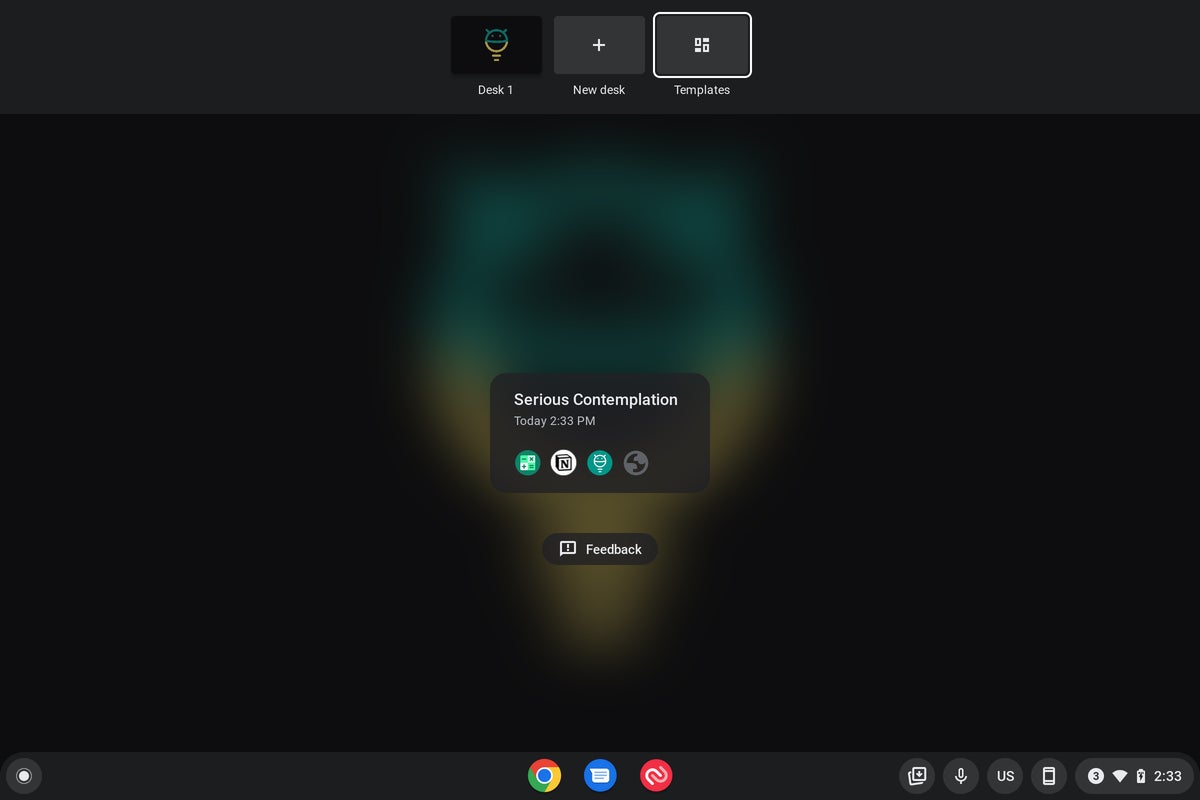 JR
JR Ve bir tıklamayla daha, aynı uygulama ve pencereleri bir çırpıda tekrar harekete geçirebilirsiniz.
Etkinleştirmek için:
- tekrar yazın krom:bayraklar tarayıcınızın adres çubuğuna girin.
- kelimeyi ara şablonlar.
- “Masa Şablonları” etiketli satırı bulun ve yanındaki ayarı “Etkin” konumuna çevirin.
- Pound, Yeniden Başlat düğmesini patlattı ve neşeyle kıkırdadı.
Geriye kalan tek şey, sistem geri geldiğinde Chromebook’unuzun klavyesindeki Genel Bakış düğmesine basmak ve yeni güzel ekran seçeneğinizi aramak.
Chrome OS hazinesi No. 4: Bir dosya geri yükleme merkezi
Fark etmediğiniz için affedilirsiniz, ancak bir şekilde Chrome OS hâlâ sistem düzeyindeki Dosyalar uygulamasında herhangi bir çöp kutusu yoktur – bu, bir dosyayı sildikten sonra geri almanın kolay bir yolunuz olmadığı anlamına gelir.
Çılgın, değil mi?
Yine de, ihmal konusunda fazla huysuzlanmanıza izin vermeyin: Yazılımının gizli çöp tenekesi ekleme seçeneğini etkinleştirerek Chromebook’unuzun meraklı küçük gözetimini yaklaşık 10 saniye içinde düzeltebilirsiniz. Tek yaptığı, Dosyalar uygulamasının ana menüsüne yeni ve gecikmiş bir Çöp Kutusu alanı getirmektir, böylece bir şeyi her sildiğinizde, isterseniz onu geri yükleyebileceğiniz 30 günlük bir pencereniz olur.
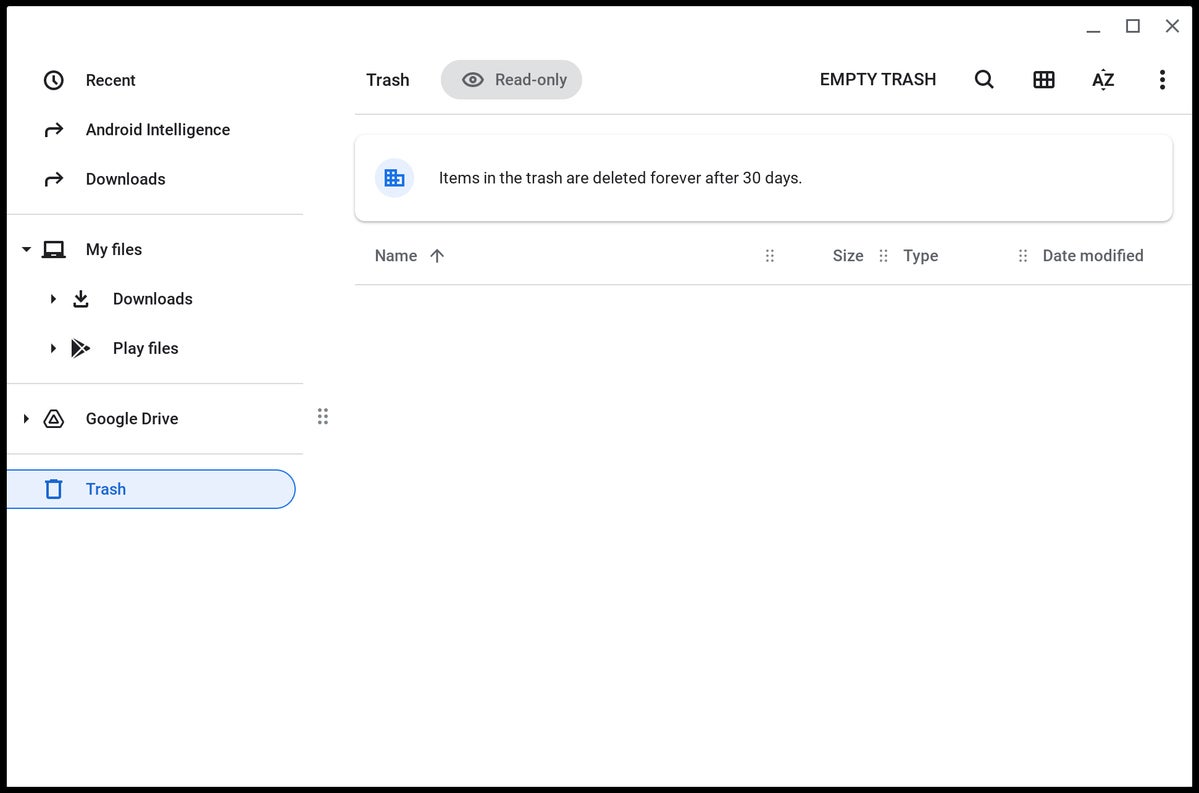 https://www.computerworld.com/article/3656409
https://www.computerworld.com/article/3656409 Demek istediğim, gerçekten, kendine sorman gereken tek soru, neden olmaz bunun bilgisayarınızda olmasını istiyorum.
Eklemek için:
- Tip krom:bayraklar tarayıcınızın adres çubuğuna girin.
- Aramak çöp gelen ekranda.
- “Dosya Çöp Kutusunu Etkinleştir” etiketli satırı bulun ve ayarını “Etkin” olarak değiştirin.
- Keyifli bir küçük jig yapın (isteğe bağlı ancak şiddetle tavsiye edilir).
- Ekranın altındaki mavi Yeniden Başlat düğmesine tıklayın.
Basit bir çöplük alanının bu kadar tatmin edici olabileceğini kim bilebilirdi ki?!
Hey: Daha fazla Googley bilgisi mi istiyorsunuz? Gelip ücretsiz haftalık bültenimi alın Her Cuma gelen kutunuza bir sonraki seviye ipuçlarını almak için – ve şu anda en sevdiğiniz konuyla ilgili üç bonus ipucu alın.
Telif Hakkı © 2022 IDG Communications, Inc.
