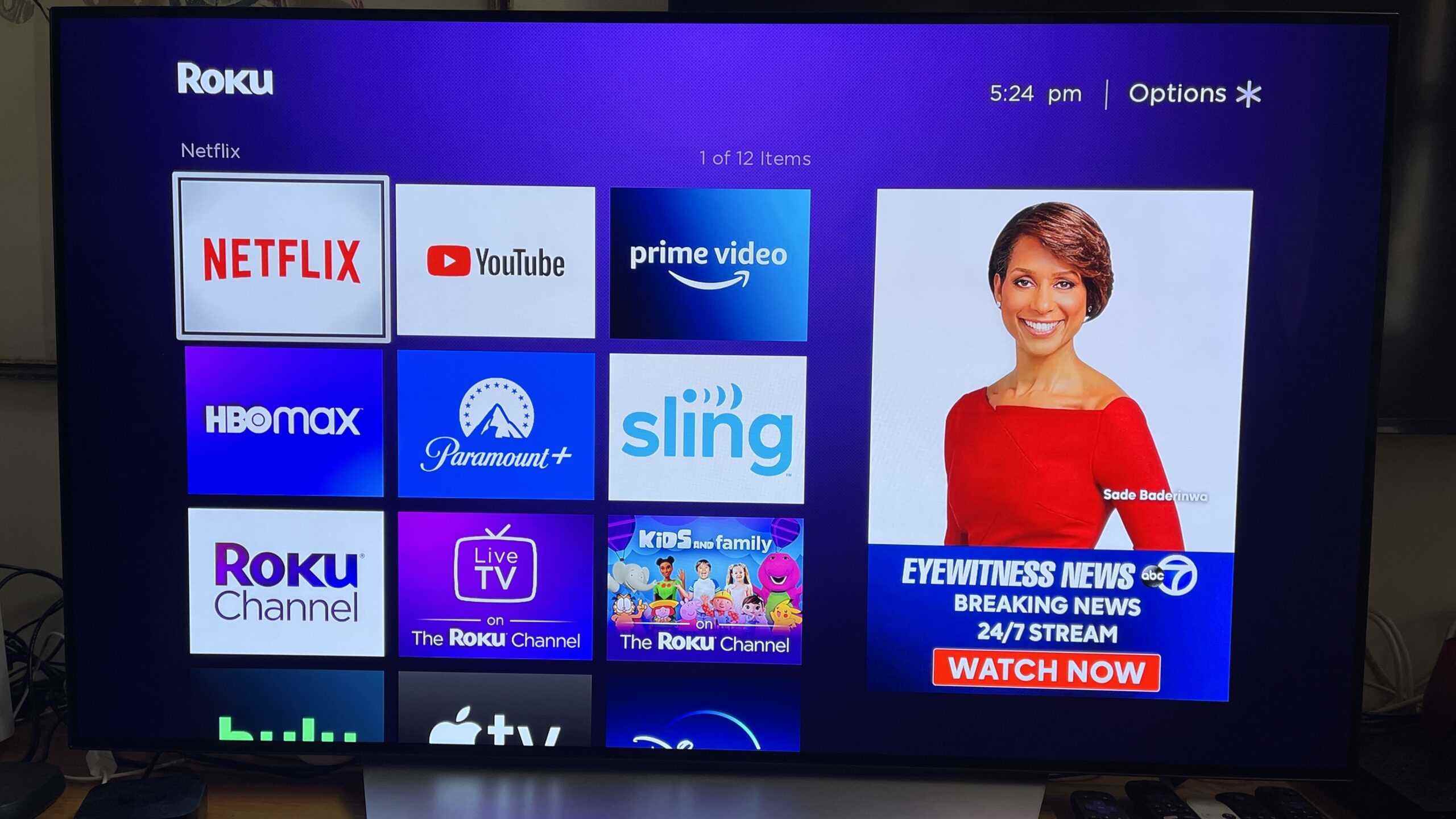Roku kanallarını ana ekranınızdan nasıl kaldıracağınızı öğrenmek, temiz, düzenli bir akış cihazı ile hiç kullanmadığınız uygulamalarla kesinlikle dağınık olan bir cihaz arasındaki fark anlamına gelebilir. Neyse ki, favorilerinizden birini yanlışlıkla silmeniz durumunda işlem hızlı, acısız ve kolayca geri alınabilir. Ve bu, Roku’nun en iyi akış cihazlarından bazılarını yaptığını düşünmemizin bir parçası.
Tüm Rokuslarla ilgili harika bir şey (en iyi Roku cihazları dahil), indirdiğiniz uygulamaları bulutta yaşayan bir profile kaydetmeleridir. Yeni bir cihaz alırsanız (ve 2000’lerin ortalarından beri Roku ile birlikteyseniz, muhtemelen en az bir yeni cihaz almışsınızdır), tüm eski uygulamalarınız sizinle birlikte yolculuk yapacaktır. Ama belki de tüm eski uygulamalarınızı istemiyorsunuzdur. Veya aboneliğinizi iptal ettiğiniz bir uygulama olabilir. Veya bir uygulama yakın zamanda çalışmayı durdurdu ve şimdi ana ekranınızda yer kaplıyor.
Durum ne olursa olsun, uygulama başına yaklaşık üç düğmeye basarak Roku kanallarını kaldırabilirsiniz ve geri almak istediğinize karar verirseniz, her zaman uygulama mağazasına gidip tekrar indirebilirsiniz. (Bu biraz daha uzun sürer, ancak daha önce bir Roku uygulaması indirdiyseniz, bunun nasıl yapılacağına dair ayrıntılı talimatlara ihtiyacınız yoktur.)
Roku kanallarını nasıl kaldıracağınızı ve ana ekranınızı biraz temizleyeceğinizi öğrenmek için okumaya devam edin. Roku hakkında sevdiğimiz bir şey, bunu yıllardır aynı tutmaları.
1. Roku’nuzun ana ekranında başlayın
Roku Streaming Stick 4K, Roku Ultra veya arada herhangi bir şeyiniz olsun, Roku kanallarını kaldırma işlemi aynıdır. İşlem her zaman Roku ana ekranında başlar. Bir uzaktan kumandaya, bir İnternet bağlantısına ve bir dakikadan daha az bir zamana ihtiyacınız var. Bunların üçüne de sahip olduğunuzu varsayarsak, devam edebilirsiniz.
2. Bir uygulamayı vurgulayın
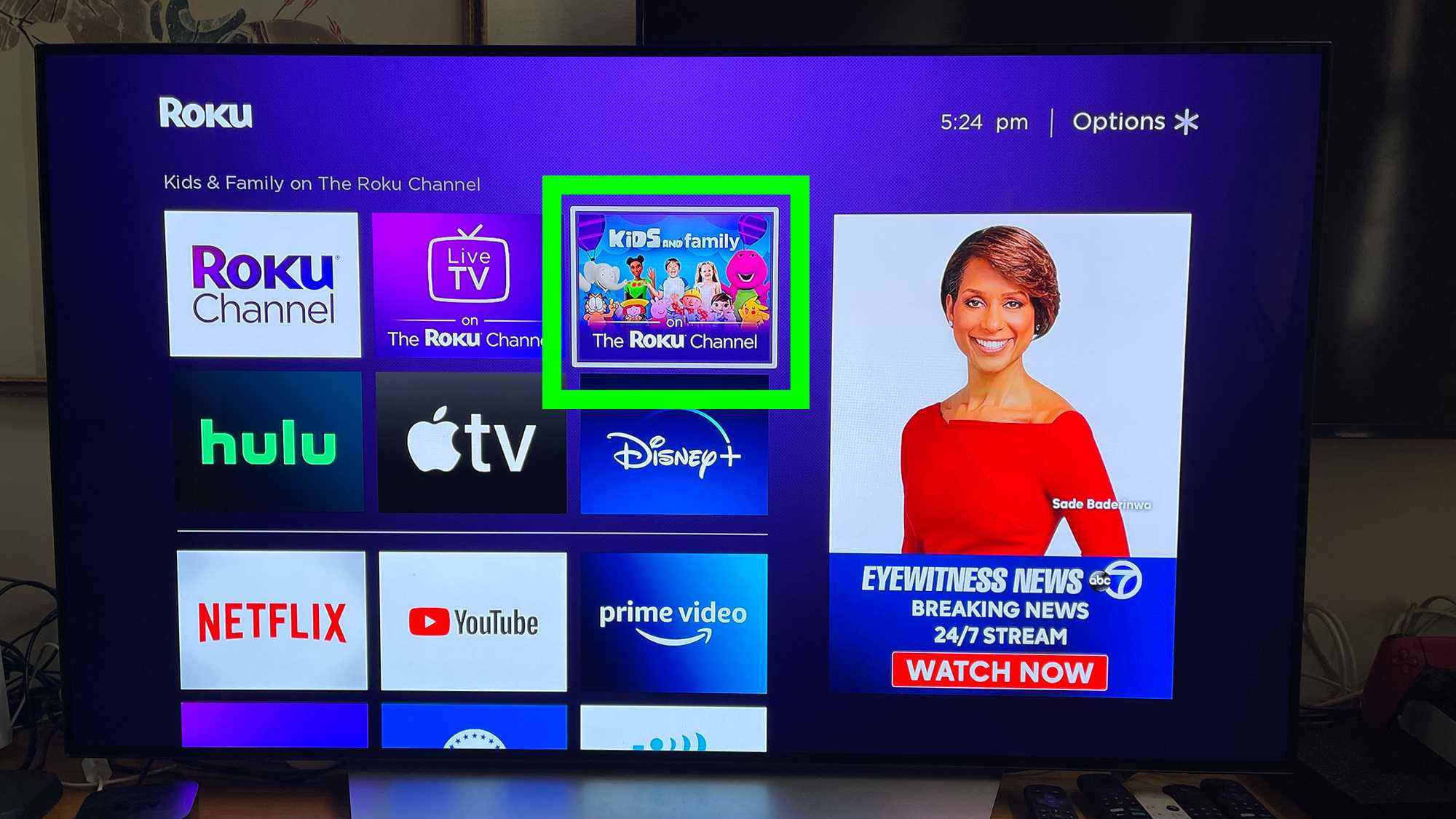
Ana ekrandan, kaldırmak istediğiniz kanala kaydırmanız yeterlidir. Ana ekranınızın hemen üstündeyse, onu ortadan kaldırmak için silmeniz gerekmediğini unutmayın. Bunun yerine, daha az sık kullandığınız diğer uygulamalarınızla birlikte kanalı aşağı taşıyabilirsiniz.
Taşımak veya silmek isteseniz de, önce onu vurgulamanız gerekir.
3. Ardından seçeneklere basın

(İmaj kredisi: Henry T. Casey/Tom’s Guide)
Rahatsız edici uygulamayı gözünüze koyun, ardından seçenekler düğmesine basın. Bu, yıldız işaretli uzaktan kumandanın üst kısmındaki düğme
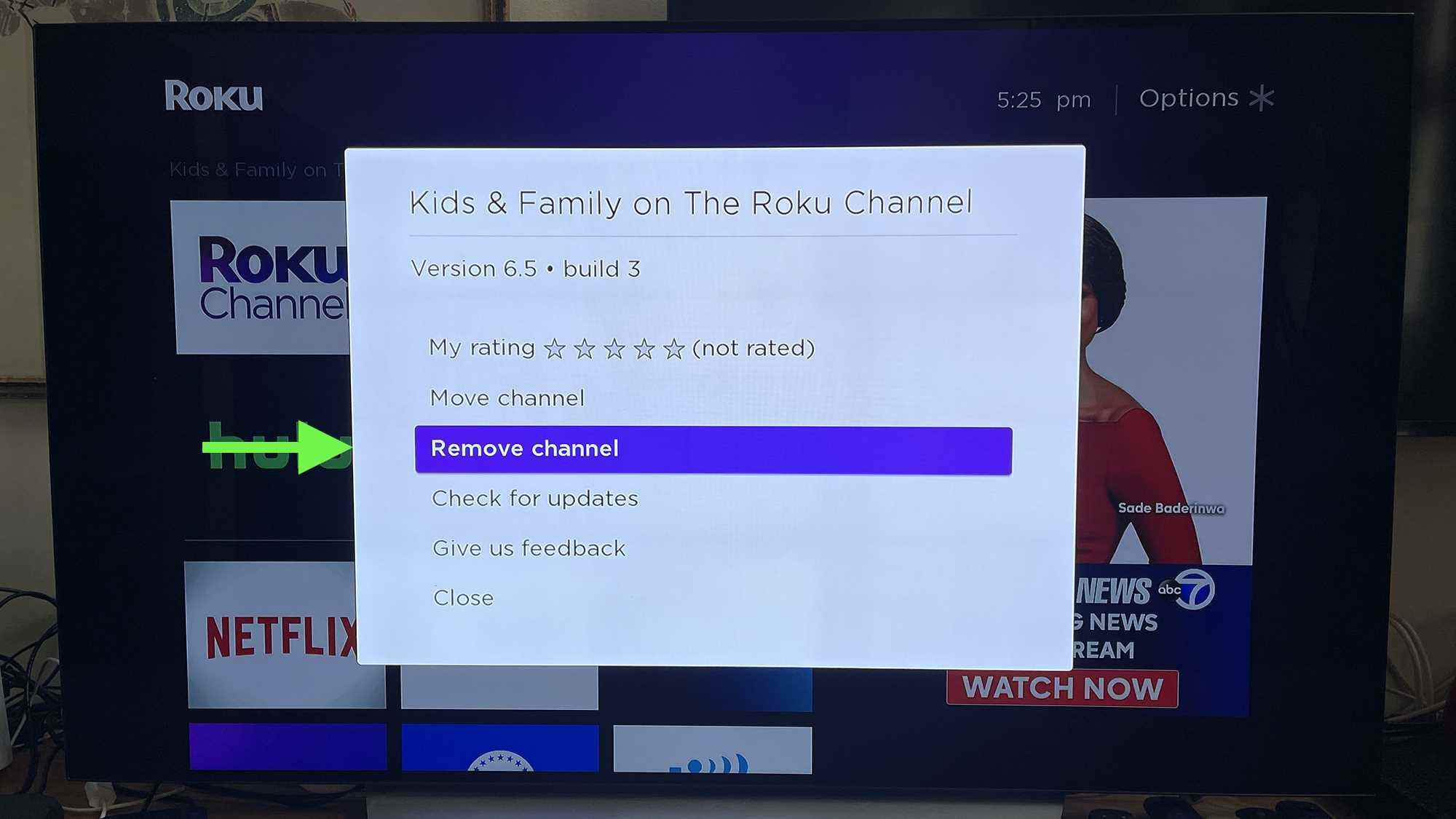
Kanalı Kaldır’ı seçmek, bir Roku uygulamasını kaldırmanın dördüncü adımıdır
(İmaj kredisi: Henry T. Casey/Tom’s Guide)
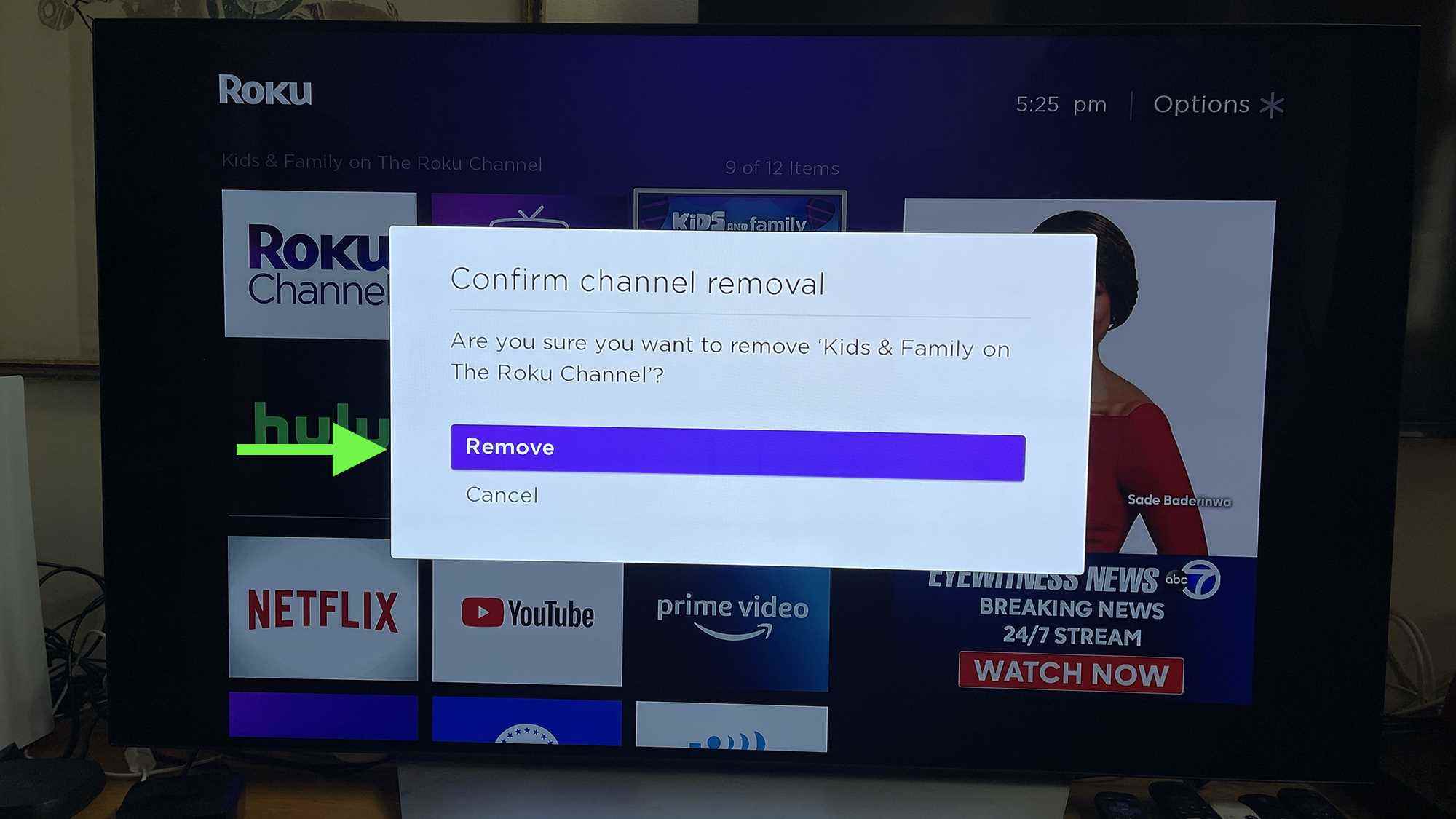
Kaldırmanın bir Roku uygulamasını kaldırmanın beşinci adımı olduğunu doğrulama
(İmaj kredisi: Henry T. Casey/Tom’s Guide)
Bunu istediğiniz kadar uygulama ile yapabilirsiniz. Diğer bazı akış gadget’larından farklı olarak, Roku, belirli uygulamalara sahip olmanızı gerektirmez. Netflix, Amazon Prime, Disney Plus veya beğendiğiniz diğer herhangi bir uygulamayı silebilir ve izlemek istediğiniz buysa, aklınıza gelebilecek en niş programlarla değiştirebilirsiniz. Seçenekler düğmesinden de erişebileceğiniz Taşı seçeneğiyle karoları kaydırarak ana ekranınızı daha da özelleştirebilirsiniz.Bugünün en iyi roku akış çubuğu 4k fırsatları
genel-26