Başkalarıyla ortak çalışıyorsanız veya başka bir kaynaktan aldığınız bir PDF’de değişiklik yapmak istiyorsanız, Google Drive bunu yapmanın en hızlı ve en kolay yollarından biridir. Drive, istediğiniz düzenlemeleri veya yorumları hızlı bir şekilde yapmanıza, ardından hemen başkalarıyla paylaşmanıza veya daha sonra kullanmak üzere kaydetmenize olanak tanır. Tam olarak neler yapabileceğinizi gözden geçirelim.

Google Drive’da oturum açın
İlk önce ilk şeyler: Google Drive’a gitmeniz gerekiyor. Web sürümüne herhangi bir tarayıcıdan bu siteye girerek erişebilirsiniz. İçeri girdikten sonra, seçin Drive’a Git bulut platformuna girmek için.
Drive’ı daha önce hiç kullanmadıysanız, kurulumu çok basittir. Google hesabı e-postanız ve şifrenizle giriş yapmanız yeterli. PDF’lerinizi düzenleme yeteneği de dahil olmak üzere tüm temel özellikler ücretsizdir.
Drive’da başarılı bir şekilde oturum açtıktan sonra, düzenlemek istediğiniz PDF’yi yerel bilgisayar depolama alanınıza veya kolayca erişebileceğiniz başka bir yere indirip indirmediğinizi kontrol edin. Düzenlemeye hazır olmasını isteyeceksiniz.

Yeni bir dosya açın ve PDF’nizi bulun
Aşama 1: Drive’a girdikten sonra sol üst köşeye bakın ve bir şeyler eklemek için büyük düğmeyi bulacaksınız. Yeni† Seçme Yeni başlamak.
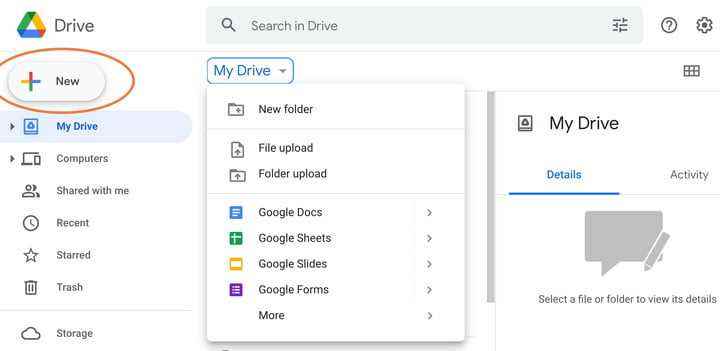
Adım 2: için seçeneği seçin Dosya yükleme†
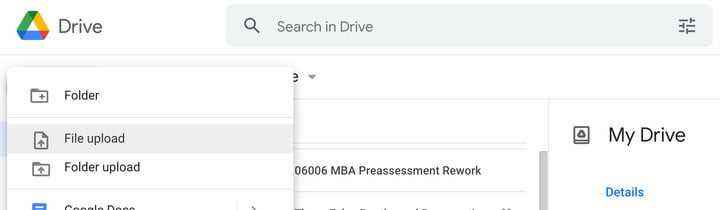
Aşama 3: Bu, yerel depolama alanınıza bir pencere açacaktır. Bağlı bir harici sürücü gibi diğer depolama türlerine gitme seçeneğiniz hala var. PDF’nizin bulunduğu konumu seçin ve Drive’a yüklemek için seçin. PDF’yi özellikle Drive için yakın zamanda indirdiyseniz, muhtemelen İndirilenler bölümüne gidebilir ve orada bulmak için son indirmelerinizi kontrol edebilirsiniz. Örneğimiz için, İnternet Erişilebilirlik Bürosu’nun Web Sitesi Erişilebilirlik Kontrol Listesini kullanıyoruz.


PDF’nizi Drive’a indirin ve açın
Aşama 1: Google Drive pencerenizin sağ alt köşesine bakın ve indirme bildirimini çalışırken göreceksiniz. Özellikle büyük PDF’lerin yüklenmesi biraz zaman alabilir ve ne zaman bittiğini görmek için bu bildirimi izleyebilirsiniz.
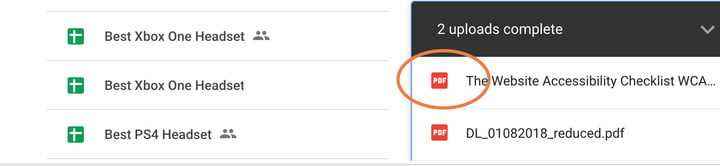
Adım 2: İşiniz bittiğinde, açmak için düzenlemek istediğiniz PDF dosyasının adını seçin.


Hangi düzenlemeleri yapabileceğinizi görün
PDF açıldığında, hemen onunla etkileşime geçebileceksiniz. Bu, geçmişte eriştiğiniz bir grup PDF’siyse, metin ve görüntüleri doğrudan düzenleme seçeneğiniz olabilir. Ancak, internetten indirilen birçok PDF, tasarım yoluyla doğrudan düzenlenemez.
Hala PDF hakkında yorum ve tartışmalar oluşturma seçeneğiniz var. Sağda küçük bir artı işareti simgesi beliren içeriği vurgulayabilir, ardından bir yorum oluşturmak ve kaydetmek için onu seçebilirsiniz. Bu, içeriği değiştiremeseniz bile ekibinizle bir belge hakkında tartışmanıza izin verir.
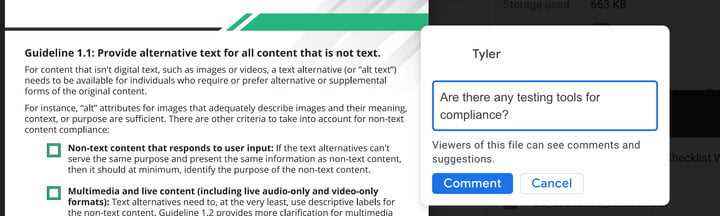
Daha fazla seçenek için Google Dokümanlar ile açın
Bir PDF’yi gerçekten düzenlemeniz gerekiyorsa ancak bu beceriye sahip değilseniz, deneyebileceğiniz bir alternatif var. Drive pencerenizin üst kısmında bir seçenek göreceksiniz. Google Dokümanlar ile Aç† Bunu seçerseniz Google, PDF’yi bir Dokümanlar dosyasına dönüştürür ve sizin için açar.
İçerik Dokümanlar’da düzenlenebilir, ancak PDF dönüştürme işlemi zor bir süreç olabilir. Örneğin, resimler hiç dönüştürülemeyebilir veya yanlış hizalanmış olabilir. Ancak bu, gerçekten ihtiyacınız varsa, metne doğrudan erişmenin hızlı ve kirli bir yoludur.

Gerekirse önerilen bir uygulamaya geçin
Belirli görevler için farklı bir uygulamaya geçmek isteyebilirsiniz. Google Drive bu konuda da yardımcı oluyor! Pencerenin üst orta kısmında, bir açılır menü için aşağıyı gösteren oku seçin. adlı bölümü arayın Önerilen Üçüncü Taraf Uygulamaları† Bu, PDF’leri imzalamak ve göndermek için kullanabileceğiniz Lumin ve DocHub gibi uygulamaları içerir. Belirli yasal belgeler için faydalı olabilirler ve size Google Dokümanlar’dan daha uygun olabilirler.
Alternatif olarak, favori PDF editörlerimizin bir listesine sahibiz.
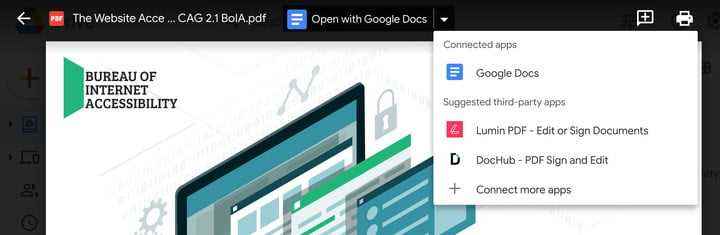
Gerektiğinde başkalarıyla paylaşın
Değişikliklerinizi Google Drive’a kaydetmenize gerek yoktur; PDF otomatik olarak kaydedilir. Bitirdiğinizde, ekranın sağ üst köşesindeki üç nokta simgesini seçebilirsiniz. Paylaş PDF’yi başkalarıyla birlikte Veya Drive’a geri dönmek ve başka bir dosya seçmek için sol üst köşedeki geri okunu seçebilirsiniz. Her iki durumda da, şimdi ne yapacağınızı biliyorsunuz!
Ayrıca PDF’nizi bir JPG dosyasına dönüştürebilir veya şansınızı Word’de deneyebilirsiniz.
