Valve’ın Buhar Güverte Arch Linux tabanlı SteamOS’u kutudan çıkarır. Elde taşınan denetleyicilerle kolayca gezinilebilen, basitleştirilmiş, neredeyse konsol tarzı bir deneyim sağlar.
Valve’ın çabalarına rağmen, henüz her oyun Güvertede düzgün çalışmıyor. Windows için tasarlanan bazı oyunlar, Steam’in Linux için Proton uyumluluk katmanıyla henüz iyi oynamamaktadır. Ayrıca SteamOS, Epic Games Store’dakiler gibi Steam dışı oyunları da desteklemez.
Ancak Steam Deck bir PC’dir, yani sizi alternatif işletim sistemleri kurmaktan alıkoyan hiçbir şey yoktur. Steam oyunlarınızı çalıştırmak ve diğer mağazalardan da oynamak istiyorsanız, Windows en iyi seçeneğiniz olabilir. Ek olarak, Windows’u yüklemek, yerel Windows oyunları için herhangi bir Proton uyumluluğu sorununuz olmayacağı anlamına gelir. Bu oyunlar, oyundakiler kadar uyumlu olmalıdır. en iyi oyun bilgisayarları, Steam Deck’in sınırlı özellikleri göz önünde bulundurularak. Ek olarak, Windows kullanmak, Xbox Game Pass abonesiyseniz, bu hizmetten Steam Deck’te oyun oynayabileceğiniz anlamına gelir.
Ancak takaslar var. İşletim sisteminde klavye ve fare olmadan gezinmek daha zor olacak ve oyunları askıya alma gibi özellikler SteamOS’ta yerleşiktir ve Windows’ta çalışmayacaktır.
Windows için sürücüleri Steam Deck’te bulabilirsiniz. burada. Bu güncellemeden itibaren GPU, Wi-Fi ve Bluetooth için sürücüler var, ancak ses yok. Hoparlörler ve 3,5 mm kulaklık jakı çalışmayacakancak Bluetooth veya USB Type-C hoparlörler veya kulaklıklar üzerinden ses alabileceksiniz.
Bu öğreticiyi Windows 10 ile çalıştıracağız. Windows 11, bu yazı itibariyle Steam Deck’in BIOS’unda uygulanmayan bir ürün yazılımı TPM’si gerektirir. Valve’den Lawrence Yang, bunun yaklaşan bir güncellemede geleceğini ve daha yeni işletim sistemini kurmak için gereken adımların büyük ölçüde aynı olması gerektiğini söyledi.
Steam Deck’te Windows çalıştırmanın iki yolunu detaylandıracağız. Birincisi dahili SSD’ye kurulur, ikincisi ise Windows’u bir microSD karttan çalıştırır. İlkinin daha hızlı olması muhtemeldir, ancak ikincisi, Steam çift önyüklemenin nasıl yapılacağına dair belgeler sağlayana kadar daha geri döndürülebilir.
Tüm bu uyarılarla birlikte, Windows’u bir Steam Deck’e nasıl kuracağınız aşağıda açıklanmıştır:
Yöntem 1: Windows’u Steam Deck’in SSD’sine yükleyin
Bu şekilde yaparken dikkatli olun. Şu anda, Windows en iyi çalışma durumunda değil ve Steam Deck sahiplerinin SteamOS’a geri dönmek için kullanabilecekleri bir genel kurtarma görüntüsü henüz yok (gerçi bana bunun geleceği söylendi.)
1. Windows 10 veya 11 yükleme sürücüsü oluşturun.
Başlamak için bir USB sürücüsünde bir Windows yükleyicisi oluşturmanız gerekir. Gitmek burada yüklemek istediğiniz Windows sürümü için bir tane oluşturmak için. Bu, Windows tabanlı ayrı bir bilgisayardan yapılması en kolay yoldur. Kurulum medyasını oluşturmak için talimatları izleyin.
2. Güç kapalıyken, USB sürücüsünü Steam Deck’e takın.
Bir USB Type-C flash sürücünüz varsa, onu doğrudan Steam Deck’teki bağlantı noktasına takabilirsiniz. Değilse, bunu yapmak için bir USB-C hub’ına ihtiyacınız olacak.

3. Önyükleme menüsüne erişmek için Sesi Azalt düğmesini basılı tutun ve sistemi açın.
Steam Deck’in kontrollerini kullanıyorsanız, D-Pad’i kullanarak “EFU USB Aygıtına” gidin, ardından seçmek için A’ya basın.
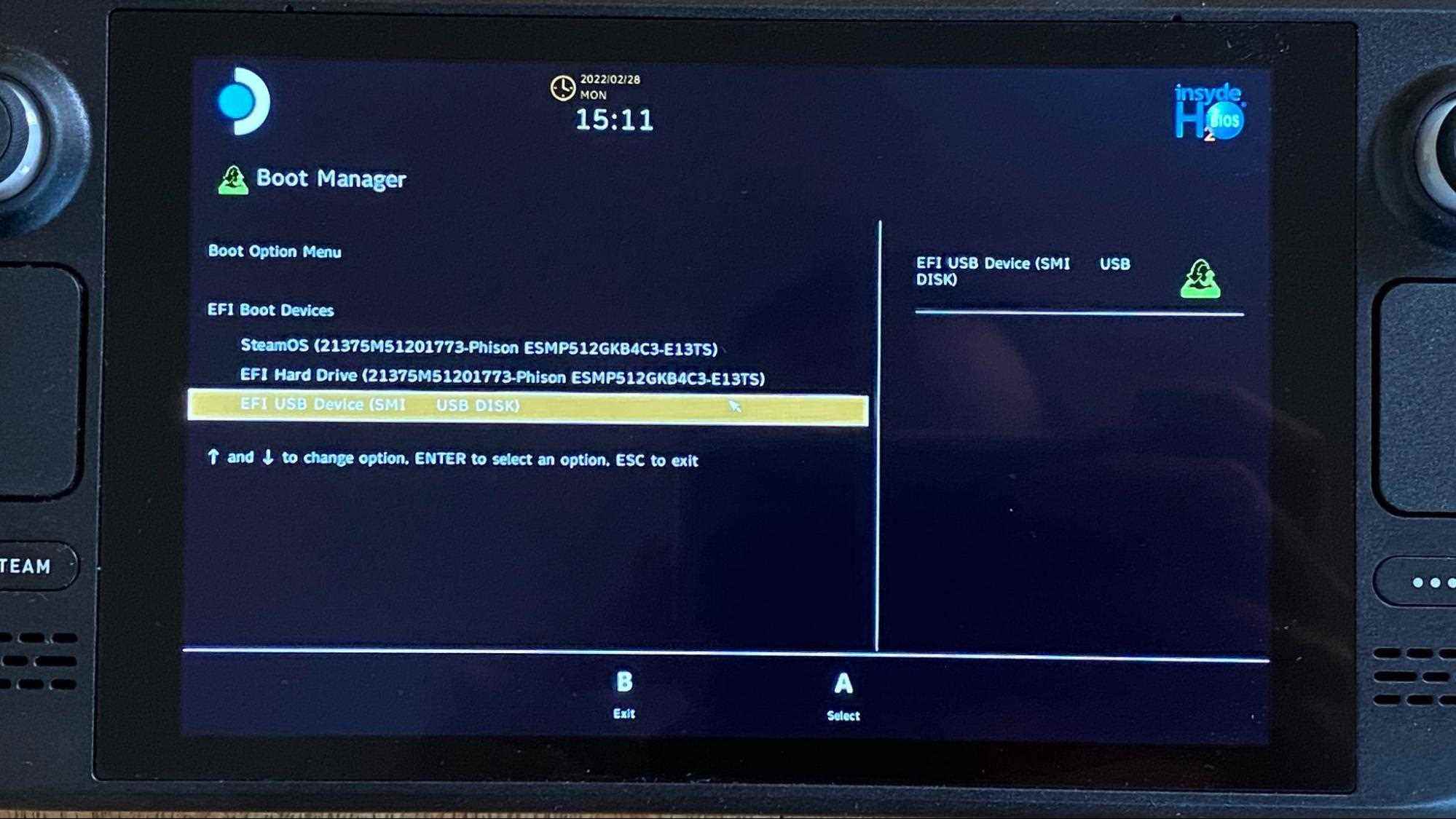
4. Steam Destesi açılacaktır.
5. Windows yükleyici başlayacaktır. Evet yan duruyor.
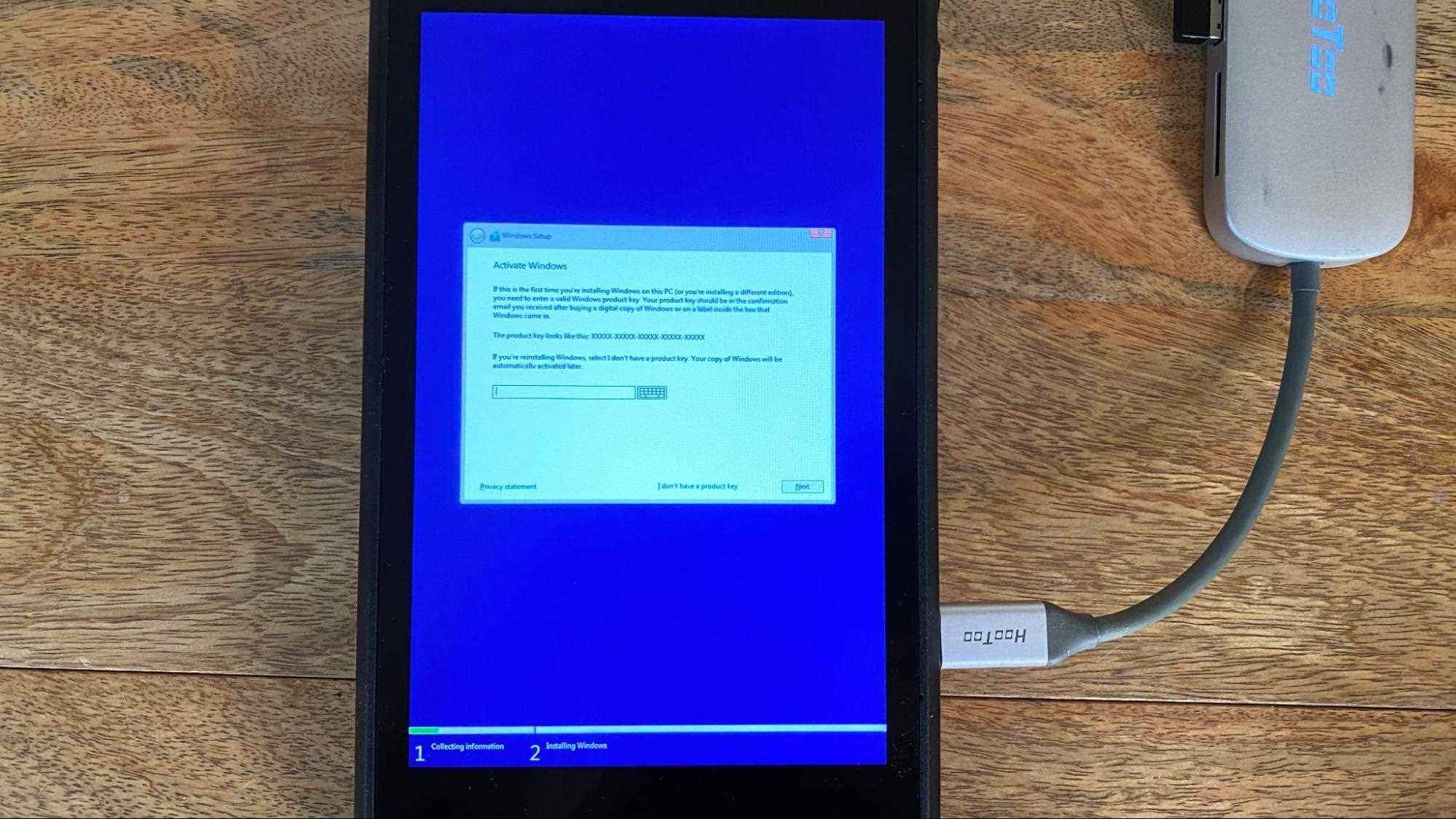
Bir USB-C hub kullanıyorsanız, bir klavye ve fare takmak isteyebilirsiniz. Steam Deck’in kontrolleri burada hiçbir şey yapmaz. Bununla birlikte, klavyeniz ve fareniz yoksa dokunmatik ekran çalışmaya devam edecektir.
6. Dilinizi seçin ve “İleri”ye tıklayın veya dokunun.
7. “Şimdi Kur” a tıklayın veya dokunun.
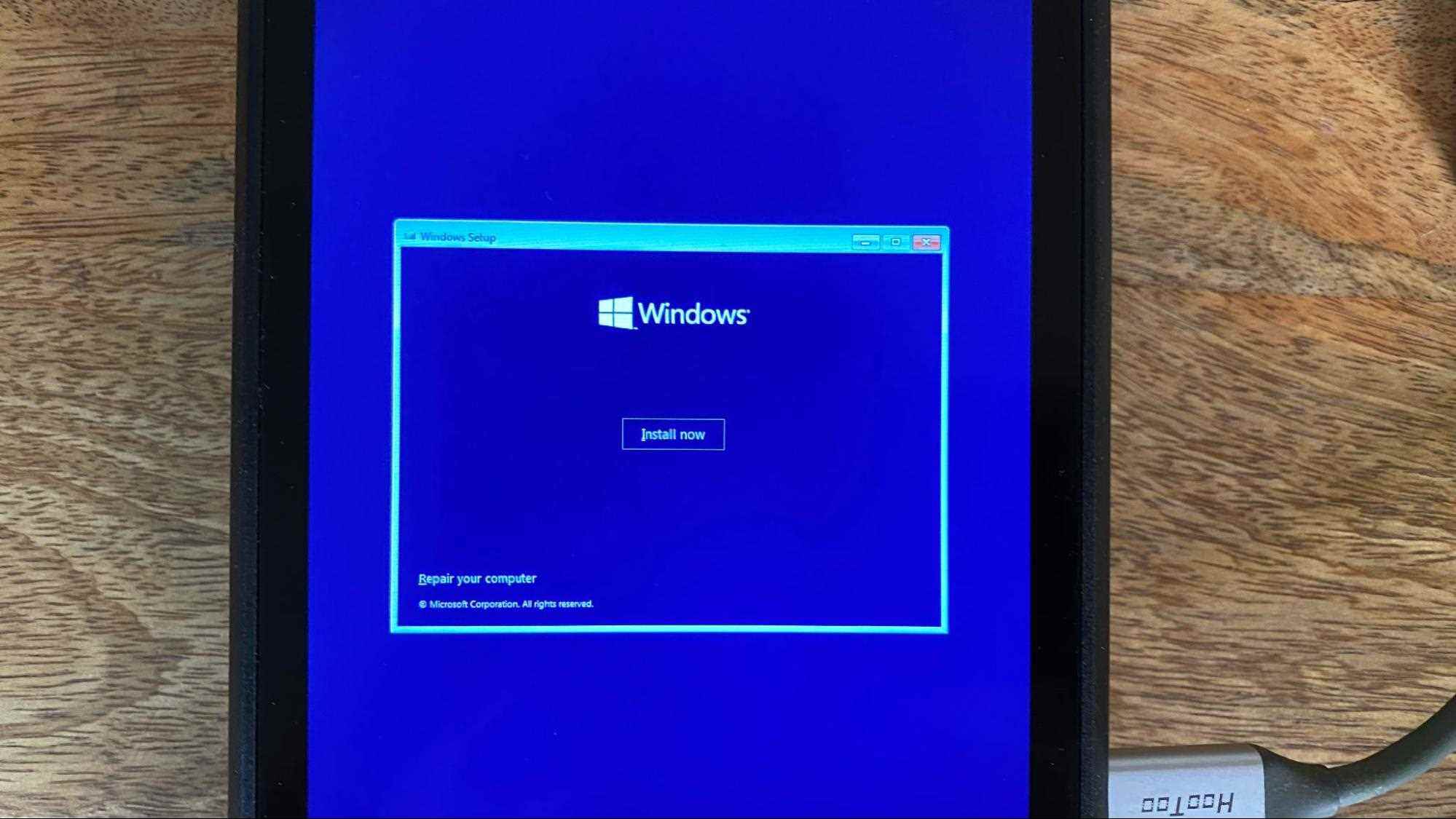
8. Windows’u etkinleştirin. Bir ürün anahtarınız varsa, oraya girmeniz istenecektir. İhtiyacın olursa dokunmatik klavye var. Anahtarınız yoksa “Ürün anahtarım yok”u seçin.
9. Windows sürümünüzü seçintıklayın veya “İleri”ye dokunun.
Burada Windows 10 Home kullandık.
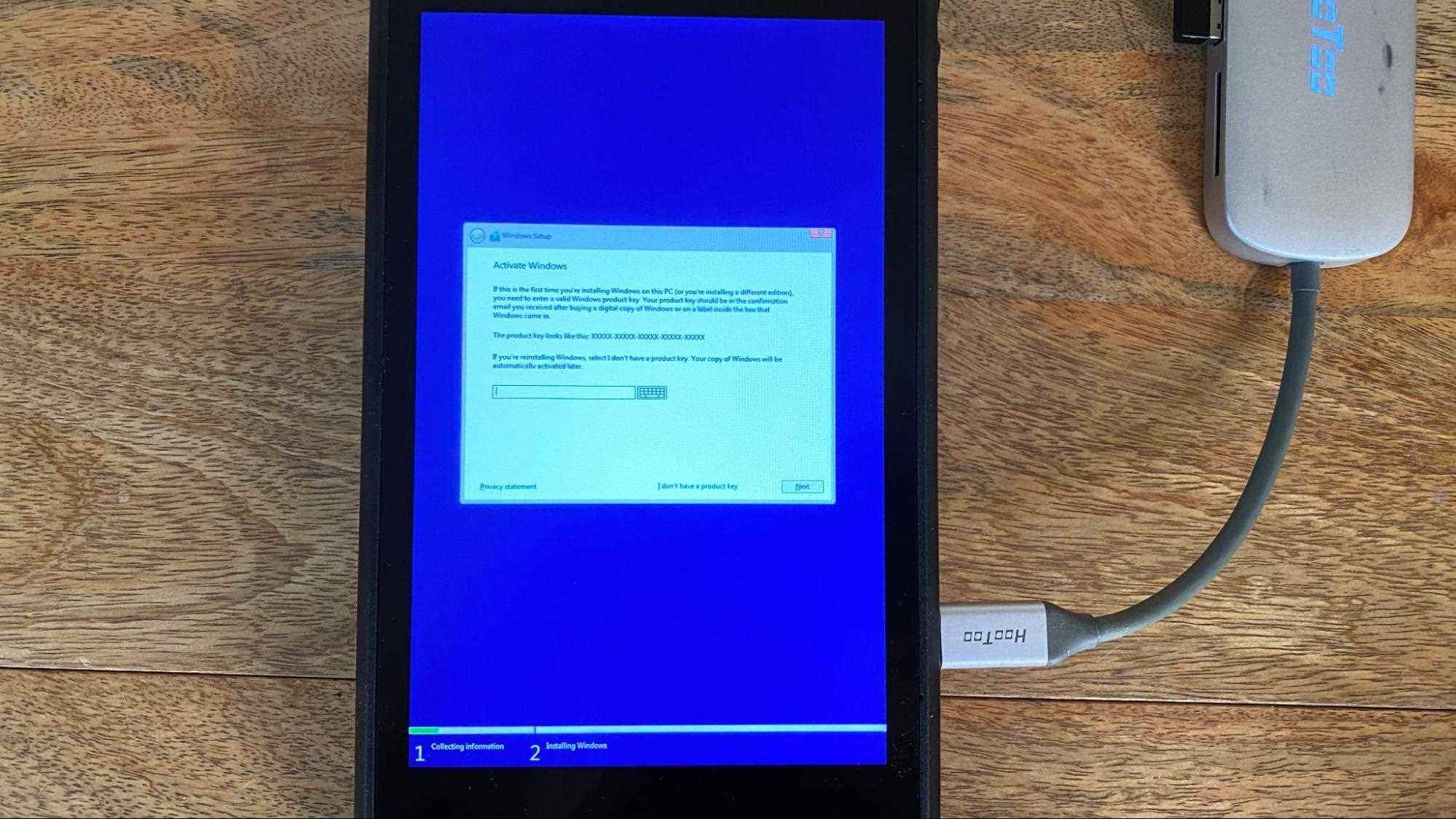
10. Devam etmek için şartlar ve koşulları kabul edin.Kutuyu işaretleyin ve “İleri” ye tıklayın veya dokunun. Yani, kabul ettiğinizi varsayarsak. Bunu yapmazsanız, şimdi durun ve SteamOS’a dönün.
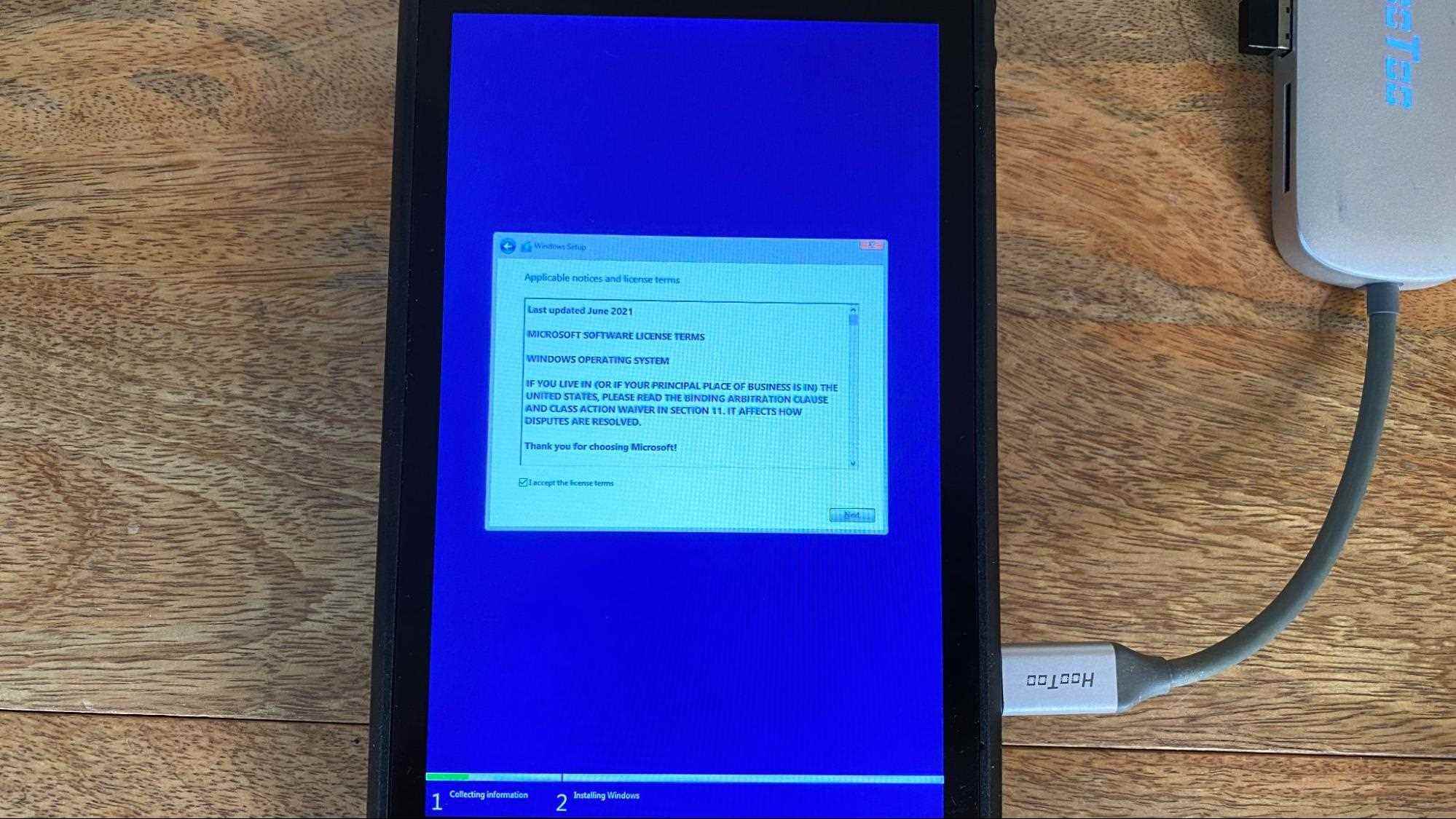
11. Bir Özel Windows Kurulumu seçin. Yükseltme yüklemeleri yalnızca Windows sürümüne sahip bilgisayarlarda çalışır.
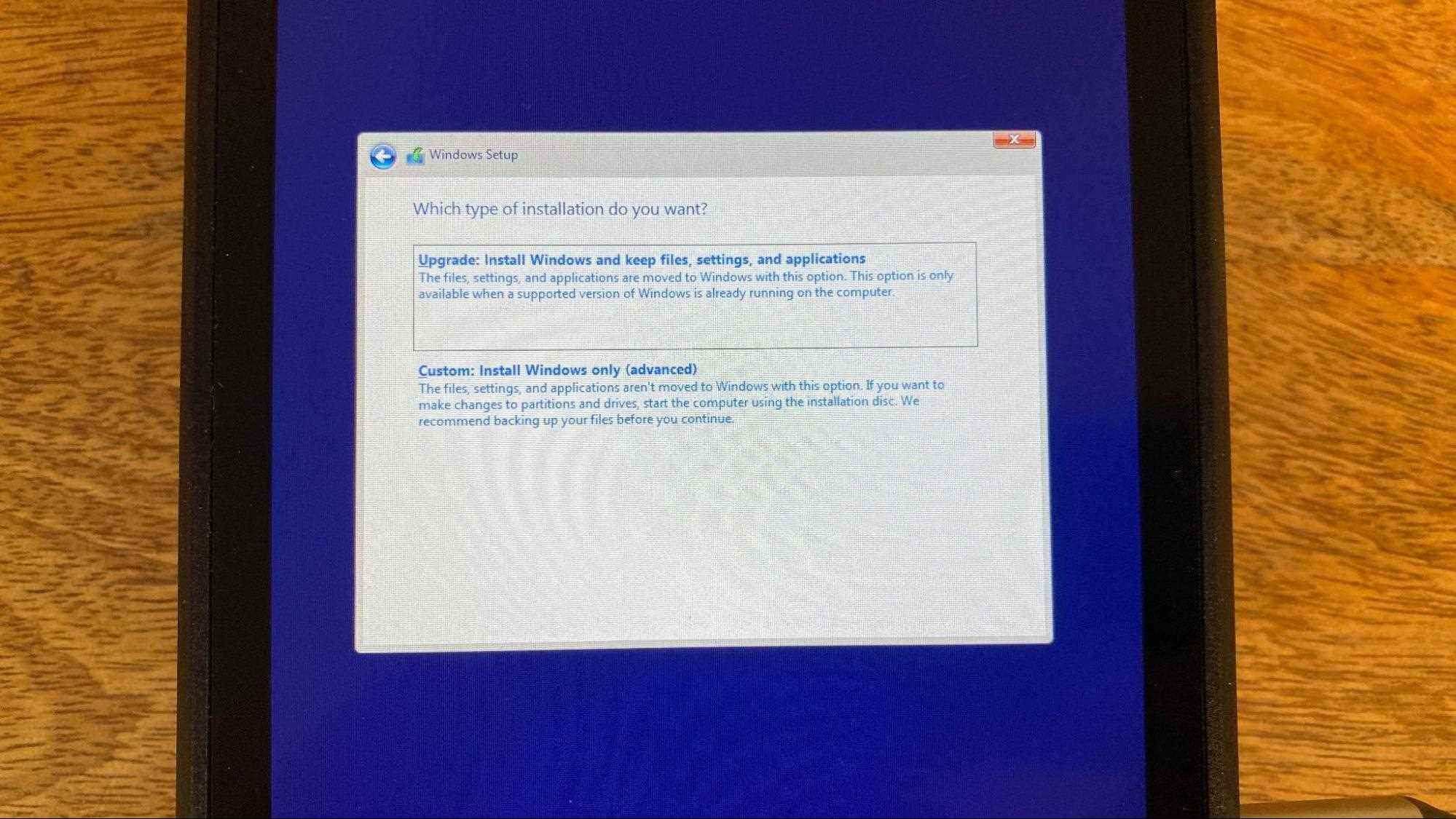
12. Windows için yer açmak için bölümleri silin.
Windows’u kurmaya gittiğinizde, SSD’nin sekiz bölüme ayrıldığını ve bunların hiçbirine Windows yükleyemeyeceğinizi fark edeceksiniz. Windows’u yüklemek için bölümleri kaldırmanız gerekecek. En büyüğü olan 8. bölümü sildik.
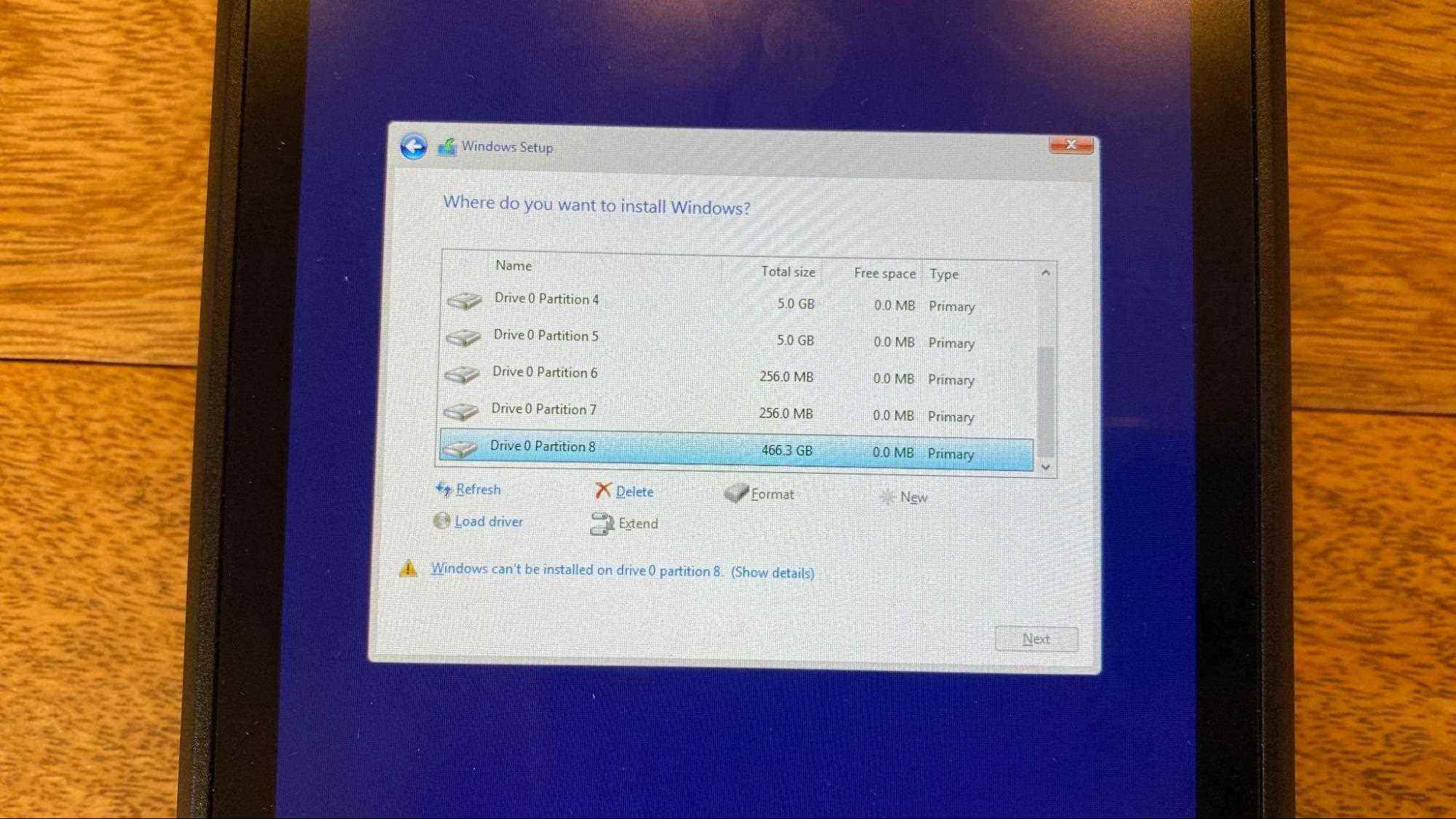
SSD’nizdeki bölümleri silmekten rahatsızsanız, Windows’u bir SD karta yüklemeyi ve oradan önyüklemeyi veya hatta SteamOS’a bağlı kalmayı düşünebilirsiniz. Bu noktada herhangi bir veriyi silmeden yine de geri dönebilirsiniz.
13. “Sürücü 0 Ayrılmamış Alan”ı seçin ve “İleri”ye dokunun veya tıklayın.
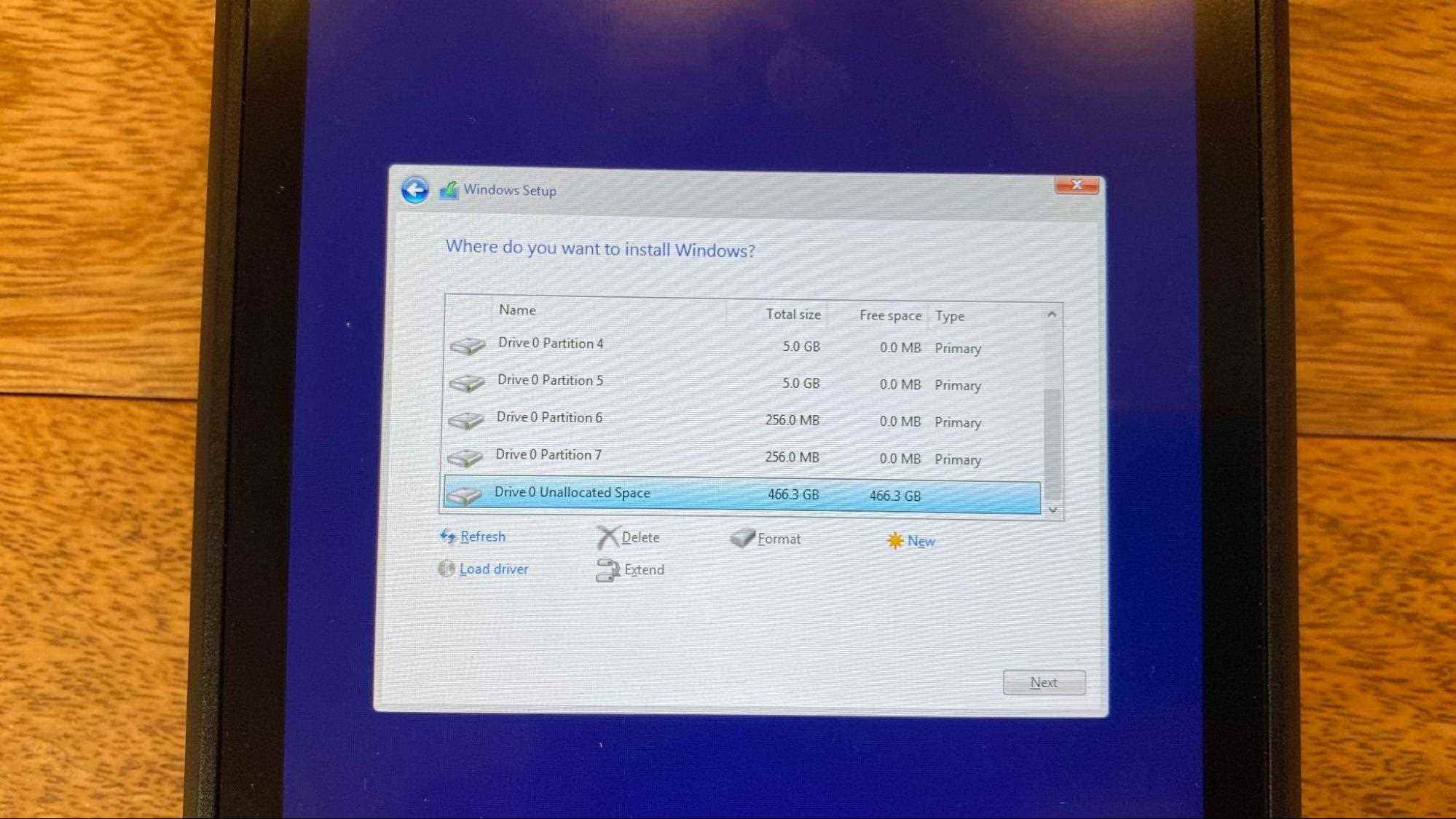
14. Windows yüklenmeye başlayacaktır.
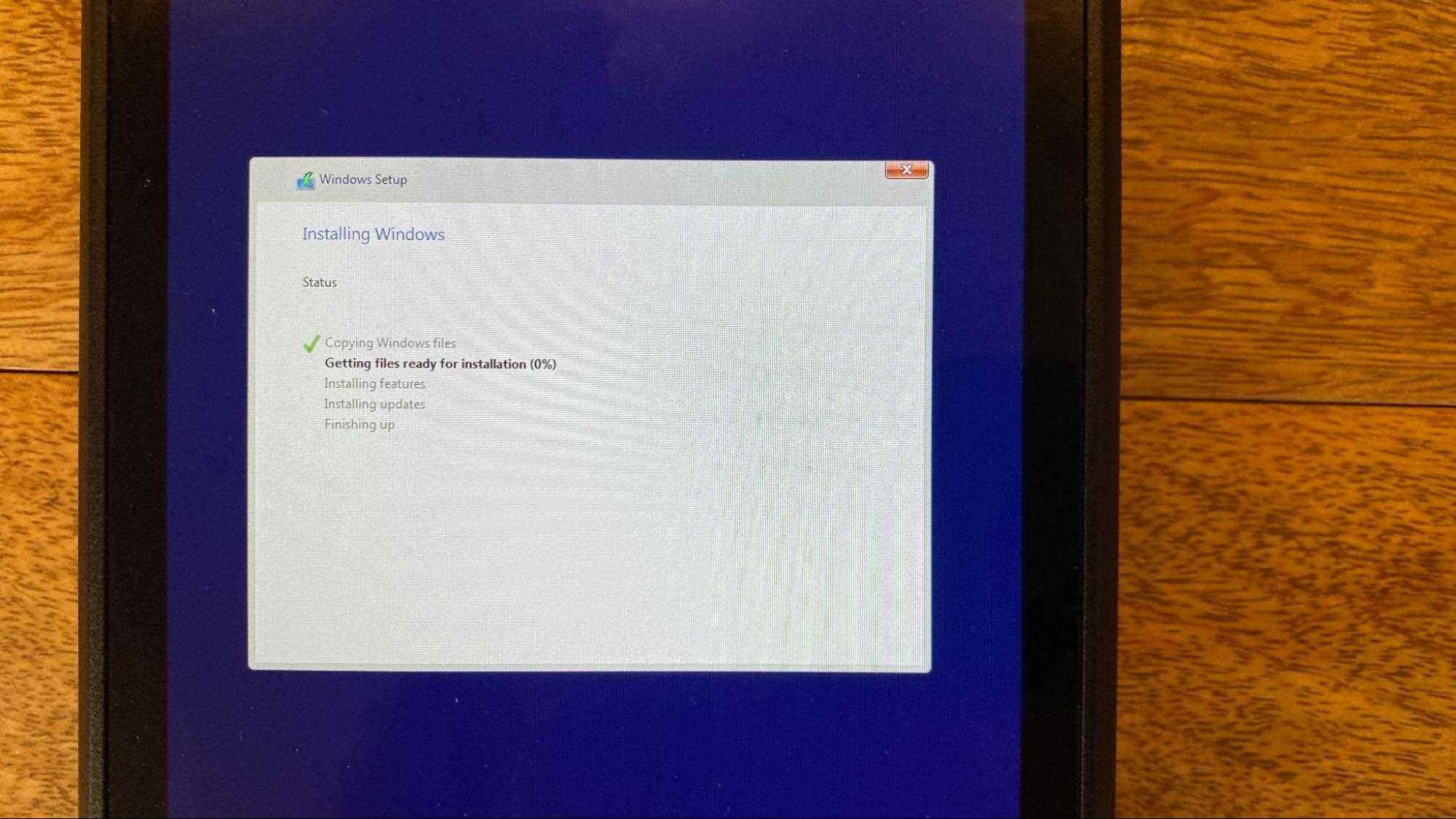
15. Steam Destesi sıfırlanacak.
Ekran yönünün birkaç kez değiştiğini görebilirsiniz.
16. Windows kurulum sürecini takip edin.Talimatların tümü ekrandadır. Tekrar klavye ve fare veya dokunmatik ekran kullanabilirsiniz. Burada, D-Pad yukarı ve aşağı okları, A düğmesi gibi çalışır, ancak ekran hala yan taraftadır.
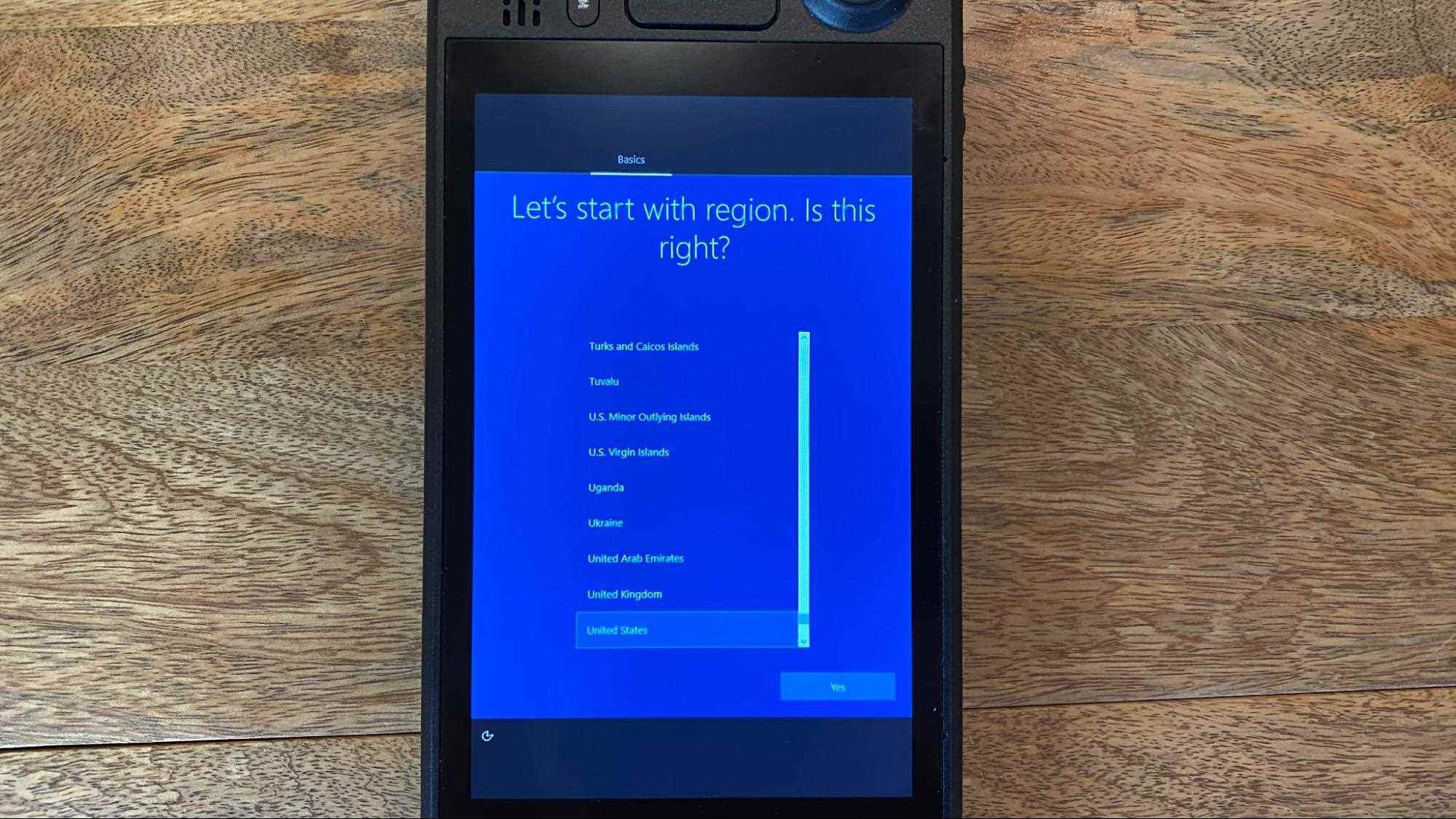
İnternete bağlanmak istiyorsanız, bir Ethernet – USB kablosuna ihtiyacınız olacaktır. Bu yazı itibariyle, Steam Deck’teki Windows’un çalışan Wi-Fi sürücüleri yok.
17. Windows masaüstü görünecektir. Hala yan olduğunu unutmayın. Bunu kısa sürede düzelteceğiz.
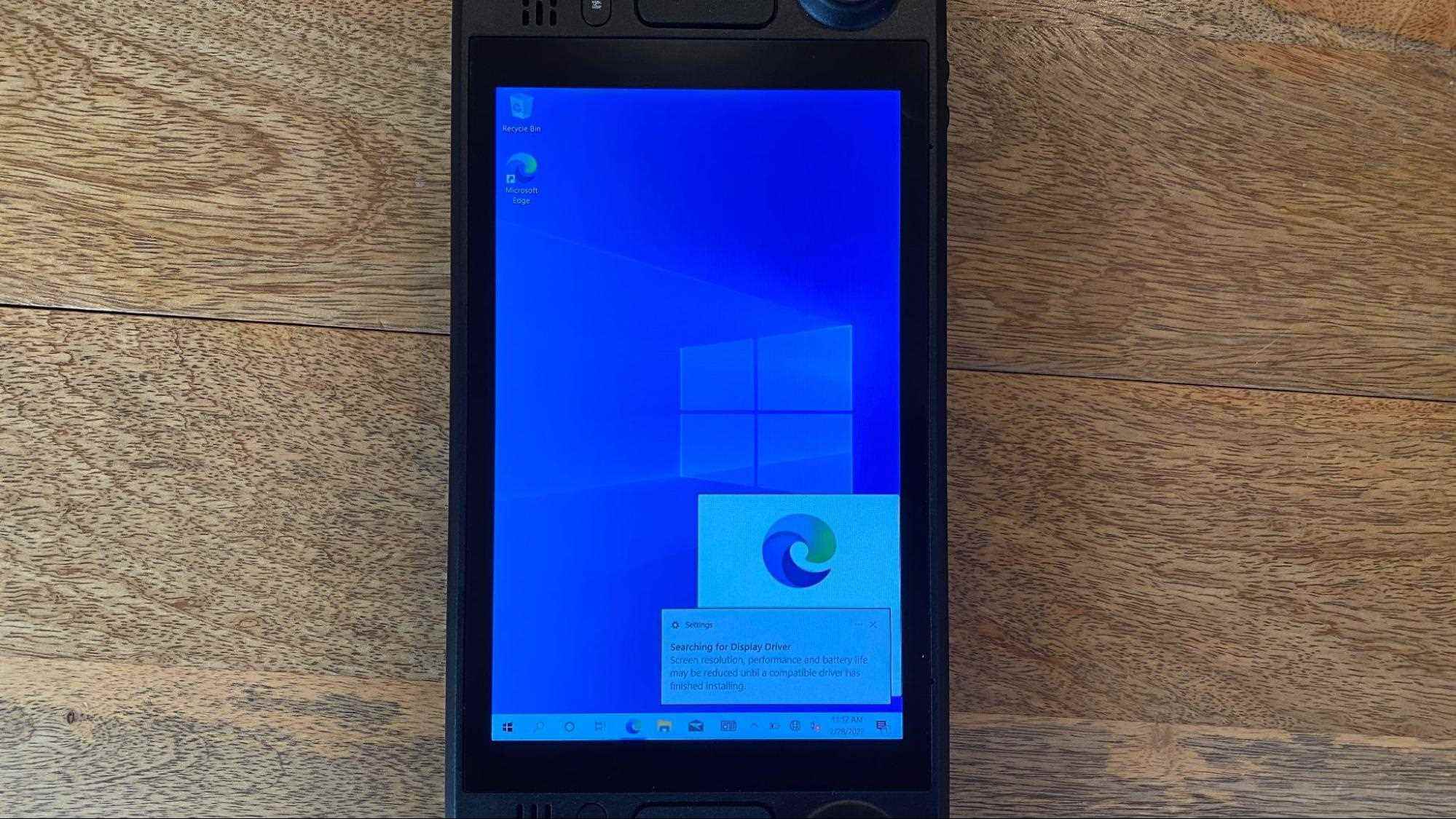
Windows sürücüleri sonlandırılmadığı için “Görüntü Sürücüsü Aranıyor: Uyumlu bir sürücü yüklemeyi tamamlayana kadar ekran, çözünürlük, performans ve pil ömrü azalabilir” şeklinde bir hata aldık.
18. Başlat > Ayarlar > Sistem > Ekran’a gidin
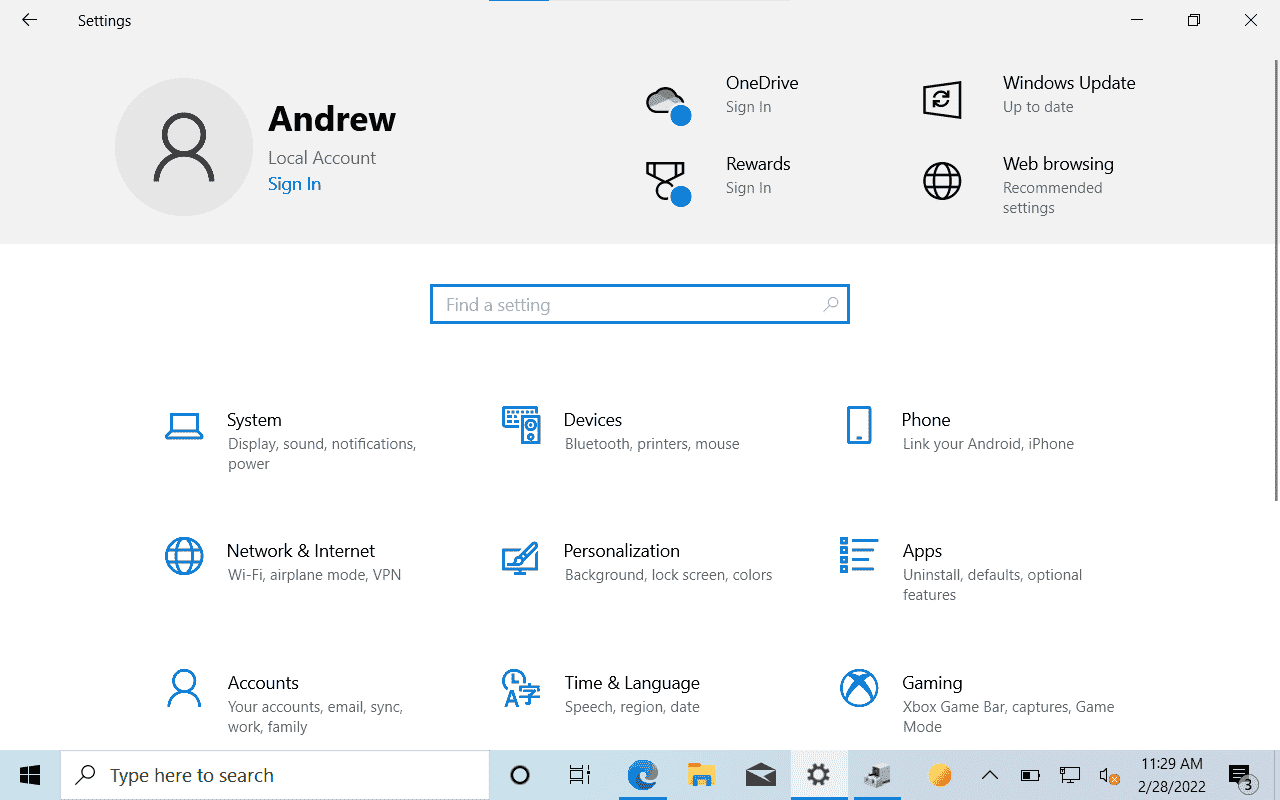
19. Ekran Yönü için aşağı kaydırın ve ekranı doğru yöne yönlendirmek için “Manzara”yı seçin.
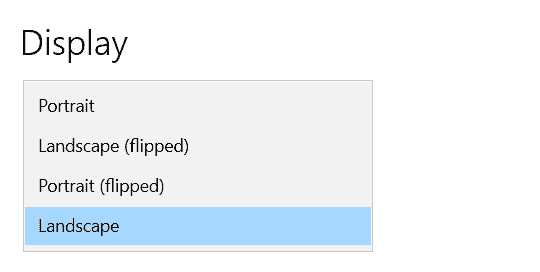
Artık Steam Deck’inizde Windows 10 yüklü. Yayınlandığı gibi, hala düzeltilmesi gereken çok şey var. Hoparlörler çalışmıyor, ancak Bluetooth veya USB Type-C üzerinden ses alabilirsiniz. SteamOS’a geri dönmek için bir kurtarma görüntüsü kullanmanız gerekecek.
Başka Bir Yöntem: Windows’u bir microSD karttan veya USB Sürücüsünden önyükleyin
Not: Burada bir microSD kart kullanıyoruz, ancak adımlar bir USB çubuğu için aynı olmalıdır.
Başlamak için bir Windows ISO’ya ihtiyacınız olacak. Gitmek burada Medya oluşturucuyu indirmek için. Bu, Windows tabanlı ayrı bir bilgisayardan yapılması en kolay yoldur. ISO’yu oluşturmak için talimatları izleyin.
Ardından, microSD kartınızı önyüklenebilir bir sürücüye dönüştürmek için bir yazılıma ihtiyacınız olacak. kullanacağız rufusücretsizdir, ancak başka bir yazılım parçasına aşinaysanız, bu şekilde yapabilirsiniz.
2. Rufus’u aç
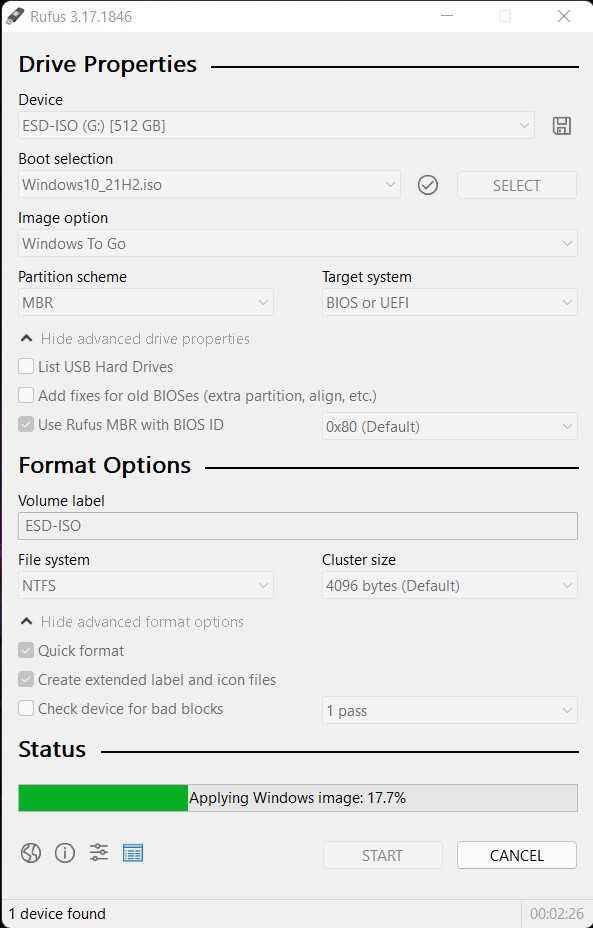
3. microSD kartınızı ve Windows ISO’nuzu seçin
4. Görüntü Seçeneği Altında“Windows to Go”yu seçin.
5. Bölüm şeması altındaMBR’yi seçin. Gelişmiş seçeneklerde, “BIOS ID ile Rufus MBR Kullan” seçeneğini işaretleyin.
6. “Başlat” ı tıklayın.Şimdi bekle. Bu biraz sürebilir.
7. SD kartınızı PC’nizden çıkarın ve Steam Deck’e koy
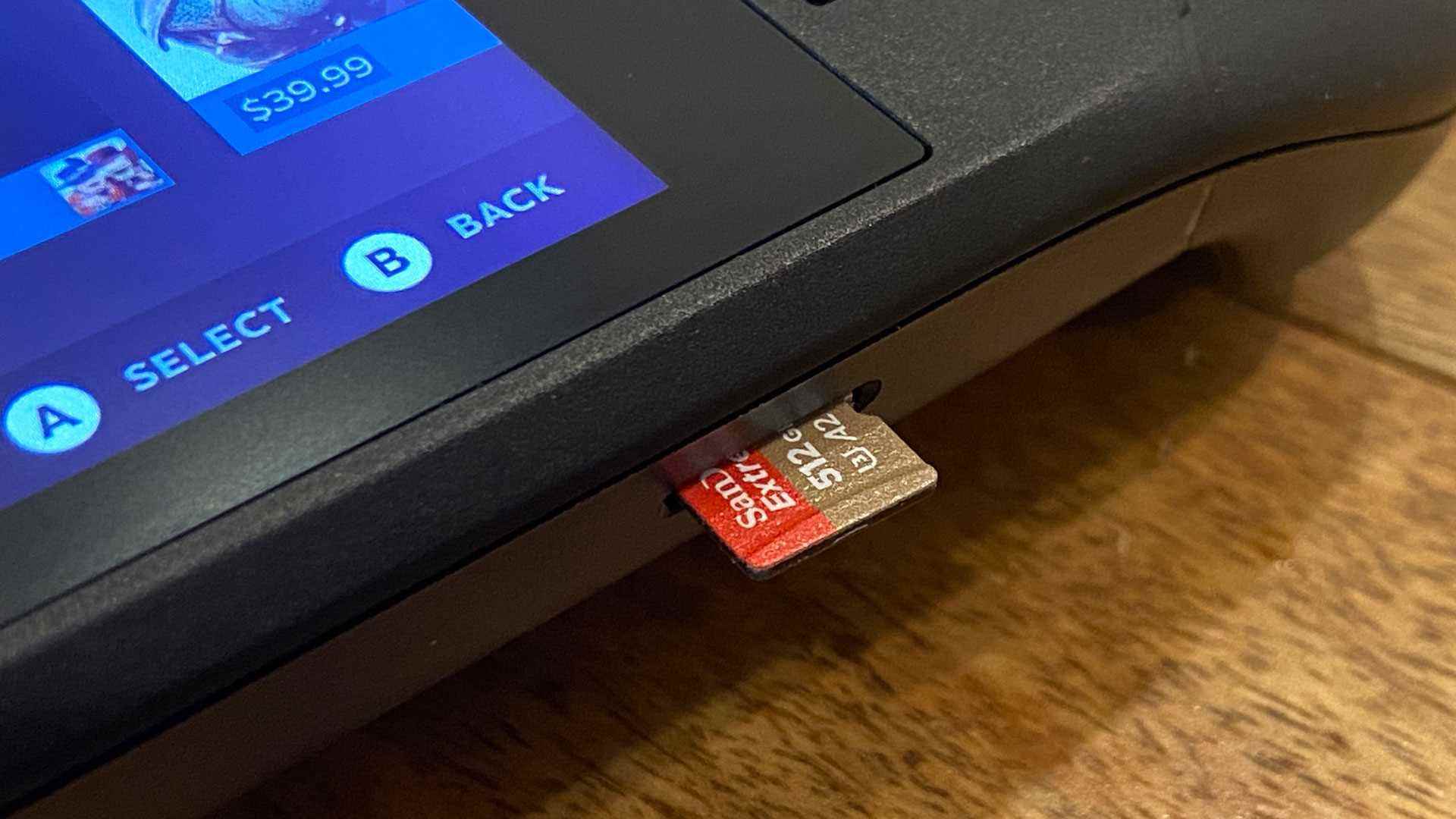
8. Steam Destesi kapalıyken, Sesi Kısma düğmesini basılı tutun ve güç düğmesine basın.
9. SD Kartı Seçin önyükleme yöneticisinde. D-Pad bir sürücü seçmek için çalışır ve onu A düğmesiyle seçebilirsiniz.
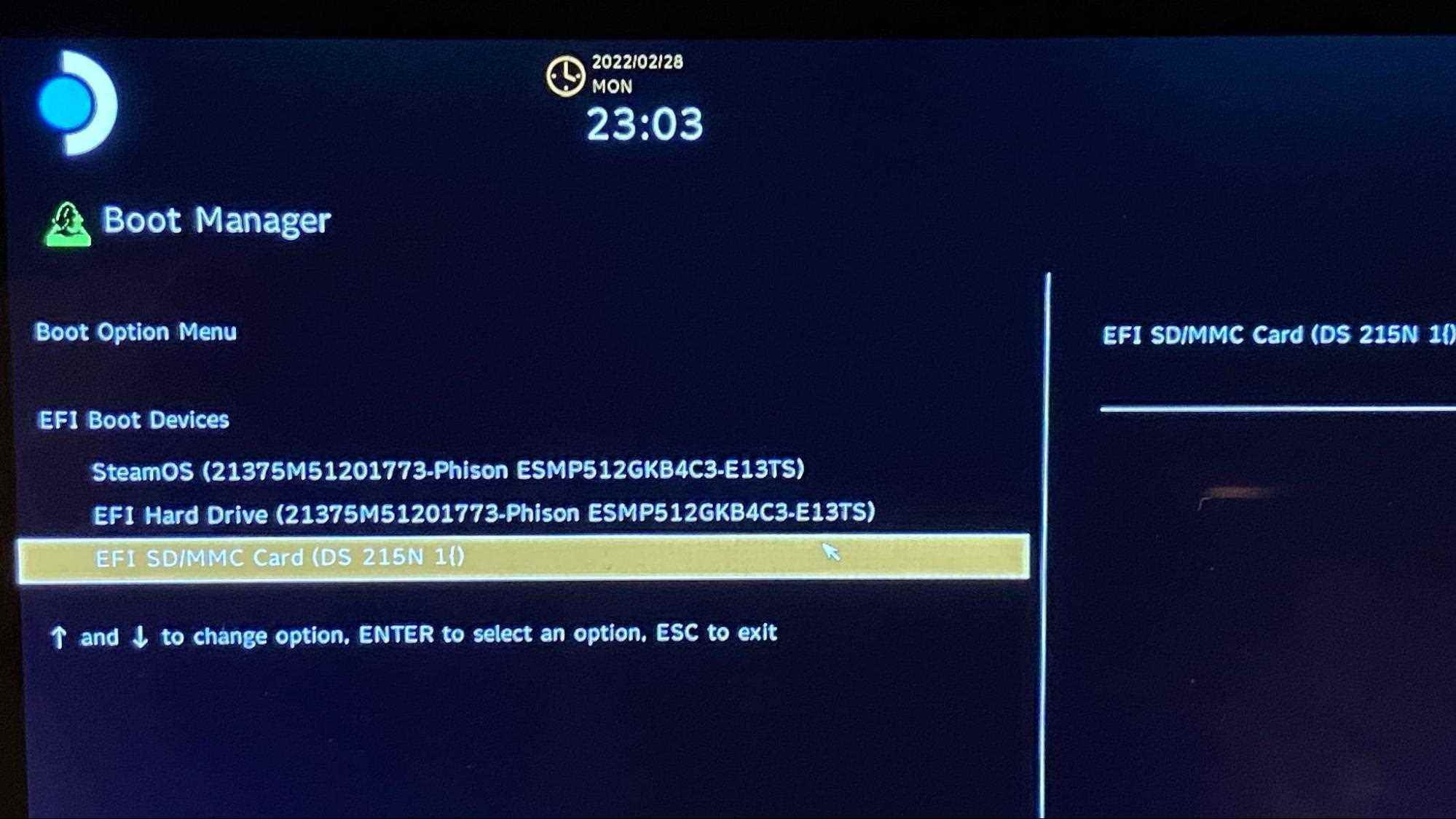
10. Windows önyüklemeye başlayacaktır. (Evet, yana doğru olacaktır. Bu normaldir.)

11. Windows kurulumuna devam edin. Burada bir klavye ve fare kullanmak isteyebilirsiniz, ancak dokunmatik ekranla her şeyin üstesinden gelebilirsiniz.
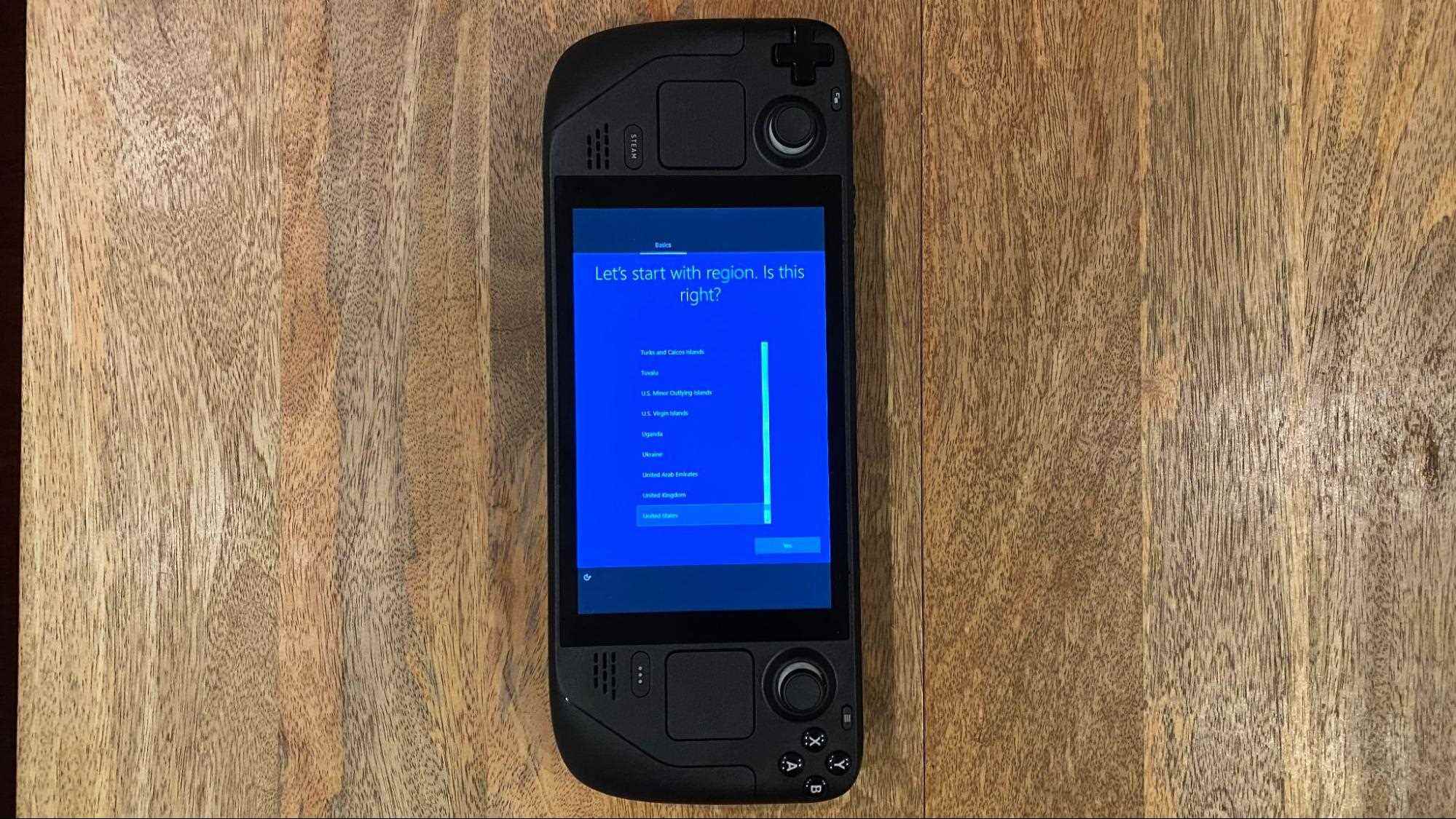
Sonunda Windows masaüstünde olacaksın. Yine yan olacak.
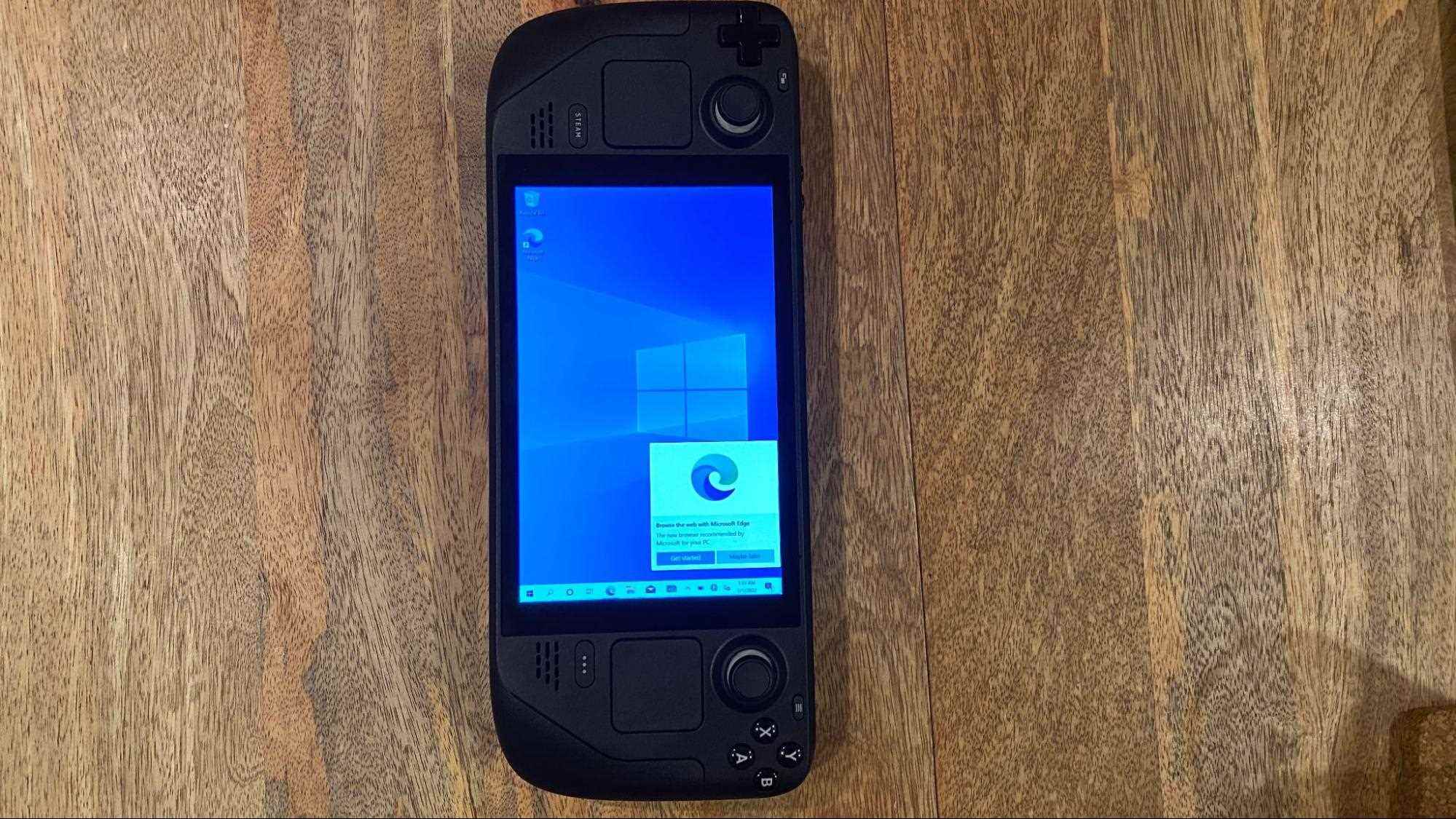
Windows sürücüleri sonlandırılmadığı için “Görüntü Sürücüsü Aranıyor: Uyumlu bir sürücü yüklemeyi tamamlayana kadar ekran, çözünürlük, performans ve pil ömrü azalabilir” şeklinde bir hata aldık.
12. Başlat > Ayarlar > Sistem > Ekran’a gidin
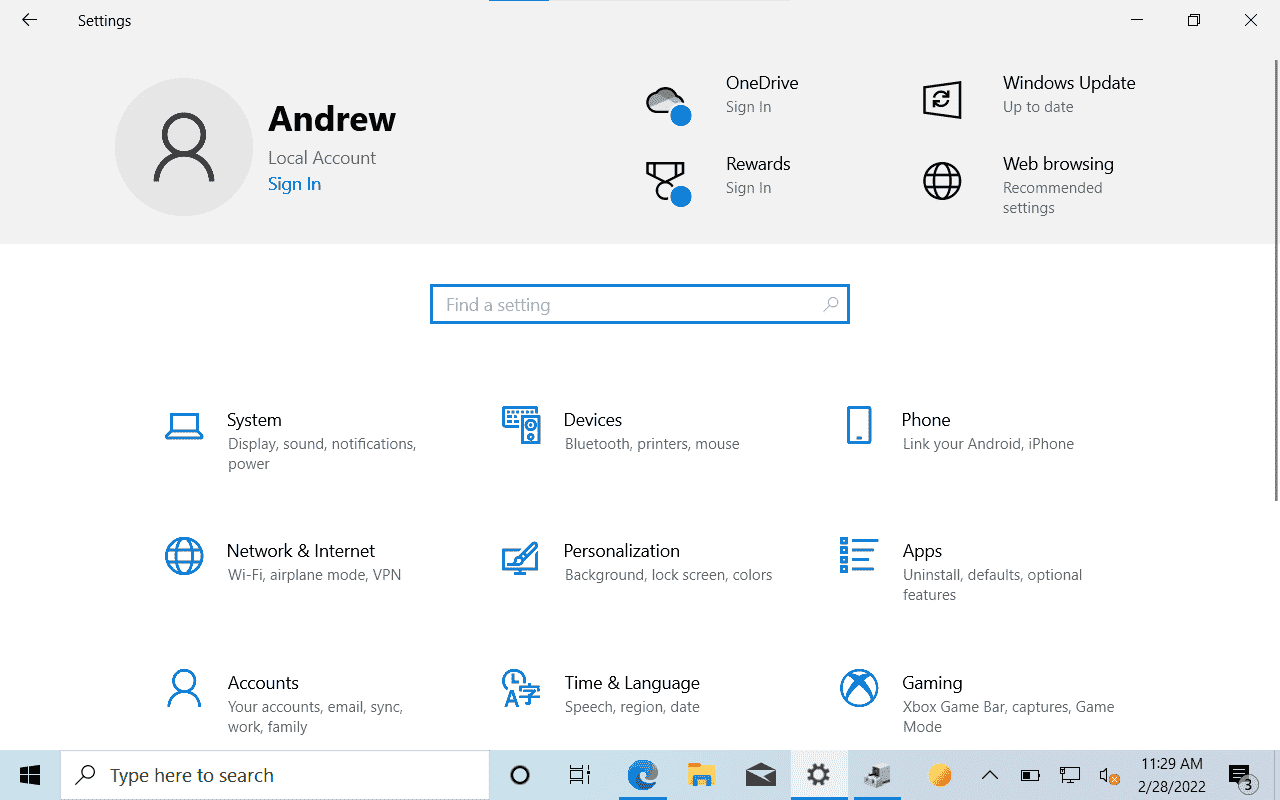
13. Ekran Yönü için aşağı kaydırın ve “Manzara” yı seçin Ekranı doğru yöne yönlendirmek için
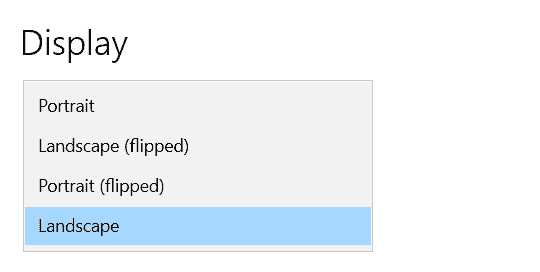
Windows microSD kartta olduğundan, Steam Deck’inizi yeniden başlattığınızda SSD’de Steam OS’ye dönersiniz. Windows’a dönmek istiyorsanız, önyükleme yöneticisine (Ses Kısma + Güç) girmeniz ve SD kartı seçmeniz gerekir.
10 Mart’ta güncellendi Steam’in Steam Deck için Windows sürücülerini piyasaya sürmesiyle.

