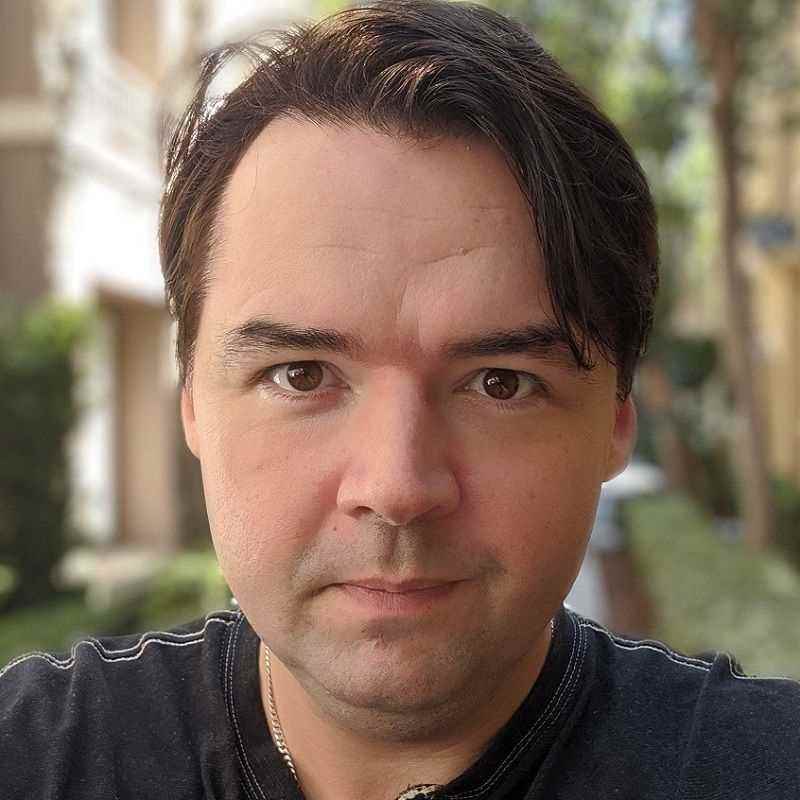MacBook Air veya Pro’da bir görüntüyü kopyalayıp yapıştırmak kolaydır, ancak kesin yöntem, belgelerin içinde mi yoksa arasında mı kopyalandığına bağlıdır.
İster yeni ister mevcut MacBook Air veya Pro kullanıcısı, bazen belirli görevlerin nasıl yapılacağını bilmenin çok açık olmadığı zamanlar olabilir – ve buna bir görüntüyü kopyalamaya çalışırken de dahildir. Apple, bir MacBook’ta bir görüntüyü kopyalama işlemini oldukça basit hale getirir, ancak kesin yöntem bir belgenin içine mi yoksa başka bir belgeden mi yapıştırmaya bağlı olduğuna bağlıdır.
Genel olarak konuşursak, Apple cihazlarına kopyalamak ve yapıştırmak son derece kullanıcı dostudur. Örneğin, kullanıcılar metni kopyalamak için ‘Komut’ ve ‘C’ tuşlarına veya metni kesmek için ‘Komut’ ve ‘X’ tuşlarına basabilirler. Hatta kullanıcılar Apple’ın Evrensel Pano özelliğini (bir iPhone’dan kopyalama ve bir Mac bilgisayara veya MacBook’a yapıştırma gibi) kullanırken cihazlar arasında kopyalayıp yapıştırabilirler. Evrensel Pano, bir Apple cihazından bir MacBook Air veya Pro’ya bir görüntü kopyalamak için de kullanılabilse de, aynı cihaza bir görüntüyü kopyalayıp yapıştırmaya çalışırken işlem biraz farklıdır.
eğer arıyorsan kopyala ve yapıştır aynı belge içinde bir görüntü varsa, kopyalanacak öğeyi seçin ve ardından Seçenek tuşunu basılı tutun. Kullanıcı daha sonra seçilen öğeyi belgenin başka herhangi bir bölümüne sürükleyip yapıştırabilir. Burada önemli olan nokta görüntü yeni konumuna gelene kadar Option tuşunu basılı tutmaktır. Tüm işlem sırasında Option tuşu basılı kalmazsa, görüntü yalnızca taşınır ve kopyalanmaz.
Başka Bir Belgeden Görüntü Kopyalama
Kullanıcılar, farklı bir belgeden de bir görüntü kopyalayabilir. Her iki belge de MacBook Air veya Pro’da aynı anda açık olduğu sürece, bunu yapmak oldukça kolaydır. Her iki belge de açıkken, seçmek için resme tıklayın ve ardından bir kopya eklemek için doğrudan diğer belgeye sürükleyin. Kullanıcı görüntüyü sürükleyip kopyalamaya çalışırken bir sorunla karşılaşırsa, görüntüyü manuel olarak kopyalayıp yeni belgeye yapıştırabilir. Bunu yapmak için resmi seçin, ‘Düzenle’yi ve ardından ‘Kopyala ve Düzenle’yi tıklayın ve ardından yeni belgeye eklemek için ‘Yapıştır’ı tıklayın.
İster bir belgeden diğerine kopyalayın, ister aynı belge içindeki bir resmi çoğaltın, Apple, kullanıcının resmi eski yerden yeni konuma sürüklemesine izin vererek işlemi kolaylaştırır. İki MacBook yöntemi arasındaki temel fark, aynı Apple belgesindeki görüntüleri kopyalamak için Option tuşunun kullanılmasıdır.
Bu adımların harika yanı, hangi MacBook’a sahip olursanız olun tamamen aynı şekilde çalışmasıdır. M1 MacBook Air’i sallamak mı? Maksimum 16 inç MacBook Pro’nuz mu var? Belki hala daha eski bir Intel modeliniz var? Cevabınız ne olursa olsun, görüntüleri kopyalayıp hepsine aynı şekilde yapıştırabilirsiniz. kapmak MacBook aldınız, yukarıdaki adımları takip edin ve yarışlara hazırsınız.
Kaynak: elma
Yazar hakkında