Windows 11, bir uygulama penceresini doğrudan bir Microsoft Teams toplantısında veya Görev Çubuğundan görüntülü aramada paylaşmanıza olanak tanıyan bir özelliğe sahiptir. Bu özellik, tüm masaüstünü hızlı bir şekilde paylaşmadan içerik paylaşmayı kolaylaştırmak ve toplantı sırasında iş akışının kesintiye uğramasını önlemek için tasarlanmıştır.
Bu özellik, Windows 11’in bir parçasıdır ve herhangi bir video konferans platformuyla çalışır, ancak bunu uygulamalarına uygulamak geliştiriciye kalmıştır. Bu yazının yazıldığı sırada, tüketici sürümüyle (Windows 11’de yerleşik olan) değil, yalnızca Microsoft Teams’in ticari sürümüyle çalışır.
Bu Windows 11 kılavuzunda, Microsoft Teams’de bir uygulama penceresini paylaşma adımlarını inceleyeceğiz.
Microsoft Teams’de bir uygulama penceresi nasıl paylaşılır
Bir uygulama penceresini paylaşma işlemi Windows 11’de basittir, ancak önce özelliğin etkinleştirildiğinden emin olmanız gerekir.
Bir uygulama penceresini paylaşmayı etkinleştir
Teams toplantısı sırasında uygulama paylaşma seçeneğini etkinleştirmek için şu adımları kullanın:
- Açık Ayarlar.
- Tıklamak Kişiselleştirme.
-
Tıkla görev çubuğu sağ taraftaki sayfa.
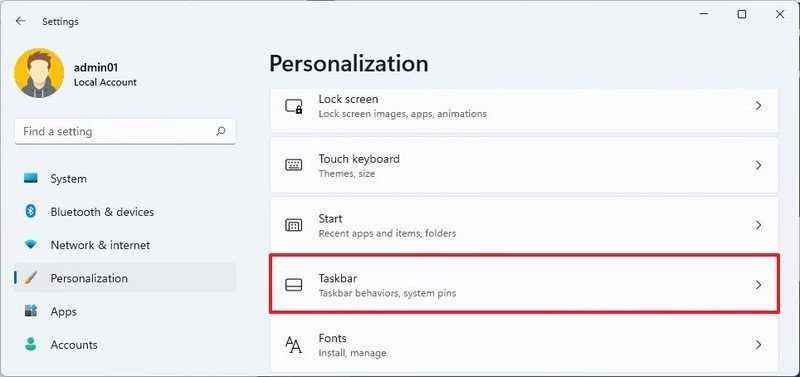 Kaynak: Windows Merkezi
Kaynak: Windows Merkezi - Tıkla Görev çubuğu davranışları Ayarları açmak için bölüm.
-
kontrol edin Görev çubuğumdan herhangi bir pencereyi paylaş seçenek.
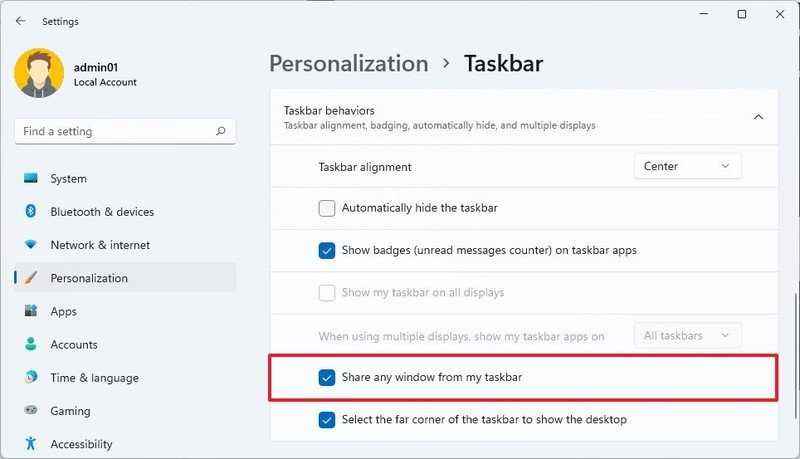
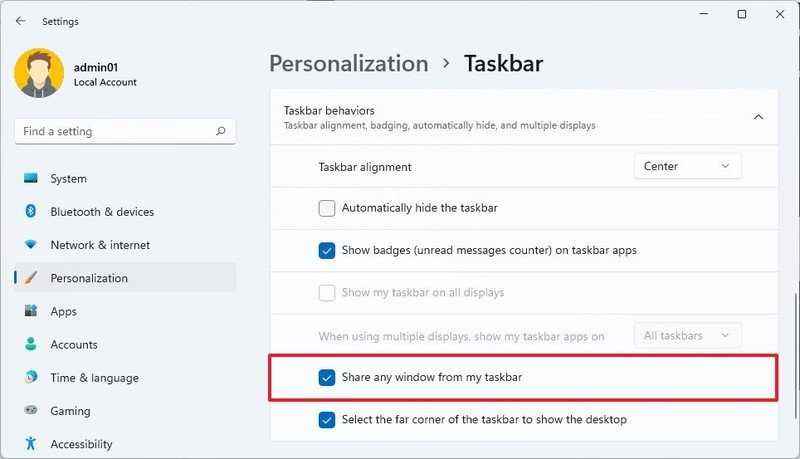 Kaynak: Windows Merkezi
Kaynak: Windows Merkezi
Adımları tamamladıktan sonra, bir Teams toplantısı veya araması sırasında bir uygulamanın içeriğini paylaşma seçeneği kullanılabilir hale gelir.
Teams’de bir uygulama penceresi paylaşın
Bir uygulama penceresini Microsoft Teams ile paylaşmak için şu adımları kullanın:
- Açık Microsoft Ekipleri.
- Tıklamak Takımlar.
-
Takımı seçin ve tıklayın. Şimdi buluş görüntülü arama başlatmak için düğmesine basın.
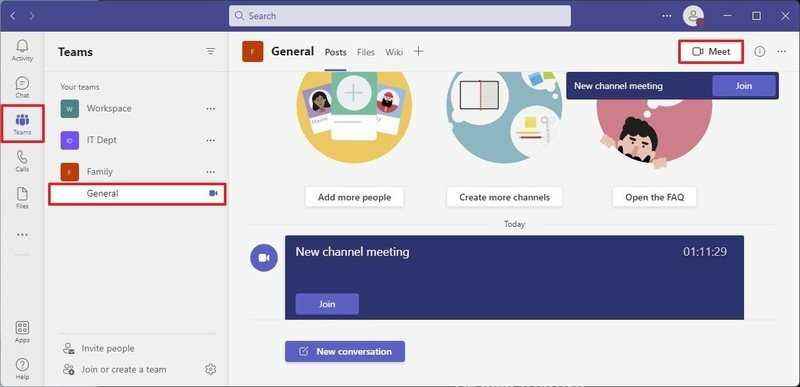
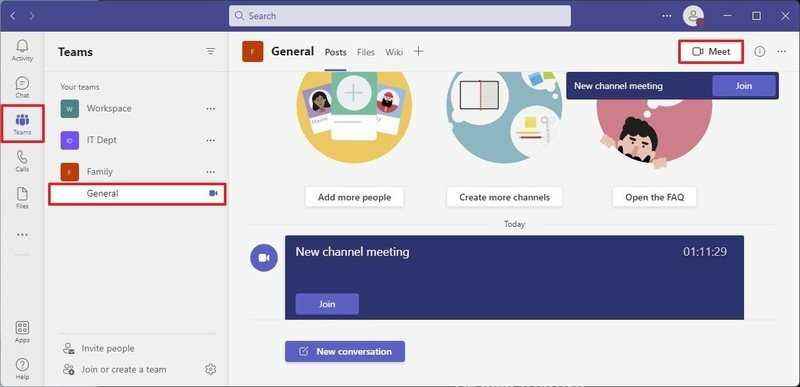 Kaynak: Windows Merkezi
Kaynak: Windows MerkeziHızlı not: Ayrıca üzerine tıklayabilirsiniz aramalar ve toplantı yerine başka bir kişiyle görüntülü arama başlatın.
- Tıkla Şimdi Katıl buton.
- Toplantıda paylaşmak için uygulamayı açın.
-
Uygulamanın üzerine gelin ve Bu pencereyi paylaş buton.
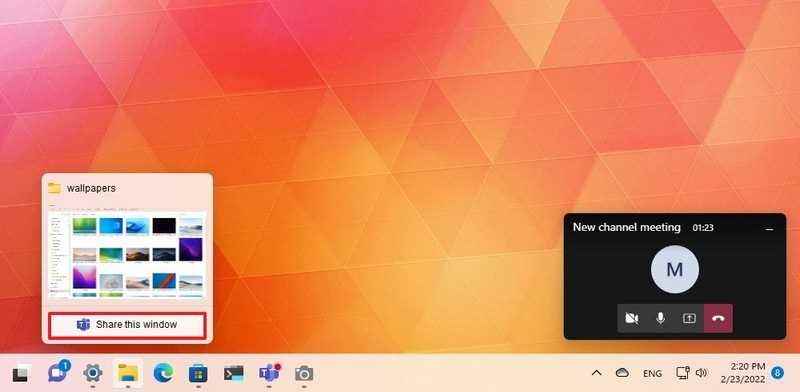
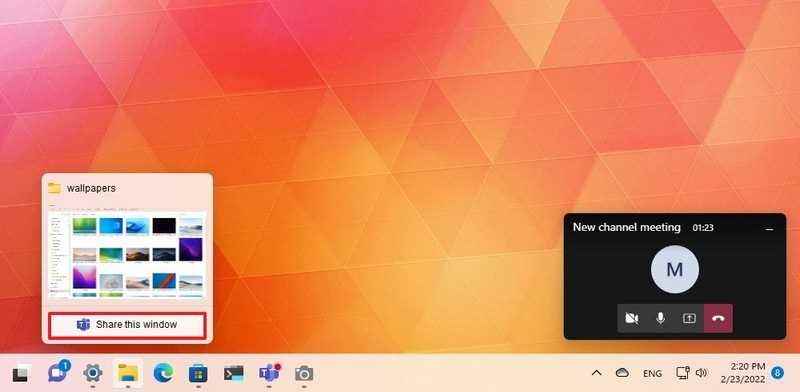 Kaynak: Windows Merkezi
Kaynak: Windows Merkezi -
Tıkla Paylaş onaylamak için düğmesine basın.

 Kaynak: Windows Merkezi
Kaynak: Windows Merkezi -
(İsteğe bağlı) Uygulamanın üzerine gelin ve Paylaşmayı durdur düğmesini veya belirli bir paylaşımı durdurmak için başka bir pencereyi paylaşın.

 Kaynak: Windows Merkezi
Kaynak: Windows Merkezi
Adımları tamamladığınızda, aramada yalnızca o uygulama penceresi paylaşılacaktır. Hatta pencereyi yeniden boyutlandırabilirsiniz ve özellik yalnızca o uygulamanın içeriğini paylaşacak şekilde uyarlanır.
Tam ekran modunda bir PowerPoint slayt gösterisi sunuyorsanız, başka bir pencereyi paylaşma veya geçerli pencerenin paylaşımını durdurma seçeneklerine erişmek için fareyi ekranın altına taşıyabilirsiniz.
Uygulama penceresini paylaşmayı devre dışı bırak
Bir uygulama penceresini paylaşma özelliğini devre dışı bırakmak için şu adımları kullanın:
- Açık Ayarlar.
- Tıklamak Kişiselleştirme.
-
Tıkla görev çubuğu sağ taraftaki sayfa.
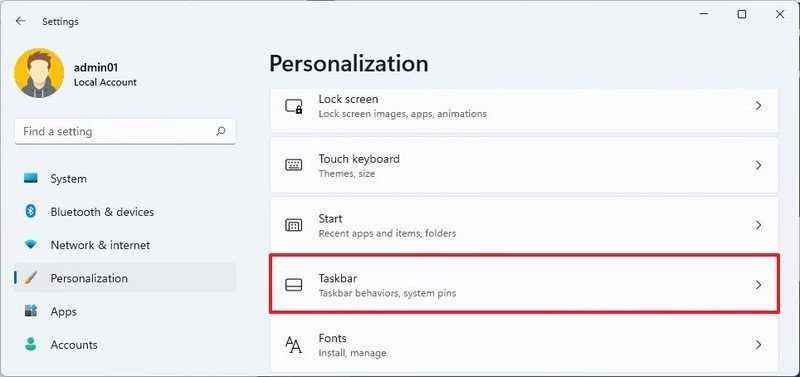
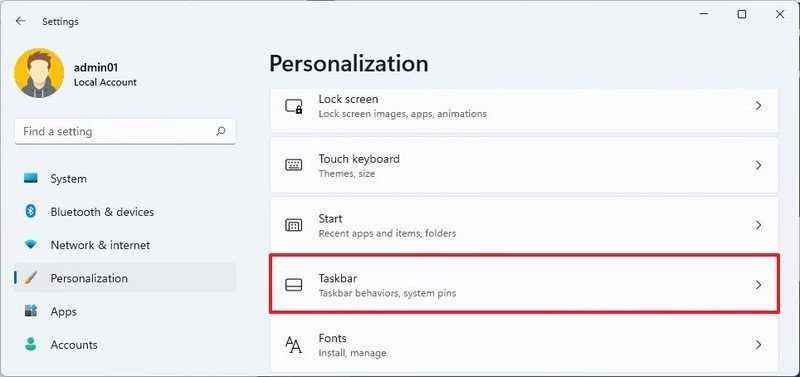 Kaynak: Windows Merkezi
Kaynak: Windows Merkezi - Tıkla Görev çubuğu davranışları Ayarları açmak için bölüm.
-
Temizle Görev çubuğumdan herhangi bir pencereyi paylaş seçenek.
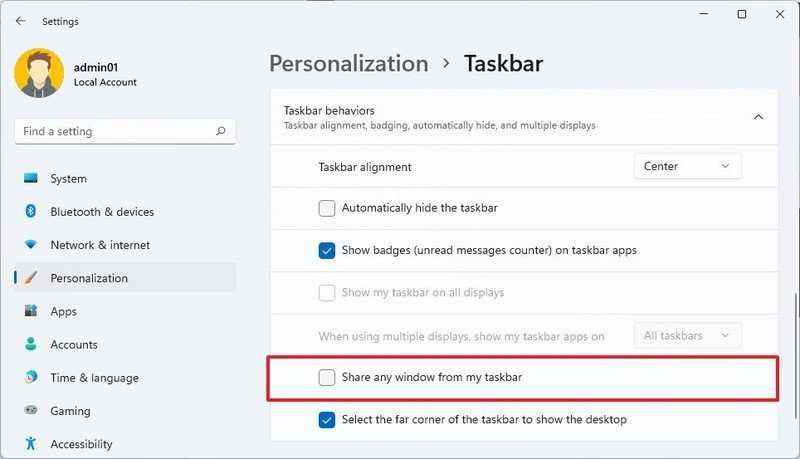
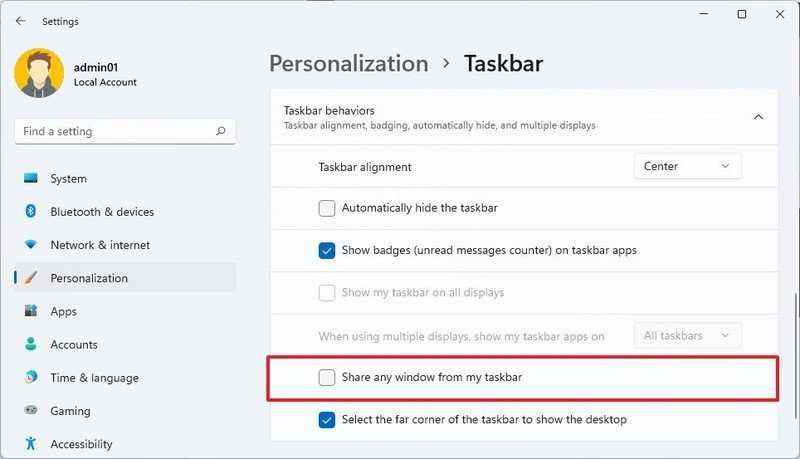 Kaynak: Windows Merkezi
Kaynak: Windows Merkezi
Adımları tamamladıktan sonra, Microsoft Teams çağrısı sırasında pencere paylaşma seçeneği artık kullanılamayacaktır.
Daha fazla Windows kaynağı
Windows 10 ve Windows 11 hakkında daha yararlı makaleler, kapsam ve sık sorulan soruların yanıtları için aşağıdaki kaynakları ziyaret edin:


Lenovo, Qualcomm Snapdragon tarafından desteklenen ilk ThinkPad’i duyurdu
Yepyeni Qualcomm Snapdragon 8cx Gen 3 ile Lenovo’nun ilk ARM tabanlı ThinkPad’i, her zaman açık, her zaman bağlı yetenekler isteyenler için muhteşem bir dizüstü bilgisayar gibi görünüyor. 28 saate kadar pil ömrü ve 1.100$’lık başlangıç fiyatıyla bu, 2022 için öldürücü bir üretkenlik cihazı olabilir.

