Android’de metin girişi ile zamandan tasarruf etmenin akıllıca yeni yollarını keşfetmek kadar geeky zevkini veren çok az şey var. Ve param için, hiçbir klavye Google’ınki kadar tutarlılık, kalite ve özellik düzeyine yaklaşamaz Gboard Android klavye.
Verimlilik takıntılı dünyalı dostum, bugün sizinle paylaşmak için lezzetli bir ikramım var mı? Bu, son zamanlarda el tipi Android telefon cihazımdan diğer insanlarla iletişim kurarken rastladığım süper kullanışlı bir numara.
değil teknik olarak hakkında Metin Giriş, dikkat edin, ancak Android telefon arkadaşınızla ilgili düşüncelerin ortaya çıkarılması ve önemli bilgileri paylaşma konusuyla kesinlikle bağlantılıdır. Ve kesinlikle adımlarınızı kurtaracak ve günlük Android dansınızdaki değerli saniyeleri azaltacaktır.
İşte burada: Bir dahaki sefere bir e-postaya eklemek istediğiniz bir resimle karşılaştığınızda veya belki bir yere bir mesaj dizisine göndermek istediğinizde, basitçe kopyalayabilir ve ardından Gboard’un resmi beklemede ve hemen hemen her yere yapıştırmaya hazır halde tutmasına izin verebilirsiniz. bir e-posta eki olarak, bir mesajlaşma dizisi içindeki bir öğe olarak veya belki de en sevdiğiniz antrenman tulumunda koşarken düzenlediğiniz bir belgeye ek olarak.
Oradan, o görüntüyü istediğiniz mekana, istediğiniz zaman yerleştirmek için Gboard Android arayüzünde bir kez daha hızlı dokunuş var. Ve hepsinden iyisi? Kendinizi ömür boyu ikinci tasarruf memnuniyetine hazırlamak için yalnızca yaklaşık 20 saniyelik kurulum ve ardından 10 saniyelik noggin eğitimi alır.
[Psst: Love shortcuts? My Android Shortcut Supercourse will teach you even more advanced time-saving tricks for your phone. Sign up now for free!]
Öyleyse Android verimliliğinizi yükseltelim, olur mu?
Bölüm I: Gboard mücevherinin gün yüzüne çıkarılması
Pekala — her şeyden önce, bu samimi küçük işlemimiz işe yaramadan önce Gboard Android düzenlemenizde birkaç ayarın etkinleştirildiğini doğrulamamız gerekiyor.
Endişelenme, yine de: Kolay. Söz veriyorum!
- İlk olarak, telefonunuzun herhangi bir yerindeki herhangi bir boş metin alanına dokunarak Gboard’u açmanız yeterlidir.
- Klavyenin üst satırında bir pano simgesi görürseniz ona dokunun. Böyle bir simge görmüyorsanız, aynı alandaki üç noktalı menü simgesine ve ardından açılan paneldeki pano simgesine dokunun.
- Gboard panosu arayüzünün sağ üst köşesindeki küçük düğmenin açık konumda olduğundan emin olun – düğme sağa doğru itilmiş halde. Değilse, açmak için dokunun, ardından çalışmasına izin vermek için gerekli izinleri vermek için görünen komutları izleyin.
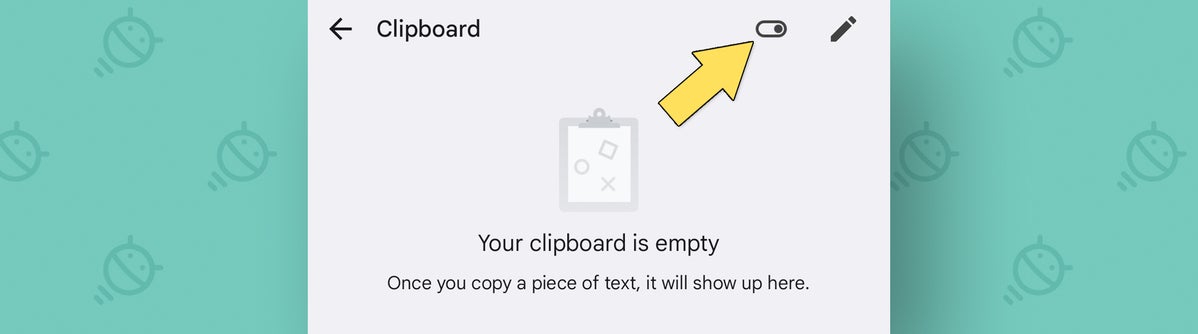 JR
JR Anladım? İyi. Şimdi, Gboard ayarlarınızın ziyaret edilecek bir alanı daha var:
- Klavyenin üst satırındaki üç noktalı menü simgesine dokunarak ve ardından açılan panelden “Ayarlar”ı seçerek tam Gboard ayarları menüsünü açın.
- “Pano”ya dokunun.
- Sonraki görüntülenen tüm seçeneklerin etkinleştirildiğinden ve açık konumda olduğundan emin olun.
- Memnuniyetinizin en küçük sesini çıkarın ve/veya sandalyenizde küçük, hoş bir kol çırpma dansı yapın.
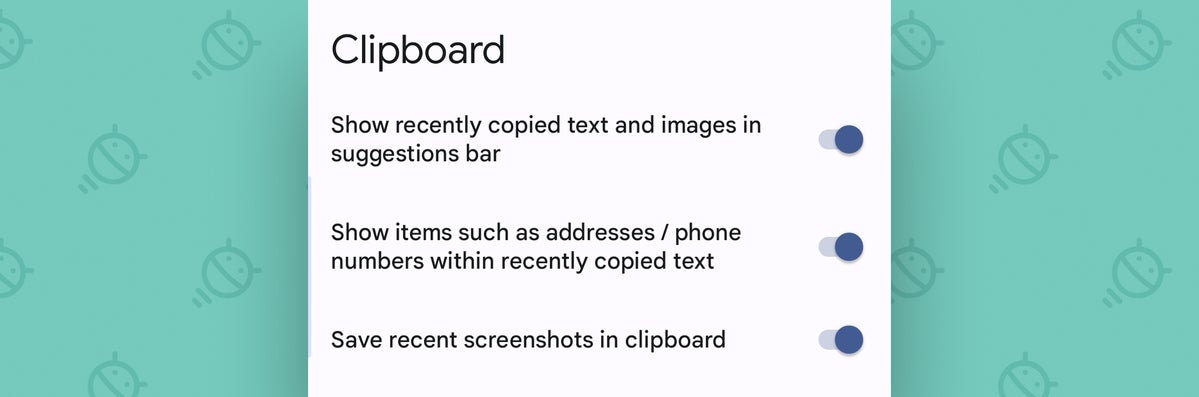 JR
JR Ve bu kadar. Sana çok korkunç olmadığını söylemiştim, değil mi?
Şimdi eğlenceli kısım için …
Bölüm II: Gboard mücevher keyfi
İşte buradayız: Gboard panonuz tamamen yenilendi ve hazır. Geriye kalan tek şey, duygusal memeli beyninizi, bu yeni keşfedilen güçten yararlanmak için uygun prosedür konusunda eğitmek ve görüntüleri Android’in her yerine taşımak için telefonunuzun kurnaz klavyesine yaslanmak.
İşte başlıyoruz:
- Chrome’da veya başka bir Android tarayıcısında, kopyalamak istediğiniz bir resme parmağınızı basılı tutun ve ardından oradan “Resmi kopyala” seçeneğini seçin.
- Piksel sahipleri, dikkat edin: Twitter veya Google Fotoğraflar gibi uygulamalarda – veya resimler için basit bir yerleşik kopyalama seçeneğine sahip olmayan Android’deki herhangi bir yerde – telefonunuzun Genel Bakış alanını da açabilir ve ardından parmağınızı basılı tutabilirsiniz. hemen hemen her yerde herhangi bir görüntüyü kopyalamak için bir seçenek bulmak için. Güzel, değil mi?
- Resminizi kopyaladıktan sonra, kendinize neşeli bir ıslık çalın, ardından resmi eklemek istediğiniz uygulamaya gidin – Gmail, Mesajlar, Ye Olde Virtual Image Hut, adını siz koyun.
- Resmi bırakmak istediğiniz mesajı veya diziyi açın. Muhtemelen Gboard, yeni takılmış görselinizi üst çubuğunun ortasında bir öneri olarak gösterecektir. Ve ayrıca not alın: Aynı işlem, Android’in herhangi bir yerinde bir ekran görüntüsü yakaladığınızda da işe yarayacaktır.
- Eğer sen yapma bu öneriyi görün, Gboard’daki o pano simgesini bulup tekrar dokunun; kopyaladığınız görüntü orada sizi bekliyor olacak.
- Nasıl bulursanız bulun, Gboard’daki o resme dokunun ve bam: Saf resminiz ek olarak eklenecek ve çalıştığınız her yere gönderilmeye hazır olacak.
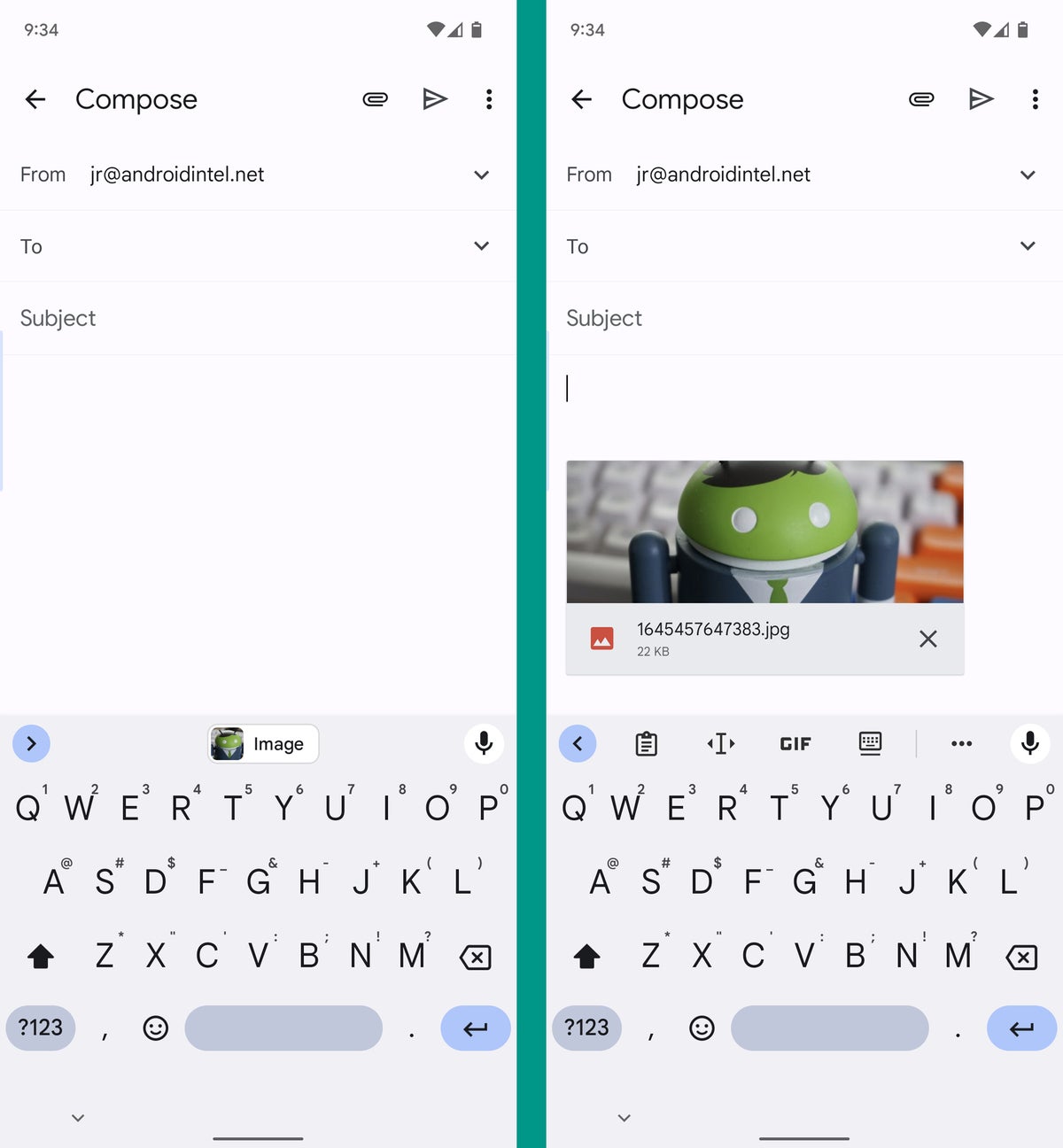 JR
JR Fakat bekle! Henüz düşünmek için ilgi çekici bir olasılık daha var…
Bölüm III: Gboard mücevher uzmanı kullanıcı olasılığı
Kendini hazırla, benim tatlı küçük mevsimlik kabağım, çünkü işlerin başladığı yer burası. gerçekten ilginç. Diyelim ki Android telefonunuzdan sık sık paylaştığınız belirli bir resminiz var – belki işle ilgili konuşmalarınızda sürekli olarak ortaya çıkan belirli bir süreci gösteren bir ekran görüntüsü, sürekli olarak ilettiğiniz bir tür şirket bilgisini gösteren bir resim diğer insanlara, hatta belki de özellikle karşı konulmaz bulduğunuz püsküllü bir baştankara görüntüsüne. (Hey, alışılmadık derecede yakışıklı bir kuşa hayran olmakta yanlış bir şey yok.)
Durum ne olursa olsun, en çok kullandığınız görselleri Gboard panosuna sabitleyebilir ve ardından bu görsellerin kalıcı olarak orada kalmasını ve ihtiyacınız olan herhangi bir yere, istediğiniz zaman iki dokunuşla eklemeye hazır olmasını sağlayabilirsiniz.
Bu adımları küflü hipokampüsünüze kazıyın:
- Söz konusu resmi kopyalayın (veya ekran görüntüsünü alın).
- Telefonunuzun herhangi bir yerindeki herhangi bir açık metin alanına en sevdiğiniz parmakla dokunarak Gboard’u açın.
- Klavyenin üst satırındaki pano simgesine dokunun veya yine orada görmüyorsanız üç noktalı menü simgesine dokunun ve ardından açılan panelde panoyu bulun.
- Parmağınızı, Gboard pano listesinin uç kısmında olması gereken görüntünün üzerine basılı tutun.
- Açılan seçenekler menüsünden “Sabitle”yi seçin.
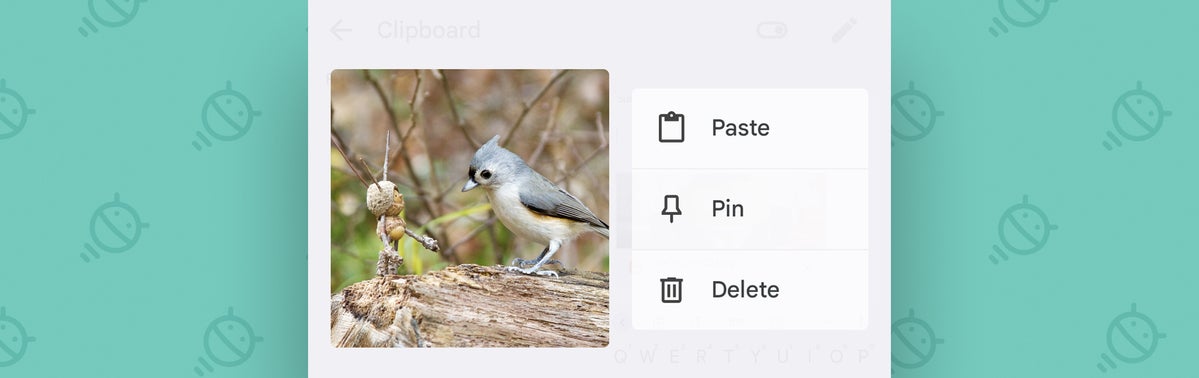 JR
JR İşte bu kadar: Gboard panosunu bir sonraki açışınızda, yeni sabitlenmiş resminizi, en son kopyalanan öğelerin hemen altındaki yeni bir bölümde görmelisiniz. Tek yapman gereken onu bulup hafifçe vurmak ve onu tüy gibi seven kalbinin istediği yere yerleştirebilirsin.
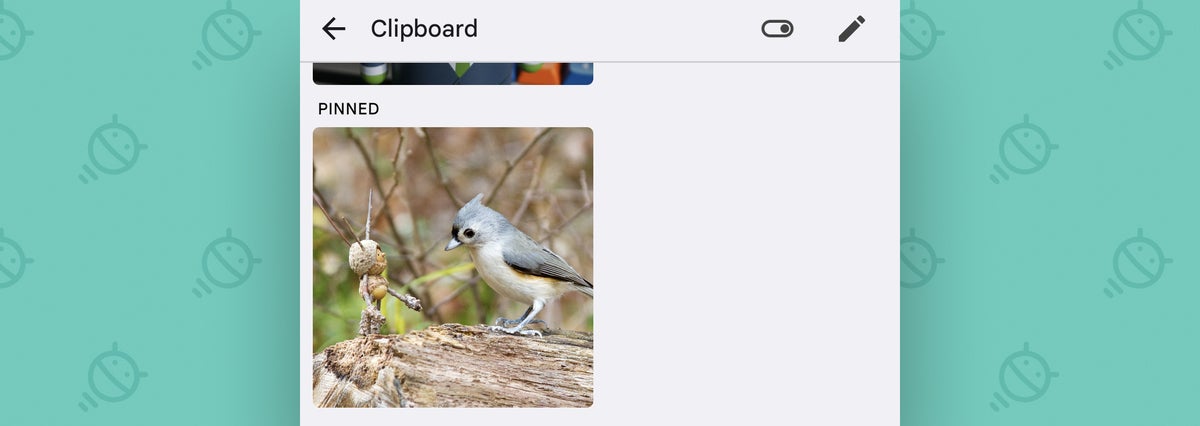 JR
JR Görünüşe göre Android telefonunuzun klavyesi, metinlere dokunmaktan çok daha fazlası için iyi. Artık biliyorsunuz – ve artık bir profesyonel gibi telefonunuzun her yerinde görüntüleri oynatabilirsiniz. Vay!
Oh, ve unutmayın: Daha da gelişmiş Gboard kısayolları ve diğer her türlü hayranlık uyandıran Android zaman kazandırıcı için, gelin ücretsiz Android Kısayol Süper Kursuma kaydolun. Size telefonunuz için tonlarca verimliliği artıran numara öğretecek yedi günlük bir e-posta macerası.
Çok fazla geek zevk, çok az zaman. Git, git, geek gücü!
Telif Hakkı © 2022 IDG Communications, Inc.
