Bir kullanıp kullanmadığımız Ahududu Pi veya bir veri merkezi sunucusu, CPU ve RAM’imizin nasıl performans gösterdiğini bilmemiz gerekir ve Linux’ta kullanabileceğimiz çok sayıda komut ve uygulama vardır. Temel düşük seviyede “Ne kadar RAM kullandım?” CPU’yu Spectre gibi güvenlik açıklarına karşı denetlemek için elimizde komutlar var.
Bir bakışta temel düzeyde güvence sağlayabilen iki uygulamaya nihayet bakmadan önce, terminalde RAM ve CPU verilerini almanın birkaç farklı yolunu inceleyeceğiz.
Bu komutlar çoğu Linux makinesinde çalışacaktır. Test bilgisayarımız Kubuntu 21.10’u çalıştırdı, ancak bu nasıl yapılır’ı bir bilgisayarda da çalıştırabileceğinizden eminiz. Ahududu Pi. Tüm nasıl yapılır, Terminal aracılığıyla gerçekleştirilir.
Linux’ta CPU’nuzu Kontrol Etme
1. Bir terminal açın.
2. İçinde tutulan verileri görüntülemek için cat komutunu kullanın. /proc/cpuinfo.
cat /proc/cpuinfo
Bu komut çok fazla metin üretecek, tipik olarak CPU’nuzda bulunan çekirdek sayısı için aynı bilgiyi tekrarlayacaktır.
Bu bilgilerin çoğunu elde etmenin daha özlü bir yolu, lscpuCPU ayrıntılarını listeleyen bir komut.
1. Bir terminal açın.
2. Kullanmak lscpu CPU ayrıntılarını görüntülemek için Komut oldukça ayrıntılıdır ve CPU çekirdek sayısını, minimum ve maksimum CPU hızını ve CPU mimarisini kolayca görebiliriz.
lscpu
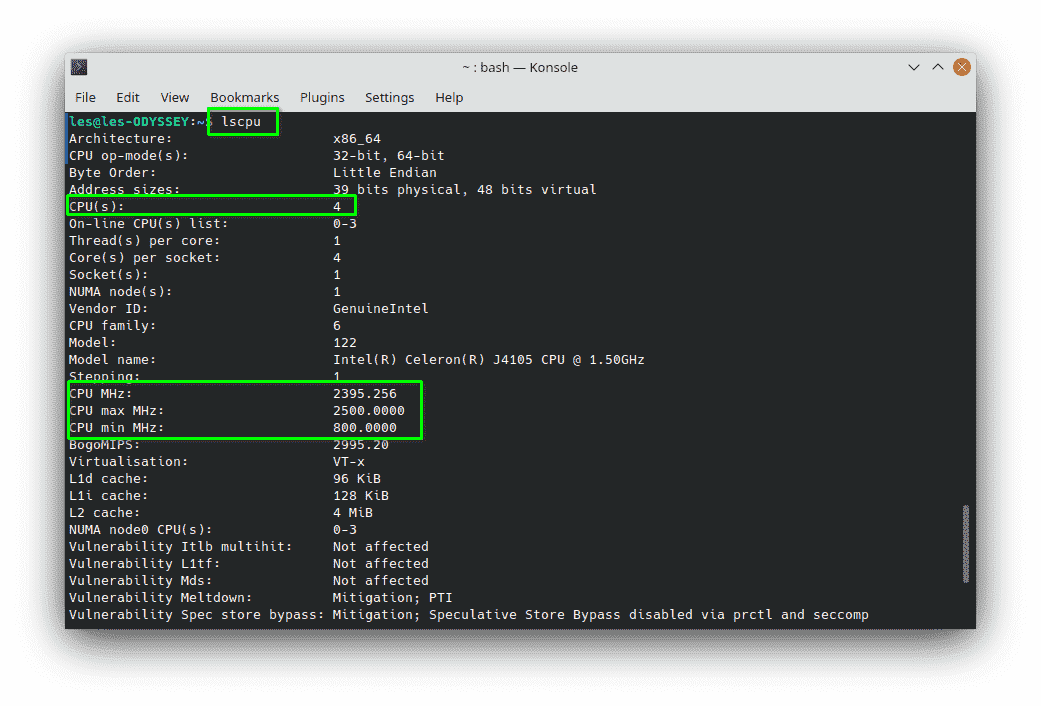
biraz kullanma grep sihir sadece ihtiyacımız olan bilgiyi çekebiliriz.
1. Bir terminal aç.
2. Dikey bir boru kullanarak çıkışını gönderin. lscpu komuta etmek grep ve “maks” için arama yapın. Bu bize mümkün olan maksimum CPU hızını verecektir. Borular, bir komutun çıktısını diğerinin girdisi olarak göndermenin bir yoludur. Klasik örnekler, bir komutun çıktısını daha sonra gözden geçirilmek üzere bir metin dosyasına aktarmaktır.
lscpu | grep max
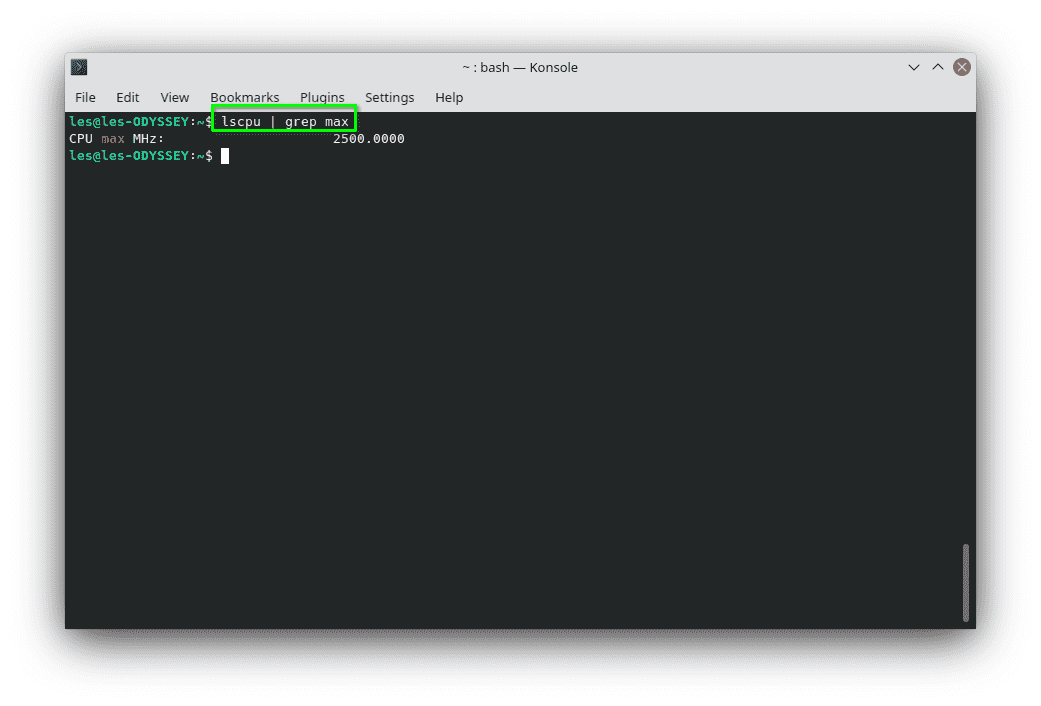
CPU bilgilerini almanın başka bir yolu kullanmaktır. dmidecodeDMI (SMBIOS) içeriğini anlayabileceğimiz bir şeye döken bir komut.
1. Bir terminal aç.
2. yazın dmidecode emretmek sudo ve argüman kullanarak -t 4. Bu bileşen için bilgi çekmek için kullanılan sayısal bir referansa sahip birçok DMI türü vardır. Bu durumda -t 4 CPU içindir. 4 ile değiştirebiliriz işlemci aynı etki için.
sudo dmidecode -t 4
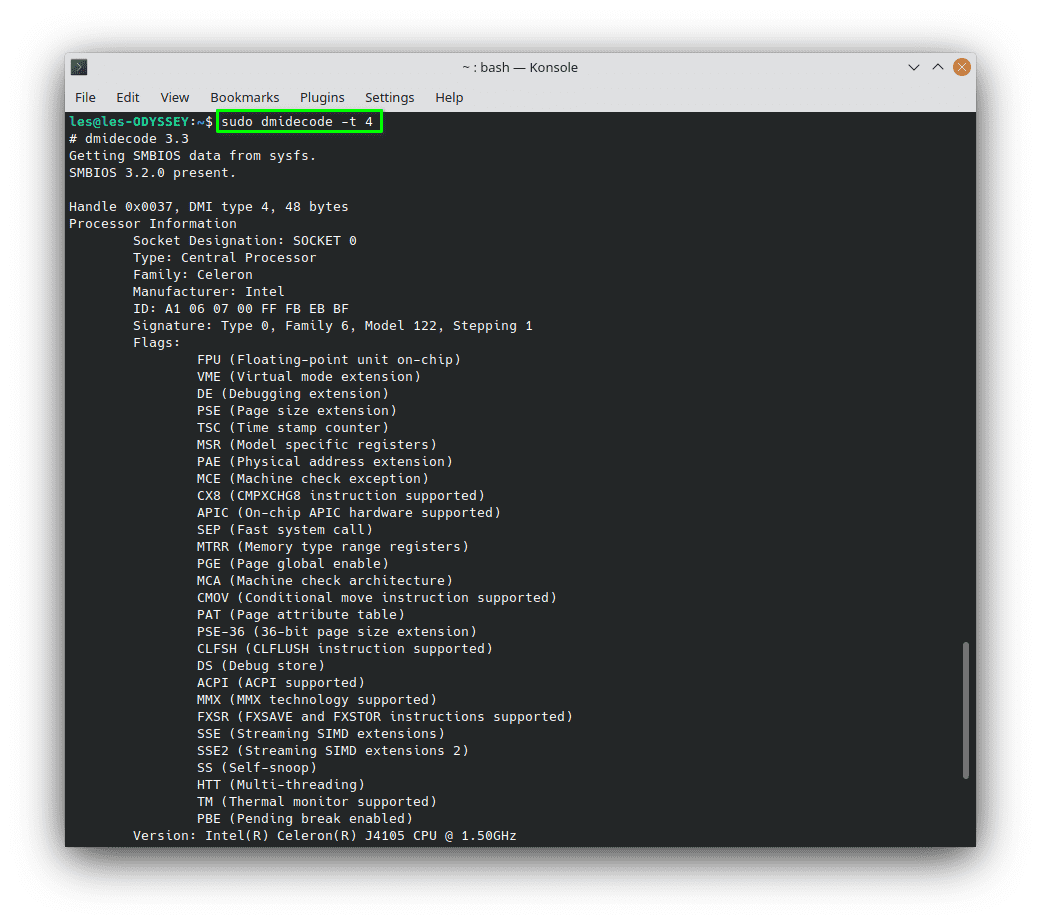
Linux’ta RAM’inizi Nasıl Kontrol Edebilirsiniz?
1. Bir terminal penceresi açın.
2. Kullan Bedava emretmek. Bu, kullanılabilir belleği ve belleğin nasıl ayrıldığını Kilobayt cinsinden gösterecektir.
free
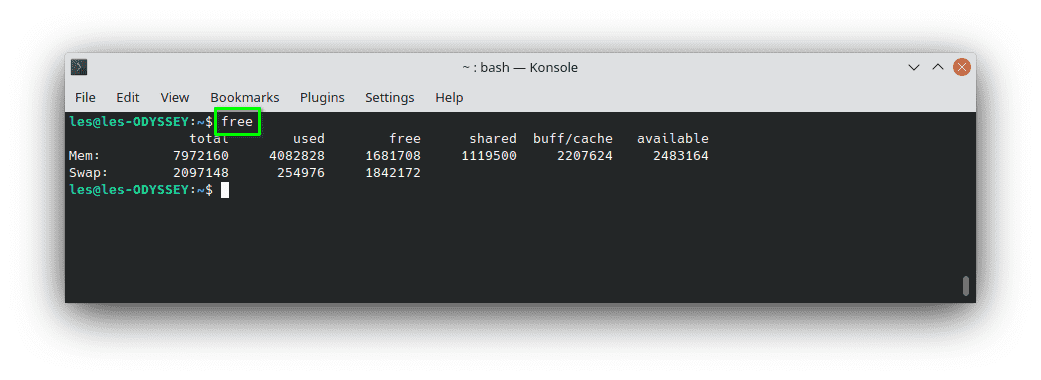
3. Kullan -m değiştirmek kullanılabilir belleği Megabayt olarak göstermek için veya -G Gigabayt için.
free -m
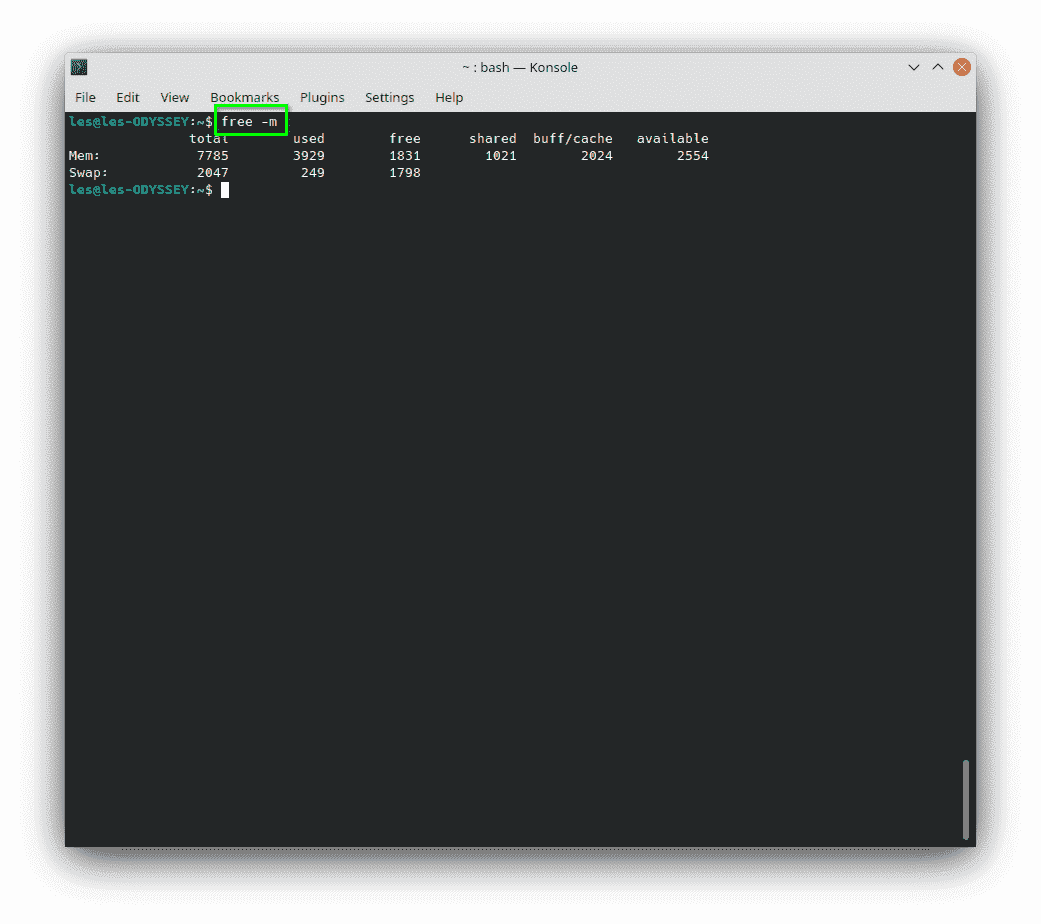
Alternatif olarak -H değiştirmek En kısa üç basamağa ölçeklenen bellek bilgilerini göstermek için. Bize bir bakışta bilgi veriyor.
free -h
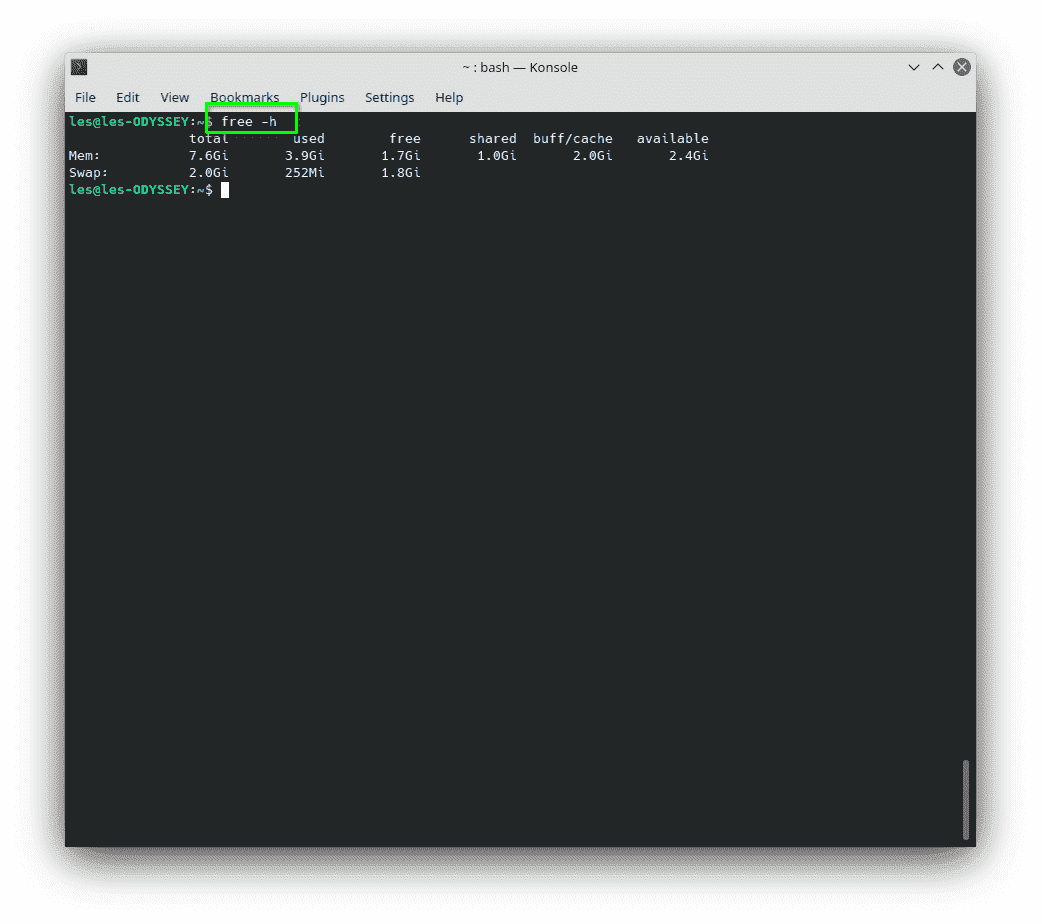
Bellek bilgisi için /proc/cpuinfo’ya benzer bir yol vardır.
1. Bir terminal penceresi açın.
2. Kullan kedi içeriğini yazdırma komutu /proc/meminfo. Çıktı inanılmaz derecede ayrıntılıdır ve hata ayıklama için faydalı olabilir. Genel kullanımda serbest -m.
cat /proc/cpuinfo
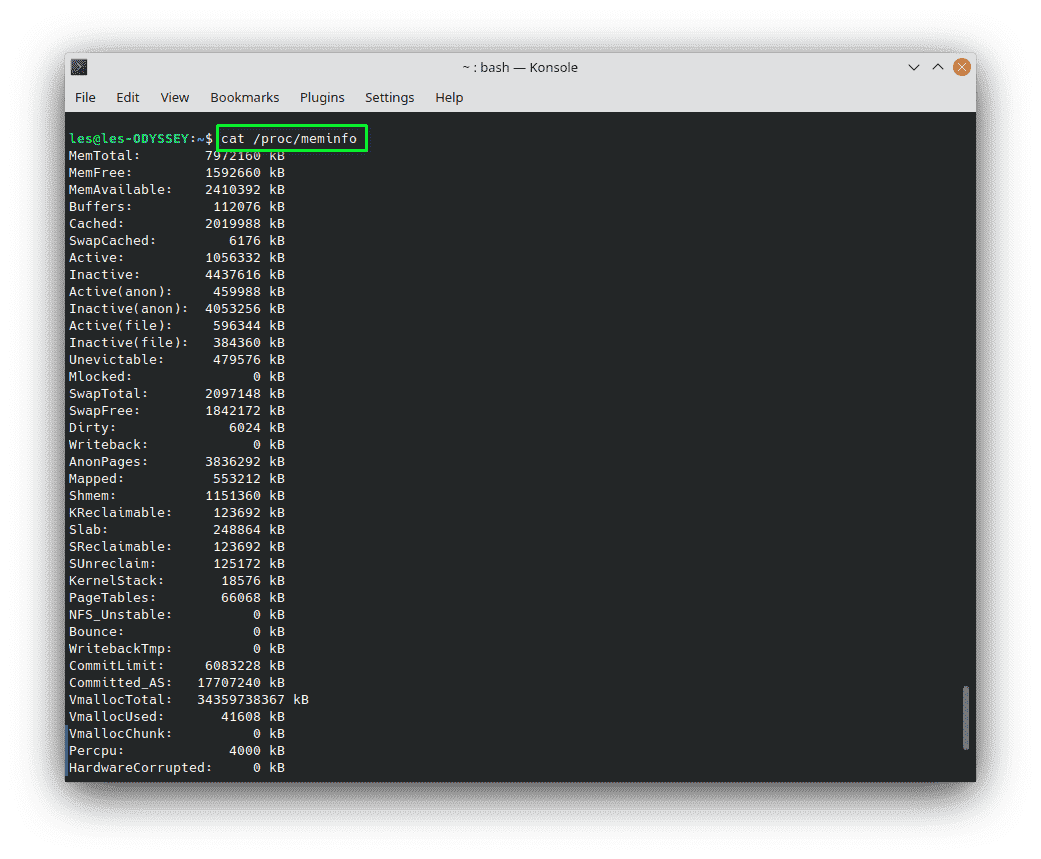
Bir makinedeki bellek modüllerinin zamanlamasını ve bozulmasını bilmemiz gerekiyorsa, kullanabiliriz. lshw.
1. Bir terminal penceresi açın.
2. sudo kullanarak, yayınlayın lshw emretmek ile -kısa anahtarı (cihaz ağacı) ve -C sınıfla hafıza.
sudo lshw -short -C memory
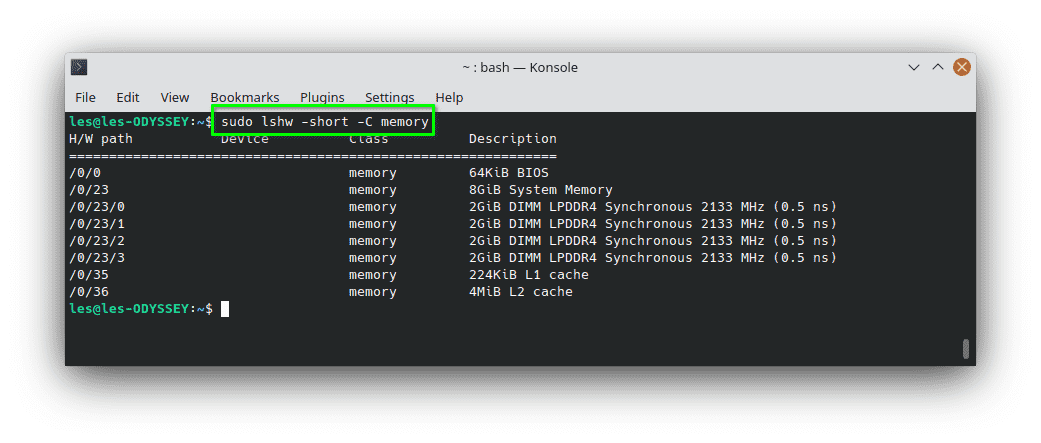
Daha ayrıntılı bir sorgu için dmidecode’u da kullanabiliriz.
sudo dmidecode -t memory
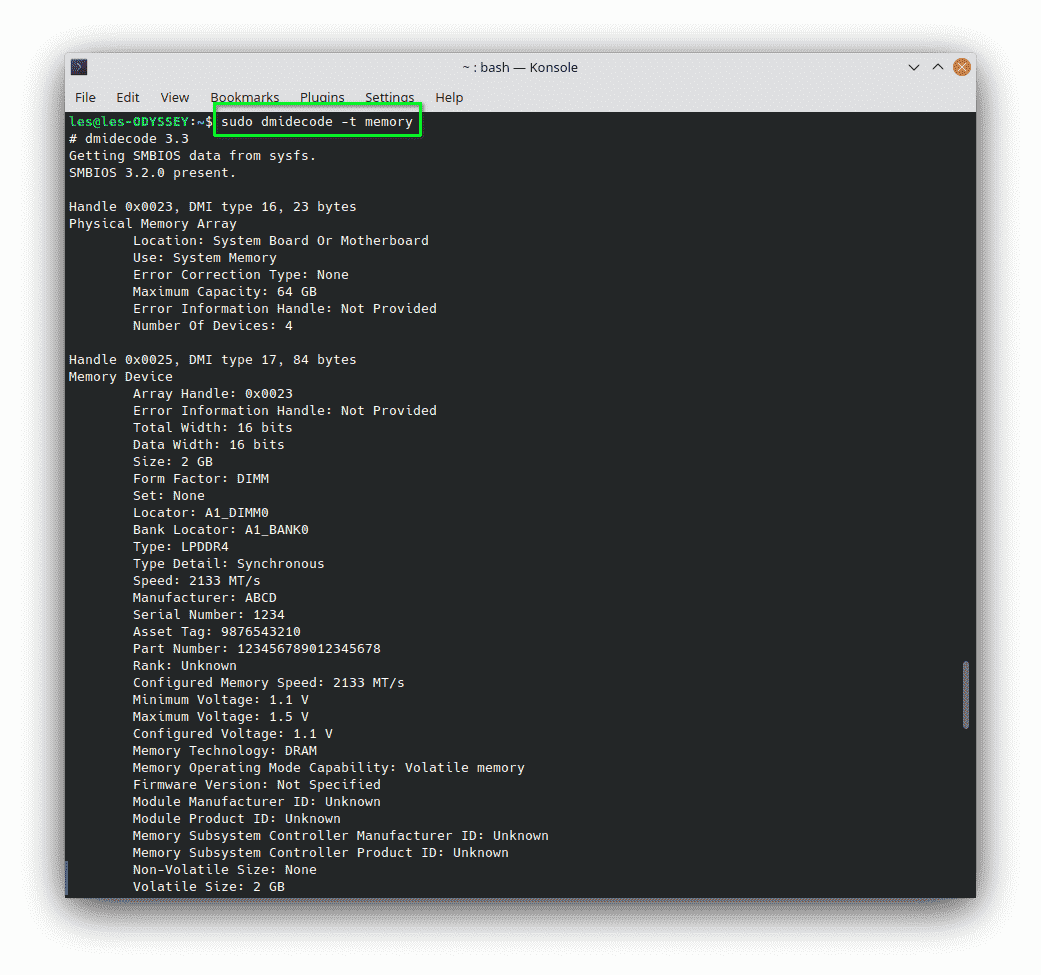
Bir Bakışta Bilgi
Daha genel bir bilgi düzeyine, mevcut CPU hızımıza, RAM kullanımına, ağ bant genişliğine ihtiyacımız olursa, yüklenebilecek iki komutumuz var.
Htop Nasıl Kurulur ve Kullanılır
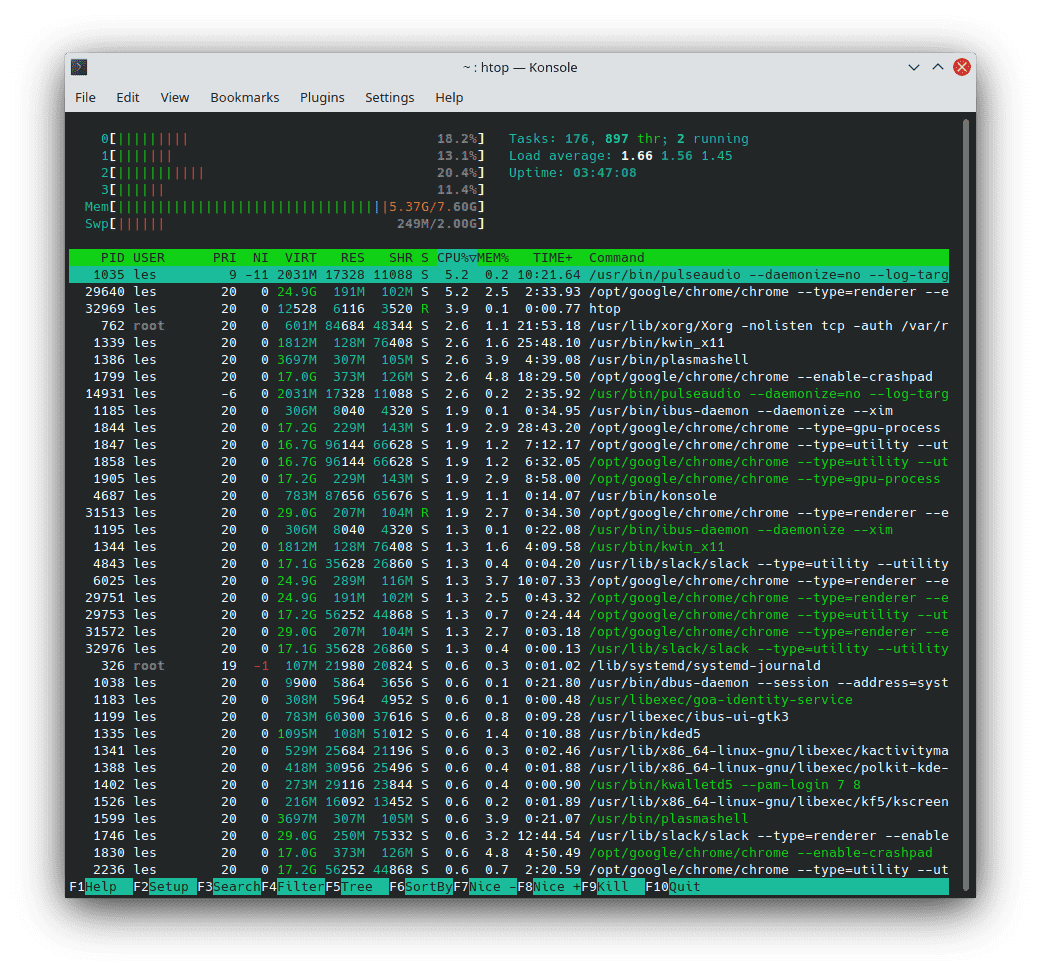
Standart üst komut harika, ancak htop çok daha iyi bir alternatif. Htop bize çalışan süreçlerin etkileşimli bir listesini sunar.
htop’u yüklemek için.
1. Bir terminal penceresi açın.
2. Depo listenizi güncelleyin.
sudo apt update
3. Düzenlemek htop kullanarak uygun.
sudo apt install htop
4. Koşmak htop.
htop
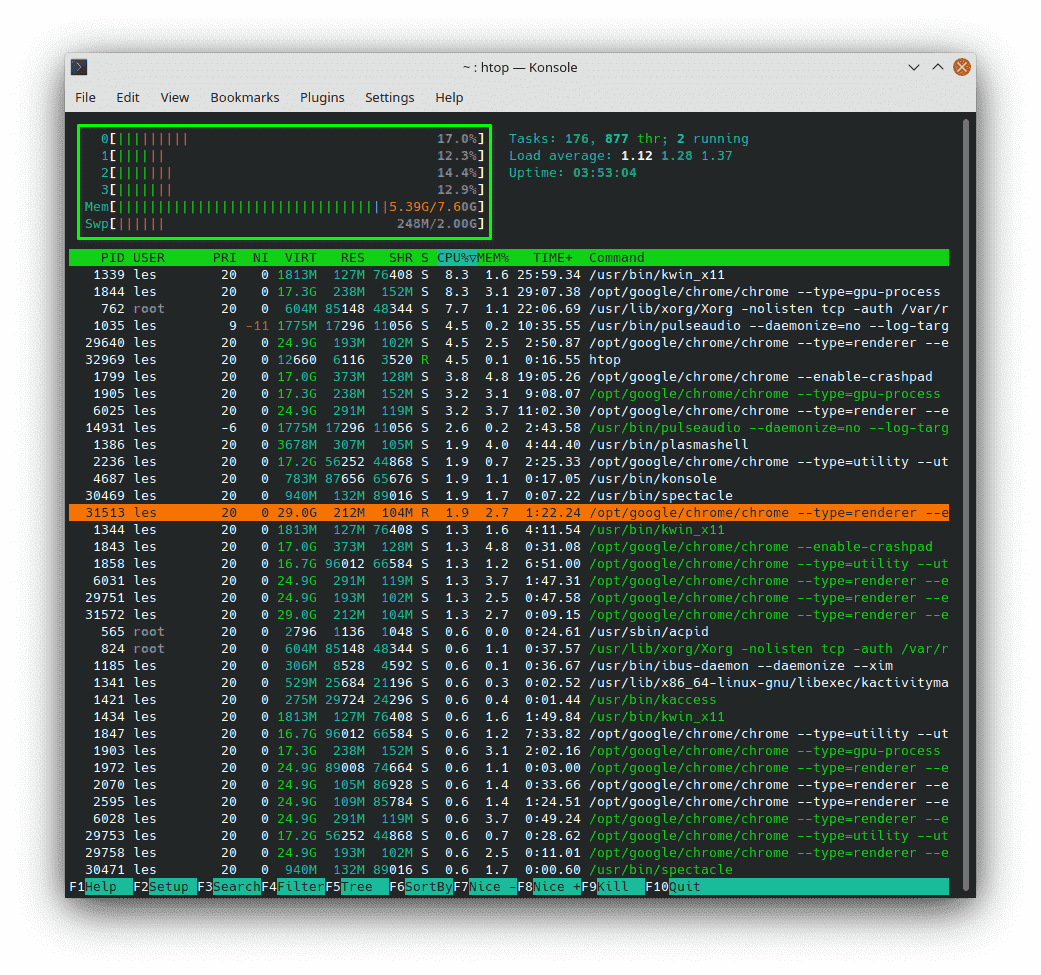
Pencerenin üst kısmında CPU çekirdeklerimizin kullanımını görebiliriz, bunun altında RAM’imiz ve son olarak takas.
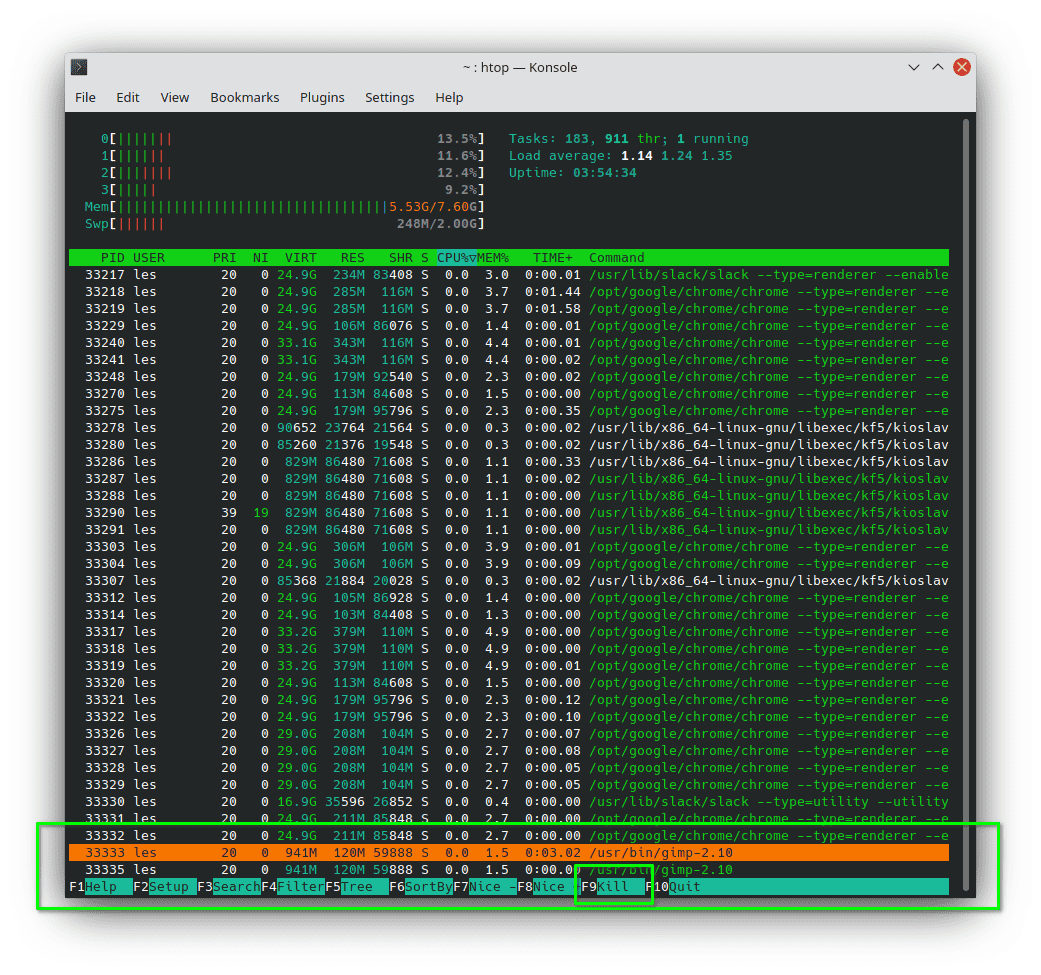
İmleç tuşlarımızla listede gezinebilir veya F3’ü ve ardından bir işlem veya uygulamanın adını kullanarak arama yapabiliriz. Burada GNU Görüntü İşleme Programını (GIMP) aradık. F9 tuşuna basarak uygulamayı öldürebiliriz.
htop’u kapatmak için F10 tuşuna basın.
Bpytop Nasıl Kurulur ve Kullanılır
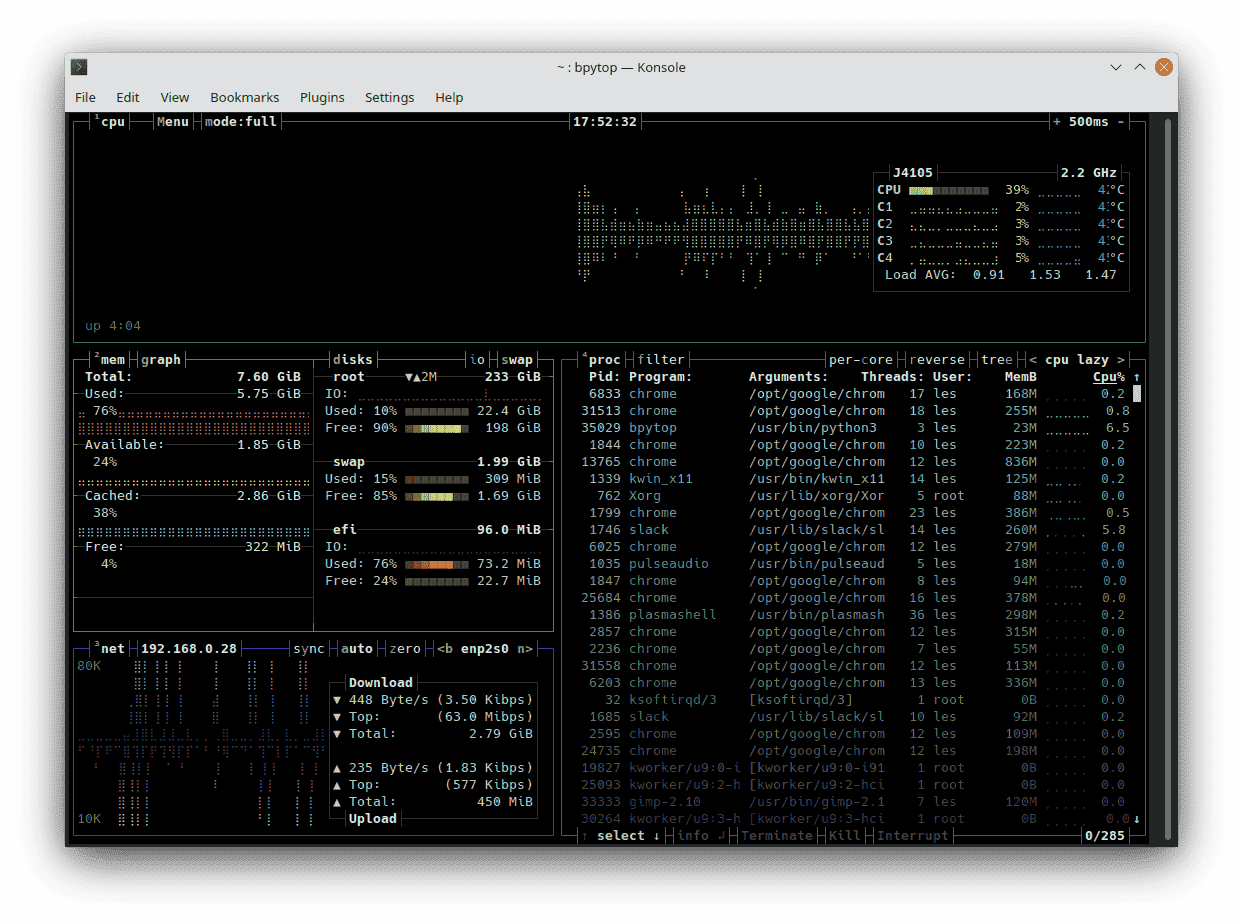
Kişisel tercihimiz, htop’un Python uygulaması olan bpytop’tur, ancak sunacak çok şey vardır.
bpytop’u yüklemek için.
1. Bir terminal penceresi açın.
2. Düzenlemek bpytop Python paket yöneticisi pipini kullanarak.
sudo pip3 install bpytop
3. Koşmak bpytop terminalden.
bpytopBpytop’un arayüzü bir dizi alana bölünmüştür.
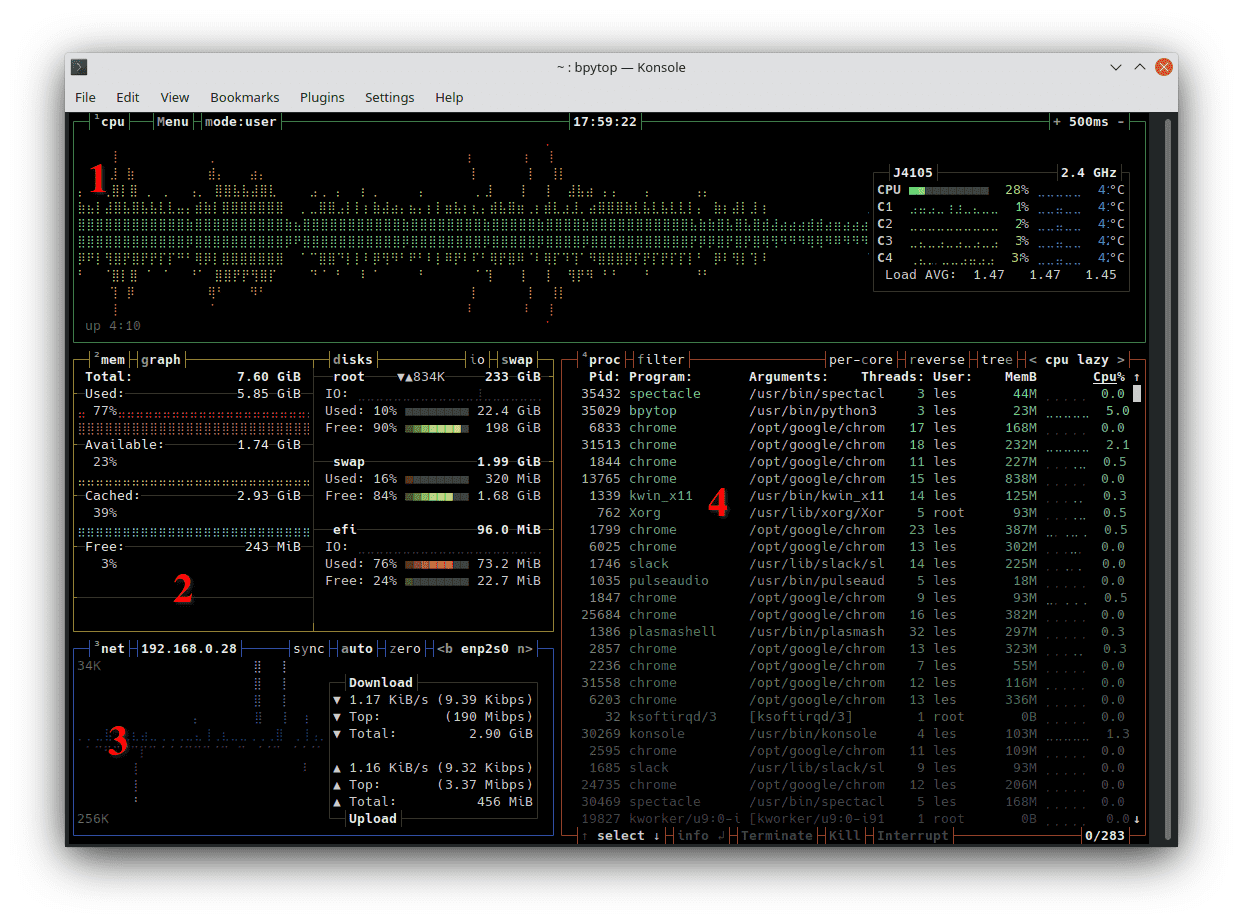
1. CPU Durumu
a. İşlemci hızı
B. Çekirdek kullanımı
C. Genel kullanım
2. RAM Kullanımı
a. Toplam RAM
B. Kullanılmış RAM
C. Kullanılabilir RAM
D. önbellek
3. Disk / Depolama Kullanımı
a. Monte edilen tüm cihazlarda kullanılmış ve boş alan
4. Ağ Arayüzü Kullanımı
a. Yukarı ve aşağı hızlar
5. İşlemler (tıpkı htop gibi)
a. Süreç yönetimi
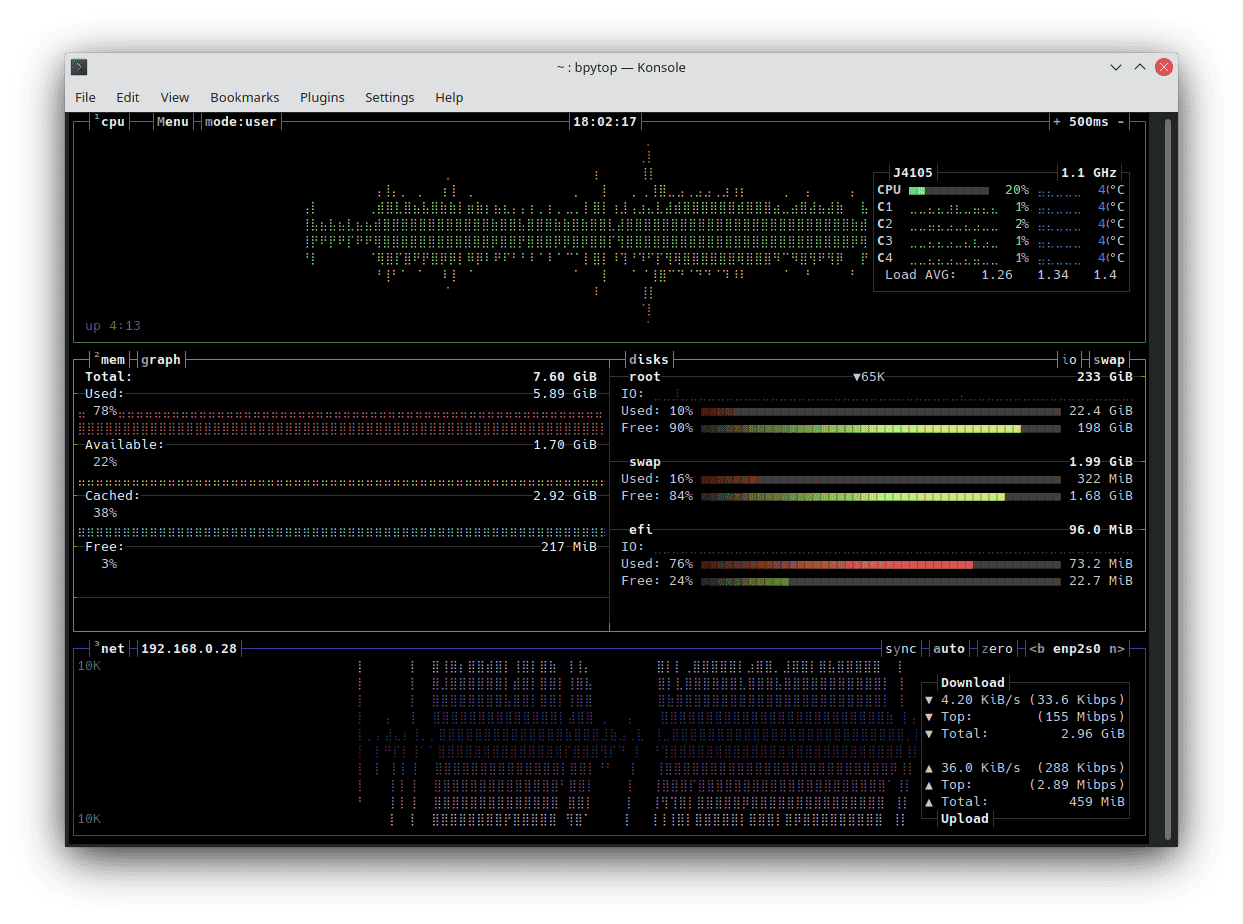
İlgili sayıya (1..4) basarak bir alanı gösterebilir veya gizleyebiliriz. Sadece CPU, RAM, depolama ve Ağ bilgilerini istiyorsak 4’e basıyoruz. Geri getirmek için tekrar 4’e basın.
Belirli bir uygulama için süreçleri filtrelemek için.
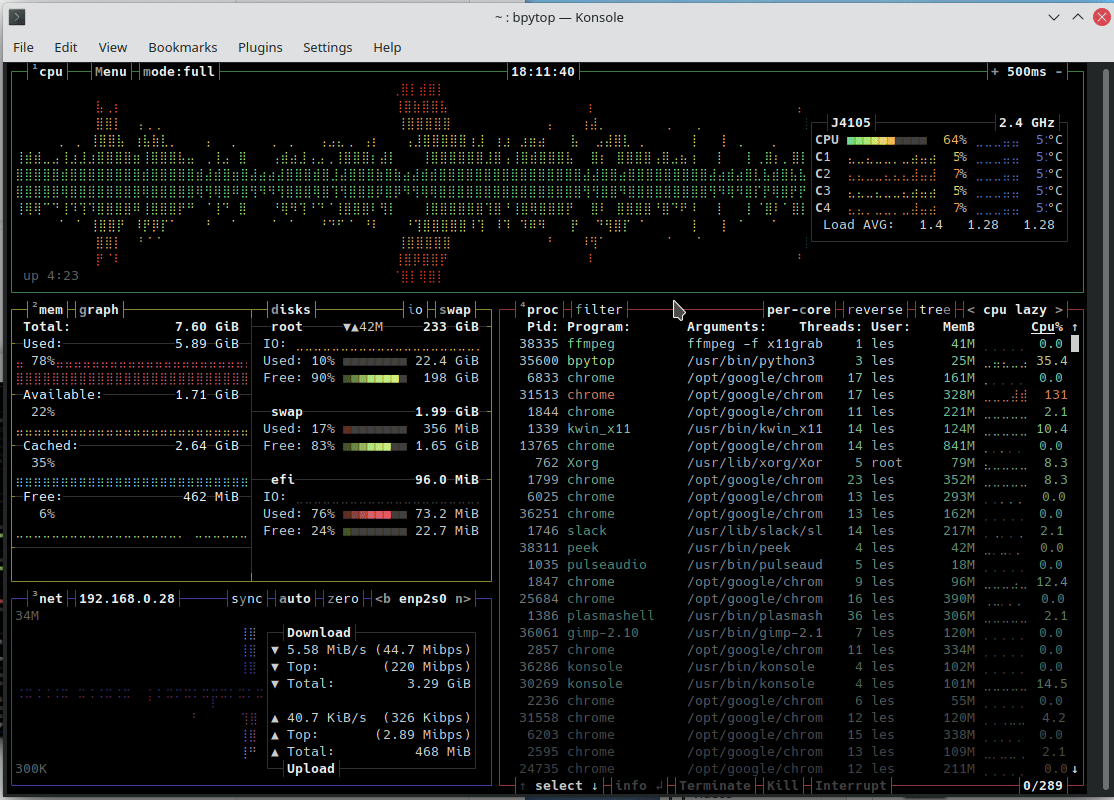
1. Filtrelemek için f tuşuna basın. Küçük harf f olmalıdır.
2. Uygulama / işlem adını / Pid’i yazın. Arama, bizim durumumuzda GIMP olan süreci gösterecek şekilde uyarlanacaktır.
3. İşlemi sonlandırmak için T’ye veya öldürmek için K’ye basın. Bunlar büyük harf T ve K olmalıdır.
bpytop’tan çıkmak için istediğiniz zaman q tuşuna basın.

