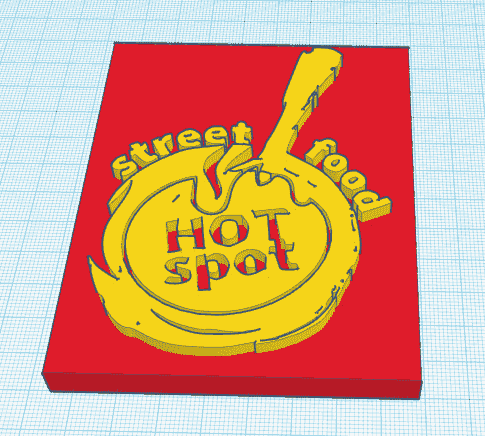Bir görüntüyü 3D yazıcınızın anlayacağı bir dosyaya dönüştürmek basittir. Ücretsiz yazılım kullanarak bunu nasıl yapacağınız aşağıda açıklanmıştır.
Logonuzu bir masa veya rafta sergilemek ister misiniz? Bir 3D yazıcınız varsa, artık düz kağıtla sınırlı değilsiniz – onu 3D olarak gösterebilirsiniz. 3D baskılı bir logo, bir Esty mağazası, bir zanaat fuarı masası gösterimi ve hatta bir videonun arka planında ince bir markalama parçası için harika bir fotoğraf dekoru yapar.
Basit çizimler, kullanımı en kolay olanlardır, ancak koyu siyah beyaz bir görüntüye dönüştürülebilen her şey işe yarayacaktır.
Prusa Slicer görüntü dosyalarını açamazken Cura bunları litofan tarzı bir baskıya dönüştürmeye çalışır. En iyi sonuçları elde etmek için logonuzu bir PNG, GIF veya JPG’den önce bir SVG dosyasına dönüştürmeniz, ardından Tinkercad gibi CAD yazılımı aracılığıyla çalıştırmanız gerekir. Ardından, yazdırdıktan sonra bir arada tutacak ve dilimlemek için bir STL dosyasına dönüştürecek şekilde biraz ince ayar yapacaksınız.
Bu eğitim için size iki renkli Tom’s Hardware logosunu nasıl 3D baskılı kutulara dönüştürdüğümü göstereceğim. Ancak bu tekniği istediğiniz herhangi bir logo için kullanabilirsiniz.
Neye ihtiyacınız olacak
- Logonuzun Resim Dosyası (JPG veya PNG)
- Tinkercad hesabı (ücretsiz)
- internet girişi
Dosyalarınızı Dönüştürün
1. Logonuzun bir resim dosyasını seçin, tercihen bir JPG veya PNG. Birincil örnek olarak Tom’s Hardware logosunu kullanıyorum.
2. Convertio.co’ya gidin görüntü dönüştürücü aracı. Convertio.co popüler bir dosya dönüştürme sitesidir. Hemen hemen her dosya türünü başka bir dosya türüne dönüştürebilir. Günde 10 dosyayı ücretsiz olarak dönüştürmenize izin verilir.
3. Kırmızı “Dosya Seç” düğmesini tıklayın ve dosyanızı seçin.
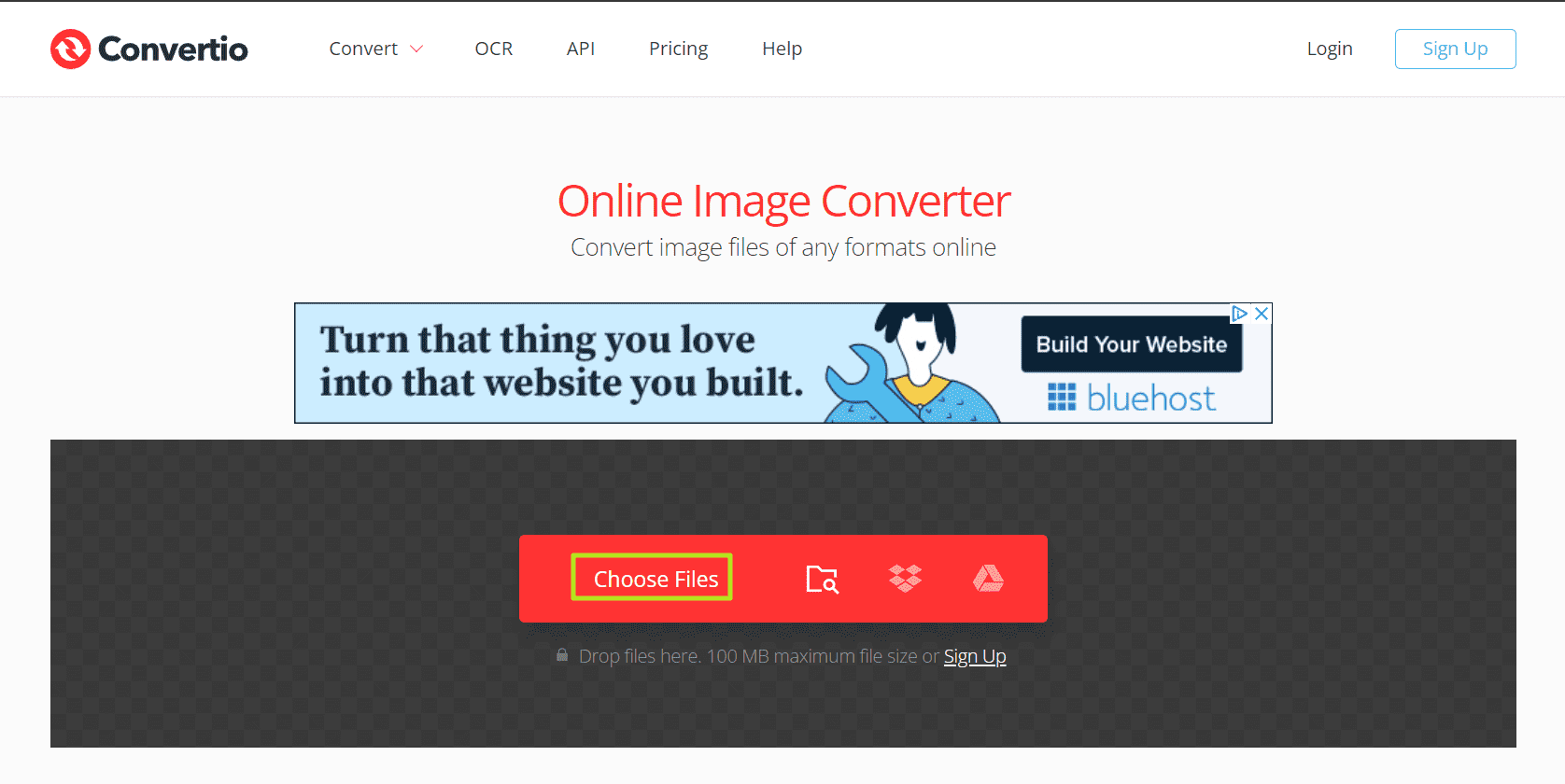
4. SVG’yi seçin çıktı dosyası biçimi olarak.

5. Dönüştür’ü tıklayın.
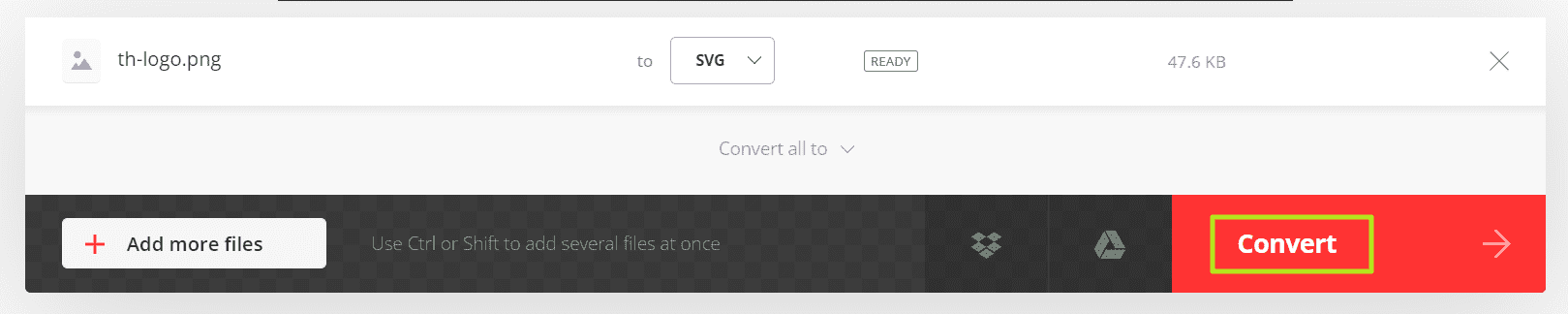
6. İndir düğmesini tıklayın.

Tinkercad’de bir SVG’ye dönüştürün
Artık bir SVG dosyanız olduğuna göre onu bir STL dosyasına dönüştürmeniz gerekecek. Tinkercad, öğrencilere modelleme yazılımını tanıtmak için geliştirildi, bu nedenle bu sadece ücretsiz bir seçenek değil, aynı zamanda yeni başlayanlar için kolay bir program.
Tinkercad ayrıca bulut tabanlıdır, bu nedenle hiçbir şey indirmenize gerek yoktur. Yalnızca ücretsiz bir hesap için kaydolmanız gerekir.
Eğitimin bu bölümünde yaratıcı olabilirsiniz, ancak şimdilik logomuzu basit bir kutuya yerleştirmeye devam edelim.
Bir sonraki adım için Tinkercad’in temellerini bildiğinizi varsayacağız. Tinkercad’i hiç kullanmadıysanız, Matterhackers, bu basit modelleme yazılımına 10 dakikalık harika bir giriş sunuyor.
1. Yeni bir tasarım aç Tinkercad’de, daha sonra SVG dosyanızı içe aktarın. Görüntünün çok büyük olduğu söylenirse, en büyük boyutu 100 mm’ye düşürün, bu da 200x200mm varsayılan çalışma düzlemine rahatça sığar.
2. Logonuzu inceleyin. Büyük olasılıkla, bir kutu veya taban plakası ile birbirine bağlamanız gereken birkaç gevşek parçaya dönüştürülmüştür. Unutmayın, logonuzu bir tabana koymazsanız, elinizde alfabe çorbası olur.
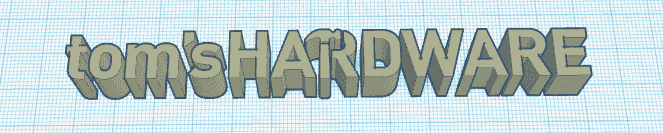
3. Temel bir kutuyu sürükleyin sağdaki Şekil Menüsünden. Kutuyu logonuzdan daha büyük yapmak için tutamaçları kullanın, ancak o kadar uzun değil. Henüz boyutu hakkında endişelenmeyin.
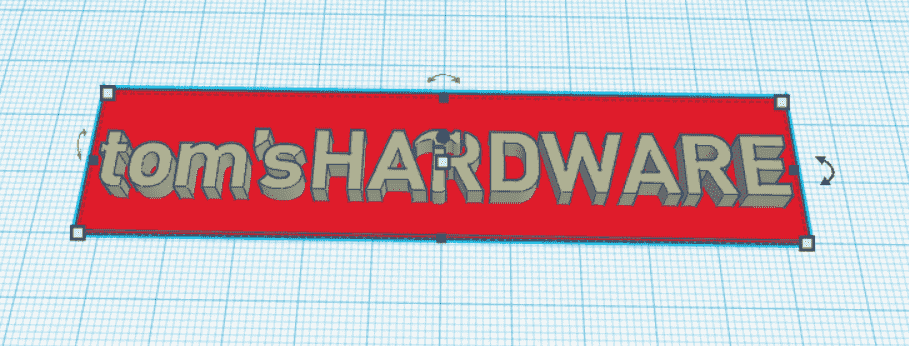
4. Tüm parçaları seç ve hizalama aracını tıklayın. Nesneleri yatay ve dikey olarak ortalayın.
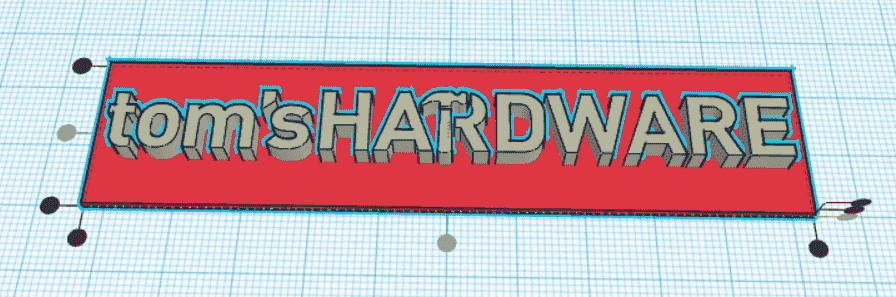
Bu noktada, basılabilir bir çalışma modeliniz var. Boyutu ayarlamak istiyorsanız nesnelerin grubunu çözün.
Logoyu İki Renk Yap
Muhtemelen Tom’s Hardware logomuzun kırmızı ve siyah olduğunu fark etmişsinizdir. Bunu bir kağıda yazdıracağım Ender 3 Pro Çoklu Malzeme ekinin yardımı olmadan, dilimleyicideki filament takaslarını kullanarak dosyaları kolay iki renkli baskı için ayarlamamız gerekecek. Bunu aşağıda açıklayacağız, ancak daha fazla ayrıntı için şu makalemize bakın: çok renkli 3D baskılar nasıl yapılır bir FDM yazıcıda.
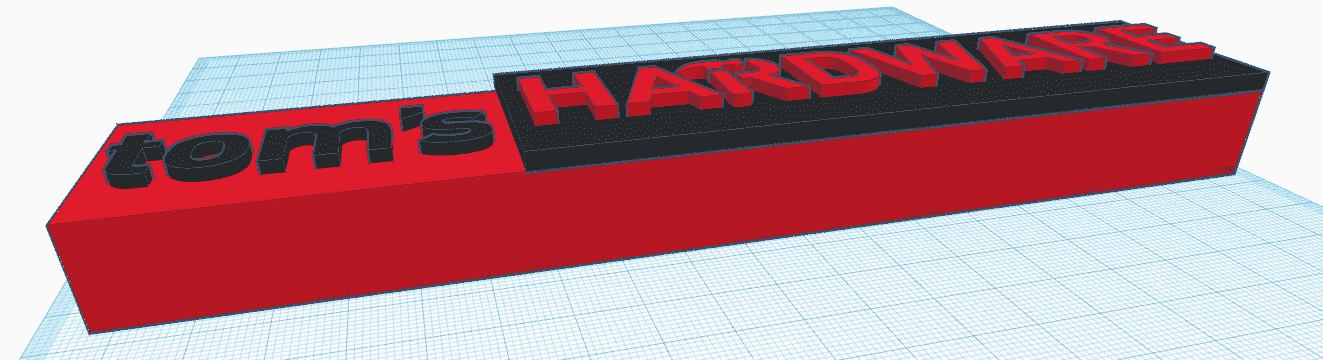
Logoyu üç renk değişimiyle aynı anda yazdırabilirdim, ancak bu dağınık üç katmanlı bir model oluştururdu. Bunun yerine logoyu iki bloğa bölüp ayrı ayrı yazdıracağım.
1. Logoyu ve bloğu çoğaltın CRTL +C ve CTRL + V tuşlarına basarak birini kırmızı ve siyah, diğerini siyah ve kırmızı olacak şekilde düzenleyeceksiniz.
2. Logonun ihtiyacınız olmayan kısmını bir “delik” bloğu ile örtün ve için “grup”a basın kapsadığı şeyi silin.
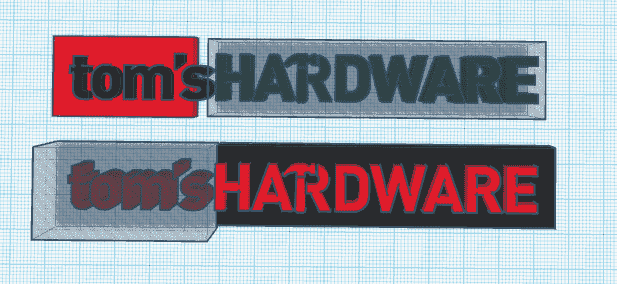
Bu durumda, Tom’s ve Hardware kelimelerinin ayrılmasına ihtiyacım var.
3. Dikdörtgenleri yeniden boyutlandır ihtiyaçlarınıza uyacak ve her bir kelimeyi kendi bloğunda ortalayacak şekilde. Her iki bloğun da yükseklik ve genişlik açısından eşleştiğini iki kez kontrol edin.
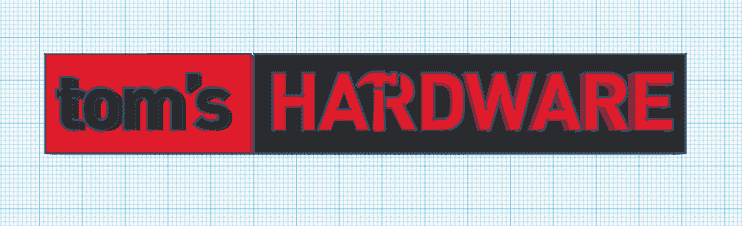
4. Logoyu iki dosya olarak dışa aktarın. Bu durumda, bir dosya olarak Tom’a ve ikinci bir dosya olarak Donanım’a ihtiyacım var. Bunu yapmak için, modelin dışa aktarmak istediğiniz bölümünü seçin (Tom’s kelimesi ve kırmızı dikdörtgen gibi) ve Dışa Aktar’a tıklayın. Diğer yarısı için tekrarlayın.
İki Renkli Bir Modeli 3B Yazdırma
Şimdi modeli dilimleme için Cura’ya getireceğiz. Size gcode’a nasıl filament değişikliği ekleyeceğinizi göstereceğim.
1. Cura’da logo dosyalarınızdan birini açın. Tek, tek renkli bir modele geri döndü.
2. Dosyayı dilimleyin istediğiniz gibi. Standart bir 0,2 mm katman yüksekliği kullanacağım.
3. Önizlemeyi tıklayın ve Yakınlaştır metne yakın.
4. kaydırıcıyı tut sağda ve katmanlar arasında ilerleyin sana kadar ilk katmana geç metnin göründüğü yer. Bu durumda, katman 40’tır.
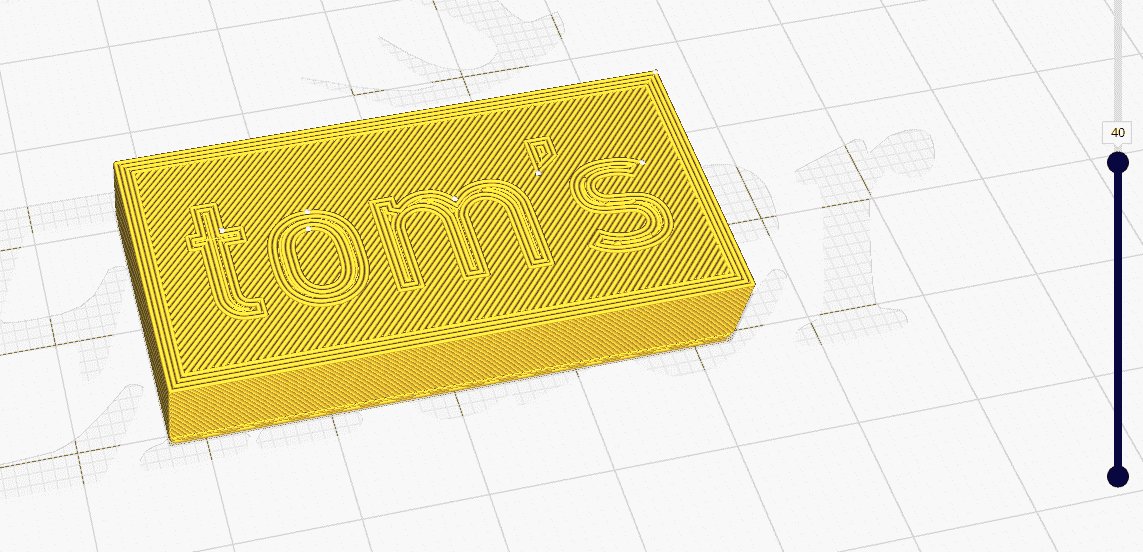
5. G Kodunu Değiştir’i seçin Uzantılar->İşleme Sonrası menüsünden.
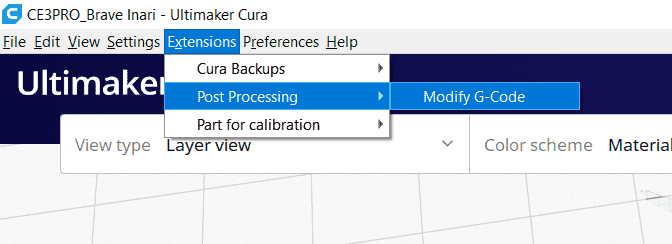
6. Komut Dosyası Ekle’yi seçin ve Filament Değişimi’ne tıklayın açılır menüden. 40 girin (veya sizin durumunuzdaki doğru katman numarası) Katman kutusunda.
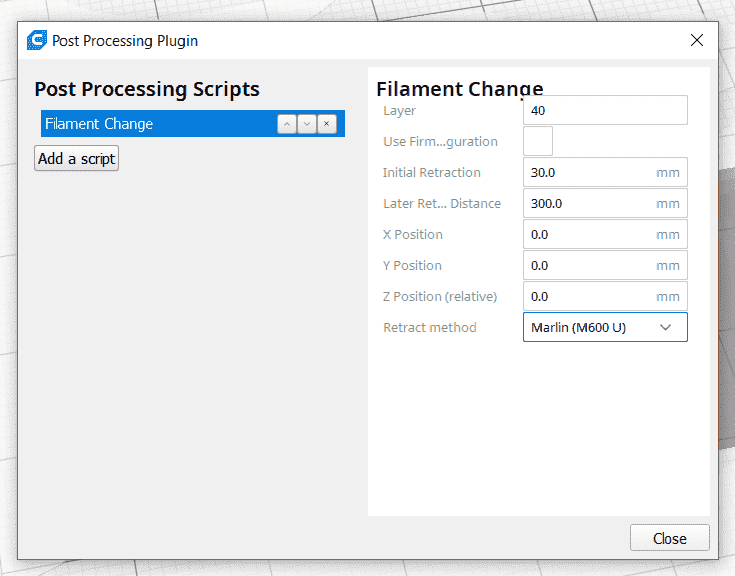
7. Modeli tekrar dilimleyin ve yazıcınıza gönderin.
8. Yazıcıyı ilk katmanın rengiyle yükleyin. Bu durumda, kırmızı kullanıyoruz. Yazıcı Katman 40’a (veya hangi numarayı koyarsanız girin) ulaştığında, filamenti ikinci renginize değiştirebilmeniz için duraklar ve hotend’i bir kenara çeker.
9. Tekrar et Modelin ikinci kısmı için.
Ya Logomun Daha Fazla Rengi varsa?
Bu çok temel bir eğitimdir ve logonuz daha karmaşıksa bir tasarımcının yardımına ihtiyacınız olabilir. Ancak, size göstereceğim bir numara daha var. Sıcak Nokta adını vereceğimiz bir yemek kamyonu için sahte dört renkli bir logo oluşturdum. Şimdi 3D baskı için dönüştürelim.

1. Resmi aç herhangi bir fotoğraf düzenleme yazılımında. Windows ile birlikte gelen yerleşik Fotoğraflar uygulamasını kullanacağız.
2. Resmi siyah beyaza dönüştürün. Fotoğraflar uygulaması çok basit. Bir şeyi siyah beyaz yapmak için Cıva filtresini kullanacağız ve ardından ışık ayarlarını en parlaklarına ayarlayacağız. Sonuç çamurlu, ama işe yarayacak.
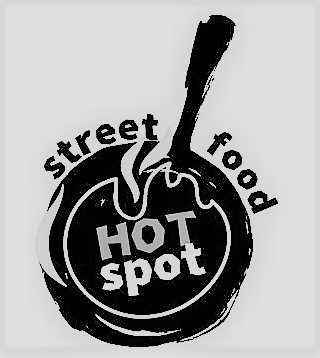
3. JPG’yi bir SVG’ye dönüştürün Convertio’da daha önce olduğu gibi ve bu yeni dosyayı Tinkercad’e aktarın.
4. Logonun arkasına bir kare yerleştirin ve ortala. Artık bir kutuda yazdırabileceğiniz temel bir logonuz var. Biraz yaratıcılıkla bu logoyu daha fazla renge veya şekle bölebilirsiniz.